Разница между MBR и GPT
MBR (Master Boot Record) и GPT (GUID Partition Table) — это два различных формата разделов для дискового хранения данных
При выборе формата для SSD диска важно понимать основные отличия между ними:
- Максимальный объем поддерживаемых дисков: MBR формат позволяет создавать разделы только на дисках до 2 ТБ, тогда как GPT формат поддерживает гораздо большие объемы, до 18 миллионов ТБ.
- Поддержка UEFI: MBR формат является стандартом для работы с BIOS (Basic Input/Output System), в то время как GPT формат предназначен для использования с UEFI (Unified Extensible Firmware Interface). UEFI является более современной технологией, которая предлагает ряд преимуществ, таких как более быстрая загрузка и защита от вредоносных программ.
- Загрузочный сектор: MBR формат использует единственный загрузочный сектор, в то время как GPT формат имеет резервную копию загрузочной информации на нескольких секторах диска. Это делает GPT более надежным в случае повреждения загрузочного сектора.
- Количество разделов: MBR формат позволяет создавать до 4 основных разделов или 3 основных раздела и 1 расширенный раздел, который можно в дальнейшем разделить на несколько логических разделов. GPT формат позволяет создавать гораздо больше разделов, ограничение зависит от операционной системы.
- Совместимость с операционными системами: MBR формат широко поддерживается всеми операционными системами, включая старые версии Windows. GPT формат также поддерживается большинством современных операционных систем, начиная с Windows Vista, Mac OS X в версии 10.6.5 и Linux с ядром версии 2.6.20 и выше.
В итоге, выбор между форматами MBR и GPT зависит от ваших потребностей и требований операционной системы. Если вам нужен больший объем диска, поддержка UEFI и большое количество разделов, то следует выбрать GPT. Если вы работаете с операционной системой, которая не поддерживает GPT или вам нужно создать раздел на диске меньшего объема, то MBR будет лучшим вариантом. В некоторых случаях также может быть полезным использовать MBR формат для совместимости с устаревшими системами или программами.
MBR VS GPT SSD, Make a Conversion?
For the best performance, you might one day need to convert your disk to MBR or vise. How to reinitialize a disk to MBR or GPT without losing data? Actually, it is very simple to achieve this with a professional partition manager.
Here we recommend the MiniTool Partition Wizard Free Edition since it provides many reliable features to manage your disk and partitions in Windows 7/8/10 including the ability to convert the disks between MBR and GPT. Try out this amazing software by downloading and installing MiniTool Partition Wizard Free Edition here.
Note: The Free Edition can only be used to convert data disk to MBR/GPT. If you want to convert OS disk to GPT/MBR, you need to purchase MiniTool Partition Wizard Professional Edition or an advanced one. Click to learn more edition comparison.
Important:
If you want to alter the system disk, do the followings in advance in case of any accidents after the conversion.
- Create a bootable disc or USB drive with MiniTool Partition Wizard.
- Back up the whole system disk.
To demonstrate GPT/MBR conversion, we will use Professional Edition as an example.
Convert GPT to MBR
As mentioned before, not all operating systems can be installed on a GPT disk.
Suppose you want to install a second OS in addition to an existing OS on your computer - for example, Windows 7 32-bit on a GPT disk. Windows will stop you with the “Windows cannot be installed to this disk. The selected disk is of the GPT partition style” error.
In this case, you need to convert this hard drive from GPT to MBR.
Step 1: Launch this software. Then choose the GPT disk, and then select “Convert GPT Disk to MBR Disk“.
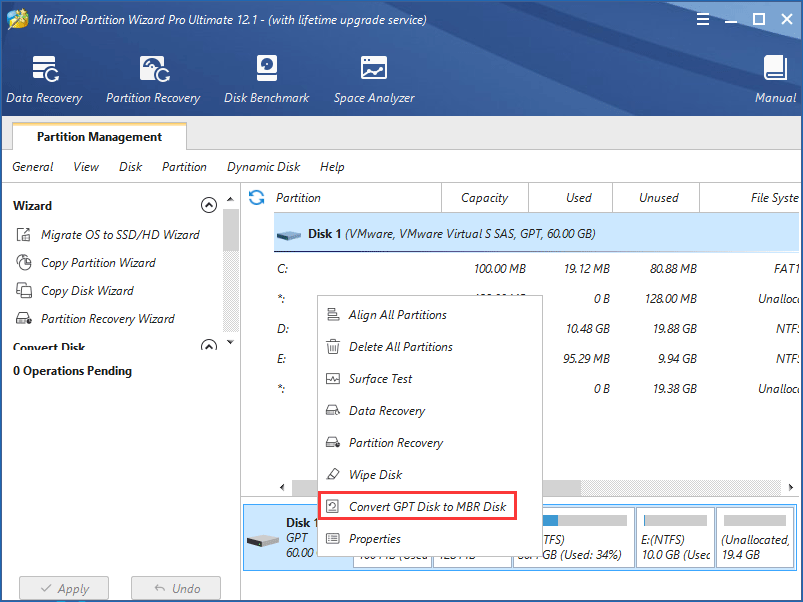
Warning: For OS disk, MiniTool Partition Wizard will warn you that converting a system disk might make your system unbootable. Please note that before you proceed the conversion, you should ensure that your motherboard supports this conversion. After finishing this conversion, change BIOS setting.
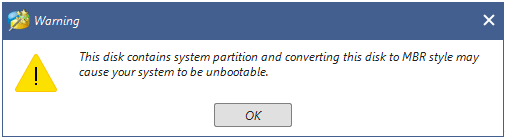
Step 2: Click “Apply” to execute this conversion. The earlier OS can now be installed on your disk.
Some of you might be reluctant to use a third-party partition manager but prefer Windows Disk Management instead. However, for a data disk, the procedure might not work with Windows Disk Management unless you intend to delete all volumes. “Convert to MBR Disk” is greyed out.
Moreover, this free tool can’t be used to convert OS disk. Therefore, in order to avoid data loss, MiniTool Partition Wizard should be a good choice.
Convert MBR to GPT
To create more partitions, make full use of your disk with more than 2TB, or solve the “Windows cannot be installed on this disk. The selected disk has an MBR partition table. On EFI systems, Windows can only be installed on GPT disks” error message, you need to convert MBR to GPT disk. MiniTool Partition Wizard also offers a feature to initialize MBR to GPT without losing data.
Step 1: Click the MBR disk, and then select “Convert MBR Disk to GPT Disk” in the action pane.
Note: Before converting OS disk from MBR to GPT, please ensure your motherboard supports this conversion. MiniTool Partition Wizard will tell you “To boot from the GPT disk, please enable UEFI Boot Mode from BIOS after you apply the change”. Then follow the prompts.
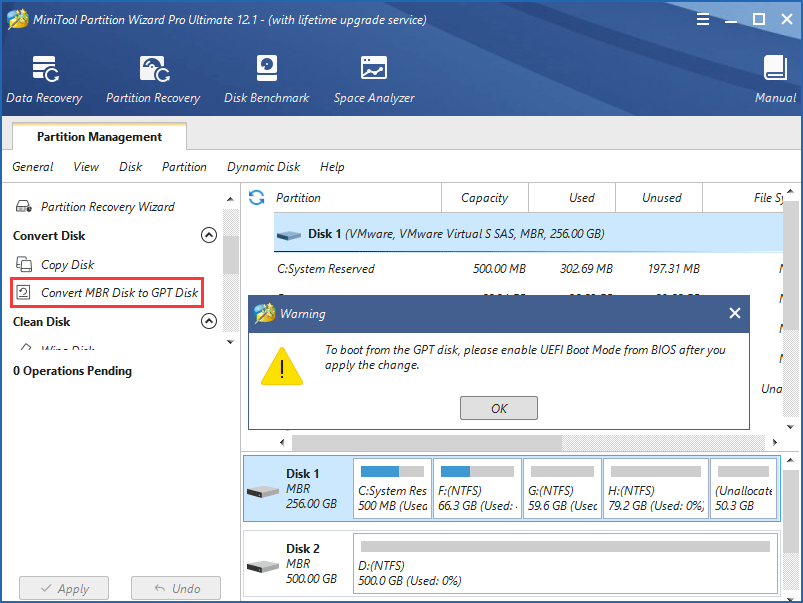
Step 2: Hit “Apply” to execute this change. After finishing this conversion, you can create up to 128 partitions on your SSD or make full use of the disk space on a 2TB+ disk.
Восстановление и совместимость
MBR хранит весь раздел и загрузочные данные в одном месте. Это означает, что если что-то будет повреждено, вы столкнетесь с очень большой проблемой, и диск может стать бесполезным. Если какие-либо данные будут повреждены при нахождении SSD в режиме MBR, вы, вероятно, не заметите этого до того момента, когда диск станет непригодным для использования, и вы должны знать, что восстановление диска MBR возможно, хотя оно не всегда бывает успешным.
В этом отношении GPT намного превосходит другие, поскольку он хранит несколько копий загрузочных данных на нескольких разделах в начале диска и в конце заголовков таблицы разделов, поэтому, если один из них выйдет из строя, вы можете использовать другие для восстановления. . Кроме того, в GPT есть код для исправления ошибок, который оценивает таблицы разделов при запуске и проверяет, есть ли с ними какие-либо проблемы; Как будто этого было недостаточно, GPT может попытаться восстановить себя автоматически.
Что касается совместимости, вы должны знать, что BIOS и UEFI — это интерфейсы, которые отвечают за загрузку ПК (среди прочего), и, хотя у них обоих одно и то же назначение, они работают по-разному. BIOS — это более старый метод (который существует примерно с 80-х годов), и весьма вероятно, что любой новый ПК, купленный с 2010 года, уже будет использовать UEFI.
Ваша способность использовать GPT или MBR будет зависеть от интерфейса, который поддерживает ваша система:
- Для 10-разрядных версий Windows 8, 8.1, 7, 64 и Vista требуется система на основе UEFI для загрузки с диска GPT.
- 32-разрядные версии Windows 10 и 8 / 8.1 требуют, чтобы система на основе UEFI загружалась с диска GPT.
- 32-битные Windows 7 и Vista не могут загрузиться с диска GPT.
- Все упомянутые версии Windows могут читать и записывать на диск GPT.
Суть в том, что если у вас старая операционная система и / или очень старый компьютер, MBR обеспечит лучшую совместимость, поскольку для работы GPT требуется относительно современная система.
Косвенные признаки для определения структуры разделов на дисках
Ну и некоторые дополнительные, не дающие гарантий, но полезные в качестве дополнительной информации признаки, позволяющие узнать, GPT или MBR диск используется на вашем компьютере или ноутбуке.
- Если в БИОС (UEFI) компьютера установлена только EFI-загрузка, то системный диск — GPT.
- Если один из начальных скрытых разделов системного диска в Windows 10 и 8 имеет файловую систему FAT32, а в описании (в управлении дисками) — «Шифрованный EFI системный раздел», то диск — GPT.
- Если все разделы на диске с системой, включая скрытый раздел имеют файловую систему NTFS — это MBR диск.
- Если ваш диск имеет размер более 2Тб, это GPT диск.
- Если на вашем диске более 4 основных разделов, у вас GPT диск. Если же при создании 4-го раздела средствами системы создается «Дополнительный раздел» (см. на скриншоте), то это диск MBR.
Вот, пожалуй, и всё по рассматриваемому предмету. Если же остались вопросы — спрашивайте, буду отвечать.
Устанавливая Windows 10 (проблема также актуальна и для «восьмерки»), пользователи сталкиваются со следующим сообщением.
Нас интересует прежде всего загадочная таблица MBR-разделов, из-за которой не устанавливается операционная система. Ничего сложного: MBR – стандарт организации HDD и SSD дисков, который постепенно сменяется GPT.
Стандарт MBR тесно связан с классическим, уже устаревающим BIOS. В то же время GPT стандарт используется с более усовершенствованным UEFI.
Ситуация следующая: на ваш жесткий диск с MBR разделами диск невозможно установить ОС в режиме UEFI. Вариантов два: или изменить структуру диска (MBR преобразовать в GPT), или изменить режим загрузки с UEFI на стандартный биос.
Первый способ решения проблемы кажется более целесообразным. Поэтому мы опишем, как изменить жесткий диск на GPT, но в конце также расскажем о способе загрузки в другом режиме.
Какой формат выбрать для диска с помощью MBR или GPT
При выборе формата диска для установки операционной системы на SSD, важно учитывать два основных варианта: MBR (Master Boot Record) и GPT (GUID Partition Table). Они определяют, как диск организован и как данные хранятся на нем
MBR является более старым форматом, который поддерживается почти всеми операционными системами. Он может использоваться для дисков с емкостью до 2 ТБ. MBR допускает создание до четырех основных разделов или три основных раздела и расширенного раздела с логическими разделами внутри него.
Однако, если вы планируете использовать диск с емкостью более 2 ТБ или нуждаетесь в неограниченном количестве разделов, рекомендуется выбрать формат GPT. Он поддерживается операционными системами, выпущенными после 2002 года, и может использоваться для дисков емкостью более 2 ТБ.
Главное преимущество GPT заключается в том, что он более надежен и устойчив к повреждениям. Он хранит резервные копии загрузочной информации эффективнее и позволяет проверять целостность данных, что особенно полезно при работе с большими объемами информации.
При выборе формата диска также следует проверить совместимость вашей операционной системы с выбранным форматом. Некоторые старые ОС, например, Windows XP 32-битная версия, не поддерживают GPT.
В итоге, при выборе формата для диска рекомендуется ориентироваться на его емкость и потребности в количестве и безопасности разделов. MBR подходит для небольших дисков до 2 ТБ, а GPT обеспечивает большую гибкость и стабильность, особенно для больших дисков.
1. Если вы планируете использовать SSD в операционной системе, поддерживающей загрузку с UEFI (Unified Extensible Firmware Interface), настоятельно рекомендуется выбрать GPT. Он обеспечивает более надежную загрузку и поддерживает больший объем разделов диска.
2. Если у вас старая система, не поддерживающая UEFI, и вам не требуется работа с диском объемом более 2 ТБ, то MBR является достаточным вариантом. Однако имейте в виду, что MBR имеет некоторые ограничения, такие как максимальный размер раздела в 2 ТБ и ограничение в 4 первичных раздела.
3. Если вам нужно работать с большим объемом диска или если вы используете систему с UEFI, но столкнулись с ограничениями MBR, лучшим выбором будет использование GPT. Он может поддерживать разделы большего размера, а также имеет преимущества в отношении избыточности и восстановления данных.
4. Не забывайте также о совместимости с системами, с которыми вы планируете работать. Некоторые старые операционные системы не поддерживают GPT, поэтому в этом случае вам придется использовать MBR.
Итак, перед выбором MBR или GPT для SSD, учитывайте особенности своей операционной системы и требования к размеру диска. Оба варианта имеют свои преимущества, и выбор зависит от ваших конкретных потребностей и возможностей системы.
Узнаем стиль разделов диска с помощью командной строки
Для использования этого способа вы можете либо запустить командную строку от имени администратора в ОС Windows, либо нажать клавиши Shift+F10 (на некоторых ноутбуках Shift+Fn+F10) во время установки Windows с диска или флешки, чтобы открылась командная строка.
В командной строке по порядку введите команды:
- diskpart
- list disk
- exit
Обратите внимание на последний столбец в результатах выполнения команды list disk. Если там стоит отметка (звездочка), то этот диск имеет стиль разделов GPT, те диски, которые такой отметки не имеют — MBR (как правило MBR, так как могут быть и иные варианты, например, системе не удается определить, что это за диск)
Преимущества GPT для SSD
- Большие разделы: GPT позволяет создавать разделы размером более 2 Тб, в то время как MBR ограничен 2 Тб. Это особенно полезно для больших SSD, которые используются для хранения большого количества данных.
- Гибкость и надежность: GPT обеспечивает более надежную защиту данных на SSD и гибкость в управлении разделами. Он использует резервные копии таблицы разделов, что делает его более устойчивым к повреждениям или ошибкам.
- Поддержка UEFI: GPT является частью стандарта UEFI (Unified Extensible Firmware Interface) и позволяет загрузить операционную систему с SSD в режиме UEFI. Это позволяет обойти ограничения BIOS и получить доступ к новым функциям, таким как Secure Boot и быстрая загрузка ОС.
- Безопасность: GPT имеет встроенную функцию защиты данных — раздел Protective MBR (PMBR), которая предотвращает случайное изменение или форматирование разделов с использованием устаревшего ПО.
Учитывая эти преимущества, GPT становится явным выбором для использования с SSD. Это обеспечивает большую гибкость, надежность и безопасность, а также позволяет использовать все возможности современных SSD и UEFI.
Выбор формата для SSD диска: MBR или GPT
MBR (Master Boot Record)
MBR является одним из старейших файловых форматов, который используется для работы с жесткими дисками. Он позволяет разбить диск на разделы и установить загрузочный сектор, который запускает операционную систему при запуске компьютера. Однако, у MBR есть свои ограничения.
- MBR поддерживает только диски до 2 ТБ. Если вы планируете использовать SSD диск большей емкости, то MBR не будет оптимальным выбором.
- MBR поддерживает только 4 основных раздела на диске. Если вы планируете создать больше четырех разделов на SSD диске, вам придется использовать расширенные разделы или создавать логические разделы внутри основных разделов.
- MBR не поддерживает некоторые новые функции, такие как Secure Boot.
GPT (GUID Partition Table)
GPT является более современным форматом файловой системы, который имеет некоторые преимущества по сравнению с MBR.
- GPT поддерживает диски большей емкости и может работать с дисками вплоть до 18 эксабайт (1 эксабайт = 1 миллион терабайт).
- GPT позволяет создавать более 4 основных раздела на диске, что полезно для больших систем или серверов с несколькими операционными системами.
- GPT поддерживает новые функции, такие как Secure Boot и защиту от повреждения данных.
Рекомендации по выбору
При выборе формата файловой системы для SSD диска рекомендуется использовать GPT в следующих случаях:
- Если вы планируете использовать SSD диск большей емкости (более 2 ТБ).
- Если вам необходимо создать более 4 основных разделов на диске.
- Если вы хотите использовать новые функции, такие как Secure Boot и защита от повреждения данных.
В остальных случаях, когда вы планируете использовать SSD диск меньшей емкости и не нуждаетесь в дополнительных функциях, MBR может быть приемлемым выбором.
В итоге, выбор между MBR и GPT зависит от ваших нужд и требований к диску. Рекомендуется тщательно ознакомиться с особенностями каждого формата и принять решение исходя из ваших конкретных потребностей.
Преимущества GPT
Это новый стандарт. Он ассоциируется с UEFI, который вытесняет громоздкий и неповоротливый BIOS. А GPT, в свою очередь, заменяет отживший свое MBR на нечто более современное. Называется он GUID Partition Table, т.е. таблица разделов с глобально уникальными идентификаторами. И каждый раздел диска в самом деле имеет такой идентификатор. Этот идентификатор – произвольная строка такой длины, что без труда можно каждому разделу на Земле такой идентификатор сделать уникальным.
Ограничений, присущих MBR у GPT нет. Иначе говоря, диски могут быть гораздо больше. Размеры их ограничены операционной системой и ее файловой системой. Также GPT позволяет создавать, практически, неограниченное количество разделов. Опять же ограничением будет операционная система. Так Windows позволяет создать до 128 разделов на GPT-диске. И не надо создавать расширенный раздел, чтобы система заработала.
В случае MBR данные о разделе диска и загрузочные команды хранятся в одном месте. Если происходит повреждение этой информации, либо что-либо поверх нее записывается, начинаются проблемы. А GPT наоборот хранит несколько копий указанных данных в разных местах на диске, поэтому эта технология более надежна: гораздо легче восстановить систему в случае сбоя.
В конце 1990-х голов корпорация Intel разработала новый стандарт таблицы разделов как часть прогрессивной технологии Unified Extensible Firmware Interface (UEFI). На сегодняшний день это часть спецификации UEFI. Технология GPT также предусматривает циклический избыточный контроль (cyclic redundancy check или CRC). Сохраняются контрольные суммы для проверки сохранности данных. Если данные претерпели непредусмотренные изменения, GPT идентифицирует проблему и пытается восстановить поврежденные данные из другого места на диске. В случае MBR нет возможности понять, что данные повреждены. Поэтому о проблеме вы узнаете, только когда операционная система не сможет загрузиться, или данные о разделе исчезнут.
GPT и MBR что лучше для SSD
Когда вы устанавливаете ОС, у вас встаёт вопрос, что лучше gpt или mbr? При установке Виндовс 8, Виндовс 10, вам придётся выбирать, так как система задаёт такой вопрос.
Хочу отметить, что GPT — это новый стандарт, он постепенно приходит на смену MBR. И хотя GPT имеет множество преимуществ, MBR всё ещё выигрывает в совместимости и это большой плюс. Данный стандарт поддерживается не только Windows, его могут использовать при установки Мак, Люникс.
С другой стороны, например, для использования жёстких дисков объёмом свыше 2 ТБ технология MBR непригодна. В этом случае выбирают однозначно GPT.
Все основные различия GPT и MBR, показаны в таблице ниже.
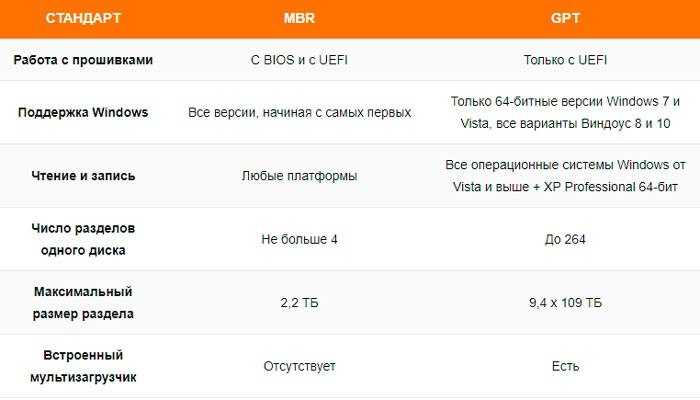
Как видите, основные различия кроются в возможности дробления диска SSD на сектора и в величинах каждого раздела.
То есть, с MBR можно создать только 4 сектора, в то время как под управлением ОС Windows в GPT можно создать 264 раздела.
Притом, что величина одного раздела в первом случае не сможет быть больше 2 ТБ, а во втором каждый раздел может быть до 100 ТБ. Так что в этом плане, вторая модель, GPT — лучше.
Ёмкость
Итак, для того, чтобы решить, что же всё-таки лучше, в вашем конкретном случае, следует отталкиваться от того, что вы хотите получить в итоге.
Например, если у вас SSD диск более 2 ТБ, то следует выбрать GPT. Тогда вы получите крутой аппарат, с использованием диска на 100%.
MBR с таким диском не справится и будет использовать его не на полную мощность.
Система
Если же у вас SSD диск размером до 2 ТБ, то при решении вопроса следует отталкиваться от того, какую ОС вы имеете. так как MBR имеет совместимость с любыми платформами.
То есть, для старой ОС лучше выбрать MBR, а если компьютер и операционная система новые, то следует остановиться на GPT.
Восстановление
Не секрет, что при работе может случиться сбой, или заражение вирусами. В этом случае, новая технология GPT намного надёжней, чем MBR.
Так как в первом случае резервные копии сохраняются в разных местах и не могут быть повреждены одновременно. Да и система исправления ошибок работает на порядок эффективней.
В MBR же, всё хранится в одном месте, да и поломку часто можно выявить, только когда та станет необратимой. Так что в вопросе защиты информации и восстановлении файлов выбирайте GPT.
Итог
Подводя итоги, можно сказать, что на данный момент, большинством пользователей активно используется технология MBR. Так как компьютеры не меняют так же часто, как перчатки.
Но, у тех кто приобрёл новый аппарат, уже стоит GPT. Переход на новые технологии будет происходить плавно, постепенно вытесняя старое, отжившее свой срок.
Если вы хотите современный, надёжный и скоростной аппарат, то вам придётся переходить на GPT.
Только новый стандарт позволит использовать SSD на полную мощность. Обеспечит высокую скорость загрузки ОС, надёжность в хранении данных и так далее.
Совместимость MBR и GPT с операционными системами
Совместимость MBR и GPT с операционными системами следует рассматривать при выборе формата раздела для SSD.
Мастер загрузочной записи (MBR)
MBR — это формат раздела, который широко используется в старых версиях операционных систем, таких как Windows XP и некоторых Linux-дистрибутивов. MBR поддерживает до четырех основных разделов и может использовать Extended Partition для создания дополнительных логических разделов.
Однако MBR имеет некоторые ограничения, например, он поддерживает только диски меньше 2 ТБ и не может использовать некоторые современные функции, такие как защита от повреждений данных и улучшенная безопасность.
Таблица разделов GPT (GUID Partition Table)
GPT — это новый формат раздела, который стал стандартом для большинства современных операционных систем, включая Windows 10, macOS и большинство Linux-дистрибутивов. GPT поддерживает более четырех основных разделов и не имеет ограничений на размеры дисков.
Однако для полной поддержки GPT требуется UEFI (Unified Extensible Firmware Interface), которое заменяет старую систему BIOS. Большинство новых компьютеров и ноутбуков поставляются с UEFI, поэтому это не является большой проблемой.
Выбор между MBR и GPT для SSD
Выбор между MBR и GPT для SSD зависит от операционной системы, которую вы используете, и функций, которые вам необходимы. Если вы планируете использовать старые версии ОС или работать с небольшими дисками, то MBR может быть лучшим вариантом. Однако, если вам нужна полная поддержка современных функций и большого объема диска, то GPT будет правильным выбором.
Важно отметить, что не все ОС поддерживают GPT полностью, особенно старые и устаревшие версии. Поэтому перед выбором формата раздела для SSD рекомендуется проверить совместимость с вашей операционной системой
Как убрать диск «Зарезервировано системой» на Windows 10
Если диск, который создан системой автоматически, по каким-то причинам становится ненужным, можно использовать несколько способов для удаления или скрытия носителя.
Внимание! Специалисты предупреждают, что если нет специальных навыков и знаний в программировании (хотя бы минимальных) и ремонте операционных систем, выполнять операции не стоит. Лучше обратиться к мастеру по компьютерам и ноутбукам
Управление дисками
Считается, что самым простым способом убрать ненужный накопитель в системе является использование штатной внутренней оснастки, которая позволяет работать с носителями. Инструкция и этапы работы:
- найти кнопку «Пуск», кликнуть по значку правой клавишей мышки;
- появится контекстное меню, где следует выбрать пункт «Управление дисками»;
дополнительный способ – открыть «Выполнить», набрать diskmgmt.msc;
появится новое окно, где будет список доступных к работе дисковых накопителей, название нужного – «Зарезервировано системой» плюс присвоенная программой латинская буква;
по выбранному накопителю нужно нажать правой кнопкой мыши, выбрать пункт «Изменить букву или путь»;
в новом поле необходимо выделить носитель левой кнопкой мышки, затем «Удалить».
После этого необходимо подтвердить операцию, кликнув «Да». С этого момента наименование накопителя потеряет присвоенную букву латинского алфавита, а значит, перестанет отображаться в списках.
Через редактор групповой политики
Зарезервированный ОС Windows 10 объем памяти можно скрыть – не удалить – с помощью редактора групповой политики. Этапы действий пользователя:
- открыть «Выполнить» с использованием горячих клавиш «Windows» и «R»;
- ввести «gpedit.msc»;
- в левой части переходят на конфигурацию пользователя;
- затем выбирают раздел «Административные шаблоны»;
после этого необходимо выбрать пункт «Компоненты Windows» и «Проводник»;
- в правой части окна откроется список допустимых действий;
- кликнуть по команде «Скрывать выбранные носители из раздела Мой компьютер».
Затем выбирают пункт «Включено» и нажимают «ОК». После этого необходимо перезагрузить персональное устройство (компьютер, ноутбук).
Редактирование реестра
Для удаления или изменения системных параметров через редактор его необходимо запустить. Открывают окно «Выполнить» с помощью комбинации горячих кнопок – «Win» и «R», вводят команду «regedit».
После запуска реестра выполняют следующее:
в левой части проходят по пути HKEY_CURRENT_USER\ Software\ Microsoft\ Windows\ CurrentVersion\ Policies\ Explorer;
- по последнему пункту кликают правой клавишей мышки для открытия контекстного меню программы;
- снова нажимают правой клавишей, переходят на раздел «Создать» и затем «Параметр DWIRD» на 32 бита;
вводят новое имя: NoDrive;
значение выбирают, ориентируясь по букве, которая была присвоена диску.
| А | B | C | D | E | F | G | H | I |
| 1 | 2 | 4 | 8 | 16 | 32 | 64 | 128 | 256 |
| J | K | L | M | N | O | P | Q | R |
| 512 | 1024 | 2048 | 4096 | 8192 | 16384 | 32768 | 65536 | 131072 |
| S | T | U | V | W | X | Y | Z | |
| 262144 | 524288 | 1048576 | 2097152 | 4194304 | 8388608 | 1677216 | 33554432 |
После того, как новые данные внесены, компьютер требуется перезапустить. Это поможет зафиксировать изменения, активировать работу обновленной команды.
MiniTool Partition Wizard
Способ подходит, если встроенные возможности и команды не сработали. Для начала необходимо скачать дополнительную программу
Важно выбирать проверенные сайты, чтобы избежать заражения устройства вирусами. Приложение запускают, на первом этапе выбирают пункт «Launch Application»
Внимание! В следующем окне появится информация о выбранном диске. Программа работает с меткой «Зарезервировано системой» автоматически. Пункт установлен для упрощения работы с задачей
Пункт установлен для упрощения работы с задачей.
Далее выполняют следующее:
по разделу кликают правой клавишей, выбирают «Hide Partition»;
в верхней части нажимают «Apply» – это позволит сохранить новые данные.
Затем приложение начнет процедуру сокрытия диска из общего списка. После завершения зарезервированный объем памяти будет скрыт.
Удаление диска при установке Windows
Процедура установки или переустановки операционной системы позволяет скрыть ненужный дисковый накопитель:
открыть окно «Выполнить», ввести cmd;
в консоли добавляем diskpart, потом – list volum;
потом: select volum M, где М – это нужный подраздел;
прописываем remove letter=A (А – том, который требуется скрыть).
Чтобы выйти и сохранить данные, нажимают Exit. Устройство перезагружают.
Диск, который резервируется Windows, можно скрыть или удалить самостоятельно несколькими способами. Если навыков в программировании нет, лучше обратиться к мастеру. Иначе могут возникнуть ситуации, которые будет сложно исправить.
MBR или GPT: что лучше
Выбор между MBR и GPT во многом зависит от ваших конкретных потребностей и технических характеристик системы.
Ключевые отличия MBR и GPT:
- Объем диска: MBR поддерживает диски объемом до 2ТБ, в то время как GPT поддерживает диски объемом до 9.4ZB (это примерно миллиард терабайтов). Если у вас большой диск, то GPT будет наиболее подходящим выбором.
- Количество разделов: MBR поддерживает только четыре первичных раздела (или три первичных и один расширенный, содержащий несколько логических разделов). GPT не имеет такого ограничения и может поддерживать до 128 разделов в Windows.
- Совместимость: MBR совместим с большинством операционных систем, включая старые. Если у вас есть очень старая система или если вы хотите установить некоторые конкретные операционные системы (например, некоторые версии Windows 32-бит), то может понадобиться MBR. GPT требует современную операционную систему и аппаратное обеспечение (например, Windows начиная с Vista для 64-битных систем и UEFI-совместимый компьютер).
- Безопасность данных: GPT предлагает большую безопасность данных благодаря своей архитектуре. Он хранит свои критически важные данные в нескольких местах на диске и имеет функции для проверки целостности данных. MBR не имеет таких функций.
Если у вас современная система и BIOS поддерживает UEFI, то GPT станет лучшим выбором благодаря улучшенным возможностям и безопасности.
Если же у вас есть конкретные требования к совместимости, старый компьютер или Windows XP, то предпочтительней MBR.
Как восстановить загрузчик, переустановив Windows из захваченного WIM-образа из-под LiveDisk от Сергея Стрельца
Если при включении компьютера вместо логотипа Windows на черном экране появилось сообщение «An operating system wasn’t found» или «No bootable device found…», скорее всего, у вас слетел загрузчик. Восстановить его можно с помощью среды WinPE , загрузив компьютер с установочного диска или спасательного LiveCD , но что если загрузчик упорно отказывается восстанавливаться? Такое может быть при повреждении важных системных файлов.
Что в свою очередь может стать причиной полной переустановки системы, хотя выполненная из-под «живого» диска sfc /scannow в ряде случаев позволяет исправить ситуацию.
Если же системные файлы целы, но восстановить загрузчик всё равно не удается, стоит попробовать эффективный, но достаточно жесткий способ — создание резервной копии упавшей системы и последующее ее развертывание на переразмеченном дисковом пространстве. Всё это мы будем проделывать с помощью LiveDisk by Sergei Strelec — мощного инструмента администрирования Windows, последняя версия которого доступна на сайте автора sergeistrelec.ru.
Как создать заново Скрытый раздел System Reserved (Зарезервировано системой)
Автор Владимир.
Привет друзья! Если на вашем жёстком диске , то его очень просто создать. В двух словах напомню вам, для чего нужен этот раздел.
При установке Windows 7, 8.1, 10 на компьютер с обычным BIOS (жёсткий диск MBR) автоматически создаётся скрытый раздел System Reserved (Зарезервировано системой, объём 100-500 МБ), назначение которого — хранить и защищать файлы загрузки операционной системы, а в Win 8.1, 10 на нём также расположена среда восстановления).
Данный раздел всегда имеет атрибуты: Активен, Система, Основной раздел, и с него происходит запуск одной или нескольких операционных систем, установленных на вашем компьютере.
Иногда пользователи удаляют данный раздел (также бывает, что этот раздел не создаётся автоматически при установке Windows, для его создания необходимы несколько условий). Если это ваш случай и сейчас вы хотите создать скрытый раздел заново, то предпримем такие шаги.
Для примера возьмём компьютер с двумя установленными операционными системами. Если смотреть из работающей Windows 7, то:
Windows 10 установлена на разделе (D:)
Windows 7 установлена на разделе (C:)
Как видим, скрытый раздел System Reserved (Зарезервировано системой) на жёстком диске отсутствует, а активным является раздел (D:) с установленной Windows 10, так как он имеет атрибуты: Система, Активен, Основной раздел, и именно на этом разделе находится загрузчик двух систем: Win 10 и Win 7.
Открываем командную строку от имени администратора и вводим команды:
C:\Windows\system32>diskpartMicrosoft DiskPart версии 6.1.7601(С) Корпорация Майкрософт, 1999-2008.На компьютере: VLADIMIR-ПКDISKPART> lis vol (выводим в список все разделы жёсткого диска) Том ### Имя Метка ФС Тип Размер Состояние Сведения ———- — ———— —— ———- ——- ——— ——— Том 0 E CD-ROM 0 б Нет носит Том 1 D Windows 10 NTFS Раздел 64 Gб Исправен Том 2 C Windows 7 NTFS Раздел 55 Gб Исправен СистемныйDISKPART> sel vol 2 (выбираем Том 2 — диск (C:) с установленной Windows 7)Выбран том 2.DISKPART> shrink desired=100 (сжимаем Том 2 — диск (C:) на 100 МБDiskPart успешно выполнил сокращение тома на: 100 MбайтDISKPART> creat par prim (создаём раздел)DiskPart: указанный раздел успешно создан.DISKPART> format fs=ntfs (форматируем созданный раздел в файловую систему NTFS. Можно сказать, что скрытый раздел System Reserved (Зарезервировано системой) создан) Завершено (в процентах): 100Программа DiskPart успешно отформатировала том.DISKPART> activ (делаем его активным)DiskPart: раздел помечен как активный.DISKPART>DISKPART> assign letter M (присваиваем букву диска M)DiskPart: назначение имени диска или точки подключения выполнено успешно.DISKPART> exit (выходим их diskpart)Завершение работы DiskPart… C:\Windows\system32>bcdboot C:\Windows (данной командой мы создаём файлы загрузки на скрытом разделе System Reserved (Зарезервировано системой) для Windows 7!)Файлы загрузки успешно созданы. C:\Windows\system32>bcdboot D:\Windows (данной командой мы создаём файлы загрузки на скрытом разделе System Reserved (Зарезервировано системой) для Windows 10!)Файлы загрузки успешно созданы. C:\Windows\system32>
Данными действиями мы с вами создали раздел System Reserved (Зарезервировано системой), размер 100 МБ для операционных систем Windows 10 и Windows 7 в конце жёсткого диска (без разницы, где находится данный раздел — в начале или конце диска.
На этом разделе находится папка «Boot» (содержащая хранилище конфигурации загрузки файл — BCD), и менеджер загрузки файл «bootmgr».
Если ввести в командной строке команду bcdedit, то откроются данные конфигурации загрузки, где можно увидеть, что теперь загрузчик обеих операционных систем: Windows 10 и Windows 7 находится на разделе System Reserved (Зарезервировано системой)
Букву (M:) можно отмонтировать от данного раздела. Также вы можете сделать этот раздел скрытым.
Статьи по этой теме:
1. Как создать заново среду восстановления Windows 8.1
2. Как узнать, где на жёстком диске MBR находится активный раздел вместе с загрузчиком операционных систем (при наличии на HDD нескольких установленных Windows и отсутствии Скрытого раздела System Reserved (Зарезервировано системой)


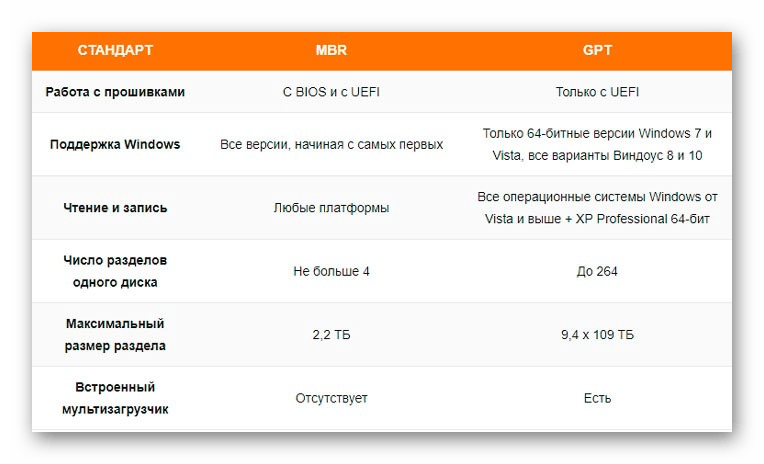

















![Gpt или mbr – в чем разница и как выбрать? [2020]](http://jsk-oren.ru/wp-content/uploads/d/5/0/d5058e8a7e9b5c1a9386615db366a2bc.jpeg)






