Paragon hard disk manager
Paragon hard disk manager – это мощное программное обеспечение для работы с жесткими дисками, которое позволяет пользователям управлять различными аспектами хранения данных, такими как создание резервных копий, восстановление данных, а также изменение разделов на диске.
С помощью Paragon hard disk manager вы можете легко и безопасно преобразовать разделы на жестком диске из структуры GPT (GUID Partition Table) в структуру MBR (Master Boot Record). Это может быть полезно, если у вас возникла необходимость использовать старые операционные системы или утилиты, которые не поддерживают GPT.
Чтобы преобразовать разделы GPT в MBR с помощью Paragon hard disk manager, выполните следующие шаги:
- Запустите Paragon hard disk manager и выберите диск, который вы хотите преобразовать.
- Перейдите во вкладку «Разделение и форматирование» и выберите опцию «Преобразовать разделы».
- Выберите опцию «Изменить формат диска» и выберите MBR в качестве нового формата.
- Подтвердите изменения и дождитесь завершения процесса преобразования.
После завершения преобразования разделы на диске будут изменены на структуру MBR, и вы сможете использовать старые операционные системы или утилиты, которые не поддерживают GPT.
Однако важно помнить, что преобразование разделов может привести к потере данных, поэтому перед выполнением этой операции рекомендуется создать резервную копию важных файлов. Вывод:
Вывод:
- Paragon hard disk manager – мощное программное обеспечение для работы с жесткими дисками.
- Вы можете использовать Paragon hard disk manager для преобразования разделов GPT в MBR.
- Преобразование разделов может привести к потере данных, поэтому рекомендуется создать резервную копию перед выполнением операции.
«Бессмертный» аналог
До сих пор не утихают споры о том, что же лучше — «Парагон» или его брат-близнец «Акронис». Обе программы обладают схожими возможностями, поэтому какой из них пользоваться, зависит от предпочтений владельца компьютера. верно лишь в случае тестового периода использования или «пиратских» копий. Лицензионная же версия «Акронис-12» стоит 1600 руб. При помощи этой программы можно легко преобразовать GPT в MBR. Acronis Disc Director, так же как и Paragon, выполняет конвертацию без удаления пользовательских данных с жесткого диска. После запуска в окне отображаются обнаруженные накопители. Искомый будет обозначен как «базовый GPT». Нужно кликнуть на нем правой кнопкой мышки и выбрать пункт, после подтверждения запускающий процесс конвертации в MBR. Вот так все просто. В принципе, алгоритм действий почти такой же, как для Paragon.
Способ №2. Используем системное управление дисками
В Виндовс есть стандартная утилита для работы с жестким диском и другими дисками, что есть в системе (даже флешки, которые можно вставить в USB порт).
Чтобы ее запустить, нужно выйти из программы установки и запустить ОС стандартным способом. После этого выполните следующие действия:
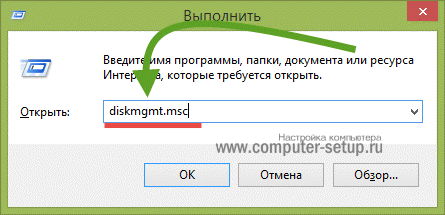
Рис. 3. Окно выполнения команд
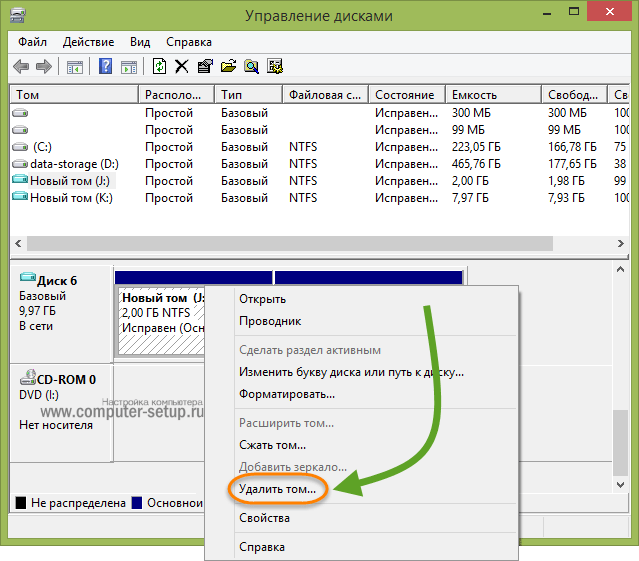
Рис. 4. «Удалить том…» в выпадающем меню диска
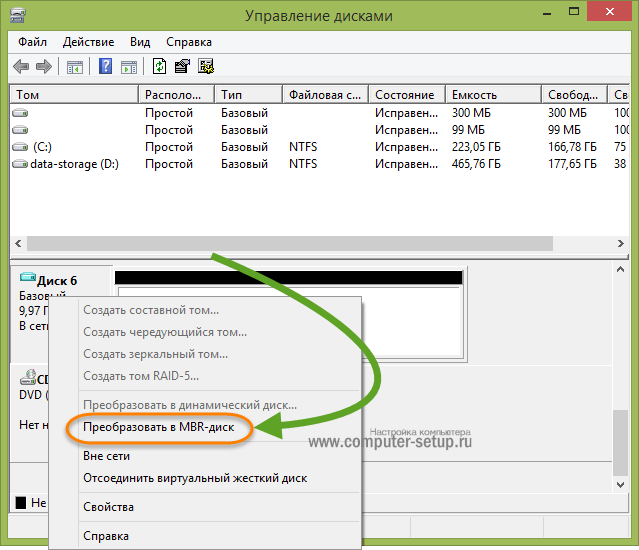
Рис. 5. Пункт «Преобразовать в MBR-диск» в выпадающем меню пустого диска
После этого формат диска будет изменен. Как вы понимаете, таким же образом можно будет переделывать не только стиль разделов GPT на MBR, и наоборот.
Если изначально тип был MBR, то в выпадающем меню после удаления тома будет написано «Преобразовать в GPT-диск».
Если вам нужно сохранить все записи без потери данных на жестком диске, лучше воспользоваться специальным программным обеспечением.
Флешка или диск
Скаченный образ «Лив ДВД/СД» может быть записан не только на компакт-диск. Стоимость флешек с интерфейсом USB постоянно снижается, поэтому вполне можно рассмотреть вопрос о приобретении дешевой модели небольшого объема, предназначенной специально для аварийной или восстановительной загрузки. Записать файл ISO и сделать флеш-накопитель загрузочным можно при помощи программы Rufus. После запуска нужно выбрать устройство и нажать на иконку с компакт-диском, открывающую проводник для указания места расположения ISO. Дополнительных изменений вносить не требуется. Остается нажать «старт» и ждать завершения подготовки флешки.

Видео: конвертация GPT диска в MBR
Итак, что лучше GPT или MBR? Ответ на этот вопрос нельзя узнать, не учитывая требования, которые предъявляются к каждой технологии в конкретном случае. MBR и GPT выполняют одну и ту же функцию – хранение информации о структуре диска и обеспечение загрузки операционной системы. Во многом данные технологии похожи, однако между ними есть и отличия. На данный момент MBR поддерживается практически всеми операционными системами, однако, GPT обладает многими расширенными возможностями. Кроме того, в ряде случаев пользователю невозможно обойтись без установки GPT, например, при использовании дисков объемом более 2 ТБ. Если вы определились с тем, какую технологию будете использовать и поняли, что вам нужна конвертация, то вот вам видео, на котором показан весь этот процесс без потери данных при помощи программы Paragon Hard Disk Manager.
GPT диск как преобразовать в MBR через командную строку?
Процедура более проста и не требует предварительной подготовки, но информация будет стёрта. Её можно принять как в процессе установки Windows 7, так и с самой системы. Выполняя инструкцию с Windows, позаботьтесь о соответствующих правах.
Чтобы выполнить процедуру непосредственно с окна установки системы необходимо:
- Нажмите Shift + F10 с любого окна инсталляции, при этом откроется консоль;
- Теперь узнаём системные имена разделов: diskpart, далее list disk;
- Выбираем целевой диск: select disk 1, здесь число соответствует информации полученной с предыдущего этапа, укажите своё, основываясь на объёме диска;
- Очищаем раздел при помощи clean;
- Изменяем стиль: convert MBR;
- Выходим из объекта, используя Exit.
Теперь жесткий диск GPT будет изменён и его стиль станет MBR, хоть цена за подобную процедуру и высока – удалённые данные. Зато можно беспрепятственно установить систему на такой диск.
Как преобразовать GPT в MBR при установке Windows в командной строке
Пользователь может поменять GPT на MBR непосредственно во время установки операционной системы Windows. Мы будем преобразовывать GPT в MBR при установке Windows 10. В операционных системах Windows7, Windows 8, Windows 8.1 выполняются аналогичные действия.
В процессе установки операционной системы, в окне выбора раздела для установки Windows появится сообщение об ошибке: «Невозможно установить Windows в раздел Х диска Х. (Показать подробности)».
После нажатия на ссылку откроется окно, в котором написано: «Установка Windows на данный диск невозможна. Выбранный диск имеет стиль разделов GTP».
Есть три варианта решения проблемы:
- использование загрузочной флешки Windows, поддерживающей установку в UEFI и GTP;
- удаление всех разделов на диске во время установки Windows, при продолжении установки, система самостоятельно создаст подходящий стиль разделов;
- во время установки Windows c помощью преобразования из GPT сделать MBR диск (наш случай);
Перевести диск из GPT в MBR нам поможет командная строка.
В окне установки Windows нажмите на клавиши «Shift» + «F10» (на некоторых ноутбуках может быть «Shift» + «Fn» + «F10»).
Откроется консоль, в которой необходимо выполнить последовательные команды. После ввода каждой команды нажимайте на клавишу «Enter».
Введите команду для запуска утилиты Diskpart для работы с дисками:
diskpart
Следующая команда показывает список дисков:
list disk
Затем нужно выбрать номер диска из списка физических дисков на компьютере, на который вы хотите установить Windows. На компьютере может быть несколько жестких дисков. При выборе диска ориентируйтесь на размер диска.
select disk X (X — номер диска)
Теперь необходимо очистить диск. Все разделы диска и данные будут удалены.
clean
Введите команду для преобразования диска к формату MBR:
convert mbr
После завершения конвертирования диска, введите команду для выхода из утилиты Diskpart:
exit
Закройте окно консоли.
Диск конвертирован в MBR, можно продолжить установку Windows.
В окне установки операционной системы для выбора диска нажмите на «Обновить». Появляется новое расположение «Незанятое пространство на диске 0».
Нажмите «Создать», а затем на кнопку «Применить».
В открывшемся окне вы увидите сообщение: «Чтобы обеспечить корректную работу всех своих возможностей, Windows может создать дополнительные разделы для системных файлов». Нажмите на кнопку «ОК».
Операционная система создала специальный раздел («Зарезервировано системой»). Выберите другой размер (он большего размера) для установки системы, нажмите на кнопку «Далее».
Начинается установка Windows. Прочитайте подробные статьи про установку разных версий Windows.
Вам также может быть интересно:
- Установка Windows 10
- Установка Windows 8.1
- Установка Windows 7
Конвертация во время установки windows
Конвертировать gpt в mbr можно во время установки. Все данные при этом уничтожаются со всех разделов! Для этого, во время установки windows нажмите Shift+F10. Появится командная строка. В ней вводим команды (в скобках вводить не надо — это мои пояснения):
diskpart (утилита для работы с жесткими дисками)
list disk (появится список с жесткими дисками. Вам надо запомнить тот, который нужно конвертировать). У меня это 0
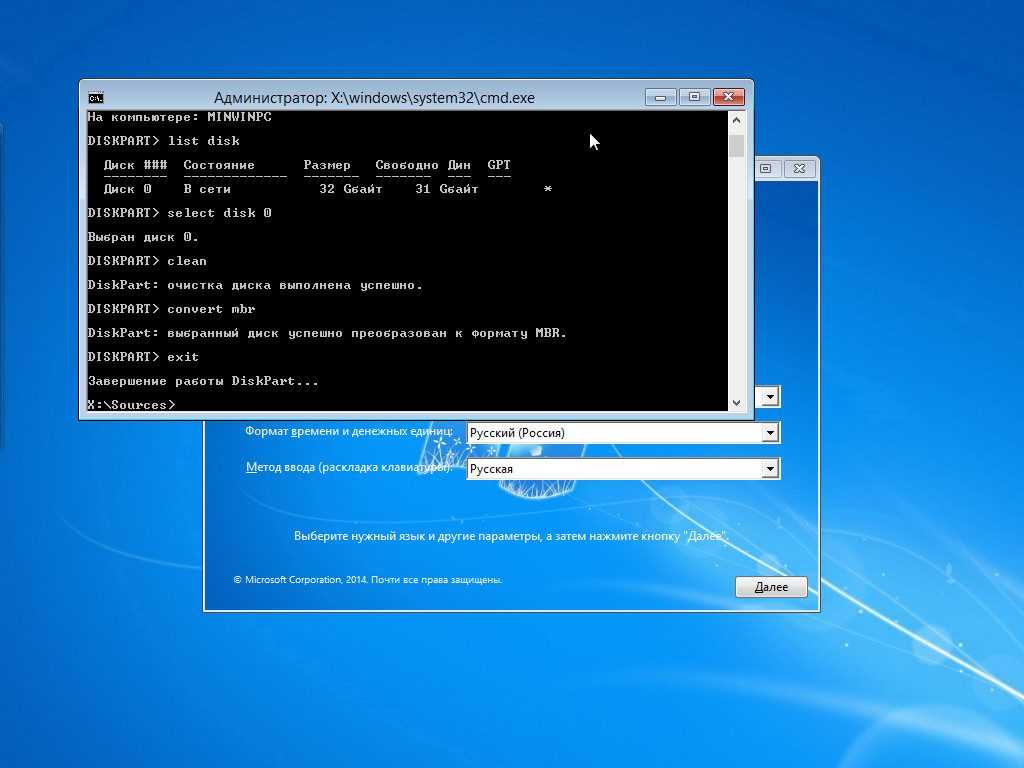
Консоль во время установки
select disk 0 (0 заменить на тот, который у вас)
clean (очистка)
convert mbr (конвертация в mbr)
exit (выход)
Создать и разметить разделы можно перед установкой. Я показал только конвертацию, чтобы не засорять статью.
Установка Windows на GPT диск на компьютере с BIOS
Предположим, у нас есть компьютер с BIOS (без UEFI), на жестком диске которого используется новая таблица разделов GPT. При попытке установить Windows на gpt диск такой компьютер, установщик Windows выдаст ошибку:
Windows cannot be installed to this disk the selected disk is of the GPT Partition Style
В русской версии ошибка:
Совет
. Сконвертировать диск из MBR в GPT с потерей всех данных можно, нажав на экране установки Windows комбинацию Shift+F10. И выполнив в командной строке следующие команды: Diskpart select disk 0 (если в системе один жесткий диск) clean (очистить содержимое диска) convert gpt (преобразовать таблицу разделов в GPT)
Установить Windows 10/8.1/7 непосредственно на GPT диск в такой ситуации возможно только в режиме UEFI через эмуляцию этой среды с помощью DUET. Но в таком режиме возможно установка только 64 битных версий Windows, и сама процедура, как мы уже говорили выше, довольно сложная.
В таком случае, гораздо проще в обычном режиме установить Windows на MBR диск, а потом сконвертировать его в GPT с помощью утилиты gptgen
.
Использование сторонних утилит
Наконец, несколько слов о том, как поменять стиль разделов GPT при помощи сторонних дисковых утилит, которых на сегодняшний день разработано достаточно много.
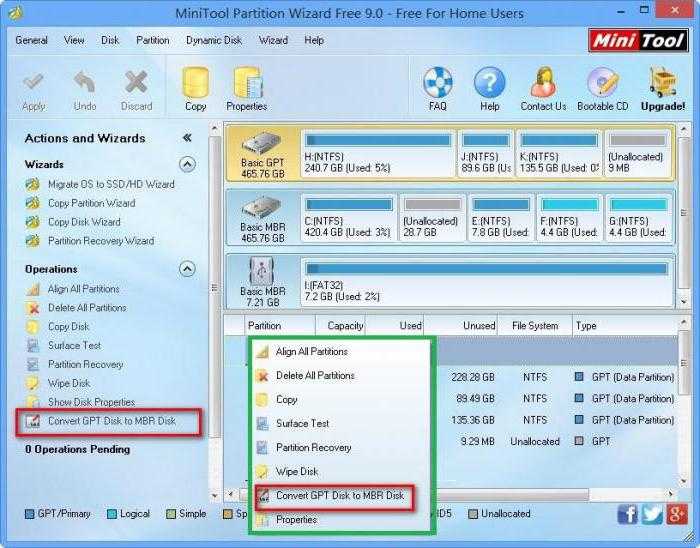
Одной из самых простых и удобных считается программа Minitool Partition Wizard, интерфейс которой практически полностью повторяет вид окна администрирования дисков Windows, но отличается инструментарием. Собственно, ее использование состоит в том, чтобы выбрать нужный раздел и через меню ПКМ вызвать команду преобразования. После этого останется только следовать указаниям и соглашаться с предложениями внесения изменений.
Обратите внимание, что использовать данную программу в загруженной системе не представляется возможным (ОС просто не даст произвести такие преобразования). Но поскольку в самой утилите имеется собственный загрузчик, ее сначала необходимо записать на съемный носитель, сделав его загрузочным (например, при помощи UltraISO или Daemon Tools), выставить устройство в качестве первого для загрузки, стартовать с него и только потом выполнять все вышеописанные действия
Преобразование GPT в MBR
Нередки случаи, когда обычная переустановка системы не получается. При определении HDD для «заливки» Windows появляется информация — «Установка на данный диск невозможна. Выбранный диск имеет стиль разделов GPT», после чего процесс стопорится. Причина — нет возможности или присутствует UEFI BIOS.
Существует несколько решений по изменению образа HDD c GPT на MBR. Рассмотрим три наиболее распространенных вариаций конвертации GPT в MBR.
Через командную строку
В случае установки нет риска утратить информацию. Поэтому справляемся с задачей с участием строки команд:
Совет! Благодаря рассмотренному приложению создают разделы на винте. Указание create partition primary size=n
отведет на системный раздел n Мб. Указание format fs=ntfs label=»System» quick
переформатирует девайс в NTFS, active
– активирует устройство.
С помощью управления дисками Windows
Данный способ применяется исключительно для физических не системных винчестеров и выполняет конвертацию GPT в MBR без потери данных на других HDD:
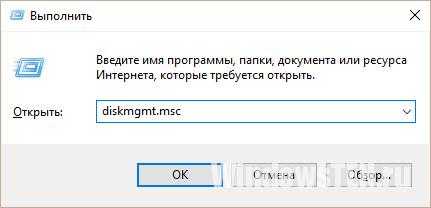
Совет! Операцию «Удалить том» необходимо проделать с каждым разделом несистемного HDD.
Без потерь данных
Существует несколько программ для решения проблемы конвертации GPT в MBR без потерь данных:
Paragon Hard Disk Manager и другие.
Остановимся, для примера, на последней с версией «Paragon HDM 2010 Pro»:
- После запуска приложения в диалоговом окне одним кликом выделяем редактируемый GPT диск, в верху окна жмём «Жесткий диск». В контекстном — «Конвертировать в базовый MBR диск», подтверждаем проведенные действия нажатием на зеленую галочку.
- В появившемся окне нажимаем «Конвертировать».
- По окончанию процесса перехода c GPT в MBR, Рaragon покажет окно «Все операции завершены». После этого закрываем программу.
При установке операционной системы Windows на компьютер, некоторые пользователи сталкиваются с необходимостью конвертировать GPT в MBR. Например, в ситуации, когда во время установки системы появляется сообщение о невозможности установки системы на жесткий диск имеющий стиль разделов GPT. Одно из решений данной проблемы: преобразование таблицы разделов GPT в MBR.
Довольно долго на компьютерах использовалась главная загрузочная запись — MBR (Master Boot Record). Во время загрузки операционной системы BIOS выполняет инициализацию устройств компьютера, обращается к главной загрузочной записи, а затем передает управление операционной системе.
Современные жесткие диски по умолчанию имеют стиль разделов GPT, который пришел на смену MBR. GPT (GUID Partition Table) — таблица разделов GUID является частью интерфейса UEFI (Unified Extensible Firmware Interface), который на компьютерах постепенно заменяет устаревший BIOS. Прочитайте здесь, как узнать диск установлен на компьютере.
Как выполнить конвертацию GPT в MBR при установке Windows 7 – подробная инструкция

Из-за того, что с выпуском Windows 7 появился новый тип разделов на жестких дисках, пользователям приходится выполнять новую процедуру при установке данной операционной системы. Эта процедура называется конвертация GPT в MBR и выполняется она только при установке Windows 7.
Интересно, что необходимость переделать тип диска может возникнуть и при выполнении других операций ОС, но чаще всего ее приходится выполнять именно при инсталляции. Мы пошагово разберем процесс конвертации из GPT в MBR несколькими способами, а также то, какая проблема вызывает необходимость преобразования.
Конвертирование с потерей данных средствами Windows
Бесплатно преобразовывать диски из одного стиля в другой можно с помощью средств Windows. Но только с ущербом для имеющейся разметки и хранящихся данных. Лишь в Windows 10 есть возможность избежать потерь, но только при направлении из MBR в GPT. Об этой возможности будем говорить детально в пункте статьи 3. Что же касается остальных версий системы и направления из GPT в MBR, то в них возможно преобразование только пустых носителей информации. На оперируемом жёстком диске придётся удалить все разделы и перенести куда-то ценную информацию, а с неценной – попрощаться. В среде работающей Windows это возможно, соответственно, только для других подключённых жёстких дисков, отличных от того, на котором установлена система. В системном управлении дисками удаляем все разделы на диске, у нас должно остаться цельное нераспределённое пространство. Далее на диске делаем клик правой клавишей мышки и указываем «Преобразовать в GPT», если изначально стиль MBR. И наоборот – «Преобразовать в MBR», если изначально стиль GPT.
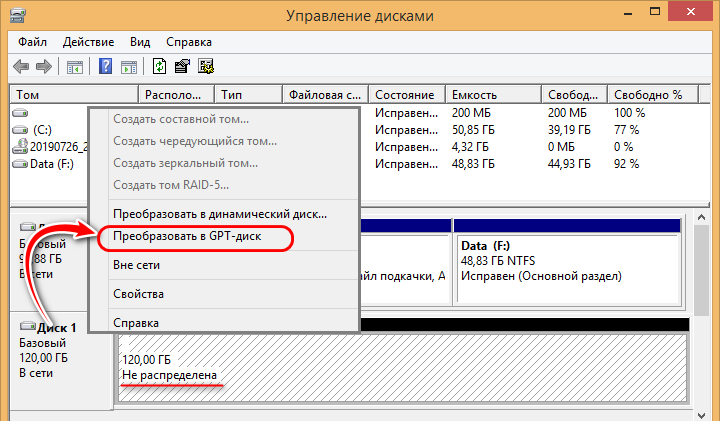
После этого можно приступать к созданию новой структуры разделов.
Часто бывает так, что проблема не того стиля разметки проявляется в процессе установки Windows, конкретнее — на этапе выбора места её установки.
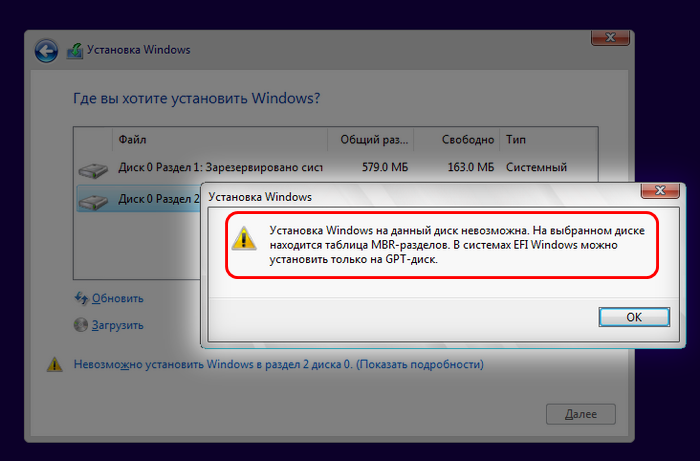
Такая ошибка обычно возникает из-за того, что неверно создана установочная флешка – не для BIOS UEFI или не для BIOS Legacy. Либо в случае с флешкой UEFI она не выбрана в приоритете загрузки BIOS как UEFI-носитель. Но если мы говорим о случаях, когда установочная флешка сделана верно, правильно выбрана в приоритете загрузки BIOS, и вопрос принципиально стоит в смене стиля разметки диска, то этот вопрос можно решить прямо на этапе установки Windows. Но, опять же, с потерей существующей структуры разделов диска и хранящихся на нём данных. Необходимо на этапе выбора места установки Windows удалить все разделы диска.
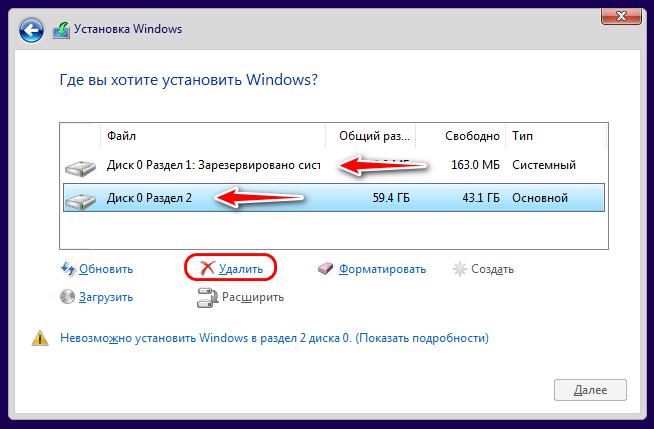
И установить систему на незанятое пространство.
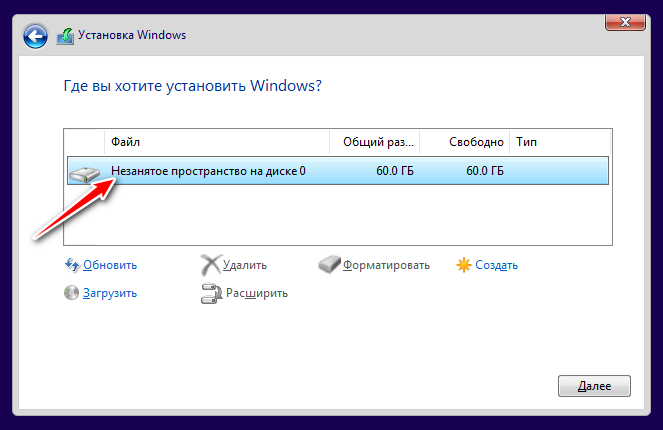
Нюансы использования сторонних программ
Разумеется, вышеуказанными способами преобразование разделов GPT в MBR не исчерпывается. Есть намного более «гибкие» и удобные программные инструменты. Например, те же Acronis DD, Paragon HDM, Minitool PW и пр. Особенностью работы с ними является необходимость загрузки операционной системы с другого винчестера, так называемого «Лив СД-ДВД», или подготовленной флешки, на которых есть соответствующая программа. Так как чаще всего необходимость базовый GPT преобразовать в MBR возникает у владельцев новых ноутбуков, то востребованы именно Live DVD. Нужно сначала на другом компьютере скачать такой образ ISO из Интернета и записать его на компакт-диск, сделав последний загрузочным. Затем на ноутбуке необходимо загрузиться с этого Live DVD, запустить программу для работы с разделами и выполнить операцию конвертации. Вообще, подобные диски часто оказываются весьма полезными, если, например, нужно «вылечить» компьютер от вирусов или восстановить информацию.
Как в работающей Windows преобразовать диск из GPT в MBR и, наоборот, из MBR в GPT программой Paragon Hard Disk Manager 15
Как в работающей Windows преобразовать диск из GPT в MBR программой Paragon Hard Disk Manager
Итак, если вы приобрели программу, то для примера давайте преобразуем в MBR мой жёсткий диск GPT. Работать будем в Windows 10
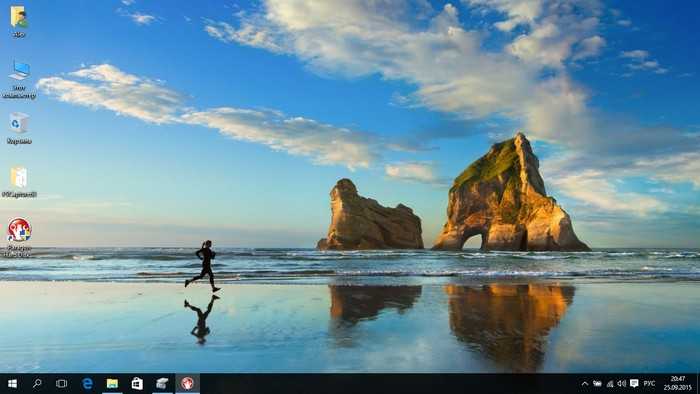
«Управление дисками» моего компьютера. Видим два жёстких диска, на первый установлена Windows 10, а на втором 700 Гб (буква (H:)) находятся мои личные файлы: фото, видео, ISO-образы операционных систем, VHD-файлы, документы и так далее, в процессе преобразования диска в MBR с ними ничего не случится.
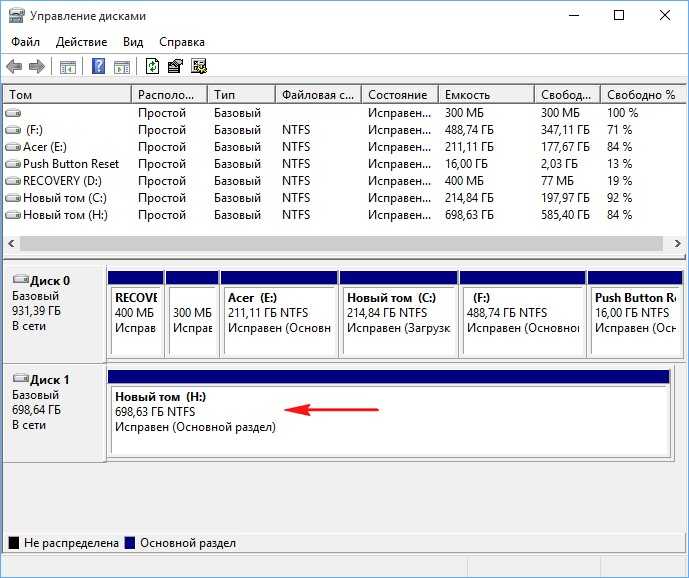
В свойствах диска видно, что он имеет таблицу разделов GUID Partition Table, аббр. GPT — стандарт формата размещения таблиц разделов на физическом жестком диске.
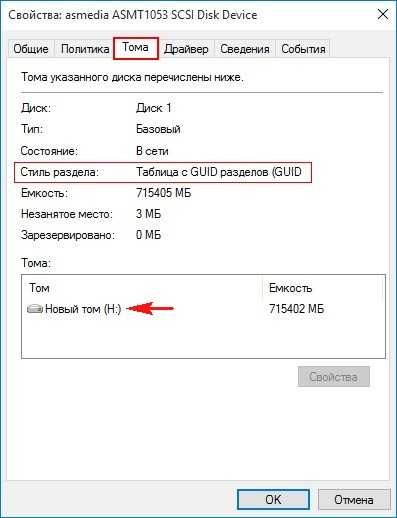
На диске много файлов.
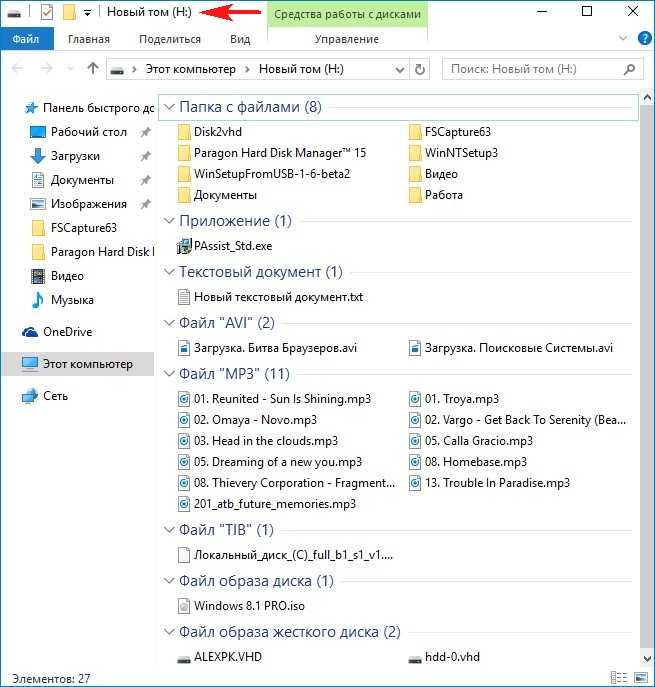
Запускаем Paragon Hard Disk Manager 15 Professional. В главном окне программы (напоминающем оснастку «Управление дисками») нажмите на стрелочку для отображения дисков и разделов.
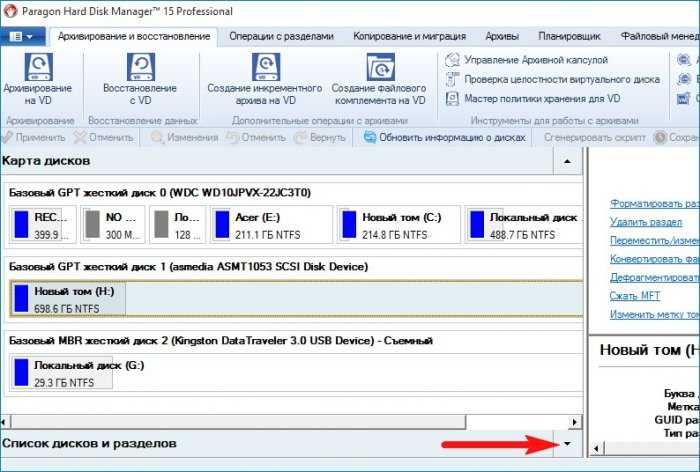
Выбираем наш GPT жёсткий диск (H:) и щёлкаем на нём правой мышью, выбираем в появившемся меню «Конвертировать базовый GPT в базовый MBR диск».
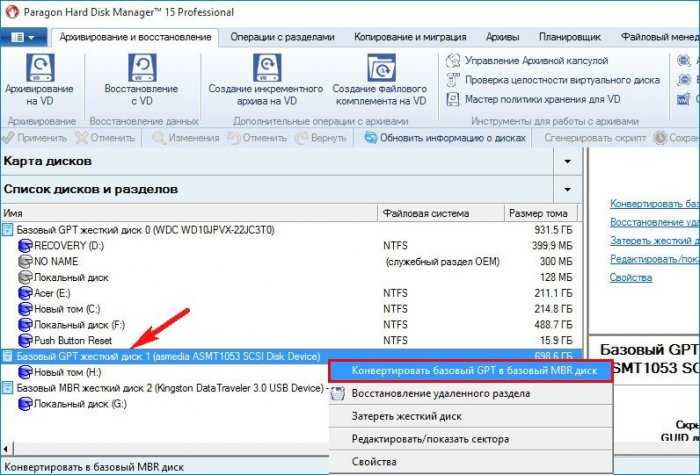
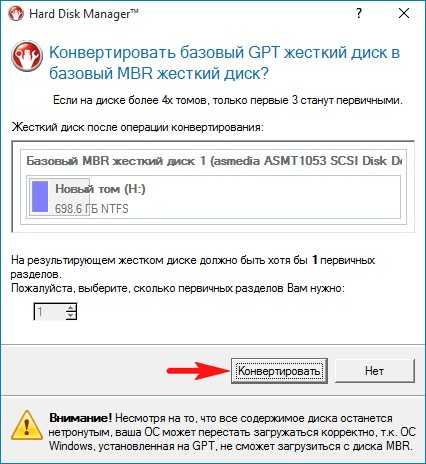
Нажимаем « Применить » и программа начинает свою работу.
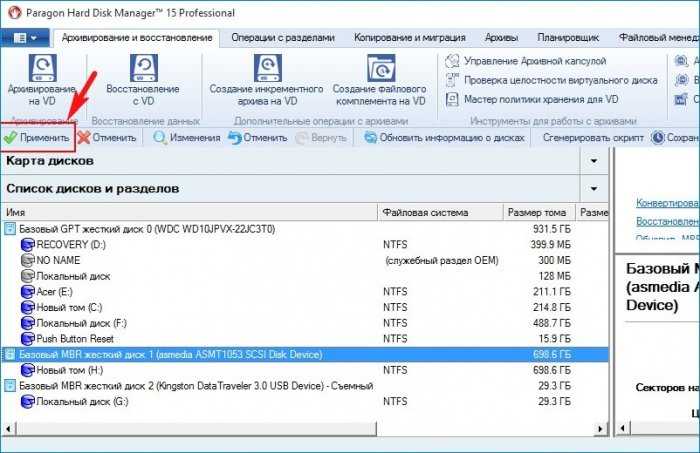

Преобразование в MBR успешно завершено! « Закрыть »
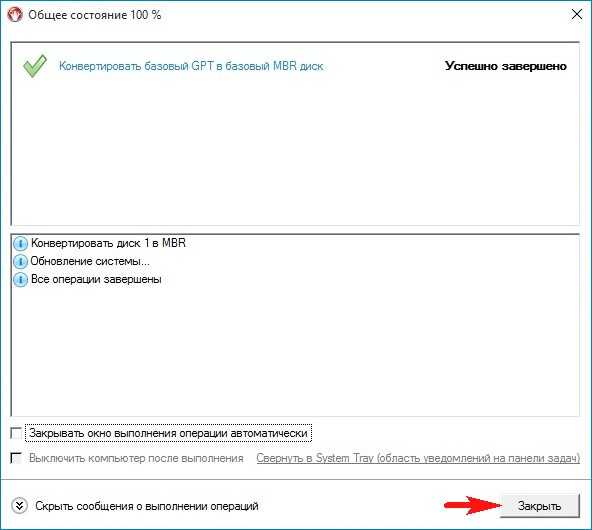

Заходим в свойства диска (H:) и видим, что он преобразован из GPT в MBR.
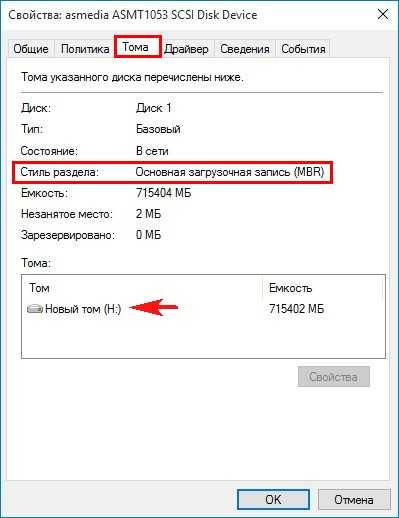
И все файлы в целости и сохранности.
Как в работающей Windows преобразовать диск из MBR в GPT программой Paragon Hard Disk Manager
Друзья, если вам понадобится провернуть обратную операцию, то есть преобразовать MBR в GPT, то делаем всё в обратном порядке. Щёлкаем правой мышью на MBR жёстком диске правой мышью и выбираем «Конвертировать в GPT диск»

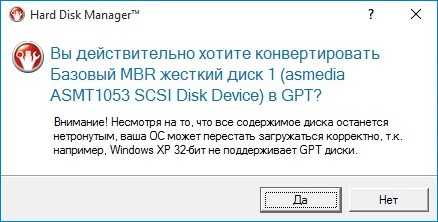
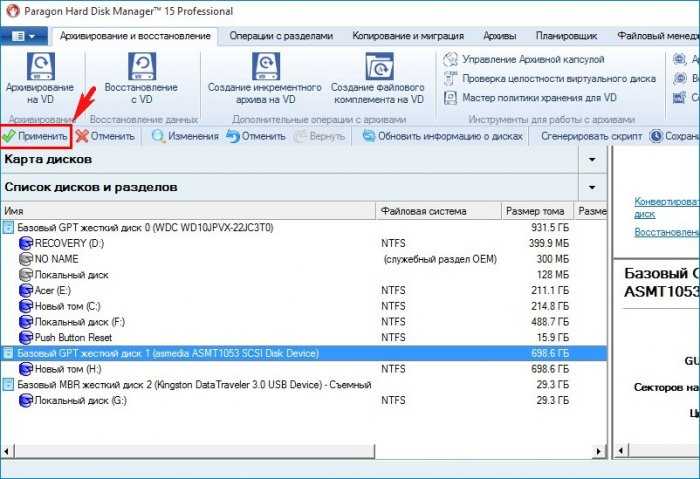
« Да » и программа начнёт процесс конвертации диска MBR в GPT.

Преобразование в GPT успешно завершено! «Закрыть».
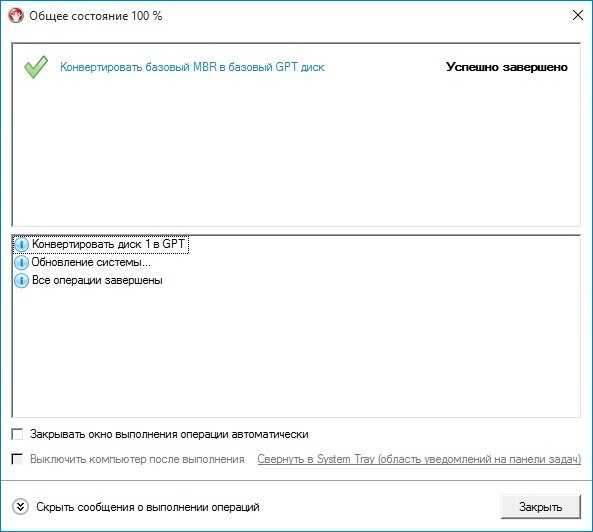
Мои файлы опять не пострадали.
Примечание : Paragon Hard Disk Manager 15 Professional может создать загрузочную флешку или диск, для этого нужно нажать кнопку RECOVERY MEDIA BUILDER (Создание аварийного носителя). Пользоваться такой флешкой очень удобно, так как можно преобразовывать при необходимости из GPT в MBR (и наоборот) жёсткий диск с установленной операционной системой. Также загрузочная флешка пригодится при операциях резервного копирования, восстановления, распределения дискового пространства и т.д.
Описание проблемы установки
Итак, задача конвертации встает в тот момент, когда пользователь решает поменять «семерку». Нередко она возникает из-за того, что на компьютере нет UEFI (вместо него стоит старый BIOS), а для новой ОС нужен именно он.
В один прекрасный момент, а конкретно, когда юзер переходит на экран разделения дисков, появляется сообщение, которое не дает возможности продолжать процесс.
В нем написано, что у него диск GPT, а должен быть MBR. Единственное, что он может сделать, это нажать кнопку «ОК» и увидеть меню работы с дисками. Но кнопку «Далее» он кликнуть не может, так как она недоступна.
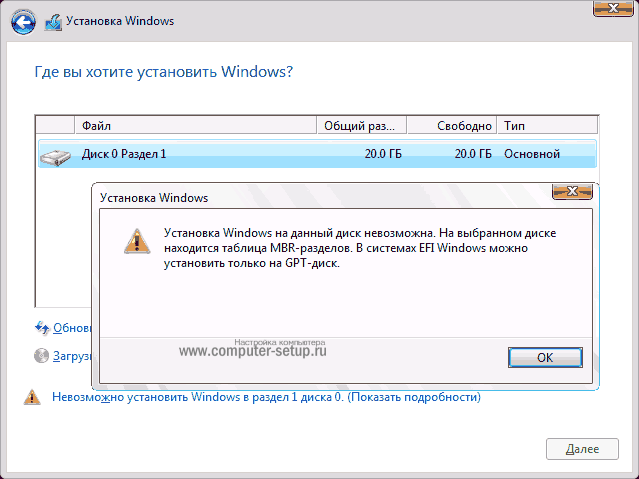
Рис. 1. Одна из видов ошибки GPT в MBR
Кстати, бывает совершенно обратная ситуация, когда для установки нужно пользоваться не GPT, а таблицей MBR.
В любом случае, мы разберем процесс преобразования из одного типа в другой, и дальше каждый сможет самостоятельно выполнять конвертацию разделов Windows 7 в любом направлении, будь то преобразование GPT в MBR или наоборот.
Как преобразовать GPT в MBR из оснастки Управления дисками
Непосредственно из операционной системы можно поменять GPT на MBR из оснастки Управления дисками. Для этого выполните следующие пошаговые действия:
- Одновременно нажмите на клавиши клавиатуры «Win» + «R».
- В окне «Выполнить», в поле «Открыть» введите команду: «diskmgmt.msc» (без кавычек), нажмите «ОК».
- В окне «Управление дисками» кликните правой кнопкой мыши по названию диска, в том месте, где расположены названия локальных дисков: «Диск 0», «Диск 1» и т. д.
- Если на диске есть данные, пункт контекстного меню «Преобразовать в MBR-диск» будет неактивным. Для активации возможности конвертирования необходимо удалить данные с диска.
- Щелкните по расположению диска правой кнопкой мыши, выберите «Удалить том…».
- После очистки диска, кликните по названию диска, выберите «Преобразовать в MBR-диск».
- Выполните необходимые действия.
После того, как будет завершено конвертирование GPT в MBR, у вас будет жесткий диск, поддерживающий основную загрузочную запись (MBR). Теперь на данный диск можно установить Windows любой разрядности.
Как преобразовать разделы в другой формат?
Если компьютер и ли ноутбук не оснащен вышеуказанной функцией и имеет старый BIOS, установить систему в раздел GPT будет невозможно. В этом случае, нужно преобразовать диск в формат MBR. Сделать это можно двумя способами – с полной потерей данных всего диска (а не только на выбранном раздела) и без их утраты. Второй вариант требует наличие или доступа к другому ПК с установленной ОС Windows, к которому нужно будет подключить винчестер и преобразовать его программой AOMEI Partition Assistant.
Преобразование через установщик Windows
Перед тем как начать предупреждаем, что при использовании этого способа будут удалены все данные. Чтобы преобразовать в MBR попросту удалите все разделы в установщике, так чтобы осталось только незанятое пространство. Отмечаем разделы на диске, а затем с доступных функций выбираем «Удалить». Делаем так для каждого раздела (если у вас несколько дисков, следует быть осторожным, чтобы случайно не удалить разделы других накопителей).
Когда не останется ни одного раздела, будет отображаться только «неразмеченное пространство». Отметьте его и кликните «Далее». Система самостоятельно отформатирует соответствующий носитель в совместимом формате MBR, создаст системный раздел для инсталляции системы.
Плюсы: Можно сделать преобразование прямо при установке Виндовс, даже тогда, когда на компьютере не установлена ОС.
Минусы: Теряем все данные. При этом способе преобразования в MBR теряются все данные и разделы на жестком диске.
Как преобразовать в MBR без потери данных
Что делать, если у вас на ПК хранится очень важная информация и вы не хотите её потерять. Чтобы преобразовать GPT в MBR без потери данных воспользуемся программой AOMEI Partition Assistant.
После установки и входа в программу, с правой стороны будет отображен список всех жестких накопителей. Правой кнопкой мыши кликните на диске GPT и выберите пункт «Преобразовать в MBR».
Действие будет внесено в список операций, подлежащих выполнению, который отображается в левой части окна программы. Затем кликните на кнопку «Применить». Накопитель будет конвертирован без утраты данных и теперь мы можем установить систему.
Преимущества этого способа: Все данные и разделы останутся нетронутыми и, тем самым, мы не потеряем какую-либо информацию.
Минусы: Нет возможности преобразовать текущий используемый диск в GPT – можем преобразовать только остальные накопители, установленные в компьютере. Другими словами, если у вас установлен только один диск, то чтобы преобразовать с помощью этой программы, его нужно извлечь и поставить как второй диск на другом компьютере.
Как преобразовать при установке Windows с использованием Diskpart
Рассмотрим обратное преобразование с помощью мастера установки Виндовс c применением функции Diskpart.
Если во время установки ОС высвечивается сообщение, что Windows может быть установлена только в разделе GPT, и нет возможности перейти на старую версию ОС и воспользоваться вышеуказанной или другой похожей программой, существует возможность преобразовать его прямо во время работы мастера установки. Но в этом случае, мы теряем все данные на этом жестком накопителе.
Нажмите комбинацию клавиш Shift + F10 для перехода в командную строку. Отметим, что эта комбинация клавиш вызывает командную строку в любом месте в процессе установки Windows. Запускаем инструмент разделения диска через команду «diskpart».
Затем вводим «list disk». Высветится список жестких устройств, установленных на компьютере – каждому из них присвоен номер (0, 1, 2, 3…).
Теперь выберите тот, который хотите преобразовать. Введите «Select Disk #», где # — номер диска.
Затем его нужно почистить. Вводим команду «Clean». И в завершение, чтобы запустить преобразование введите «Convert GPT».
Теперь можем закрыть окно. При попытке установки Windows ошибка больше не появится.
Необходимость преобразования
У каждого пользователя есть свои причины, заставляющие конвертировать накопитель в ту или иную структуру. Вопрос «как перевести MBR в GPT» чаще всего интересует любопытных пользователей, которые, начитавшись информации о якобы повышенном быстродействии новой системы, решаются на подобное. Пожалуй, это самая распространенная причина.
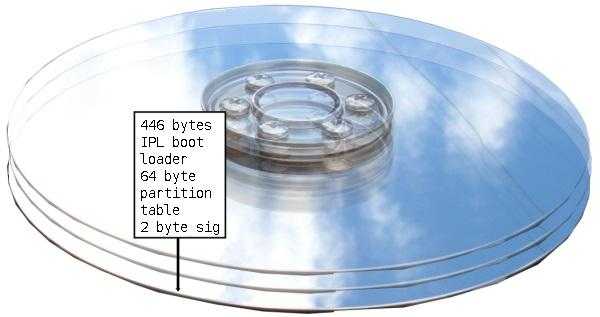
Ну а те, кто интересуется, как преобразовать GPT в MBR, — это, как правило, владельцы новых ноутбуков, решившие, что в их конкретном случае такой принудительный переход несвоевременен. Стоит отметить, что обойтись «малой кровью» и GPT-диск преобразовать в MBR с сохранением всех записанных на нем данных удается далеко не всегда. Поэтому перед подобной операцией всю информацию, представляющую какую-либо ценность для пользователя, нужно обязательно копировать на другой промежуточный носитель.













![Gpt в mbr без потери данных: как преобразовать [windows 10/8/7/xp]](http://jsk-oren.ru/wp-content/uploads/9/2/1/921a43e8499c1de1b527849958bd7758.png)
![Gpt в mbr без потери данных: как преобразовать [windows 10/8/7/xp]](http://jsk-oren.ru/wp-content/uploads/7/d/5/7d5896757ad397e789b1ac56bff3df43.png)













