Как восстановить потерянный или удаленный раздел жесткого диска
В этой статье мы расскажем о лучшей программе для восстановления случайно удаленного раздел без потери данных в Windows PC. Бесплатно скачайте EaseUS Partition Recovery Software для восстановления потерянного или удаленного раздела жесткого диска в Windows 10/8/7 прямо сейчас.
Если раздел жесткого диска потерян, не создавайте новый раздел в нераспределенном пространстве и не перезаписывайте новые данные в этот раздел. В противном случае эти операции приведут к потере раздела и перезаписи данных. Ознакомьтесь с руководством и попробуйте эффективные методы восстановления потерянного/удаленного раздела жесткого диска и данных для Windows 10/8/7 и др.
Потеря раздела жесткого диска (HDD)
Переустановка операционной системы, случайное удаление раздела жесткого диска, неправильная работа и вирусная атака могут привести к потере раздела.
Другой основной причиной потери разделов является повреждение таблицы разделов. Таблица разделов — это своего рода системный файл, который содержит критическую информацию о разделах жесткого диска, включая начальную точку и конечную точку раздела жесткого диска, файловую систему, имя, размер и другую важную информацию носителя. В этой статье мы предоставляем пошаговое руководство по восстановлению данных из потерянных или отсутствующих разделов с помощью профессионального программного обеспечения.
Загрузите программу EaseUS для восстановления потерянного раздела жесткого диска
Когда таблица разделов жесткого диска стёрта вирусом или удалена случайно, вы не увидите нужный раздел в инструменте управления дисками Windows. Фактически, данные все еще там, и разделы не потеряны. Если таблица разделов не сильно повреждена, попробуйте использовать EaseUS Partition Recovery, чтобы восстановить потерянные разделы.
Но если же раздел сильно поврежден и доступ к нему невозможен. В этом случае вам понадобится программное обеспечение для восстановления данных, чтобы возвратить все важные данные, хранящиеся на носителе.
Как восстановить потерянный раздел жесткого диска
EaseUS Partition Recovery Wizard — это мощный инструмент для восстановления потерянных или удаленных разделов. Наше программное обеспечение предназначено для восстановления файлов из потерянного или удаленного раздела. Программа полностью поддерживает все системы Windows, такие как Windows 10 /8/7 и др.
Выберите диск или устройство, где вы потеряли раздел(ы), нажмите кнопку «Сканировать», чтобы продолжить.
Пусть программа просканирует выбранный диск и найдет потерянные разделы.
Шаг 3: Предварительный просмотр и восстановление потерянных разделов.
Дважды щелкните по разделу, который помечен как «потерянный». Затем откроется предварительный просмотр данных.
Нажмите кнопку «Ок», а затем «Продолжить», чтобы начать восстановление потерянного раздела.
Примечание: если программа предупреждает вас о конфликте, сначала создайте резервную копию указанного раздела с необходимыми данными на внешний жесткий диск. Затем выполните последнюю операцию по восстановлению потерянного раздела.
Как восстановить потерянные данные и создать новый раздел
Еще один способ для восстановления удаленных или потерянных разделов жесткого диска и потери данных, и дальнейшего создания нового раздела в Windows 10/8/7 и др.
Шаг 1. Сначала восстановите потерянные данные.
Мы рекомендуем вам попробовать EaseUS Мастер Восстановления Данных, чтобы восстановить все потерянные данные с удаленного раздела диска, а затем выполнить Шаг 2.
Шаг 2. Создайте новый раздел.
Перейдите в Управление дисками (в Управление компьютером) > нажмите правой кнопкой мыши по полю «Не распределена» и выберите «Создать простой том» > Укажите размер нового раздела и нажмите «Далее » > «Готово».
После создания нового раздела его можно использовать для хранения данных.
Последние статьи — Также в программе EaseUS
Прочитайте это руководство, чтобы понять, почему ваши восстановленные файлы не о.
Если ваши файлы внезапно стали размером 0 байт, не волнуйтесь. На этой странице .
На этой странице вы можете скачать бесплатную программу EaseUS и полностью восст.
Действия с форматом RAW
Наконец, бывает так, что диск «Д» пропал не в прямом смысле. Просто его формат был изменен на RAW, который является нечитаемым, из-за чего доступ к нему может быть заблокирован или ограничен. В этом случае подойдут все описанные методы. Если это возможно, попытайтесь отформатировать раздел или произвести его повторную инициализацию. Если в разделе хранилась какая-то информация, попробуйте восстановить его при помощи указанной утилиты или подобных программ. Иногда можно сначала сделать файлы видимыми, опять же, при помощи стороннего ПО, скопировать их в другое место, а затем произвести полное форматирование.
Восстановление RAW диска через chkdsk (проверку диска на ошибки)
Когда я начал искать пути исправления файловой системы RAW на своих устройствах, то очень часто натыкался в статьях, что попробуйте проверить ваш HDD на ошибки с помощью встроенных средств Windows, так называемую утилиту chkdsk. Напоминаю у меня операционная система Windows 8.1. Запустить проверку диска на ошибки можно двумя способами, через графический интерфейс или же с помощью командной строки.
Пробую запустить из графического режима, напоминаю делается, это через свойства диска. Кликаю в оснастке «Управление дисками» по своему и выбираю его свойства. На вкладке общие мой жесткий диск отображался как пустой, у него был объем 0 байт. Переходим на вкладку «Сервис».
Выбираем пункт «Проверка на наличие ошибок» и нажимаем проверить. Лично у меня сразу появилось окно с ошибкой:
Невозможно проверить диск, так как диск недоступен
Пробуем проделать то же самое, но уже из командной строки. Для этого откройте оболочку cmd от имени администратора и введите команду:
chkdsk G: /f (Где G:, это буква вашего тома с RAW форматом)
Начнется процесс сканирования, если все хорошо, то у вас должна определиться старая файловая система, в моем случае, это NTFS, а так же определилась метка тома, в моем случае, это HDD-48 (Фильмы). Теперь начинается три этапа проверок на битые сектора, поиск и восстановление неиндексируемых файлов и сам ремонт файловой таблицы.
В моем случае, это через пол минуты дало результат в виде восстановленного HDD, теперь у него был NTFS, а не RAW тип.
Если же chkdsk для RAW дисков в вашей системе не применим, то вы получите сообщение с ошибкой:
CHKDSK недопустим для дисков RAW
Тут по какой-то причине операционная система не смогла установить предшествовавшую, и показывает неверный тип. В таких случаях утилита chkdsk с ключом /f вам не поможет, но не расстраивайтесь, все поправимо, ниже мы это исправим.
Что делать, если диск «Д» пропал после переустановки «Виндовс»?
Еще одна распространенная проблема — полная переустановка операционной системы. Предположим, что диск «Д» на компьютере пропал как раз после выполнения таких действий. С чем это могло быть связано? Да только с тем, что неправильно был выбран раздел для установки, произведено неправильное разбиение на разделы и т.д. В процессе инсталляции системы диски и разделы ведь не отображаются в привычном виде, а помечаются цифрами! Устранить такую неприятность можно за счет применения вышеописанного решения, но только если пропавший раздел в системе виден как пустое пространство.
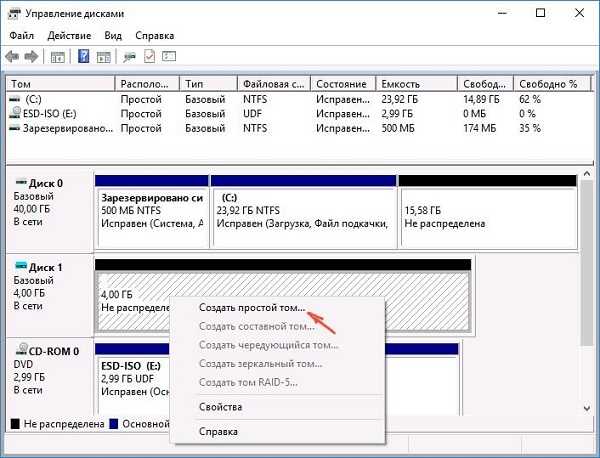
Если это неразмеченная область, в разделе управления дисками через ПКМ на ней следует выбрать запуск «Мастера создания простого тома» и следовать его указаниям. На одном из этапов диску будет присвоена литера, после чего будет предложено произвести форматирование раздела, от чего отказываться нежелательно.
Если речь идет о том, что пропал диск «Д» именно в виде второго жесткого диска, а не логического раздела, вполне возможно, что он изначально не был отформатирован или даже не инициализирован. Иными словами, операционная система данное устройство не видит только по причине того, что на нем отсутствует файловая система.
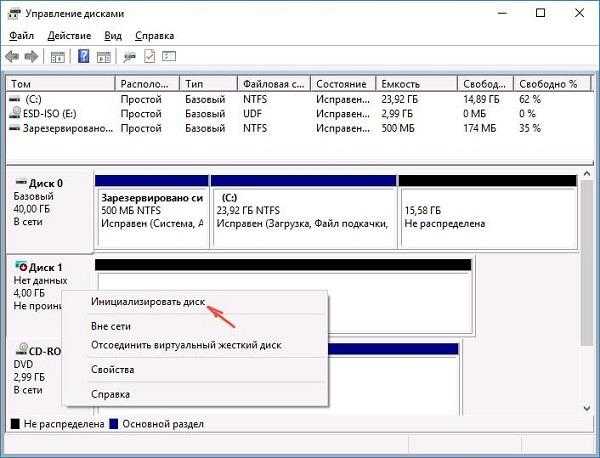
В этой ситуации снова можно воспользоваться разделом управления дисками, найти неразмеченную область, произвести инициализацию диска, выбрав соответствующий пункт в меню ПКМ, после чего, как в предыдущем случае, создать простой том.
Примечание: если пропал диск «Д», установленный в качестве второго «железного» устройства, вышеописанные операции можно выполнить и через командную консоль, но для простоты использования рядовому пользователю будет достаточно штатных инструментов системы, доступ к которым осуществляется через графический интерфейс.
Иногда для системного раздела может использоваться файловая система NTFS, а логический раздел использует FAT32. Чтобы система его увидела, нужно произвести его форматирование или конвертирование в NTFS.
Как создать загрузочный диск Windows 10
Для создания загрузочного диска вам понадобится еще один внешний USB-накопитель. Нельзя использовать тот же диск, который использовался для резервного копирования драйверов и данных. При создании установочного носителя все остальные данные на диске будут удалены, поэтому вам нужен диск без важных данных. Для последней версии Windows 10 необходим диск емкостью не менее 8 гигабайт.
Вариант 1. Используем Media Creation Tool
Запустите загруженный файл и примите условия лицензионного соглашения. Затем программа спросит вас, хотите ли вы обновить систему или создать установочный носитель. Нас интересует второй вариант. На следующем этапе необходимо выбрать язык, архитектуру и версию Windows 10. Программа автоматически применяет настройки, соответствующие вашей системе, но при желании вы можете их изменить.
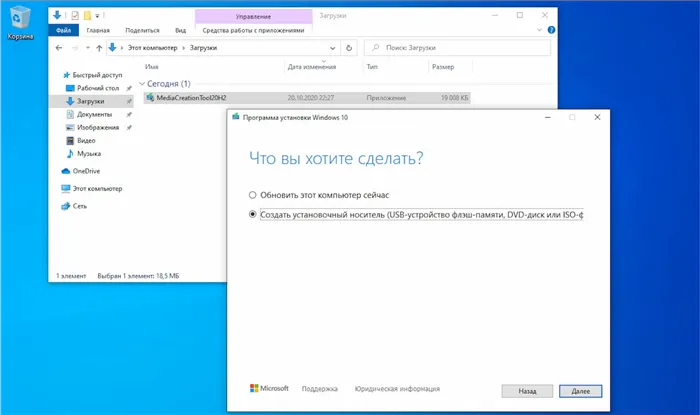
Если вы хотите создать установочный носитель, выберите второй вариант на начальном экране Create I nstallation Medium (USB флэш-накопитель, DVD или ISO файл), который появляется при запуске программного обеспечения в системе.
Затем инструмент создания носителя предложит вам выбрать носитель: ISO-файл или флэш-накопитель USB. С помощью файла ISO можно отложить создание загрузочного носителя. Нам больше подходит вариант с USB-накопителем. Опять же, убедитесь, что емкость USB-накопителя составляет не менее 8 гигабайт. Затем выберите USB-накопитель, но помните, что все данные на нем будут удалены.
В этот момент инструмент автоматически начнет загрузку последней версии Windows 10 и запишет ее на выбранный диск. Этот процесс займет некоторое время — просто оставьте его открытым и дождитесь завершения процесса.
Вариант 2. Используем Rufus
Использовать инструмент создания медиафайлов просто, но не во всех случаях идеально. Например, у вас нет доступа к интернету, но у вас есть USB-накопитель и ISO-файл с образом нужной вам версии Windows 10.
В таких случаях подходит такой инструмент, как Rufus. Он позволяет записывать образы ISO на USB-накопитель. Последние версии Rufus также поддерживают загрузку определенных операционных систем из Интернета. В этом сценарии у вас есть загрузочный образ ISO, который был создан с помощью Media Creation Tool или получен от другого поставщика.
Загрузите последнюю версию программы Rufus.
Программа предлагает множество различных опций, но для большинства пользователей достаточно нескольких пунктов. В разделе Устройство выберите устройство флэш-памяти USB. Помните, что при создании загрузочного диска все данные на носителе будут удалены. В поле Boot Method укажите опцию Disk or ISO Image, затем нажмите кнопку SELECT и укажите нужный ISO-образ. Используйте стрелку рядом с кнопкой для переключения в режим загрузки для загрузки предпочитаемой операционной системы. В нашем примере нам это не нужно.
Почему не отображается диск D в Windows 10
Подобная ситуация может произойти по разным причинам. Если пользователь самостоятельно не удалил хранилище, то проблема заключается в возникшем сбое при установке системы или обновлении ее компонентов.
К основным причинам неполадки относятся:
- Системный сбой – в «десятке» может произойти системная ошибка. После переустановки, обновления компонентов юзер может устранить возникшую проблему с винчестером.
- Вирусные атаки – вредоносные программы негативно сказываются на работе Виндовса. Вирусы способны деактивировать некоторые функции системы, удалять файлы и компоненты, повреждать структуру винчестера.
- Битые сектора на диске – со временем установленные на ПК накопители выходят из строя. Стабильность работы компонентов нарушается, что влечет образование битых секторов. Такие элементы подлежат удалению, так как негативно сказываются на работе жесткого диска.
- Нарушение целостности файлов системы – проблема возникает при неправильной эксплуатации операционки. Неполадка устраняется встроенными системными средствами.
- Неплотно подсоединен шлейф – Виндовс не может распознать винчестер и его содержимое.
- Установлен новый винчестер – пользователь не выполнил установку и форматирование элемента.
Если на устройстве установлена устаревшая версия BIOS, это также может стать причиной того, что система не видит HDD. Самостоятельно исправить неполадку не получится, так как юзер может столкнуться с серьезными проблемами, связанными с операционкой. В остальных случаях вернуть видимость винчестера получится без труда, если руководствоваться ниже приведенными инструкциями.
Процесс восстановления данных с флешки, диска или карты памяти в DMDE
Для проверки восстановления данных в DMDE на флешку в файловой системе FAT32 было скопировано 50 файлов разных типов (фото, видео, документы), после чего она была отформатирована в NTFS. Случай не слишком сложный, тем не менее даже некоторые платные программы в данном случае ничего не находят.
Примечание: не восстанавливайте данные на тот же накопитель, с которого производится восстановление (если только это не запись найденного потерянного раздела, о чем также будет упомянуто).
После загрузки и запуска DMDE (программа не требует установки на компьютер, просто распакуйте архив и запустите dmde.exe) выполняем следующие шаги по восстановлению.
- В первом окне выберите «Физ. Устройства» и укажите накопитель, с которого нужно восстановить данные. Нажмите «Ок».
- Откроется окно со списком разделов на устройстве. Если ниже списка существующих в настоящий момент разделов на накопителе вы увидите «серый» раздел (как на скриншоте) или перечеркнутый раздел — можно просто выбрать его, нажать «Открыть том», убедиться, что на нем есть нужные данные, вернуться в окно со списком разделов и нажать «Восстановить» (Вставить) для записи потерянного или удаленного раздела. Об этом я писал в способе с DMDE в руководстве Как восстановить диск RAW.
- Если таких разделов нет, выбираем физическое устройство (Drive 2 в моем случае) и нажимаем «Полное сканирование».
- Если вам известно, в какой файловой системе хранились файлы, в параметрах сканирования можно снять ненужные отметки. Но: желательно оставить RAW (это выполнит в том числе поиск файлов по их сигнатурам, т.е. по типам). Также можно очень ускорить процесс сканирования если снять отметки на вкладке «Дополнительно» (однако это может ухудшить результаты поиска).
- По завершении сканирования вы увидите результаты примерно, как на скриншоте ниже. Если в разделе «Основные результаты» есть найденный раздел, который, предположительно, содержал потерянные файлы, выберите его и нажмите «Открыть том». Если основных результатов нет, выберите том из «Остальные результаты» (если не знаете какой — то первый, далее можно будет посмотреть и содержимое остальных томов).
- На предложение сохранить лог (файл журнала) сканирования рекомендую сделать это, чтобы не пришлось заново выполнять его.
- В следующем окне вам будет предложено выбрать «Реконструкция по умолчанию» или «Пересканировать текущую файловую систему». Пересканирование выполняется дольше, но результаты оказываются лучше (при выборе по умолчанию и восстановлении файлов в рамках найденного раздела файлы чаще оказываются повреждены — проверялось на одном и том же накопителе с разницей в 30 минут).
- В открывшемся окне вы увидите результаты сканирования по типам файлов и папку Root соответствующую корневой папке найденного раздела. Откройте её и просмотрите, содержатся ли в ней файлы, которые требуется восстановить. Для восстановления вы можете нажать правой кнопкой мыши по папке и выбрать «Восстановить объект».
- Главное ограничение бесплатной версии DMDE — вы можете за один раз восстановить только файлы (но не папки) в текущей правой панели (т.е. выбрали папку, нажали «Восстановить объект» и только файлы из текущей папки доступны для восстановления). Если удаленные данные нашлись в нескольких папках придется повторять процедуру несколько раз. Итак, выбираем «Файлы в текущей панели» и указываем место сохранения файлов.
- Однако, это ограничение можно «обойти», если вам нужны файлы одного типа: откройте папку с нужным типом (например, jpeg) в разделе RAW в левой панели и точно так же как в шагах 8-9 восстановите все файлы данного типа.
В моем случае были восстановлены почти все файлы фотографий в формате JPG (но не все), один из двух файлов Photoshop и ни одного документа или видео.
Несмотря на то, что результат не идеальный (отчасти может быть связано со снятием расчета томов для ускорения процесса сканирования), иногда в DMDE получается восстановить файлы, которые не находятся в других подобных программах, так что рекомендую попробовать, если пока результата добиться не удалось. Скачать программу для восстановления данных DMDE можно бесплатно с официального сайта https://dmde.ru/download.html.
Также заметил, что в предыдущий раз, когда я тестировал эту же программу с теми же параметрами в аналогичном сценарии, но на другом накопителе, она также обнаружила и успешно восстановила два видео файла, который в этот раз не нашлись.
Как предотвратить удаление тома диска
Удаление тома диска может привести к потере данных и неприятностям, поэтому необходимо принять меры предосторожности, чтобы избежать такой ситуации. Вот несколько полезных советов, которые помогут вам предотвратить удаление тома диска:
Создайте резервные копии важных данных. Регулярное создание резервных копий поможет вам сохранить данные в случае удаления тома диска
Используйте внешние носители, облачные хранилища или другие способы резервного копирования.
Осторожно относитесь к удалению дисковых томов. Перед удалением тома диска убедитесь, что вы выбрали правильный диск и том
Проверьте содержимое диска, чтобы избежать потери данных.
Используйте пароль или шифрование для защиты важных дисковых томов. Если вы устанавливаете пароль на дисковый том или применяете шифрование, это поможет предотвратить несанкционированный доступ и удаление.
Будьте осторожны с программами удаления дисковых томов. Если вы используете программы для удаления дисковых томов, ознакомьтесь с инструкциями и предупреждениями перед началом процесса. Убедитесь, что вы выбрали правильный том и действительно хотите удалить его.
Обратитесь за помощью к специалисту или используйте специальизированное программное обеспечение. Если у вас возникли сомнения или вы не уверены в своих действиях, лучше обратиться за помощью к профессионалу. Существуют специальные программы, которые помогут вам восстановить удаленные дисковые тома.
Соблюдение этих советов поможет вам избежать случайного удаления дисковых томов и сохранить ваши данные в безопасности
Помните, что профилактика и регулярное создание резервных копий являются основными мерами предосторожности, которые помогут предотвратить потерю данных
Поломка флешки
В том случае, если вы проверили работоспособность выше указанных устройств и убедились в их исправности, тогда стоит проверить Micro SD карту на наличие физических повреждений, трещин, сколов, деформации или повреждения внешнего слоя, так как такой флеш-накопитель состоит из множества мелких дорожек, которые легко поцарапать и оборвать.
Попробовать подключить её в какое-либо устройство смартфон, фотоаппарат и т.п. Если флешка не определяется ни в одном устройстве, тогда скорее всего она физически повреждена и ремонту не подлежит
К обращению в сервисный центр вас может с подвигнуть, только наличие на карте важной информации.
Случайное перераспределение
Если вы используете Windows, удалить системный раздел практически невозможно, даже если вы специально постараетесь это сделать, не говоря уже случайном удалении. Windows будет распознавать и блокировать такие попытки. Однако, если вы загружаете систему с другого носителя и пытаетесь обновить или заменить операционную систему, опасность «нажать не ту кнопку» чрезвычайно высока.
«Я хотел попробовать Ubuntu, – сказал один из наших клиентов. – Я загрузился с флэшки и как адресат и указал SD-карту. Но оказалось, что вместо SD-карты я выбрал жесткий диск. Системный раздел исчез».
Это типичный сценарий. Linux, Ubuntu, бета-версии Windows и практически любая ОС, устанавливаемая с другого носителя, открывает дверь для ошибок пользователей. Ничего не стоит сделать неправильный выбор и испортить свой жесткий диск. И все, что мы можем порекомендовать в таких случаях – это использовать выделенный компьютер для таких экспериментов и никогда не хранить ничего полезного на своих жестких дисках.
Как восстановить удаленный диск при установке Windows
Иногда при установке операционной системы Windows на компьютере можно случайно удалить разделы на диске, что приводит к потере данных. Однако есть способы восстановить удаленный диск и вернуть утерянные файлы. В этой статье мы рассмотрим пошаговую инструкцию по восстановлению удаленного диска при установке Windows.
Шаг 1: Подготовка необходимых инструментов
Перед началом процедуры восстановления необходимо подготовить несколько инструментов:
- Установочный диск с операционной системой Windows или загрузочную флешку.
- Диск или флешку с программой для восстановления данных (например, EaseUS Data Recovery Wizard или MiniTool Partition Recovery).
Убедитесь, что у вас есть все необходимые инструменты, прежде чем продолжать процесс восстановления удаленного диска.
Шаг 2: Загрузка с установочного диска
Вставьте установочный диск или загрузочную флешку в компьютер и перезагрузите его. Необходимо войти в BIOS и изменить настройки загрузки компьютера, чтобы он загрузился с установочного диска.
После того, как компьютер загрузится с установочного диска, следуйте инструкциям на экране для запуска процесса установки Windows.
Шаг 3: Запуск программы для восстановления данных
Когда вы дойдете до экрана выбора раздела для установки Windows, найдите и запустите программу для восстановления данных. Обычно она находится в разделе «Дополнительные опции» или «Расширенные опции».
Запустите программу и дождитесь, пока она завершит сканирование компьютера в поиске удаленных разделов и файлов.
Шаг 4: Восстановление удаленного диска
После завершения сканирования программы для восстановления данных, вам будет предложено список найденных удаленных разделов и файлов. Выберите удаленный диск, который хотите восстановить, и нажмите кнопку «Восстановить» или аналогичную.
Подождите, пока программа завершит процесс восстановления удаленного диска. Процесс может занять некоторое время в зависимости от размера и состояния диска.
Шаг 5: Проверка восстановленных файлов
После завершения процесса восстановления удаленного диска, убедитесь, что все ваши файлы были успешно восстановлены. Проверьте восстановленные файлы на целостность и работоспособность.
Если все ваши файлы на месте и работают корректно, то процесс восстановления удаленного диска при установке Windows успешно завершен. Если же некоторые файлы не удалось восстановить или имеют ошибки, попробуйте воспользоваться другой программой для восстановления данных или обратитесь к специалисту.
Восстановление удаленного диска при установке Windows может быть сложным процессом, но если вы следуете этой пошаговой инструкции, у вас есть хорошие шансы вернуть удаленные файлы и восстановить доступ к своим данным.






















