Как разделить системный диск в Windows 8.1
Отключение защиты системы
Пуск => правой кнопкой мыши по Этот компьютер => Свойства :
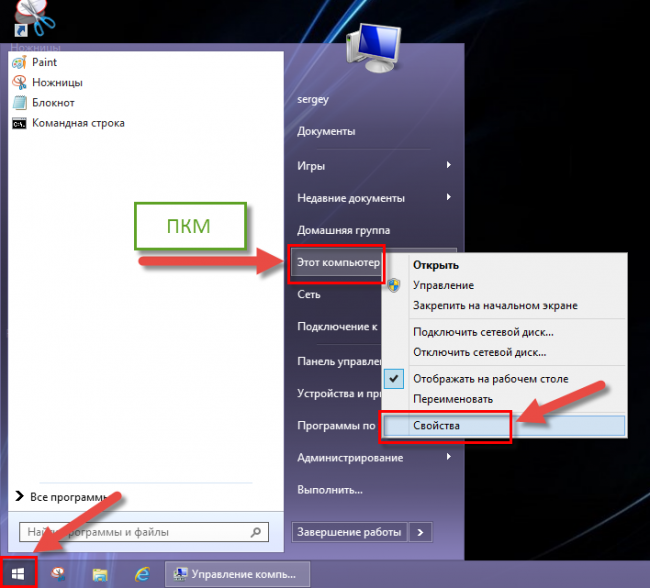
Мы вызвали окно Система. Нажимаем на ссылку Защита системы :
Открывается окно Свойства системы на вкладке Защита системы. Выделяем левой кнопкой мыши системный диск и нажимаем кнопку Настроить :
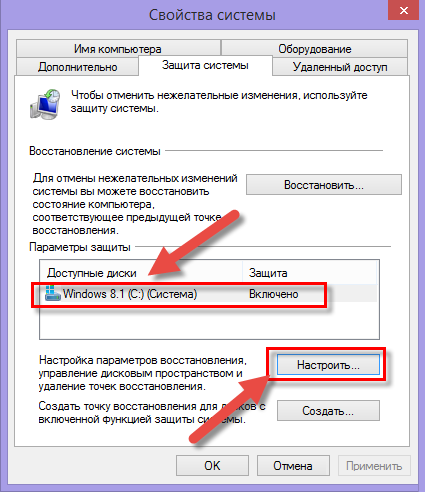
Устанавливаем селектор в положение Отключить и нажимаем ОК :
Нажимаем Да в подтверждение своих намерений отключить защиту на данном диске :
Разбивка диска
Пуск => правой кнопкой мыши по Этот компьютер => Управление :
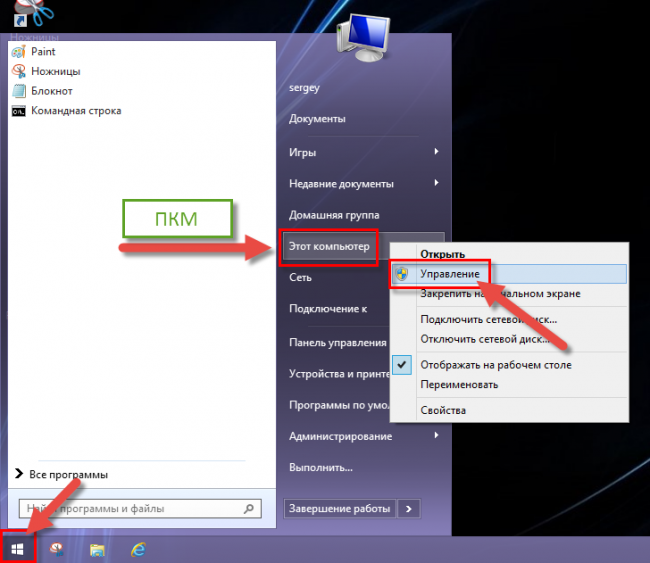
Мы открыли окно Управление компьютером. Мы видим два раздела: загрузочный без буквы и системный под буквой C:.
Нажимаем правой кнопкой мыши по системному диску (самый большой) и выбираем пункт Сжать том :

В следующем окне мы видим настраиваемый параметр Размер сжимаемого пространства. Фактически, это будет размер свободного места после раздела C:, которое вы сможете использовать под другие разделы. А значение Общий размер после сжатия — это размер, до которого вы желаете уменьшить существующий системный диск C:
Мы советуем отводить под системный раздел не менее 80 ГБ . Не переусердствуйте с его сжатием. Если вы сожмёте системный диск до 30-50 ГБ, то велика вероятность того, что на нём со временем закончится свободное место и вам придётся увеличивать его объём.
Итак, задайте Размер сжимаемого пространства (для создания новых разделов) с оглядкой на Общий размер после сжатия (диска C) и нажмите кнопку Сжать :(В нашем случае мы высвобождаем примерно 239 Гигабайт и оставляем под диск C: 80 Гигабайт)
После завершения процедуры сжатия вы увидите на карте два раздела и нераспределённое пространство после них. Системный раздел уже занимает не всё пространство жёсткого диска, а только часть. В нашем случае — 80 ГБ :
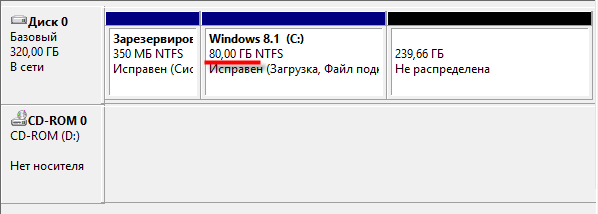
Теперь нам нужно создать дополнительные разделы (или один раздел), используя нераспределённое место. Нажимаем правой кнопкой мыши по нераспределённому пространству справа от системного раздела и выбираем в контекстном меню Создать простой том… :
Запускается мастер создания простых томов. Нажимаем Далее :
На этапе Указание размера тома у нас несколько вариантов:
- оставить значение без изменений — в этом случае мы создадим один раздел, который будет занимать всё доступное свободное пространство;
- уменьшить значение — в этом случае у нас останется свободное место для создания других разделов.
В нашем примере мы хотим создать один раздел, который будет занимать всё оставшееся место на жёстком диске. Поэтому, просто нажимаем Далее :
Выбираем букву (её можно будет изменить в будущем) и нажимаем Далее :
Задаём метку тома для несистемного раздела, отмечаем галку быстрое форматирование и нажимаем Далее :
Нажимаем Готово для запуска создания раздела и его форматирования :
Через несколько секунд мы видим на карте новый раздел :
Зайдя в область Этот компьютер, мы также видим, что у нас теперь два диска: C: и E:
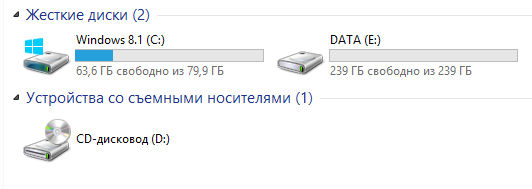
Теперь мы рекомендуем снова зайти в настройку Защиты системы, выбрать системный диск, нажать кнопку Настроить :
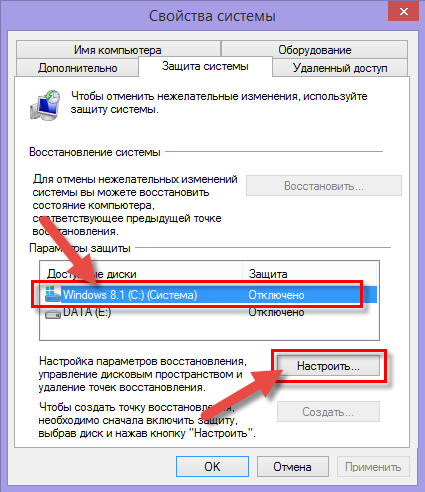
… поставить селектор в положение Включить защиту системы и нажать кнопку ОК :
Нажмите ОК и в окне Свойства системы :
Также читайте нашу статью о том, как легко разбить диск с помощью программы MiniTool Partition Wizard Home Edition.
1
Альтернативный софт. Как разделить диск через Aomei Partition Assistant
За пределами штатных инструментов от Microsoft в сети встречается и стороннее программное обеспечение, способное разделить диск на Windows 10 и превратить свободное место на винчестере в тематические разделы с желаемым назначением.
На фоне конкурентов особенно выделяется «Aomei Partition Assistant» (подойдет даже версия Free), хотя бы из-за переведенного на русский язык интерфейса с предсказуемой навигацией и встроенной функции переноса данных с HDD на SSD – поможет в тех ситуациях, когда захотелось перенести Windows на твердотельный накопитель без чистой установки и форматирования, а за несколько секунд с сохранением программ и информации. Есть также кучи второстепенных функций. Разработчики разрешают копировать диски, проверять на наличие ошибок и с легкостью делить на части.
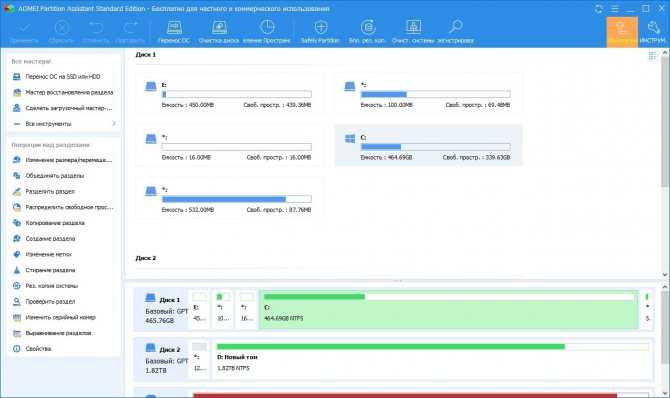
Порядок действий следующий:
- Загрузить и установить «Aomei Partition Assistant».
- Запустить программу и перейти на заглавную страницу, где перечислены текущие физические накопители и уже доступные разделы.
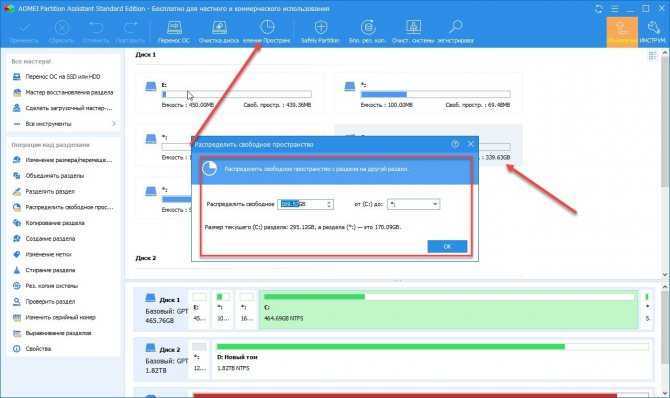
- Процедура разделения дисков начинается с выбора винчестера, а заканчивается – переходом к пункту «Распределение пространства». «AOMEI» предложит ввести подходящие значения и нажать «Ок». В большинстве случаев подходящие значения подбираются автоматически с учетом назначения раздела, текущего места и усредненных пропорций.
- После разделения появится «Незанятый» том, которому осталось присвоить букву и отформатировать.
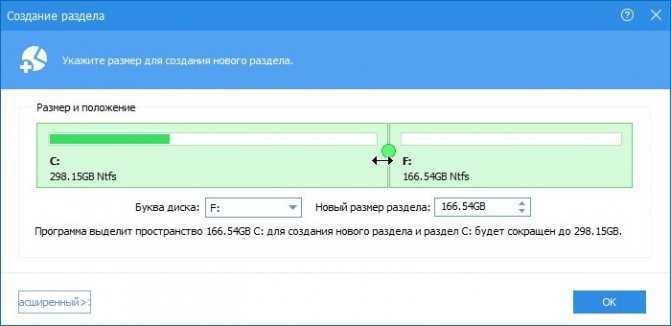
Альтернативный вариант действий – сразу перейти к пункту «Создание раздела», где программа предложит с помощью ползунка настроить объемы, а через список – выбрать букву диска. Вне зависимости от алгоритма действий результат – одинаковый.
GPT и MBR диски: различия
Жесткий диск на компьютере или ноутбуке может быть старого формата, который обозначается как MBR. Эти устройства имеют определенные ограничения. К примеру, на них не получится создать разделы, объем которых будет превышать 2 Тбайта, но если вы все-таки хотите иметь на компьютере разделы с большим объемом память, то стоит подумать о том, чтобы выбрать жесткий диск более нового образца.Кроме того, эти диски имеют плохую защиту от вирусов, и главная загрузочная запись на них часто подвергается атаке вредоносных программ. Таблица разделов GPT создана специально для того, чтобы подобные проблемы не возникали.
Чтобы узнать формат жесткого диска, необходимо зайти в раздел под названием Управление дисками. Здесь нас интересует ссылка Свойства. В ней переходим на вкладку тома. Характеристика указана напротив надписи Стиль разделов. В MBR есть небольшое ограничение. В нем можно создать Дополнительные раздел, в котором будут располагаться логические диски. При этом новые разделы могут быть образованы только здесь.
Как разбить SSD-диск на разделы в Windows 11
Средство управления дисками
Функция сжатия томов позволяет изменять размер существующих разделов. К примеру, незадействованное пространство можно отделить. Потом расширить или создать раздел с не распределённой области. Поддерживает несколько файловых систем, включая NTFS, FAT32.
Командой diskmgmt.msc в окошке Win+R запустите средство. В контекстном меню раздела Windows (С:) выберите Сжать том… (или другого диска). Система выполнит запрос места для сжатия. Укажите Размер сжимаемого пространства (Мб), под второй раздел и нажмите Сжать.
В контекстном меню Не распределённой памяти (которая появилась) выберите Создать простой том… С помощью мастера создания томов укажите Размер простого тома (150 Гб). Осталось назначить Букву нового диска, выполнить Форматирование раздела, и потом нажать Готово.
Обратите внимание, ёмкость 475,9 Гб, а удалось освободить 354,4 Гб. При этом невозможно сжать том дальше области расположения не перемещаемых файлов
Для сжатия доступно 180 Гб, придётся делать подходы — первый 175 Гб. После переноса данных — уже второй 175 Гб.
Обновлённые параметры системы
В разделе Система > Память выберите Доп. параметры хранилища > Диски и тома (или через поиск). Нажмите Свойства диска с меткой Windows (C:) и потом Изменить размер. Для текущего раздела минимальный размер 306707 Мб. Остальная память должна стать нераспределённой.
В разделе Управления дисками и томами появилась область (Не распределено), нажмите Создать том. Появилось Создания тома, проверьте данные и нажмите Форматировать. Удалось отделить 180 Гб, такой диск и создаю. После переноса сжимаю и расширяю диск Windows 11.
EaseUS Partition Master Free
Запустите EaseUS Partition Master от имени администратора. Доступен только английский язык интерфейса. В разделе Partition Manager проверьте сколько свободно места. И в контекстном меню диска выберите Resize/Move [Изменить размер/переместить].
Выберите раздел, размер которого будем изменять. Настройте размер раздела перетаскиванием ползунка. Позволяет отделить сразу 300 Гб дискового пространства. Можно раскрыть дополнительные настройки и ввести значения вручную. Нажмите ОК и подтвердите действие…
MiniTool Partition Wizard Free
Функция разделения не работает с зашифрованными дисками Windows 11. В контекстном меню диска нажимаю Split и выбираю размеры разделов с помощью ползунка. Приложение отделяет часть от С и создает диск D. Предлагает закрыть все программы или перезагрузить компьютер.
Терминал & Командная строка
Собственно, в командной строке можно реализовать всё то же самое. В таблице предоставлен набор команд, которые помогут разделить диск на 2 части. Это работает не только в самой системе, но и в процессе установки Windows 11. В программе установки надо нажать Shift + F10.
diskpart
запускаем консольную утилиту управления дисками, томами и разделами в командной строке;
list volume
выводим список всех дисков; напротив раздела запомните номер тома, например, раздел (C:) имеет номер 0;
select volume 0
выбираем нужный том (с номером ноль), от которого будете отделять незанятое дисковое пространство;
shrink desired=150000
сжимаем определённое количество места; нужно указывать в мегабайтах (в нашем случае 150000);
list disk
отображаем список всех подключённых накопителей; запомните номер того, на каком производили сжатие;
select disk
указываем номер из предыдущей ячейки; важно указать правильное значение, список начинается с нуля;
create partition primary
создаём новый раздел со всей не распределённой памяти; то количество, которое сжималось несколько ранее;
format fs=ntfs quick
быстрое форматирование ново созданного раздела; всё это происходит прямо в командной строке;
assign letter=D
присваиваем букву D для локального диска; только после выполнения этой команды он станет доступным;
exit
завершаем работу консольной утилиты управления дисками и закрываем окно командной строки.
Важно! Командная строка Вас не предупреждает о доступном для сжатия пространстве. Выбирайте этот способ только если конкретно знаете что делаете
С сохранением данных и самой системы это сделать сложнее. Без проблем можно удалить разделы и разбить заново…
Разделение в Macos
В Макбуке разбить диски возможно без переустановки ОС и дополнительных приложений. Достаточно использовать встроенную систему деления дисков. Для MacOS действия такие:
- Перейдите в подраздел «Программы» —» «СлужебныеПрограммы» —» «ДисковаяУтилита»;
- Так же ее можно отыскать через поиск «Spotlight»;
- Выбираете слева Диск (не раздел), который желаете поделить;
- Кликаете «РазбитьНАразделы», строчка сверху;
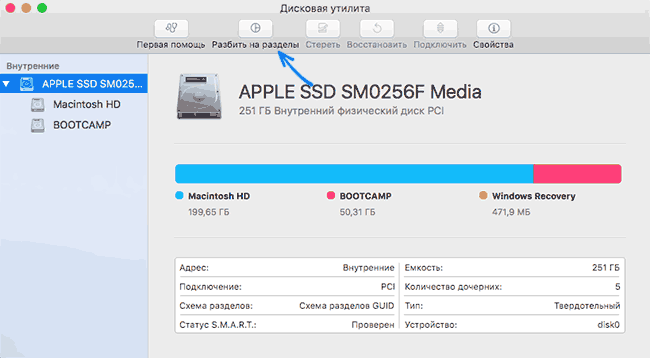
- ЛКМ по кнопочке «+» и выбираете размер, наименование и систему файлов для создаваемого тома;
- Для подтверждения действий используйте «Применить».;
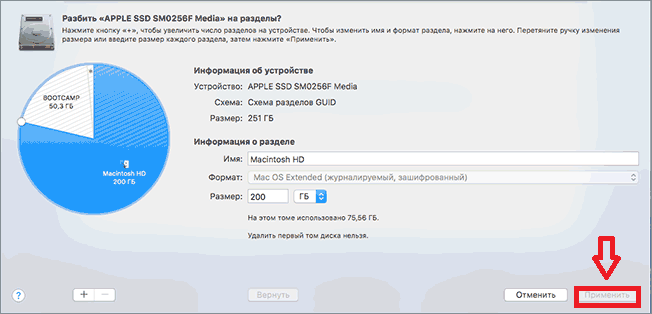
После завершения том станет доступен в «Finder»;
Как запустить управление дисками
Самый простой и быстрый способ сделать это — начать набирать на начальном экране Windows 8 слово partition, в разделе «Параметры» вы увидите ссылку на «Создание и форматирование разделов жестких дисков», ее и запускаем.
Способ, состоящий из большего числа шагов — зайти в Панель управления, затем — Администрирование, Управление компьютером и, наконец, Управление дисками.
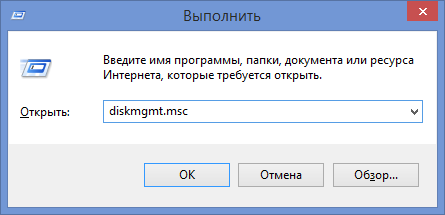
И еще один способ запустить управление дисками — нажать кнопки Win + R и ввести в строку «Выполнить» команду diskmgmt.msc
Результатом любого из перечисленных действий будет запуск утилиты управления дисками, с помощью которой мы можем, если нужно, разбить диск в Windows 8 не используя никаких других платных или бесплатных программ. В программе Вы увидите две панели, вверху и внизу. Первая из них отображает все логические разделы дисков, нижняя — в графическом виде показывает разделы на каждом из физических устройств для хранения данных на Вашем компьютере.
Работа с дисками с помощью специальных программ-утилит
Наибольшую популярность среди пользователей нашли следующие универсальные программные утилиты для работы с различными накопителями информации, а именно:
- Acronis Disk Suite;
- Paragon Partition Manager Professional;
- AOMEI Partition Assistant Technician Edition.
Эти утилиты специально приспособлены для совершения практически всех основных операций с HDD, SSD и другими носителями информации. Они имеют довольно понятный интерфейс, предназначенный для работы как со специалистами, так и с рядовыми пользователями.
Разбить диск на разделы при помощи таких универсальных утилит разберем на примере программы AOMEI Partition Assistant, которую можно установить на компьютер, как стандартное приложение, или пользоваться ей из портативного режима.
И также для сравнения покажем работу утилиты в двух режимах при делении основного диска на два и разбивку нового жесткого диска на несколько разделов.
Открываем программу и видим окно с обширной информацией по всем подключенным носителям информации и их разделам.
Делим на два
Алгоритм работы по разделению основного жесткого диска «C» состоит из набора последовательных команд:
- Сначала выбираем раздел, кликнув по нему курсором мыши. Далее либо с помощью дополнительного меню программы, расположенного в левой колонке, либо вызвав правой клавишей контекстное меню, выбираем команду «Разделить раздел».
- Откроется окно команды, в котором будет предложено задать размер нового раздела, причем программа сразу даст подсказку на так называемый безопасный объем нового пространства. Указываем объем нового раздела в гигабайтах или соглашаемся на предложенный программой размер и нажимаем OK.
- На диаграмме появится новый раздел диска, но это еще не все. Теперь надо нажать кнопку меню Применить и только после этого появится окно выполнения команды, где вам необходимо дать еще раз согласие на выполнение команды, нажав Перейти.
- В случае с операциями по работе с основным диском, на котором установлена операционная система, программа потребует перезагрузки и только после ее проведения выполнит все необходимые преобразования при помощи низкоуровневых утилит Windows.
После перезагрузки, выполнив все операции, система загрузится, но уже с разделенным на две части основным диском.
Делим новый диск
Как правило, новый HDD будет представлять незанятое пространство и будет виден только в окне программы.
Вначале обязательно четко обозначаем диск, с которым будем работать, путем наведения курсора мыши и получения соответственной цветовой градации позиции. А вот в случае ошибки можно потерять всю важную информацию на случайно выбранном существующем носителе информации.
Далее, последовательно выполняем следующие действия по набору команд:
- Либо с помощью дополнительного меню программы, либо в контекстном меню выбираем команду «Создать раздел», которая предложит в своем открывшемся окне указать размер и будущую файловую систему раздела.
- В зависимости от количества будущих логических дисков примерно рассчитываем их объем и указываем размер первого раздела, нажимаем OK и Применить.
- Программа, имея дело не с основным жестким диском, а с дополнительным, выполнит все необходимые операции в фоновом режиме и без перезагрузок.
- С незанятым пространством просто повторяем последовательность набора операций, пока весь объем свободного пространства не будет разбит на нужное количество разделов.
Алгоритм работы с другими универсальными программами по изменению размеров различных носителей информации очень похож на приведенный выше пример. Единственным существенным различием будет интерфейс программ и расположение меню.
Как разделить жесткий диск в Windows 8
операционная системаустановленной Windowsсистема Windows
- Примечание:
Если данная статья вам не поможет, например вы не сможете отделить от диска C: достаточно пространства для создания диска D
:, то знайте, что жёсткий диск на ноутбуке можно разделить не только с помощью встроенной в операционную систему утилиты «Управление дисками». Также диск D: Вы можете создать с помощью бесплатной программы (и на русском языке) - Ещё существует хорошая бесплатная программа EaseUS Partition Master Free Edition, она обладает более широкими возможностями чем «Управление дисками». Читайте нашу новую статью . Или можете воспользоваться платной программой .
В чём разница между GPT и MBR дисками?
Если вы купили новый ноутбук, то наверняка он будет с UEFI БИОС и установленной на GPT диск операционной системой Windows 8.
Таблицу разделов (GPT, GUID Partition Table) разработали специально для решения проблем, имеющихся у дисков использующих старую загрузочную запись MBR (Master Boot Record).
На дисках старого формата MBR невозможно:
Вы можете меня спросить: «Если у диска GPT
так много преимуществ, почему, собственно говоря, многим пользователям не нравится то, что почти на всех современных ноутбуках жёсткий диск имеет таблицу разделов GPT». Ответ такой: «Просто им не понравилась новая операционная система Windows 8, а переустановить на таком ноутбуке Windows 8 на Windows 7 просто так не получится, это связано с определёнными трудностями, описанными в нашей статье: .
Как разделить жесткий диск
GPT
в Windows 8
Так вот, если на вашем ноутбуке или стационарном компьютере установлена Windows 8, а жёсткий диск имеет формат GPT, разделить его на сколько угодно разделов проще простого, там нет определённого ограничения на количество первичных разделов, которое вы увидите, когда мы будем делить на разделы жёсткий диск формата MBR.
Щёлкаем правой мышью в левом нижнем углу и выбираем Управление дисками, видим такую ситуацию. Это мой твердотельный накопитель SSD объёмом 120 ГБ, его и будем делить на разделы. В вашем случае жёсткий диск может быть больше, но делать всё нужно так же, как написано далее.

Третий раздел: Исправен (Основной раздел) объём 111 ГБ. На нём находится установленная операционная система Windows 8, то есть диск C: собственной персоной. Вот его я и хочу поделить сначала на два раздела, а потом на три.
Щёлкаем на диске C: правой мышью и выбираем Сжать том.

Диск C: разделим примерно пополам — выбираем 45 ГБ и нажимаем Сжать,

Появляется нераспределённая область, щёлкаем на ней правой мышью и выбираем Создать простой том.

Размер оставляем таким как есть.

Автоматически назначается буква новому диску, при желании можете назначить сами. Далее.


Готово.

Пожалуйста, появился новый том D:

Так как наш жёсткий диск формата диск GPT, то вы можете вышеописанным способом, без особых проблем создать столько разделов, сколько вам нужно.

последний раздел

Даже в этом случае вы сможете разделить жесткий диск в Windows 8. Щёлкаем правой мышью на диске C: и выбираем Сжать том.


Появляется нераспределённое пространство. Создаём простой том и всё.


Как разделить жесткий диск MBR в Windows 8
Если вы просто купили стационарный компьютер и особо не копаясь в вашем БИОС, не ища специально параметры UEFI установили на него Windows 8, скорее всего ваш жёсткий диск формата MBR.

Чтобы разбить диск на разделы, делаем всё также как написано выше, но с небольшой разницей. Посмотрите на скришнот, мы можем отщипнуть пространство от диска C: или диска E:. Давайте отщипнём от диска E: 25 ГБ, Сжать том.


Создастся нераспределённое пространство, преобразуем его в раздел. Создать том.

Создаётся так называемый «Дополнительный раздел», в котором мы сможем создать много логических дисков.

Неудобно то, что если нам потребуется создать ещё раздел, то создать его получится только в «Дополнительном разделе». Это и есть ограничение на создание первичных разделов на жёстких дисках, использующих старую загрузочную запись MBR (Master Boot Record).
Сейчас мы разберем решение одной из частых задач пользователя после покупки нового ноутбука: в системе присутствует только один жесткий диск, на котором установлена операционная система, и пользователю нужно создать другой раздел без потери данных. В данной статье описывается способ разделения партиции средствами Windows, т.е. как разбить диск без использования дополнительного специального ПО. Инструкция подходит как для классических жестких дисков, так и для SSD на стационарном ПК или ноутбуке. Вы сможете безопасно разделить диск C на 2 диска (раздела) без риска потери данных, форматирования или переустановки ОС.
Разделение винчестера при установке или переустановке операционной системы
Разделы следует создавать в тот момент, когда установка ОС доходит до момента выбора раздела, в который ее следует устанавливать. Дальнейшие действия:
- Создаем раздел под ОС, пусть это будет диск C, и вводим его размер. Если изначально в винчестере 1 ТБ памяти, можно выделить под «операционку» 100-120 ГБ — этого хватит.
- Далее компьютер попросит выделить еще немного места под резервные файлы, нужно не скупиться, а нажать кнопку «Согласиться».
- Создаем второй раздел: ищем строку «Свободное место на диске», кликаем «Создать». Далее устанавливаем для него размер. Называем его диск «D» и кнопку «Применить». Итак, два раздела уже есть.
- Для создания третьего раздела действуем так же, как описано выше: «Свободное место на диске» — «Создать». Указываем весь оставшийся от изначального размер.
- Нажимаем на диск «C», который выделили для ОС и жмем «Далее». Установка вашей Windows 7/8 продолжается.






























