Как узнать версию БИОСа (6 способов)
Если у вас возникли какие-либо проблемы с компьютером, и вы решили устранить их путем обновления BIOS, то перед выполнением этой процедуры нужно узнать версию биоса вашего компьютера. Для выполнения этой задачи существует несколько способов.
Перед тем как приступить к прошивке, необходимо знать, что обновление биос – это очень ответственная процедура и если вы неопытный пользователь, то подумайте, нужно ли вам это делать. Дело в том, что необходимо четко понимать, что вам даст перепрошивка BIOS. Если компьютер работает без проблем, то лучше отказаться от этой процедуры. В других ситуациях, если компьютер работает нестабильно или вам нужна поддержка новых видеокарт, процессоров и т.д., то обновление будет оправдано. В некоторых случаях обновление позволяет добавить поддержку виртуализации или даже снизить шум от вентилятора
И так. Вернемся непосредственно к теме статьи. Как узнать версию биоса? Давайте рассмотрим несколько способов.
При загрузке компьютера или ноутбука
Это один из самых простых способов. Достаточно при загрузке компьютера посмотреть на первые строки на экране. Там и будет указана версия вашего BIOS. Но т.к. эти строки отображаются на секунду или еще меньше, лучше при загрузке нажать клавишу
Pause/Break и спокойно посмотреть нужную информацию.
На современных компьютерах и ноутбуках с биосом UEFI, при загрузке необходимые нам данные могут не отображаться. Для этого требуется какое-либо дополнительное действие. Например, для материнской платы Gygabyte нужно нажать клавишу F9.
Непосредственно в самой BIOS
При использовании этого способа нужно войти настройки BIOS (обычно с помощью клавиши DEL или F2). Далее необходимо найти пункт или секцию с названием Информация о системе (System Information) в которой и будут содержаться данные о версии биоса.
Через компонент Windows «Сведения о системе»
В этом способе будем использовать компонент Windows «Сведения о системе», который показывает информацию о конфигурации оборудования, установленных программах, компонентах и драйверах.
Для его запуска необходимо открыть окно «Выполнить» (комбинация клавиш “Windows+R”). Затем ввести и выполнить команду «msinfo32».
В результате чего должно загрузиться окно «Сведения о системе», в правой части которого есть пункт «Версия BIOS» с необходимой нам информацией.
С помощью реестра Windows
Если вы уверенно обращаетесь с реестром, то можете применить и этот способ узнать версию биоса.
- Откройте реестр, путем ввода в окно «Выполнить» (Win+R) команды regedit.
- Затем перейдите к следующей ветке реестра:HKEY_LOCAL_MACHINE\HARDWARE\DESCRIPTION\System\BIOS
- С правой стороны найдите пункт BIOSVersion, значение которого и будет искомой версией биоса.
При помощи командной сроки
Еще один очень простой способ. Для его реализации достаточно открыть командную строку, ввести команду wmic bios get smbiosbiosversion
В результате выполнения команды на экране отобразится версия вашего BIOS.
С помощью дополнительных программ
Существует большое количество приложений, которые позволяют узнать характеристики вашего компьютера, в том числе и версию биоса. В рамках этой статьи не будем рассматривать все эти программы, а для примера разберем только две: Speccy и CPU-Z.
Speccy
Скачайте и установите эту программу, используя следующий адрес: https://www.piriform.com/speccy
После запуска приложение в течение нескольких секунд проанализирует вашу систему. Затем в левой части окна программы нажмите на пункт меню Motherboard
CPU-Z
Аналогично предыдущей программе также нужно скачать и установить CPU-Z. Адрес страницы приложения: http://www.cpuid.com/softwares/cpu-z.html
После открытия программы нужно выбрать вкладку Mainboard. На этой вкладке вы найдете секцию BIOS, в которой и будет содержаться информация о версии вашего биоса.
Теперь вы можете выбрать для себя оптимальный способ узнать версию биоса и скачать нужную вам прошивку материнской платы. Процедура обновления BIOS для разных материнских плат может несколько отличаться, поэтому четко следуйте инструкции, которая должна быть на сайте производителя. В любом случае перед выполнением обновления не лишним будет сделать резервную копию биос и операционной системы.
Узнайте версию БИОС в операционной системе Windows
Если вы хотите узнать версию БИОС на компьютере под управлением операционной системы Windows, вам потребуется выполнить несколько простых шагов:
Шаг 1: Откройте меню «Пуск» и выберите «Панель управления».
Шаг 2: В панели управления найдите раздел «Система и безопасность» и щелкните на нем.
Шаг 3: В разделе «Система и безопасность» найдите опцию «Система» и выберите ее.
Шаг 4: В окне «Система» найдите информацию о вашем компьютере. В этой информации вы увидите различные данные о вашей операционной системе, а также версию БИОС.
Шаг 5: Чтобы узнать версию БИОС, найдите строку «Версия/Дата BIOS». Рядом с ней будет указан номер версии и дата последнего обновления БИОСа на вашем компьютере.
Примечание: В зависимости от производителя компьютера или материнской платы, это поле может иметь разные названия, например «BIOS Version» или «Firmware Version». Информацию о БИОСе также можно найти во вкладке «Системная информация» в программе управления компьютером производителя.
Теперь вы знаете, как узнать версию БИОС на компьютере под управлением операционной системы Windows. Эта информация может быть полезна, например, при поиске обновлений БИОСа или при решении проблем, связанных с совместимостью оборудования.
Электронные компоненты
Чем дешевле системная плата – тем более низкого качества используются компоненты: дроссели, конденсаторы, транзисторы, и т.п.
У таких конструкций надёжность, срок службы хуже, чем у других аналогов. Уже спустя 2-3 года активной эксплуатации вздуваются электролитные конденсаторы. Из-за этого компьютер выходит из строя, возникает необходимость проведения ремонта.
Средняя, высокая ценовая категория предполагает применения компенсаторов твердотельного типа. Можно перечислить несколько моделей, которые заслуживают внимания:
- Super Alloy Power;
- Military Standard;
- Solid Caps.
Причины для узнавания версии BIOS ASRock
Узнание версии BIOS ASRock может быть полезно по нескольким причинам:
Обновление BIOS: Знание текущей версии BIOS позволяет определить, нуждается ли ваша система в обновлении. Обновление BIOS может привести к улучшению производительности, исправлению ошибок и добавлению новых функций.
Поддержка процессоров и оперативной памяти: Версия BIOS может влиять на совместимость вашей материнской платы с определенными процессорами и оперативной памятью
Зная версию BIOS, вы сможете проверить, поддерживает ли ваша плата нужные компоненты.
Решение проблем: Версия BIOS может быть важной информацией при поиске решений для различных проблем, возникающих на компьютере. У некоторых проблем может быть связь с конкретными версиями BIOS, и знание текущей версии может помочь в нахождении решения.
В целом, знание версии BIOS ASRock является важной информацией для обеспечения стабильной работы вашей системы и максимального использования ее возможностей. Постоянное обновление и контроль версии BIOS поможет вам быть в курсе последних обновлений и улучшений
Выбор производителя материнской платы
Производитель материнской платы не является очень важным фактором при выборе. Здесь абсолютно идентичная ситуацию, как и с выбором производителя для видеокарты – все хороши и вопрос здесь скорее «религиозный» – кто во что верит. Поэтому можно смело выбирать из всех не «no name» производителей таких как Asus, Biostar, ASRock, Gigabyte, Intel и MSI. Даже материнская плата от неизвестного, на рынке материнских плат, Sapphire, которую мы взяли для рассмотрения основных компонентов – представляет собой хороший образец. Возможно, у некоторых плат раскладка не очень удобная, возможно у какого-то производителя комплект поставки не очень обширный, а у кого-то может быть коробка не такая яркая как хотелось бы – но все же, все это не дает нам права вычленить кого-то одного, как безупречного лидера и ответить на вопрос: какая материнская плата лучше в рамках оценки производителя.

Сторонние программы
Если на компьютере установлена программа, показывающая его характеристики, посмотрите нужное значение в ней.
CPU-Z
Легкая и полностью бесплатная утилита весьма точно определяет параметры ПК, несмотря на свой простой интерфейс. Как проверить версию биоса в CPU-Z: запустите приложение и переходите во вкладку «Mainboard». Посередине будет расположен блок «BIOS», в котором перечислены Brand – наименование производителя, Version – версия, Date – дата выхода.
Speccy
Программа Speccy отличается наличием русского языка в интерфейсе, платить за ее использование также не придется. Найти нужные сведения несложно: слева перейдите в подраздел «Материнская плата», справа раскройте узел «BIOS». Вы увидите название разработчика, дату выпуска и номер текущего биоса.
Aida64
Функциональное приложение Aida64 платное. Но разработчики оставили 30-дневный период, в течение которого вы можете протестировать их программу без оплаты. Увидеть номер биоса здесь можно аналогичным образом: открываете слева «Системная плата», чуть ниже кликаете на BIOS. Справа отобразится полная информация о параметрах и производителе. В отличие от других приложений, Aida64 дополнительно приводит прямую ссылку на сайт разработчика вашего BIOS, откуда можно скачать обновление.
Стандартные способы сбора сведений о БИОСе
Метод 1. При старте компьютера, когда проверяется конфигурация оборудования, запомните необходимую информацию. Если запуск происходит молниеносно, нажмите на клавишу PAUSE BREAK. Это заморозит запуск операционной системы. Появится возможность узнать производителя БИОСА, а также его текущую версию.
Данный метод относится не ко всем материнским платам. Может быть так, что информация о БИОСЕ не отражается в силу конфигурации оборудования. После нажатия клавиши PAUSE BREAK, система возможно пролетит нужные данные, и Вы увидите черный экран. Для запуска системы в таком случае, нажмите комбинацию клавиш CTRL+ALT+DEL.
Я бы сказал, что это больше бредовый метод, но все-таки дающий информацию. Дальше обсудим более объективные и полноценно работающие варианты.
Метод 2. Вам необходимо зайти в БИОС. Для этого после запуска ПК нажимайте клавиши F2 или DEL. Синий (серый) фон и меню на английском языке знаменует успешный вход в систему управления.
Просмотрите основные разделы и найдите опцию под названием SYSTEM (BIOS) INFORMATION. Здесь видна текущая версия и дата прошивки БИОСа.
Часто в верхней или нижней части экрана располагается информация о типе вшитого ПО, например, это может быть AWARD, AMI BIOS. Все зависит от фирмы материнской платы.
Метод 3. Самый универсальный способ получить информацию о текущей версии БИОСА. Пойдем по короткому пути, который работает в Windows 7, vista, XP. В этом помогут горячие клавиши.
Зажимаем на клавиатуре значок windows+R, открывается окно запуска программ и утилит. Копируем и вставляем команду MSINFO32, которая открывает окно “сведения о системе”. В отсеке “элемент” визуально отыщите “версия BIOS”, напротив которого увидите тип, версию, дату прошивки БИОСА.
Специальные программы
На сегодняшний день в интернете можно отыскать массу платных и бесплатных утилит, позволяющих узнать полные данные вашего компьютера, начиная от оборудования, заканчивая самыми мелкими подробностями каждой детали. Существуют десятки таких программ, которые помимо информации предлагают еще и различные дополнительные функции вроде автоматического обновления и пр. Но есть у всех программ одни общий плюс: они позволяют узнать, какой версии ваш БИОС.
Помимо реестра, информацию о ревизии и прочих данных BIOS можно узнать, воспользовавшись специализированными утилитами — Everest или Piriform Speccy
Среди всего изобилия такого рода программ рекомендуется выбрать лишь две: Everest и Priform Speccy. Они не слишком загружены в плане интерфейса и позволяют узнать, какую версию содержит в себе прошивка системной утилиты, всего за пару кликов мышки. Но сначала их, конечно, следует скачать и установить, это займет несколько минут.
После запуска программы нужно нажать кнопку «Тест» или «Сканировать» (зависит от программы), чтобы программа смогла определить всю необходимую информацию. Затем нужно перейти во вкладку «Материнская плата» (или Motherboard), найти в ней раздел «Bios», и вы получите информацию, которая покажет, какая версия БИОС у вас установлена. Эти данные содержатся в разделе «Version».
Как правильно выбрать материнскую плату
Когда требуется купить материнскую плату, сначала нужно решить вопрос, какой производитель предпочтительнее. Наиболее надежными считаются:
| Производитель | Описание |
|---|---|
| ASUS | Один из самых известных производителей, который выпускает качественную продукцию. Среди нее не только материнские платы, но и периферия для ПК |
| GIGABYTE | Это компания, которая использует передовые технологии в своей продукции. Обычно эти материнские платы используют для создания игровых компьютеров или для решения сложных задач на промышленных или научных объектах |
| MSI | Выпускает не менее качественные изделия, чем у выше указанных производителей. Но продукция отличается большей доступностью |
| ASRock | Специализируется на изготовлении высокотехнологичных материнских плат, которые активно покупаются во всем мире |
Но не только на производителя надо обращать внимание. Чтобы купить подходящую модель, стоит рассмотреть несколько этапов выбора оптимальной материнской платы
Выбор процессора
Это основная задача, потому что от него зависит мощность ПК и сам выбор платы. У каждого из них свой тип крепления. Сегодня чаще всего используются сокеты 1150 или 1151.
От выбора процессора зависит мощность ПК и модель платы
Выбор чипсета
Здесь все зависит от выбора процессора. Компания Intel использует следующие чипсеты:
- H110 – бюджетный вариант, который не позволяет сильно разогнать процессор. Оптимальный вариант для большинства компьютеров.
- B150/B250 – средний ценовой сегмент. В них можно вместить четыре слота ОЗУ.
- Z170, Z270, X99 считаются наилучшими чипсетами для разгона процессора. Они позволяют выжать из них все для увеличения производительности железа.
Когда применяется процессор AMD, то стоит помнить о следующей классификации чипсетов:
- A68H, A58, A55, A320, A300 – бюджетные виды, которые применяются на большинстве существующих ПК.
- A88X, A85X, A78, A75, X370, X300, B350 созданы для разгона и их стоимость выше.
Изучение форм-фактора
Речь идет о размере платы. Здесь все стандартно:
- Mini-DTX, Mini-ITX и mATX — модели маленького размера;
- E-ATX и XL-ATX — больше, им требуются громоздкие системные блоки.
Размеры материнских плат
Исходя из этого параметра, можно понять, какой системный блок покупать.
Тип ОЗУ
Нельзя использовать оперативную память четвертого поколения, если плата поддерживает третье и наоборот. Второе поколение устарело и его сложно найти. ОЗУ третьего поколения еще часто где можно встретить, но предложений на рынке становится меньше. Поэтому, если есть возможность, лучше выбирать плату с поддержкой DDR4.
Количество HDD
Учитывая, что сегодня есть жесткие диски на несколько терабайт, многие используют только один HDD. Но для создания хранилищ требуется большое количество места. В зависимости от того, как планируется использовать ПК, надо понимать, сколько разъемов SATA потребуется. Если нужно отдавать много информации другим пользователям, лучше выбирать SATA 6Gb/s.
Выбор видеокарты
Не все видеокарты подходят к конкретно взятым платам. Необходимо смотреть, сколько слотов PCI-E и PCI используется. Если вставить несколько видеокарт, то производительность ПК возрастет.
Также нужно помнить про количество разъемов на задней панели ПК. Оно регулируется моделью платы. Понято, что хорошо, когда их много. Но не стоит покупать материнские платы, если их меньше шести, так как периферия подключается не через Wi-Fi, а проводным способом. Поэтому ее надо будет как-то подключать к ПК. А со временем ее количество может увеличиться. Так что, нужно учитывать все эти факторы во время выбора материнской платы. Можно приобрести и другие материнские платы. Часто на рынке появляются новые модели. Поэтому требуется внимательно изучать предложения перед принятием решения. Исходя из этого, можно выбрать оптимальный вариант.
Найдите информацию о BIOS и убедитесь, что она актуальна
Использование средства информации о системе (msinfo32.exe)
Запустите инструмент информации о системе, запустив msinfo32.exe. На странице «Обзор системы» вы можете увидеть следующие сведения о вашем BIOS:
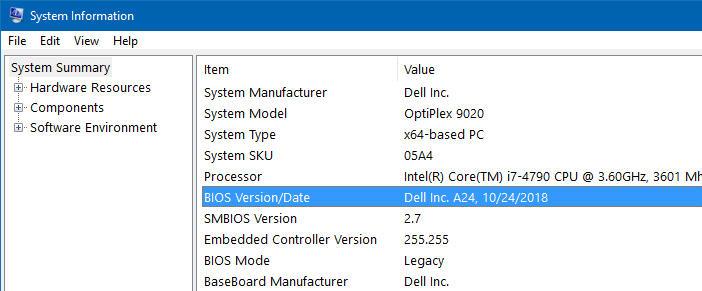
- Версия / дата BIOS
- Версия SMBIOS: SMBIOS — это спецификация, определяющая структуры данных (и методы доступа), которые могут использоваться для чтения информации, хранящейся в BIOS. SMBIOS избавляет операционную систему от необходимости проверять оборудование напрямую, чтобы определить, какие устройства присутствуют на компьютере.
- Режим BIOS (устаревший или UEFI)
- Производитель BaseBoard
Использование командной строки
В командной строке вы можете использовать один из следующих методов (systeminfo.exe или wmic.exe), чтобы узнать версию BIOS вашего компьютера.
системная информация
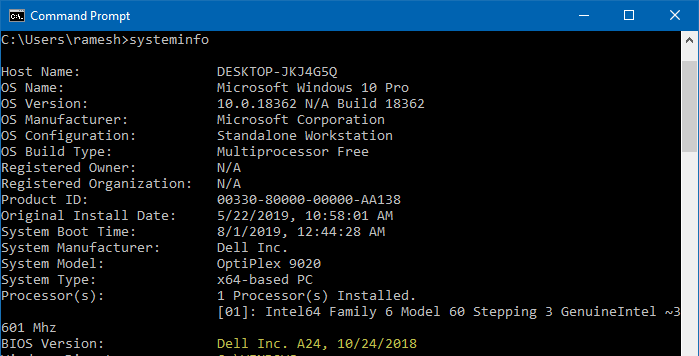
wmic bios получить биосверсию

В моей системе версия BIOS была найдена как A24 выпущен 24 октября 2018 г.
{"DELL - 1072009", "Дата BIOS: 24.10.18, 03:13:51 Версия: A24.00"}
Вот полный список полей, для которых вы можете получить подробную информацию с помощью командной строки WMIC:
- BiosХарактеристики
- BIOSВерсия
- Номер сборки
- Подпись
- CodeSet
- CurrentLanguage
- Описание
- EmbeddedControllerMajorVersion
- EmbeddedControllerMinorVersion
- IdentificationCode
- Устанавливаемые языки
- Дата установки
- LanguageEdition
- ListOfLanguages
- Производитель
- Имя
- Другое
- PrimaryBIOS
- Дата выхода
- Серийный номер
- SMBIOSBIOSВерсия
- SMBIOSMajorVersion
- SMBIOSMinorVersion
- SMBIOSПрисутствует
- SoftwareElementID
- SoftwareElementState
- Положение дел
- SystemBiosMajorVersion
- SystemBiosMinorVersion
- TargetOperatingSystem
- Версия
Пример: чтобы получить версию BIOS, версию SMBIOS и название производителя, запустите:
wmic bios получить BiosVersion, SystemBiosMajorVersion, SystemBiosMinorVersion, Manufacturer / format: list
Вы получите такой результат:
BIOSVersion = {"DELL - 1072009", "Дата BIOS: 30.05.19 02:15:34 Версия: A25.00"} Производитель = Dell Inc. SystemBiosMajorVersion = 65 SystemBiosMinorVersion = 25
Чтобы получить всю возможную информацию о вашем BIOS, выполните вместо этого следующую команду:
wmic bios получить / формат: список
Для систем Dell (или других OEM-производителей) Серийный номер В поле отображается информация о метке обслуживания.
Использование реестра
Запустите редактор реестра (regedit.exe) и перейдите в следующий раздел реестра:
HKEY_LOCAL_MACHINE \ HARDWARE \ DESCRIPTION \ System
ВSystemBiosVersion строковое значение хранит версию BIOS, дату и другие сведения.
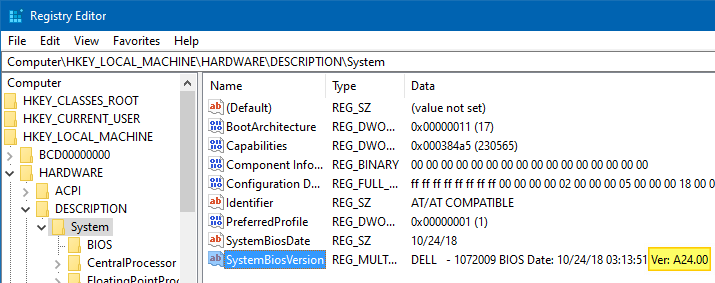
В следующем подразделе также содержится информация о вашем BIOS, названии модели компьютера и другая информация:
HKEY_LOCAL_MACHINE \ HARDWARE \ DESCRIPTION \ System \ BIOS
Используя PowerShell:
Запустите PowerShell и выполните следующую команду, чтобы узнать информацию о версии BIOS:(adsbygoogle=window.adsbygoogle||[]).push({});
Get-WmiObject -Class Win32_BIOS | Формат-Список
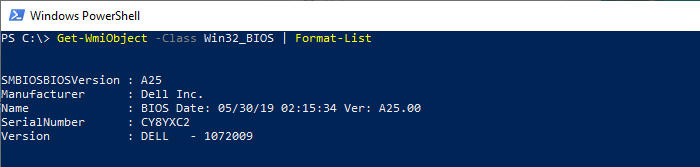
Чтобы найти полную информацию о BIOS через класс Win32_BIOS, запустите эту командную строку:
Get-WmiObject -Class Win32_BIOS | Список форматов *
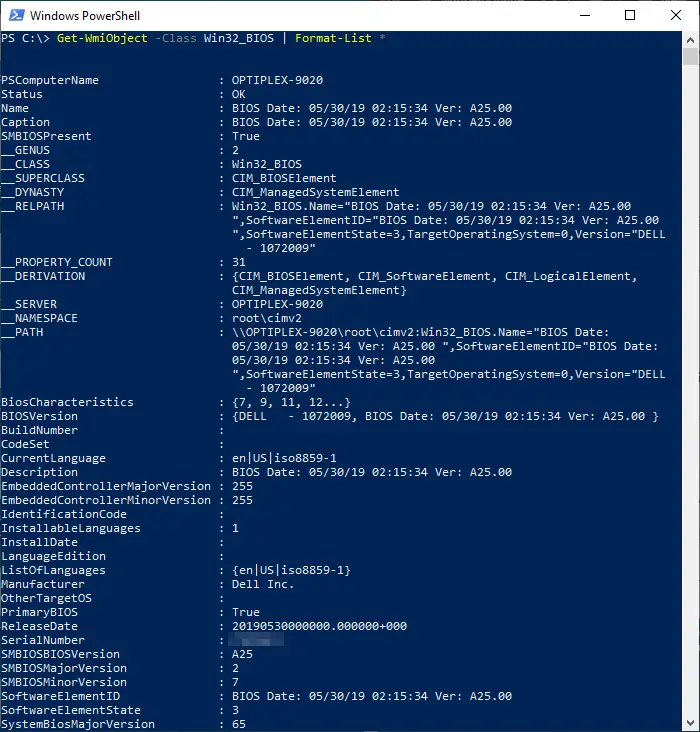
Вышеупомянутая команда PowerShell была запущена после установки A25 Обновление версии BIOS от Dell. По этой причине скриншоты в других методах (написанных до установки A25 update) выше показывает версию BIOS как A24.
На странице настроек BIOS / UEFI
Вы также можете проверить версию прошивки BIOS или UEFI, войдя в BIOS или UEFI во время предварительной загрузки. Вы можете войти на страницу настройки BIOS, нажав соответствующую функциональную клавишу (F2, F10, F12, и т. д.) для марки и модели вашего ПК.
См. Инструкции по доступу к программе настройки BIOS для Lenovo | Dell | Системы HP.
Вот пример скриншота: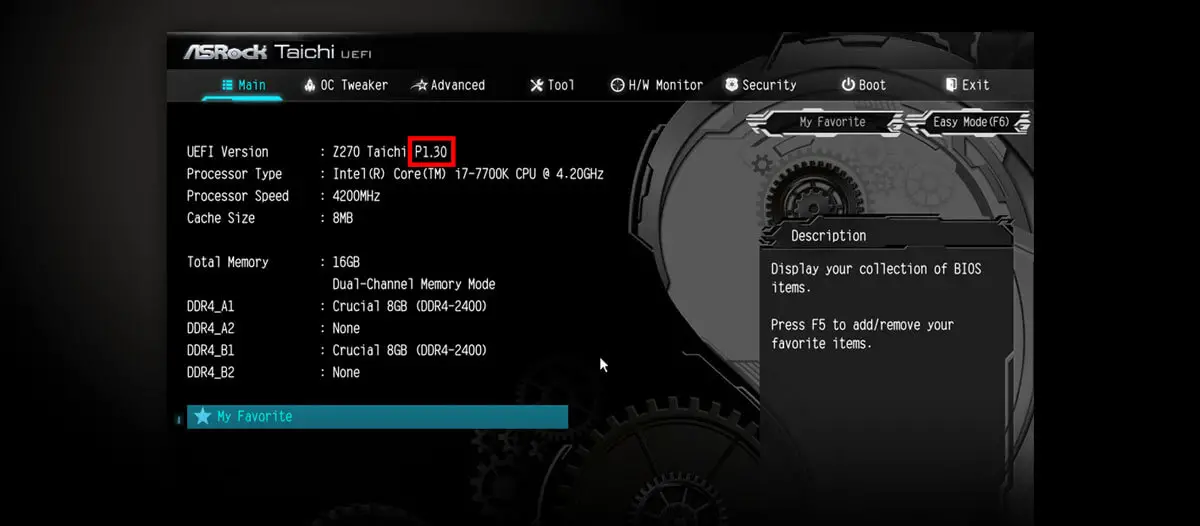 Версия прошивки ASRock BIOS / UEFI — страница настройки UEFI.
Версия прошивки ASRock BIOS / UEFI — страница настройки UEFI.
От падения FPS до BSoDа
Наиболее часто встречающаяся ошибка, вызванная его применением, – неожиданная остановка запуска Windows после обязательной перезагрузки, которая сопровождается «синим экраном смерти» (Blue Screen of Death, BSoD). Стоп-код ошибки в общем случае – “DRIVER_POWER_STATE_FAILURE”. «Падают» в процессе как Windows 10, так и новейшая Windows 11.
 Владельцы ноутбуков Lenovo Legion пострадали от некачественного апдейта BIOS
Владельцы ноутбуков Lenovo Legion пострадали от некачественного апдейта BIOS
Владельцы машин Legion также жалуются на ощутимое снижение производительности в некоторых задачах. В частности, после установки обновления наблюдается просадка частоты кадров (FPS) в игровых приложениях, под работу с которыми «заточены» компьютеры данной серии.
Без загрузки ОС
Если по каким-то причинам ОС не загружается, но сам компьютер включается, узнать искомые параметры все равно можно.
Старт системы
Нужное значение можно увидеть на первом экране, который появляется в самом начале загрузки. Обычно это изображение очень быстро сменяется другим, поэтому не все успевают рассмотреть сведения. Чтобы рассмотреть версию биоса, нажмите кнопку «Pause/Break», размещенную сверху в правом углу на клавиатуре.
В верхних строчках ищите параметры BIOS ID, Revision или version.
В BIOSе
Точные параметры BIOSа можно конечно же увидеть в нем самом. Перезагрузитесь и жмите F2 или Del. Номер версии может быть указан в разных местах, в зависимости от конкретного интерфейса на вашем ПК. Нужная информация часто располагается в разделе «System information» или на главной вкладке.
На материнской плате
Если компьютер полностью не включается, попытайтесь отыскать сведения о BIOSе на материнской плате. Найдите на ней чип микросхемы BIOS, сверху на нем прочитайте его параметры.
Учтите, что если вы когда-то обновляли биос, то сведения на самой микросхеме не будут соответствовать действительности.
Программа Speccy
Я уже много раз рассказывал о Speccy. Но, повторюсь. Программа довольно подробно рассказывает о состоянии вашего компьютера
Например, о температуре жёсткого диска и процессора (что очень важно). Информацию о частоте вращения жесткого диска, о системной плате, оперативной плате и многое другое
Скачать Speccy бесплатно с официального сайта.
Зайдя на сайт, скачиваем бесплатную версию, платная нам не нужна. Устанавливаем Speccy, при этом, на забыв выбрать русский язык. Запустив программу, выбираем «Системная плата». Программа нам подробно рассказывает все данные о плате, в том числе и про установленный BIOS. Как видите, его версия во всех случаях совпадает — P1.10.
Версия БИОСа — как узнать её на компьютере?
Здравствуйте. Перед тем как выполнять обновление BIOS материнской платы следует сначала определяется версия БИОСа. Как узнать её на компьютере разными способами – с включением ПК и без, расскажу в этом детальном обзоре. Начнем с самых простых ситуаций и методов.
Внимание! Если система работает без нареканий, то не стоит что-то менять. Бывают случаи, когда после апдейта ноутбук начинает функционировать со сбоями. Поэтому, если не уверены в своих действиях, то лучше оставить все как есть, или обратиться за помощью к профессионалам
Поэтому, если не уверены в своих действиях, то лучше оставить все как есть, или обратиться за помощью к профессионалам.
Стандартное решение, как узнать версию BIOS
Проще всего до загрузки Windows 7 (или любой другой версии ОС) зайти в БИОС, используя специальные клавиши для входа. Они отличаются у каждого производителя лэптопов. Но чаще всего используются следующие кнопки:
Обычно нужная информация отображается на стартовом экране загрузки компьютера. Главное – успеть прочитать и нажать.
Как только отобразится графическая оболочка, обратите внимание на строку «Version», которая содержи нужные данные:
Теперь перейдем к способам просмотра из-под Виндовс. Если же комп вообще не включается, то рекомендую пролистать статью ниже, где будут рассмотрены соответствующие рекомендации.
Автор рекомендует:
Как узнать, какая версия БИОСа установлена через реестр
Нажимаем на клавиатуре сочетание Win + R для вызова консоли «Выполнить» и пишем команду:
HKEY_LOCAL_MACHINE / HARDWARE / DESCRIPTION / System / BIOS
Справа отобразится перечень ключей. Нас интересует «BIOSVersion», значение которого и хранит нужную нам информацию:
Используем сторонний софт
После запуска софт соберет базовую информацию и выведет её на в окне с несколькими вкладками. Переходим на «Mainboard» (Материнская плата), где и показана необходимая инфа:
Быстро, просто, бесплатно!
Нравится мне еще приложение Piriform Speccy от создателей популярного оптимизатора CCleaner. Здесь сможете увидеть массу полезных данных, в том числе – и какая видеокарта установлена на компьютере:
Как узнать прошивку БИОСа с помощью CMD
В данном случае нам предстоит воспользоваться командной строкой, о способах запуска которой я написал отдельную статью. Самым простым вариантом является вызов через строку поиска:
Как только загрузится «черное окно», копируем следующую команду:
Вставляем её в консоль щелчком правой кнопки мыши (чтобы не набирать вручную) и жмем Enter для запуска на исполнение. Спустя несколько секунд увидите то, что искали:
Просмотр сведений о системе
Еще одно простейшее решение, как узнать версию БИОС в Windows 7 8 10.
Снова обратимся к окну «Выполнить» (вызов через Win + R ) и пропишем запрос:
Запуститься стандартная программа «Сведения о системе», где сразу же в главном окне показана информация по теме:
Можно также запустить диагностическую утилиту DirectX (команда «dxdiag»), но она не всегда отображает корректную информацию.
Можно ли получить информацию, не включая ноутбук?
Многих интересует вопрос — как узнать, какой БИОС, если комп не включается? Увы, такое случается нередко. Вот парочка полезных рекомендаций:
Если Виндовс не загружается, но запуск ПК возможен, то BIOS / UEFI Version можно посмотреть на экране в первые секунды после включения. Дабы успеть запечатлеть в памяти важную информацию, стоит нажать на клавиатуре кнопку Pause/Break (справа вверху). Это позволит поставить на паузу все процессы. Если на дисплее не видите ничего стоящего, то пробуйте несколько раз нажать Tab для вызова информационного окна (актуально не для всех ревизий).
Вдруг «железо» вообще отказывается запускаться, то продеться проводить непосредственный осмотр материнской платы. Нужно отыскать чип с характерной надписью. Но это не всегда актуально, ведь БИОС могли обновить, а на микросхеме будет указана начальная версия:
Тоже самое касается и документации к «материнке», комплектному диску с драйверами. На крайний случай следует обратиться за информацией на официальные сайты производителей, предварительно посмотрев модель чипсета (в инструкции или посредством визуального осмотра «железа»):
Способы, не требующие загрузки Windows
1
Версия BIOS / UEFI вместе с другой важной информацией выводится на монитор спустя несколько секунд после включения компьютера, когда происходит инициализация основных его устройств. Однако эти сведения на экране отображаются очень недолго (максимум 1-2 сек.), после чего сразу начинается загрузка операционной системы. Чтобы приостановить процесс загрузки и успеть рассмотреть все как следует, необходимо в нужный момент нажать клавишу «Pause Break» (расположена в правом верхнем углу клавиатуры)
Чтобы приостановить процесс загрузки и успеть рассмотреть все как следует, необходимо в нужный момент нажать клавишу «Pause Break» (расположена в правом верхнем углу клавиатуры).
Если на Вашем компьютере эта информация не отображается, попробуйте сразу после включения компьютера несколько раз нажать клавишу «TAB».
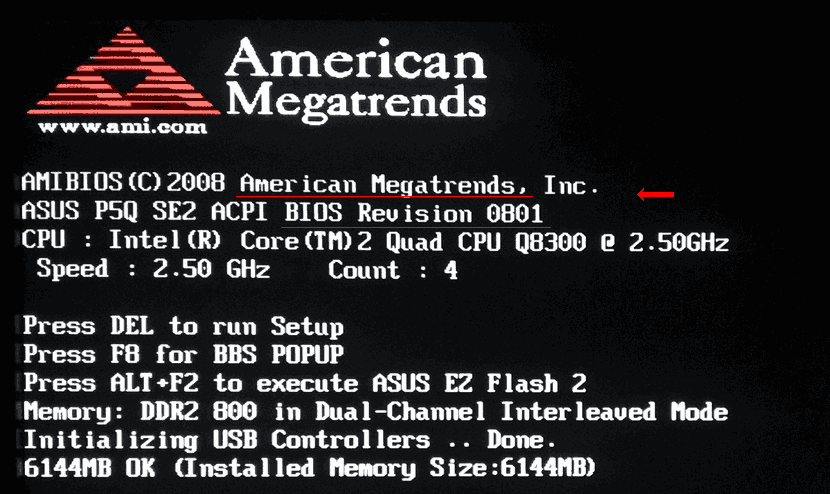
2. Информацию о версии BIOS / UEFI можно получить, зайдя в настройки BIOS компьютера. Подробнее о том, как открыть настройки BIOS, можно узнать здесь.
Нужные сведения обычно расположены на вкладке Main.
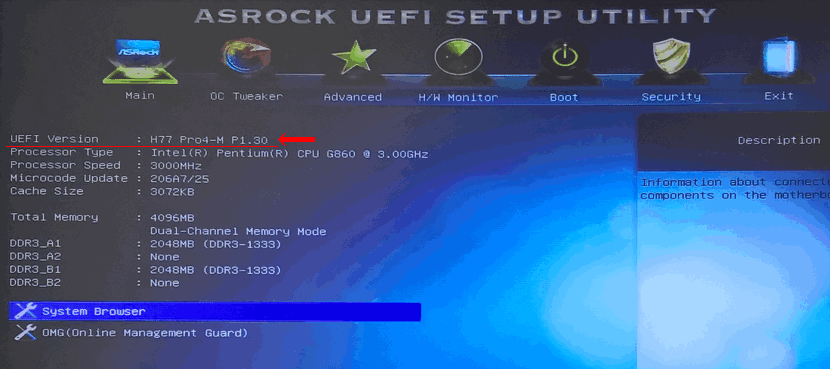
Если для входа в настройки требуется пароль, и Вы его не знаете, можно сбросить состояние BIOS до заводских параметров. Необходимость ввода пароля после этого исчезнет.
Напомню, что для сброса BIOS достаточно на 5-10 секунд вынуть из разъема на материнской плате батарейку, похожую на монету. Компьютер при этом должен быть отключен от сети электропитания.
3. Перечисленные выше способы не подходят для сложных случаев, когда компьютер вообще отказывается запускаться, издавая определенные звуковые сигналы («пикание») или же вообще не подавая никаких «признаков жизни».
В упомянутых звуковых сигналах зашифрована информация о характере возникшей неполадки. Чтобы ее расшифровать, необходимо знать хотя бы тип BIOS компьютера. Подробную информацию о расшифровке звуковых сигналов BIOS читайте здесь.
Чтобы узнать тип и версию BIOS неработающего компьютера необходимо:
• путем визуального осмотра его материнской платы получить сведения о ее модели. Подробнее об этом читайте здесь;
• затем зайти на сайт производителя материнской платы и по ее модели отыскать сведения об используемой на ней BIOS. Вот ссылки на официальные сайты основных производителей материнских плат:
Как зайти в БИОС на Windows 10: самый легкий способ

BIOS — программный комплекс, с помощью которого выполняется настройка отдельных комплектующих из аппаратной части компьютера, а также подключенных к нему устройств. Получить к нему доступ можно сразу после включения ПК, до полной загрузки операционной системы.
На некоторых моделях компьютеров вместо традиционного BIOS используется UEFI. Это связующая оболочка между операционной системой и «железом». Поэтому перед тем, как зайти в БИОС в Windows 10, необходимо понимать, что на всех устройствах это происходит по-разному.
В данной статье мы расскажем о том, как зайти в БИОС на Windows 10.
Как попасть в BIOS после включения компьютера
По умолчанию в BIOS (или UEFI) можно зайти во время запуска системы. Но учтите, что на всех моделях компьютеров это происходит с помощью нажатия разных клавиш.
- на ноутбуках Asus BIOS открывается с помощью кнопки F2 на клавиатуре. Подходит и для устройств от других производителей, особенно если вы используете устаревший ноутбук;
- на стационарных компьютерах нужно нажать Del. Подходит для некоторых моделей ноутбуков (Lenovo, HP).
Нажать клавишу следует сразу после того, как появится загрузочный экран. Если ничего не происходит, то скорее всего вы используете неверную кнопку.
UEFI выполняет те же действия, что и BIOS, но немного по-другому. Главные отличия UEFI от традиционного BIOS заключаются в том, что он хранит всю системную информацию о компьютере в специальном файле, который хранится на HDD (SSD) и имеет графический интерфейс.
Сразу после включения компьютера в нижней части экрана есть надпись: «Нажмите название_клавиши, чтобы попасть в BIOS». Если ее нет, то ознакомьтесь с инструкцией к устройству или воспользуйтесь поиском на официальном сайте производителя материнской платы (для стационарных PC или ноутбука), чтобы точно узнать верную кнопку.
- Нажмите сочетание клавиш Win+ R на клавиатуре, чтобы вызвать утилиту «Выполнить». Здесь введите в пустую графу «cmd» и нажмите «ОК».
- Через командную строку введите control.exe и нажмите Enter, чтобы выполнить команду.
- Появится «Панель управления».
- Воспользуйтесь поиском через специальное поле в верхнем правом углу окна и введите здесь «Экран». Запустите найденный компонент «Электропитание».
- В открывшемся окне (в левой части экрана) найдите и нажмите надпись «Действия кнопок питания».
- Здесь найдите строчку «Быстрый запуск» и снимите галочку напротив этой графы.
Что предпринять, если я не могу это сделать? Если строка отображается серым цветом, то сперва нажмите на синюю надпись «Изменение параметров, которые сейчас недоступны» (могут потребоваться права администратора).
- После этого деактивируйте быстрый запуск и сохраните внесенные изменения с помощью соответствующей кнопки.
Теперь при включении компьютера вновь попробуйте нажать на клавиатуре нужную кнопку, чтобы вызвать BIOS (UFFI). После того, как настроите нужные параметры, можете обратно включить функцию для ускоренного запуска системы.
Заключение
Теперь вы знаете, как из Windows попасть в настройки BIOS (UEFI). Сделать это можно сразу после запуска компьютера. Вы сможете изменить необходимые параметры и запустить операционную систему в безопасном режиме. Если по каким-то причинам кнопка не срабатывает, то попробуйте отключить быстрый запуск или перезагрузить устройство через меню параметры.
Для наглядности предлагаем вам просмотреть и видео, посвященное данной тематике.


























