Файловая система не поддерживается
Чтобы накопитель корректно определялся в Windows, он должен иметь файловую систему NTFS или FAT32. Если в утилите «Управление дисками» SSD подписан как RAW, то получить доступ к его содержимому не получится. Устраняется проблема стандартными средствами Windows. Единственный недостаток этого метода — все данные с диска будут удалены. Если на SSD записана важная информация, предварительно восстановите её.
- Запускаем системную утилиту «Управление дисками».
- Находим диск, который имеет формат RAW.
-
Кликаем по накопителю правой кнопкой и выбираем пункт «Удалить том».
-
Подтверждаем удаление. У диска должен появиться статус «Свободно».
SSD со свободным пространством тоже не будет отображаться в «Проводнике». Чтобы сделать его видимым, создайте простой том. Как это сделать, мы разобрали в первом разделе инструкции.
Загрузка …
SSD есть в БИОС/UEFI, но не виден в Windows 10
Самый простой вариант — если SSD есть в БИОС и присутствует в диспетчере устройств, в этом случае решением будет нажать правой кнопкой мыши по кнопке «Пуск» и выбрать «Управление дисками» (или нажать Win+R и ввести diskmgmt.msc), после чего возможны следующие 4 варианта:
Вам сразу будет предложено инициализировать новый диск, как на изображении ниже. Выполните инициализацию, при необходимости — форматирование и назначение буквы (также обычно предлагается автоматически)
Иногда после инициализации и форматирования буква автоматически не назначается и диск не появляется в проводнике, в этом случае обратите внимание на пункт 3. Окно «Инициализация диска» не появится, но в нижней части окна «Управление дисками» вы увидите диск с красной стрелкой, нажав по которому правой кнопкой мыши вы сможете инициализировать диск, как в первом варианте.
Диск отображается без красной стрелки, уже инициализирован
В этом случае, если на диске есть разделы (будут видны в графическом виде в нижней части) — назначить им буквы: нажать правой кнопкой мыши по разделу, выбрать пункт «Изменить букву диска или путь к диску» и добавить букву. Если разделов нет — правое нажатие по нераспределенному пространству — «Создать простой том» и следование указаниям мастера создания разделов.
SSD нет в управлении дисками. Но, как уже было отмечено выше — диск есть в диспетчере устройств. Несколько раз приходилось с таким сталкиваться для дисков M.2, несмотря на то, что в Windows 10 все необходимые драйверы для работы уже присутствуют. Обычно помогает решение: на официальном сайте производителя SSD скачать драйвер для этого диска (даже если точно такой же уже установила ОС), установить его, перезагрузить компьютер, снова запустить управление дисками.
Неправильно подключенный SSD: возможная причина
Если ваш SSD не отображается в Мой компьютер, одной из возможных причин может быть неправильное подключение. Чтобы убедиться, что все соединения выполнены корректно, необходимо проверить несколько вещей.
Во-первых, убедитесь, что SSD правильно подключен к материнской плате. Обычно, SSD подключается к одному из SATA-портов на материнской плате. Проверьте, что кабель SATA жестко прикреплен к SSD и материнской плате.
Во-вторых, обратите внимание на питание SSD. Убедитесь, что все необходимые кабели подключены к SSD и источнику питания
Проверьте, что кабель питания тщательно подключен к SSD и источнику питания.
Кроме того, стоит также проверить биос компьютера на предмет наличия SSD в списке обнаруженных устройств. Для этого во время загрузки компьютера нажмите определенную клавишу (обычно это DEL, F2 или F12), чтобы войти в биос. В разделе «Устройства» или «Периферийные устройства» проверьте наличие SSD в списке.
Если после проверки все соединения оказались правильными, а SSD по-прежнему не отображается в Мой компьютер, возможно, проблема связана с драйверами или другими настройками операционной системы. В этом случае, рекомендуется обратиться к специалисту или посетить форумы, где пользователи могут оказать помощь в решении данной проблемы.
Проблемы с подключением твердотельных накопителей и их решения
Несмотря на принципиально иной принцип хранения информации в большинстве случаев твердотельные накопители используют те же самые форм-факторы и интерфейсы, что и традиционные жесткие диски. В качестве интерфейса для подключения твердотельных накопителей к компьютеру на сегодняшний день, как правило, используется интерфейс SATA. Это означает, что твердотельные накопители могут быть подвержены тем же самым проблемам при подключении, которые характерны для жестких дисков SATA. Кроме того, в последнее время получили широкое распространение SSD, рассчитанные на подключение к специальным разъемам Micro SATA (mSATA), M.2 или к слоту расширения высокоскоростной шины PCI-Express.
Предположим, что вы приобрели твердотельный диск, подключили его к разъему SATA, установили в корпус компьютера, но при подключении оказывается, что диск не определяется в БИОС. В чем может заключаться причина подобной неисправности?
Во-первых, в самой БИОС. Прежде всего, имеет смысл проверить настройки БИОС, поскольку может оказаться, что в вашем компьютере отключен контроллер SATA. Если это так, то в соответствующей опции необходимо выставить значение Enabled. Если же подобная операция не помогает, и диск по прежнему не определяется, то можно попробовать сбросить БИОС к установкам по умолчанию. Также стоит проверить, установлена ли на вашем компьютере самая новая версия БИОС? Если нет, то есть смысл ее обновить.
Кроме того, во многих случаях проблема заключается в неправильном или неаккуратном подключении SSD к соответствующим разъемам внутри компьютера. Как правило, для подключения SSD используются те же кабели, что и для подключения жестких дисков интерфейса SATA, поэтому потенциальные проблемы при подключении SSD аналогичны проблемам при подключении жестких дисков(рассматривали в статье о причинах по которым BIOS не видит жесткий диск).
Ну и, в конце концов, проблема может заключаться и в физической неисправности самого твердотельного накопителя. Несмотря на то, что он не имеет движущихся механических частей, это отнюдь не означает, что он не может выйти из строя. Например, может оказаться неисправным контроллер накопителя. Однако существенным недостатком твердотельных накопителей является то, что модули памяти, ответственные за хранение информации, обычно расположены на той же самой микросхеме, что и контроллер, поэтому ремонт накопителя в данном случае может столкнуться с серьезными трудностями или вообще оказаться невозможным.
Стоит упомянуть и еще одну специфическую особенность, характерную лишь для твердотельных накопителей. Иногда встречается ситуация, когда SSD компьютера не является дополнительно подключаемым к разъему SATA устройством, а уже присутствует на материнской плате в качестве встроенного накопителя. В таком случае твердотельный диск может быть и не виден в БИОС, несмотря на то, что он может быть обнаружен средствами операционной системы. Поскольку подобные диски изначально предназначены для использования в качестве служебных накопителей для нужд операционной системы, то данная ситуация – когда подобный твердотельный диск не определяется BIOS, является нормальной, поскольку такой диск, по сути, является частью материнской платы.
Windows не видит Новый SSD диск
Вообще, он и не должен отображаться в системе, т.к. сначала его нужно инициализировать. Т.е., диск должен получить разделы, файловую систему и букву диска, которых нет изначально. Нам понадобиться программа «Управление дисками», посмотрите как её запустить в первой части статьи.
Чтобы инициализировать новый SSD-диск:
Нажмите по нему в «Управлении дисками» правой кнопкой и выберите «Инициализировать диск»

В следующем окне обратите внимание, чтобы стояла галочка на «Диск 1» и выберите стиль разделов:
- MBR (Основная загрузочная запись): устаревшая схема разделов, выбирайте только для совместимости со старыми ОС и другими бытовыми устройствами;
- GPT (Таблица с GUID): предпочтительный вариант для использования на компьютерах с Windows 7/8/10/11.
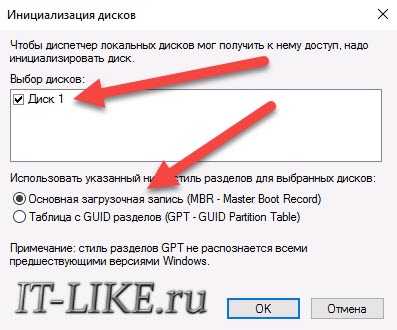
После завершения инициализации нужно создать раздел на диске так же, как мы .
Не отформатирован или RAW
Разделы могут существовать на диске SSD, но быть отформатированы в другую файловую систему, которую не поддерживает Windows. Тогда нужно пересоздать раздел, .
Или просто отформатировать раздел:
- Нажать по нему правой кнопкой в «Управлении дисками», выбрать «Форматировать»;
- Выбрать файловую систему FAT32 или NTFS;
- Размер кластера: по умолчанию;
- Быстрое форматирование;
- и нажать «ОК».

Либо вовсе, раздел есть, но не отформатирован, тогда он будет виден в «Управлении дисками» с пометкой «RAW». Тогда его нужно просто отформатировать, как описано абзацем выше.
Настройки БИОС
SSD может не отображаться в системе из-за неправильных настроек в БИОС. Это настройки, которые выставляются до запуска операционной системы. Чтобы войти в БИОС нужно подобрать подходящий способ для вашего компьютера или ноутбука. Обычно, нужно просто нажать «F2» или «Del» после включения компьютера до запуска Windows.
Как правило, в BIOS нет таких настроек, из-за которых компьютер может не видеть диск, если это не SSD M.2. Разве что, отключён порт SATA, к которому подключён твердотельный накопитель. Вам просто нужно включить все порты. В различных интерфейсах UEFI BIOS с графическим интерфейсом это делается по-разному. Но суть сохраняется: нужно сначала перейти в расширенный режим интерфейса с помощью кнопки «Дополнительно» или «F7»:

Затем в разделе «Система», или похожем, найти настройки портов ATA/SATA:
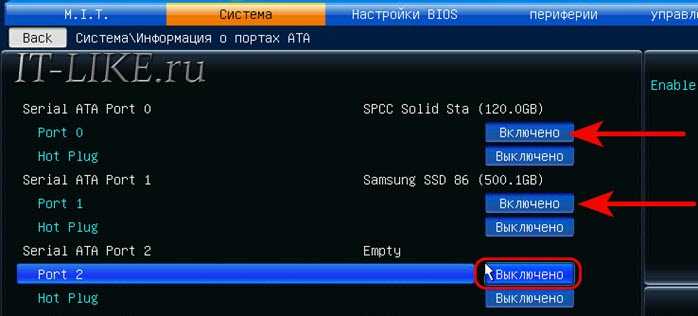
В биосах с «синими окнами» ещё проще будет найти настройки SATA портов в разделах «Storage Configuration», «SATA Configuration», «Integral Peripherals», «Advanced» и др.
Также, убедитесь, что для SATA-контроллера включён режим «AHCI»:
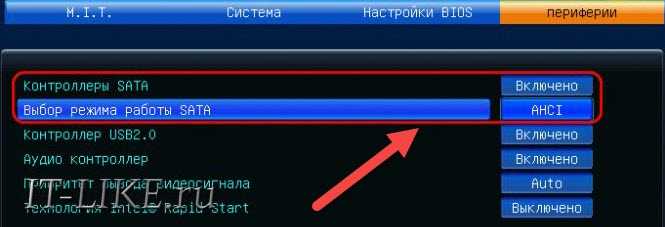
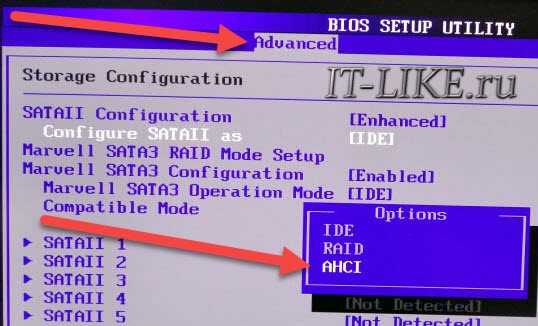
Если был выбран режим «Legacy» или «IDE», то SSD-диск тоже должен работать, но без поддержки NCQ и команды TRIM, из-за чего будет падать производительность диска.
НО! Нельзя просто так включить AHCI, если раньше система не работала в этом режиме, Windows может больше не загрузиться!
Перед включением AHCI, нужно установить драйвера контроллера SATA и, возможно, править реестр Windows. Лучше почитать профильные форумы и быть готовыми к непредвиденным последствиям. Режим AHCI лучше выставлять до установки Windows.
Физические неполадки
В конце-концов, ваш SSD—накопитель может не работать из-за физических неполадок компьютера или самого запоминающего устройства.
- Проверьте кабель SATA и питания, замените кабель на заведомо рабочий. Не рекомендуется использовать кабеля длиннее 80 см, допускать изгибы и заломы. Нормально выглядящий кабель может иметь внутренние повреждения;
- Подключите к другому порту SATA;
- Подключите к другому компьютеру;
- Неисправен SSD-диск.
Собственно, нужно найти неисправность методом исключений. Сами ССД-диски нередко бывают бракованными, либо выходит из строя контроллер, при этом память продолжает хранить данные. Ну а если у вас SSD M.2, то это история ещё на целую статью, т.к. много нюансов по совместимости и режиму работы PCI-e/SATA.
Устаревшая ОС
Найдется много пользователей, которые готовы обновить свой лэптоп, например, купив более емкий винчестер, но при этом они не могут отказаться от старой операционки. В итоге, куплен новый жесткий диск большой емкости, на него клонирована система, а когда произошла замена, оказывается, что система не хочется грузиться, и девайс выдает ошибки, в том числе ссылаясь на то, что не найдена постоянная память. В этом случае вероятная проблема кроется в операционной системе – например, Windows XP не всегда работает на накопителях объемом от 2 TB. В таком случае стоит установить более новую версию Windows.
Встроенный накопитель
Также следует сказать об еще одной особенности, характерной исключительно SSD накопителям. Иногда бывает так, что твердотельный винчестер выступает не в качестве подключаемого к SATA разъему, а присутствует в виде интегрированного диска на материнской плате. В этом случае ССД обнаруживается средствами ОС, но не виден в BIOS.

Исходя из того, что эти диски нужны для применения как служебные винчестеры для потребностей операционной системы, то ситуация, когда SSD не определяется в БИОС, вполне нормальная, так как этот накопитель является неотъемлемым от материнской платы.
Теперь вы знаете, что делать при возникновении различных неисправностей и сможете самостоятельно их исправить. Но если ни один из вариантов не помог решить вашу проблему, то следует обратиться в специализированный сервисный центр. Опытные сотрудники наверняка отыщут причину поломки и помогут вам в ее решении.
Причина 3: Сбой в прошивке контроллера
Если два вышеперечисленных метода вам не помогут и диск по-прежнему не определяется операционной системой или BIOS, то в такой ситуации вы можете диагностировать ошибку в прошивке контроллера накопителя. Собственно говоря, в домашних условиях эта причина не является чем-то непреодолимым, но тогда процесс ремонта становится на несколько порядков более трудоемким. Для выполнения необходимой операции вам потребуется не только специальное программное обеспечение, работающее под управлением Linux, но и соответствующие знания и навыки для управления вышеупомянутой операционной системой, а также программное обеспечение для прошивки SSD.
Поэтому, если вы не готовы прилагать лишние усилия для восстановления твердотельного накопителя, лучше всего отнести его в сервисный центр. Там, имея необходимое оборудование и практику таких операций, специалисты смогут что-то сделать с гарантией. Но если вы хотите попробовать отремонтировать диск самостоятельно, то вам стоит обратиться к обсуждаемым на форумах компьютерным энтузиастам и так называемым гикам темам, которые уже разобрали подобные мероприятия и выбрали необходимый алгоритм действий, приводящих к положительному результату.
Пока что наиболее восприимчивыми к реанимации с помощью устройств для перепрошивки являются твердотельные накопители на базе контроллера SandForce SF-2XXX, и если ваш конкретный диск относится к ним, то игра стоит свеч. В противном случае нужно констатировать, что вернуть запоминающее устройство в дом совершенно невозможно.
Мы описали несколько способов восстановления SSD, который не обнаруживается компьютером. В зависимости от причины сбоя можно выйти из ситуации, несколько раз попробовав загрузить диск на другом компьютере (или просто поменяв обычные входные разъемы), перепаяв какие-то элементы на плате устройства или выполнив один раз — объемные операции по перепрошивке программного обеспечения, которые лучше всего доверить специалистам.
Опишите, что для вас пошло не так. Наши специалисты постараются ответить как можно быстрее.
Как заставить Windows 10 распознавать внешний жесткий диск
- Измените порт USB.
- Проверьте диск в управлении дисками.
- Запустите средство устранения неполадок.
- Обновить / удалить / откатить драйвер.
- Переустановите контроллеры USB.
- Включите поддержку устаревшего USB в BIOS.
- Обновите систему до последней версии.
- Отключите настройку выборочной приостановки USB.
- Обновите драйверы набора микросхем материнской платы.
- Исправьте системные встроенные драйверы.
- Убить вирус на компьютере и внешнем диске.
Есть много полезных обходных путей для исправления внешнего жесткого диска, который не обнаруживается в Windows 10 (как восстановить жесткий диск, не обнаруженный в Windows 7, в основном то же самое).
Метод 1: изменить порт USB
Самая прямая причина, по которой внешний жесткий диск не определяется компьютером, — сломанный порт USB. Вы должны попытаться подключите жесткий диск через другой порт USB или на другом компьютере. Если проблема с нераспознанным устройством USB решена, виноват именно порт USB.
Кроме того, USB-накопитель, не отображающий Windows 10, также может возникать, когда источника питания USB-порта недостаточно. В этом случае советую не использовать USB-концентраторы потому что некоторые из них не могут обеспечить питание внешнего жесткого диска.
Метод 2: проверьте и исправьте диск в управлении дисками
Иногда внешний жесткий диск не отображается в проводник Виндоус может появиться в управлении дисками. Как открыть Управление дисками:
- Нажмите Windows + X ключи.
- Нажмите на Управление диском вариант во всплывающем меню.
Что мешает появиться драйву:
- Внешний жесткий диск Нераспределен
- Внешний жесткий диск не инициализирован
- Внешний жесткий диск в автономном режиме
- Без буквы диска
Как решить проблему в четырех указанных выше случаях:
Случай 1: создать новый том .
- Щелкните правой кнопкой мыши незанятое пространство.
- выберите Новый простой том (или другие типы томов, которые вам нужны).
- Нажми на следующий в окне приветствия мастера создания нового простого тома.
- Укажите размер тома и нажмите следующий .
- Завершите назначение буквы диска или пути и нажмите следующий .
- Завершите форматирование раздела и нажмите следующий .
- Нажми на Конец в окне завершения мастера создания простого тома.
- Дождитесь завершения операции.
Смотрите, как Создать раздел с помощью мастера создания разделов MiniTool.
Случай 2: инициализировать диск :
- Щелкните правой кнопкой мыши unknown, Неинициализированный диск .
- выберите Инициализировать диск из контекстного меню.
- Выберите стиль раздела из MBR и GPT и нажмите на Хорошо кнопку для подтверждения.
- Дождитесь завершения операции.
Используйте MiniTool Partition Wizard для Инициализировать на MBR-диск или же Инициализировать на GPT-диск .
Случай 3: установить онлайн :
- Щелкните правой кнопкой мыши диск, на котором отображается Не в сети .
- выберите В сети из всплывающего меню.
- Подожди секунду.
Случай 4: изменить букву диска и пути :
- Щелкните правой кнопкой мыши раздел диска без буквы диска.
- выберите Изменить букву диска и пути из контекстного меню.
- Нажми на Добавить во всплывающем окне.
- Назначьте букву диска разделу и нажмите Хорошо подтвердить.
- Подожди секунду.
Изменить букву диска проще с MiniTool Partition Wizard.
Вы хотите восстановить файлы с внешнего жесткого диска, который не обнаружен? Если да, прочтите следующий учебник.
Как восстановить файлы с не обнаруженного внешнего жесткого диска?
Шаг 1 : скачать MiniTool Power Data Recovery. Затем установите и запустите его.
Шаг 2 : Выберите Съемный диск в главном окне и выберите внешний жесткий диск.
Шаг 3 : нажми на Сканировать кнопку для сканирования выбранного внешнего жесткого диска.
Шаг 4 : просматривать результаты сканирования во время сканирования. В качестве альтернативы вы можете дождаться окончания сканирования и затем выбрать файлы, которые хотите восстановить.
Шаг 5 : нажмите Сохранить и выберите другой диск, на котором достаточно свободного места для хранения восстановленных файлов.
Шаг 6 : нажмите Хорошо нажмите кнопку, чтобы подтвердить выбор и начать восстановление файлов с внешнего жесткого диска.
Наконец, вы можете проверить восстановленные файлы, чтобы положить конец восстановлению.
Наконечник:
Прочтите эту страницу, если ваш внешний жесткий диск кажется мертвым и вам необходимо восстановить с него важные данные:
Восстановите файлы с мертвого внешнего жесткого диска с помощью действенного способа
Если вы застряли в поиске способов эффективного восстановления файлов с мертвого внешнего жесткого диска, этот отрывок будет очень полезным.
Читать больше
Скрытый раздел
Существуют программы, позволяющие скрыть раздел накопителя или весь диск целиком. Получить доступ к носителю, помеченному как скрытый, средствами Windows невозможно. Сделать его общедоступным можно только при помощи специального программного обеспечения.
Рассмотрим на примере программы MiniTool Partition Wizard, как SSD сделать видимым в «Проводнике» и сторонних приложениях:
- Запустить уже знакомую нам программу MiniTool Partition Wizard. В ее окне будут показаны все накопители, включая те, которые были скрыты. Нам нужно вывести на экран контекстное меню скрытого диска SSD.
- Для того, чтобы восстановить доступ к устройству, следует выбрать пункт «Unhide Partition».
- На экране появится небольшое одноименное окно. В нем необходимо выбрать для тома букву и нажать «OK». После этого доступ к накопителю будет открыт.
Отсутствуют разделы
Порой пользователи сталкиваются с проблемой, когда невозможно корректно выполнить инициализацию накопителя или создание нового тома. Чаще всего это происходит с дисками, которые раньше уже были в эксплуатации, а затем какое-то время не использовались. Такая ситуация может возникнуть из-за того, что носитель содержит ошибки файловой системы, которые появились в результате:
- сбоя в работе программного обеспечения;
- некорректного завершения работы компьютера;
- деятельности попавшего на компьютер вируса;
- несоблюдения пользователем правил эксплуатации устройства.
Если попытаться повторно выполнить инициализацию такого накопителя, можно потерять всю записанную на него информацию.
Также пользователь может обнаружить, что все рабочее пространство SSD определяется как единая нераспределенная область. Если создать том стандартным способом, все имеющиеся на устройстве данные будут потеряны.
Чтобы сохранить записанную на диске информацию, нужно восстановить ранее созданный раздел. Это можно сделать с помощью утилиты MiniTool Partition Wizard:
- Открыть приложение, найти в правой части его окна ваш SSD и щелчком правой кнопки мыши вызвать его контекстное меню.
- Перейти к пункту «Partition Recovery».
- Выбрать один из вариантов сканирования устройства: полное, только незанятое пространство или на заданных пользователем участках. В нашем случае нужно просканировать твердотельный накопитель полностью, поэтому выбираем пункт «Full Disk» и жмем «Next».
- Затем надо выбрать, в каком режиме диск будет сканироваться. Опция «Quick Scan» позволяет найти или восстановить разделы, которые были удалены или скрыты, а «Full Scan» — тщательно проверить все сектора из ранее определенной нами области.
- После того, как поиск разделов закончится, их список будет показан в окне программы. Помечаем галочкой те из них, которые требуется восстановить, и подтверждаем свои намерения нажатием на кнопку «Finish».
- В вернем левом углу окна программы нажать на кнопку «Apply». Изменения будут применены, а к восстановленным разделам откроется доступ через «Проводник».
Как исправить мертвый SSD-накопитель?
Прежде чем мы перейдем к сложным решениям, попробуйте следующее:
- Убедитесь, что соединения в порядке. Отсоедините кабель SATA от SSD, а затем снова подключите его, чтобы быть уверенным.
- Отключите другие некритические периферийные устройства от ПК, а затем подключите SSD.
- Подключите SSD к другому компьютеру, чтобы убедиться, что он мертв или предыдущий ПК не может его прочитать. Если это последнее, замените кабель и проверьте порты. В первом случае помогут другие решения.
- Обновите BIOS, так как может возникнуть проблема, из-за которой создается впечатление, что SSD не работает.
Если вы не можете разобраться, переходите к следующим исправлениям.
1. Держите SSD в состоянии простоя
- Выключите ПК и отсоедините кабель данных от SSD, но оставьте кабель питания SATA подключенным.
- Включите компьютер, войдите в BIOS и дайте ему поработать около 30 минут. Не используйте компьютер в течение этого периода.
- Теперь выключите компьютер, отсоедините диск и подождите 30 секунд.
- Снова подключите накопитель с помощью кабеля питания SATA, включите компьютер и подождите 30 минут.
- Повторите процесс 2-3 раза, затем подключите диск в обычном режиме, и он должен появиться.
Как ни странно, это один из самых распространенных способов починить неисправный SSD. Идея здесь состоит в том, чтобы позволить SSD простаивать в течение длительного периода времени, чтобы заставить его работать. Если это не поможет, перейдите к следующему решению.
2. Сбросьте БИОС
- Выключите компьютер, включите его и несколько раз нажмите соответствующую клавишу (в зависимости от производителя), чтобы войти в BIOS. Обычно это F1, F2, F10, F12 или Del.
- В BIOS перейдите по различным вкладкам и найдите вариант с надписью «Загрузить оптимальные значения по умолчанию», «Загрузить параметры настройки по умолчанию», «Загрузить параметры по умолчанию» или что-то подобное и выберите его.
- Подтвердите сброс и дождитесь завершения процесса.
- После этого включите компьютер, и он должен распознать SSD.
Часто проблема с BIOS заставляет нас думать, что SSD не работает, и его сброс помогает исправить ситуацию в кратчайшие сроки.
3. Обновите прошивку SSD
После загрузки и установки обновления прошивки проверьте, может ли оно исправить мертвый SSD. Многим пользователям это помогло, и мы рекомендуем вам обновить прошивку SSD.
4. Обновите драйверы SSD
- Нажмите Windows + R , чтобы открыть «Выполнить», введите devmgmt.msc в текстовое поле и нажмите Enter .
- Теперь разверните Диски, щелкните правой кнопкой мыши неисправный SSD и выберите Обновить драйвер.
- Затем выберите Автоматический поиск драйверов и позвольте Windows установить лучший из них.
Обновление драйверов имеет решающее значение для эффективного функционирования каждого устройства, включая SSD. Итак, убедитесь, что у вас есть последние. Если Windows не находит обновления, вы всегда можете вручную установить последние версии драйверов, хотя это занимает больше времени.
5. Запустите утилиту проверки диска
- Нажмите Windows + S , чтобы открыть поиск, введите «Командная строка» и нажмите «Запуск от имени администратора» справа.
- Нажмите «Да» в приглашении UAC.
- Теперь вставьте следующую команду, заменив C: на букву SSD, и нажмите Enter :
- Если вас попросят начать сканирование после перезагрузки, нажмите Y, затем нажмите Enter и перезагрузите компьютер, чтобы Check Disk запустился.
Вот и все! Одно из представленных здесь решений должно было помочь вам исправить неисправный SSD-накопитель. Если проблема не устранена, мы рекомендуем вам связаться с официальным производителем или местным техническим специалистом для проверки оборудования.
Если у вас есть какие-либо вопросы или вы хотите поделиться решением, которое сработало для вас, оставьте комментарий ниже.
Шаг пятый и заключительный
Если вы уже все сделали из выше перечисленного, сто раз перепроверили, переставили, обновили, но проблема остается, стоит поискать информацию на сайте производителя SSD, все таки, кому как не ему, быть в курсе всех проблем связанных со своей продукцией. Причем, предпочтительнее будет чтение зарубежных форумов вендора на эту тему. Дело в том, что эта ситуация свидетельствует о следующих вероятных причинах:
Проблема несовместимости вашего компьютера с конкретным SSD;
Какие-то известные производителю проблемы, над исправлением, которых, он, конечно же, работает;
Заводской брак.
Несмотря на то, что все технологии, стремятся к стандартизации и унификации, SSD пока еще молодая система хранения, поэтому известны случаи из серии «должно работать, но не работает». Контроллер материнской платы, (особенно, если он старый) не может корректно работать с контроллером твердотельного накопителя, вступает в конфликты, из-за чего происходят сбои. В таком случае, равно как и в случае брака, остается только проверить устройство на совершенно другом компьютере или ноутбуке. В тех же случаях, когда проблема носит более-менее массовый характер, разработчики стараются ее решить как можно быстрее, и выкладывают на своих форумах конкретные советы по устранению проблем.
Представьте момент, вы только приобрели новенький SSD диск, но при подключении к компьютеру он не определяется или вы им пользуетесь уже достаточно долго, но в один прекрасны момент, он перестал распознаваться. Конечно, тут можно подумать, что он сломался, сгорел, в общем, вышел из строя. И правильным решением будет отнести его в сервисный центр.
Однако зачастую проблема кроется в обычных системных ошибках, которые могут возникнуть после различных сбоев или если вы подключаете новый ССД. В таком случае, исправить это достаточно просто, об этом мы поговорим ниже.
Причина №2. У накопителя нет присвоенной буквы
Каждому накопителю и съемному устройству после инициализации назначается уникальная буква (B, D, C и т.д.). Её отсутствие – одна из причин, по которой компьютер не может корректно отобразить SSD наряду с другими дисками.
Для исправления ошибки выполните действия:
- Вновь перейдите в «Управление дисками».
- Нажмите на SSD, используя правую кнопку мыши.
- Выберите в выпадающем меню: «Изменить букву диска или путь к диску…».
- Поставьте нужный символ, затем кликните ОК для принятия изменений.
Этот шаг нужно делать после инициализации, ее отсутствие бывает причиной отключения команды «Изменить букву диска или путь к диску». Если все в порядке, но буква все равно не меняется – обратитесь к производителю компьютера или напишите в техническую поддержку компании Microsoft.
Внимание! Если на SSD диск будут установлена ОС Windows или программное обеспечение и далее последует аналогичная проблема (при которой компьютер не видит SSD диск) – не торопитесь менять букву, это усложнит проблему. Windows может не загрузиться или будет работать со сбоями
SSD не отображается на моем компьютере
«Я недавно установил SSD Samsung на свой компьютер с Windows 10, но обнаружил, что он не отображается в разделе «Мой компьютер», где находится другой жесткий диск. Имеется ли способ отобразить SSD?»
Новый SSD не отображается в «Управлении дисками»
«Я получил новый твердотельный накопитель M.2 от Intel. Когда я подключил его к своему ПК, он не отображается ни в «Проводнике», ни в «Управлении дисками». Я не знаю, что пошло не так. Пожалуйста, помогите».
Вышеупомянутые истории от пользователей рассказывают об одном и той же проблеме, что случилась с твердотельным накопителем (SSD) — накопитель не отображается среди других подключенных жестких дисков. В Windows 10, а также в более ранних операционных системах Windows, проблема с не обнаруженным внешним запоминающим устройством может привести пользователей к растеряности. Они не могут добавлять файлы и контент на SSD, а также не могут получить доступ к существующим на нем данным. Поэтому самое большое беспокойство вызывает то, как быстро и легко решить проблему «SSD не отображается».
Здесь мы перечисляем четыре случая, когда SSD не отображается в Windows 10 или Windows 11, и вы можете попытаться исправить проблему соответствующим образом. Загрузите EaseUS Data Recovery Wizard Free в случае необходимости.Восстановить файлы с недоступного/отформатированного твердотельного накопителя.
Важно
Решения от случая 1 до случая 3 основаны на предварительном условии, что твердотельный накопитель не отображается в «Проводнике», но вы можете найти его в «Управлении дисками» Windows. Кроме того, решения для «Управления дисками» Windows могут быть заменены сторонним бесплатным программным обеспечением для управления разделами, таким как EaseUS Partition Master, включая изменение букв и путей к дискам, инициализацию жестких дисков и форматирование разделов жесткого диска
Преимущество использования стороннего программного обеспечения перед «Управлением дисками» — простота использования.
Причины неполадок с подключением SSD
Несмотря на то, что твердотельный накопитель имеет совершенно другой принцип хранения информации, зачастую в них используются те же интерфейсы и форм-факторы, что и в обычных HDD. Для подключения SSD к компьютеру сегодня используется интерфейс SATA. Исходя из этого, напрашивается вывод, что эти винчестеры подвержены при подключении тем же , что и винчестеры SATA. Более того, широкое распространение получили твердотельные накопители, предназначенные для подключения к разъемам mSATA, M.2 или слоту PCI-Express.
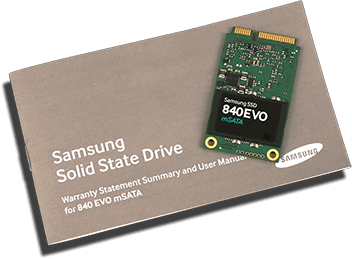
Существует множество причин, из-за которых SSD диск не определяется компьютером и не хочет исправно работать
Важно сказать, что они касаются не только нового устройства, впервые подключаемого к ПК. Случается и так, что ранее используемый винчестер в один момент перестает работать
У пользователя без соответствующих знаний и навыков наверняка возникнут серьезные сложности с диагностикой и последующим решением проблемы. Поэтому мы постараемся разобраться в проявлении и решении каждой из них.
Часто встречающиеся проблемы bios разных производителей
Проблемы с ASUS: Пользователям Asus рекомендуется обратить внимание на активацию портов SATA в разделе SATA Configuration и проверить совместимость версий BIOS и жесткого диска.
MSI и его особенности: Для MSI важно наличие активированных портов SATA в разделе Integrated Peripherals. Также рекомендуется обновить BIOS до последней версии.
GigaByte: Владельцам материнских плат Gigabyte следует проверить активацию SATA Controller в разделе Peripherals и, при необходимости, обновить BIOS.
Ноутбуки и особенности bios на портативных устройствах: При проблемах с жестким диском на ноутбуке, убедитесь, что все настройки в разделе Storage Configuration соответствуют требованиям производителя.
Storage Configuration BIOS
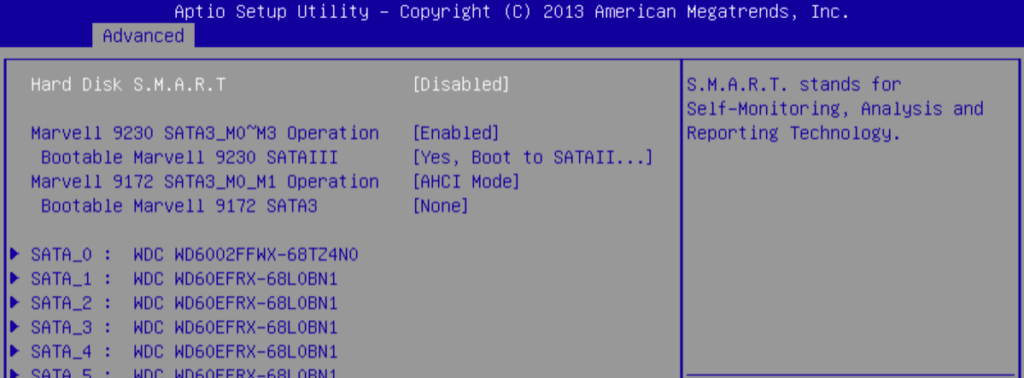 Storage Configuration BIOS
Storage Configuration BIOS





























