Создание диска восстановления системы
В нашей статье мы расскажем, как создать Диск восстановления операционной системы Windows, а затем покажем как им воспользоваться. Но сначала короткий совет нашему читателю.
Самое простое решение для Вас Денис, воспользоваться любым Live CD, загрузиться с него и скопировать ваш архив с образом Windows 7, с флешки на жёсткий диск вашего компьютера, с которого вы не можете загрузиться. Далее загружайте ваш компьютер с Диска восстановления системы и ваш бэкап обязательно найдётся. Я надеюсь, вы знаете, что восстановление будет полным и вся ваша информация с дисков, которые вы включили в бэкап удалится.
Ну а теперь создание диска восстановления системы
, который нужно использовать для загрузки компьютера, он будет содержать в себе средства восстановления Windows 7, при помощи них можно восстановить неисправности загрузки операционной системы или восстановить её из архивной копии, что мы и сделаем.
Примечание: Предварительно у вас должен быть создан бэкап Windows 7, это очень просто. Как это сделать? Можете почитать у нас->Как восстановить систему Windows 7 , это статья о том как восстановить Windows 7 с помощью разнообразных средств восстановления встроенных в саму операционную систему, если у вас проблема с запуском или работой Windows, прочитайте сначала её, может быть всё обойдётся и без диска восстановления.
Так же нужно знать, что для диска восстановления важна архитектура системы, у вас получиться использовать 32-битный диск восстановления для любой 32-битной Windows 7, а 64-битный диск восстановления для любой 64-битной Windows 7.
Создаём диск восстановления системы
, идём в Пуск
->Панель управления
->Архивирование данных компьютера
,
выбираем Создать диск восстановления системы
.
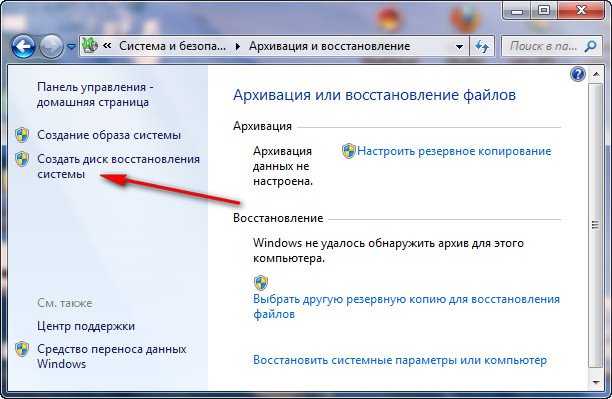
Вставляем в дисковод DVD-диск, нажимаем кнопку Создать диск

Происходит недолгий процесс создания диска восстановления системы. Теперь о том, как им воспользоваться. Допустим у вас на компьютере тяжёлый сбой и вы совсем не можете загрузить Windows 7. Нажимаете F-8
на клавиатуре, сразу же после запуска компьютера, с намерением попасть в меню Устранение неполадок компьютера
, но кроме чёрного экрана ничего. Для восстановления работоспособности Windows 7 с Диска восстановления
, вам нужно сменить в BIOS, приоритет загрузки на дисковод, затем вставить в него диск восстановления и восстановить с помощью бэкапа вашу Windows 7. Как сменить приоритет загрузки в BIOS, читайте наши статьи и .Вставили Диск восстановления
в дисковод, затем перезагрузились, запускается программа Параметры восстановления системы
.Нажимаем Enter
или предложение загрузиться с диска пропадёт.
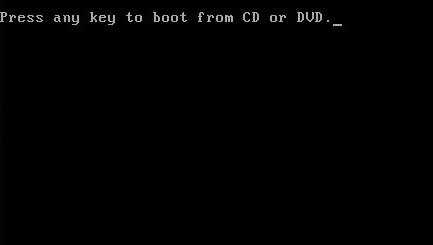
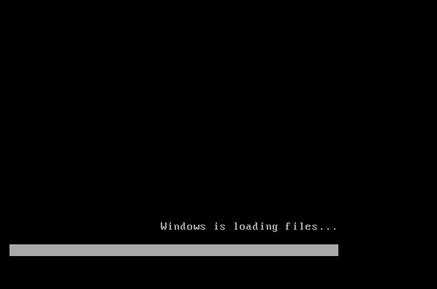

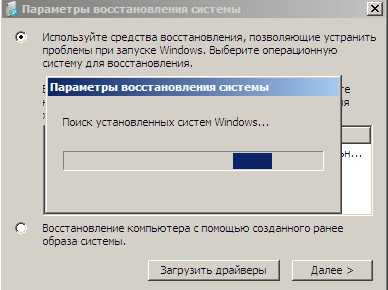
Если ваша система Windows «поломалась» так, что даже не загружается и вы ничего не можете с этим сделать, то один из верных вариантов вернуть систему к жизни — восстановить её из ранее созданного образа, т. е. из резервной копии. А для этого вам понадобится специальный загрузочный диск, называемый диском восстановления, который позволит вам запустить процесс восстановления из образа. А также подойдёт обычный установочный диск или флешка с Windows. В данной статье я расскажу детально о том, что представляет из себя диск восстановления и для чего именно он может вам понадобиться.
О DiskGenius
Бэкапить в образы целые жёсткие диски с их разметкой и структурой или отдельные разделы с сохранением всех их атрибутов и содержимого умеет невероятное множество сторонних Windows-программ. Но их довольно мало из числа годных бесплатных программ. Мы будем использовать одну из таких – DiskGenius. Это функциональный менеджер дисков с массой дополнительных возможностей, в числе которых – создание бэкапа разделов диска и их восстановление. Большая часть возможностей программы, включая те, что мы будем использовать ниже, доступна бесплатно.
Скачать DiskGenius можно на официальном сайте программы — Diskgenius.Com.
ISO образ диска. Образ винчестера и флешки. Создать, прожечь, монтировать
ISO образ это архивный файл для оптического диска. Разновидность образа диска, содержащего данные для каждого сектора записываемого на оптический диск, включая файловую систему для оптического диска. Файла ISO образа обычно имеет расширение.iso. Имя ISO взято из файловой системы ISO 9660 используемой для дисков CD-ROM. Однако в ISO образе может содержаться файловая система UDF (ISO/IEC 13346), которая обычно исользуется для DVD и Blu-ray.
Сделать ISO образ
можно с оптического диска или из коллекции файлов, или конвертированием из другого формата образов дисков. Загрузочные диски чаще всего доступны для загрузки в ISO формате. И могут быть записаны на оптический диск CD или DVD.
Образ загрузочного диска
можно использовать чтобы создать загрузочную флешку Windows.
На чем и как хранить архивы
Важным условием для безопасности и надежной защиты вашей резервной информации является правильный выбор места ее хранения. Первая заповедь — никогда не хранить все резервные копии на рабочем жестком диске, и уж тем более ни в коем случае не располагать их в системном разделе. Первую копию системы можно разместить на оптическом носителе или флэш-накопителе: dvd или Br имеют достаточно емкости для такого архива. Последующие образы обычно имеют размер от 20 до 80 Гбайт (а могут и больше), поэтому для их хранения можно использовать только внешние жесткие диски.
Самым лучшим решением будет разместить резервные копии в нескольких местах: например, на разных внешних дисках или на соседних компьютерах. Даже в случае выхода из строя и ПК, и внешнего хранилища (такое возможно, на- пример, при значительных перепадах питания в электросети) останется минимум одна доступная копия на оптическом диске или резервном Hdd, используемом только для ведения архивов, в остальное время хранящемся в выключенном состоянии. В качестве отдельного средства защиты можно рекомендовать поместить один архив в интернет-хранилище. Конечно, загрузить несколько десятков гигабайт — задача не всем доступная (требуется высокоскоростной канал), но если объем невелик (10–20 Гбайт), то это вполне возможный вариант.
Для восстановления системы (к при-меру, после выхода из строя жесткого диска) придется сначала поднять минимальную конфигурацию (с флэш-устройства или оптического диска), получить доступ в Интернет, загрузить требуемый файл и провести повторное восстановление — уже в «боевой» конфигурации
Сергей Грицачук
Как сделать образ системы Windows — возможные варианты
Стоит отдать должное компании Microsoft: создать резервную копию (образ) операционной системы windows 10 можно стандартными средствами, осуществляется это элементарно и занимает не так много времени, как может показаться на первый взгляд.
Как создать резервную копию Windows — способ 1
Необходимо отметить, что для сохранения и последующего использования созданной резервной копии требуется наличие внешнего носителя с достаточным свободным объёмом памяти (не менее 10 ГБ) или же наличие сетевых папок.
Итак, для создания образа системы Windows:
- Нажмите на соответствующую иконку «Поиск» в меню быстрого доступа рядом с кнопкой «Пуск».
- В строке поиска введите «Параметры резервного копирования» и откройте найденный результат.
В открывшемся окне «Параметры» в разделе «Служба архивации» кликните по строке «Перейти в раздел «Архивация и восстановление» (Windows 7)».
Далее откройте раздел «Создание образа системы».
В следующем окне выберите один из предлагаемых вариантов: «На жестком диске», «На DVD дисках» или «В сетевой папке».
Обратите внимание, что для сохранения создаваемого образа носитель должен отвечать нескольким требованиям:
- Если выбирается раздел жёсткого диска, то он не должен находится на одном физическом носителе с активным системным диском.
- При выборе внешнего носителя — он должен быть отформатирован в файловой системы «NTFS».
На следующем этапе — когда выбор места сохранения резервной копии осуществлен — потребуется выбрать, какой раздел диска подлежит сохранению (по умолчанию выбирается два раздела «Зарезервировано системой» и «Системный») и кликнуть по кнопке «Архивировать».
Завершающим этапом создания бэкапа системы является предложение о создании диска восстановления, который потребуется при отсутствии установочного диска операционной системы Windows.
На этом всё — дождитесь завершения процесса резервирования (это может занять длительное время — всё зависит от «захламлённости» ОС) и можно использовать созданный образ в работе.
Как создать образ системы — cпособ 2
Второй способ подразумевает использование утилиты/средства «DISM» — это программа командной строки, применяемая для работы с образами ОС Windows.
Для этого вам потребуется предварительно загрузиться в среде восстановления Windows:
1 Вариант:
Нажмите «Пуск» — «Параметры» и перейдите на вкладку «Восстановление».
Обратите внимание на блок «Особые варианты загрузки» и нажмите на кнопку «Перезагрузить сейчас».
После перезагрузки автоматически будет загружена восстановленная Windows.
2 Вариант:
- Используйте установочный носитель (например, загрузочную флешку) с образом операционной системы и загрузите систему с него.
- На первом этапе установки — перед началом инсталляции — выберите раздел «Восстановление системы».
- В открывшемся окне выберите «Поиск и исправление неисправностей».
- Далее будет предоставлена возможность выбора 1 из 6 вариантов работы со средой восстановления, где необходимо выбрать «Командная строка».
Далее работа будет осуществляться непосредственно с утилитой «DISM» и консолью командной строки.
Для начала необходимо выбрать (точнее найти) системный диск, с которого будет осуществляться архивирование/создание резервной копии образа системы (так как его обозначение в среде восстановления может разниться с отображаемым в самой системе):
Выполните команду «diskpart», вписав его в консоль и нажав кнопку «Enter».
Для получения списка логических томов (разделов) выполните команду «list volume».
- Появится таблица, в которой будут указаны все имеющиеся разделы носителей, подключенные в настоящий момент к компьютеру. Среди них необходимо выделить и запомнить буквенное и цифровое обозначение у двух разделов: 1-ый — это системный, и 2 -ой — это носитель, куда и будет осуществляться сохранение бэкапа.
- После определения нужных томов, завершите работу утилиты управления дисками, томами и разделами «diskpart», выполнив команду «exit».
Далее выполните команду «dism /Capture-Image /ImageFile:F:Windows10Copy.wim /CaptureDir:E:\ /Name:”Windows 10” », где «F: — это место сохранения образа операционной системы», «Windows10Copy.wim» и «Name:”Windows 10”» — название/имя сохраняемого образа/резервной копии, «E» — системный диск;
После чего необходимо дождаться завершения процедуры копирования и переноса резервной копии на указанный в команде носитель.
More Advanced Way to Create Toshiba Satellite Recovery USB and Recover
The Toshiba Recovery Media Creator is only available on Windows 7 and Windows 8. So you cannot use it on Windows 10 or 11. And there are limitations on this utility:
- You may fail to create Toshiba recovery disk with it and receive error message like No HDD Recovery Area!
- The recovery media created by this utility can only be used on the current machine.
- The recovery media only works for Toshiba computer.
- This utility will be deleted if you hard drive is formatted or repartition.
- …
Thus, if you are in these situations or use Windows 10 or 11, you may need a more advanced way to create Toshiba Satellite recovery USB and recover your computer. AOMEI Backupper Standard comes to help you. You can create a more compatible recovery disk for Windows 7, 8, 10, or 11. To be specific:
- Boot from Legacy and UEFI mode.
- Compatible with all the Windows systems like Windows 7, 8, 10 or 11. And you can also create bootable disc for Linux system.
- Work well with all brands of computers, such as, Toshiba, Lenovo, HP, Acer, etc.
- Restore everything on the hard disk including the operating system, installed program, personal data, customized settings, etc. You need to create a system image for recovery needs.
Please download this media creator, install and open it. For server users, try AOMEI Backupper Server.
Download FreewareWin 11/10/8.1/8/7/XP
Secure Download
Part 1: Create Toshiba Satellite recovery USB for Windows Systems
Step 1. In the main interface, click Tools and Create Bootable Media.
Step 2. Select the bootable disc type — Windows PE (Recommended) and click Next. It supports all features of this software and offers more flexible and convenient operations than the Linux system.
Step 3. Select USB Boot Device and click Next to create a Toshiba Satellite recovery USB.
Part 2: Restore Toshiba Satellite from Recovery USB
Step 1. Insert your Toshiba Satellite recovery USB and boot from it. You need to change it to the first boot option in BIOS. And connect the disk containing the system image as well. A disk image is also feasible.
Step 2. After loading, you will see the main page of AOMEI Backupper Standard. Click Restore and Select Image File to locate your backup image and restore Toshiba Satellite to earlier date.
Step 3. Tick Restore this system backup and click Next. If you want to restore system image to new hard drive, tick Restore system to other location at the lower location.
Note: You may have more options if you create a scheduled system backup task. Click the inverted triangle and you can choose from full backup, incremental backup or differential backup at a specific time point.
Step 4. Select your new hard drive as the destination to restore the selected system image and click Next.
Please select the first partition on the target disk as destination, otherwise the system could not boot from the target disk.
Step 5. Confirm you select the right disk and click Start Restore to restore Toshiba Satellite to a previous good state.
Tips:
- SSD Alignment: It helps to accelerate writing and reading speed of SSDs with 4k alignment technology. Select it if you restore system to new SSD.
- Universal Restore: It will install all drivers required to boot Windows and be checked by default if you restore Windows 10 to new computer. And you will be asked to upgrade to professional version of this software after clicking Start Restore.
That’s the entire process to create Toshiba Satellite recovery USB and restore Windows image backup to another drive. It’s not difficult to understand. But what if you want to restore system image on different computers without installing this software?
You could upgrade to AOMEI Backupper Technician or TechPlus edition and create a portable version of this software on a USB drive with the «Create Portable Version» feature. Then, you can run this software from a USB flash drive on any computer and use all its features of it.
To restore system to multiple computers, go to Tools and click AOMEI Image Deploy. You need to create a bootable WinPE ISO or WIM to boot a computer over networks, select the backup image as well as set up backup settings, then you can deploy image to specified computers.
Запуск с флешки (внешнего носителя)
Допустим, что бэкап хранится на диске D, но Windows не запускается. Придется добираться к архиву через recovery. Подключаем USB накопитель с «десяткой», дожидаемся появления окна с кнопкой «Установка» и внизу кликаем по надписи «Восстановление». В случае, когда бэкап с системой и программами копировался на флешку, то при ее загрузке автоматически запустится распаковка образа.
Для вышеперечисленных ситуаций последующие шаги будут совпадать.
После клика по пункту «Устранение неполадок», должно появиться окно «Дополнительные параметры». Здесь нужно выбрать использование образа (как на скрине):
Начнет работу мастер, на первом шаге которого следует указать путь к хранимому образу:
Важный момент! Если после создания копии, Вы производили некоторые действия с системным диском (перераспределяли рабочее пространство, изменяли названия разделов), то может появиться дополнительное окно, где нужно будет указать, куда именно распаковывать архив.
Когда процесс закончится, следует перезагрузить ПК. Возможно, первый запуск будет длиться дольше обычного. Не переживайте, это нормально.
Теперь Вы в курсе, как создавать резервные копии и пользоваться ими. Если хотите знать, как отключить архивацию дисков, чтобы свободное место не таяло на глазах, то зайдите в «Настройки резервного копирования» (смотрите шаг №4 инструкции в начале этой статьи) и снимите выделение с системного носителя.
Существует много сторонних приложений, с помощью которых реально создать образ. Наиболее распространенными являются Acronis, Ultra ISO, ImgBurn. Все они бесплатны и обладают интуитивно понятным интерфейсом, обширным функционалом. Но для формирования резервной копии вполне достаточно и встроенных возможностей Windows 10.
Напоследок хочу поведать о редкой, но «противной» ошибке 0x80070057, возникающей при восстановлении с бэкапа. Причины могут быть следующие:
- При копировании возник сбой в работе HDD;
- Неисправность компьютерного блока питания.
Можно попробовать запустить повторную установку, но если проблема проявляется снова, то значит копия повреждена и толку с неё будет мало.
Такие вот дела! Уверен, что материал, изложенный мною в данной статье, будет полезен большинству читателей. Особенно, если Вы дорожите своими данными и драгоценным временем (которое впоследствии может быть потрачено на попытки восстановления информации).
19.09.201610:004789Виктор ФелькИнформационный портал IT Техник
Способы создания бэкапа в Windows 11
Сформировать резервную копию можно несколькими способами: используя штатное средство или сторонние программные продукты. Начнём с первого.
Резервное копирование с помощью встроенного инструментария
Самый простой способ обезопасить систему от возможных неполадок – использование встроенного средства создания резервной копии. Рассмотрим, как это работает:
- открываем любым удобным способом «Панель управления» (например, через поисковую консоль в панели задач);
- устанавливаем для параметра «Просмотр» значение «Значки» (крупные или мелкие, лишь бы не «Категория»);
- кликаем по параметру «Резервное копирование/восстановление». Если такого параметра в «Панели управления» нет, придётся воспользоваться поисковой консолью (Win+R) с вводом текста control/name Microsoft.BackupAndRestoreCenter и нажатием клавиши Enter;
- откроется новое окно, в котором кликаем по параметру «Создание образа системы»;
- в следующем окне необходимо указать, на какой носитель будет записана резервная копия. Размещать бэкап на системном диске не получится, это должен быть другой раздел, флешка или сетевой накопитель. Поскольку копироваться будут все важные данные, свободного места на выбранном носителе должно быть достаточно много;
- в следующем окне появится перечень всех компонентов операционной системы, необходимых для её успешной загрузки с указанием их размера, в том числе суммарного, и количества свободного места на носителе, выбранном для хранения бэкапа;
- если свободного места достаточно, подтверждаем операцию, нажав кнопку «Архивировать». Поскольку объёмы данных для копирования существенные, процедура создания резервной копии системы может оказаться довольно длительной.
ВАЖНО. Чтобы иметь возможность восстановления данных их бэкапа, не переименовывайте созданную для хранения резервной копии папку.
Использование утилиты Macrium Reflect
Считается, что использование в Windows стороннего программного обеспечения вместо штатного позволяет более качественно выполнять поставленные задачи. Мы не собираемся подтверждать или опровергать это мнение, но считаем нужным привести в качестве примера альтернативное решение. Для этого скачиваем с официального сайта Macrium Reflect (бесплатную версию). Дальнейшие действия:
- запускаем утилиту;
- в верхней статусной строке выбираем пункт Create Backups;
- в правой панели в верхнем блоке жмём вкладку Local Disks;
- появится список дисков в системе, выбираем те, которые нужно копировать;
- убеждаемся, что на целевом носителе достаточно места для сохранения бэкапа;
- в левой панели кликаем по пункту Image selected disks…;
- в правой панели внизу появится блок для выбора целевого накопителя, выбираем вариант Folder;
- справа от кнопки выбираем целевой диск;
- кликаем по расположенной внизу пиктограмме с изображением гаечного ключа;
- откроется новое окно, в левой панели которого выбираем пункт AutoVerify Image (он отвечает за верификацию бэкапа после его создания) – ставим галочку в правой панели;
- здесь же, на странице дополнительных параметров, можно выполнить и некоторые другие настройки (по размерам, сжатию, защите архива паролем и т. д.);
- жмём ОК и затем кнопку Next;
- откроется окно, на котором можно настроить план выполнения резервного копирования Windows 11 – кликаем по Add Schedule, выберите для него значение Full (создание полной резервной копии);
- нажав кнопку Edit Schedules, вы можете настроить периодичность выполнения операции создания полной резервной копии, например, каждую неделю;
- если поставить галочку напротив опции Differential, то в бэкап будут добавляться все изменения на компьютере, произошедшие после создания последнего полного бэкапа, так что включение этой функции может оказать неоценимую помощь при восстановлении системы;
- для дифференциального бэкапа тоже можно настроить расписание, желательно – ежедневное формирование резервной копии;
- останется установить числовые значения для опций Full и Differential справа – они будут указывать, через какое количество дней нужно удалять старые резервные копии для записи новых;
- жмём кнопки Next, Finish, закрываем окно утилиты.
В результате резервные копии будут созданы по установленному пользователем расписанию. Если потребуется восстановление системы, нужно будет использовать последние бэкапы полного и дифференциального планов.
Шаг 2. Загрузка дистрибутива Windows 7 с сайта Microsoft
Скачать необходимый для записи на флешку дистрибутив Windows 7 вы можете на официальном сайте Microsoft или, опять же, на торрентах – бесплатно, но не совсем честно. Возможно, у вас есть лицензионная или ознакомительная версия Windows 7 для создания флешки-реаниматора, вы можете создать образ системы, используя программу для создания загрузочной флешки UltraISO. Однако удобнее будет использовать готовый для записи ISO-образ диска, который также можно загрузить на сайте Microsoft – UltraISO его легче “переварит” при создании usb-флешки, необходимой для загрузки и реанимации ОС Windows в дальнейшем.
В принципе, для наших целей подойдет практически любой iso-образ русскоязычного или англоязычного дистрибутива Windows 7 или 8, не важно – 32- или 64 битной редакции Windows 7. Размер загружаемого на загрузочную флешку дистрибутива может составлять от 2 до 7 Гб, поэтому рассчитывайте, чтобы на flash-накопителе хватило места для создания загрузочника Windows 7
В моей ситуации, как видите, для прожига я использую iso-образ диска W8.1x64_Enterprise_Reactor, соответственно, это 64-битная версия Windows 8.1, которая в данный момент установлена на компьютере, где я и пишу это руководство. В принципе, нижеизложенные методы актуальны также для ОС Windows 10: программа UltraISO достаточно всеядна.
Почему образ операционной системы стоит резервировать
Я уже говорил о том, что лучше всего иметь в архивах несколько копий — и это не случайно. Несмотря на размер архивного файла (а только в случае «голой ОС» он займет не меньше 4,5 Гбайт), экономить место для него — последнее дело. Поэтому в идеале на хранение следует поместить пять архивов: полностью установленную и настроенную ОС с драйверами; полностью подготовленную к работе систему с установленным ПО; ежегодную копию рабочей конфигурации и две обновляемые ежеквартальные копии, последнюю и предыдущую.
Такой режим хранения гарантированно позволит избежать любых проблем с возможным повреждением как ПО, так и оборудования. В любой момент можно будет вернуться к работоспособной конфигурации, даже если последние два архива содержат вирус в латентном состоянии — можно восстановить ежегодный бэкап. А если необходимо полностью переделать конфигурацию, избавившись от ненужной (устаревшей) информации, или попросту вернуться к «чистой» ОС (такая ситуация может возникнуть при продаже компьютера или передаче его другому лицу) — используется первый из архивов.
Если же хранить такое количество невозможно, количество архивных файлов следует свести к трем: «чистовой» копии и двум квартальным. Если вы нечасто изменяете конфигурацию ПК или он не используется для активной работы, количество архивных файлов можно уменьшить до двух. В этом случае регулярную копию содержимого системного диска достаточно сохранять раз в год или полгода.
Создание образа диска.
На сегодняшний день выделяют 2 варианта формируемого бэкапа — файловый бэкап и образ диска операционной системы.
Первый вариант позволяет выполнять резервное копирование отдельных файлов и папок и очень часто используется для копирования различных
рабочих документов — бухгалтерских отчетов, баз данных, презентаций, документов, фото и аудио/видео материалов.
Такой вариант бэкапа очень удобен, если возникает необходимость выполнить резервное копирование данных относительно небольшого количества и
объема. Однако если вам необходимо выполнить резервное копирование WINDOWS полностью,
создав при этом полноценный образ диска с операционной системой, с системным разделом,
загрузочными секторами, настройками реестра и т.д. с возможностью последующего восстановления ОС из образа, то первый вариант
резервного копирования совершенно не подходит. В этом случае необходимо использовать второй вариант резервного копирования —
создание образа диска с операционной системой с помощью программы резервного копирования — Action Backup.
Итак, мы наконец-то решили сделать образ диска с ОС WINDOWS, для того, что бы в случае непредвиденной ситуации,
можно было быстро и оперативно восстановить операционную систему со всеми ее данными и настройками.
Для этого бесплатно скачиваем дистрибутив программы Action Backup, устанавливаем её и запускаем программу с правами администратора.
Выбираем пункт меню «Файл» -> «Добавить новое задание» -> «Образ диска…».
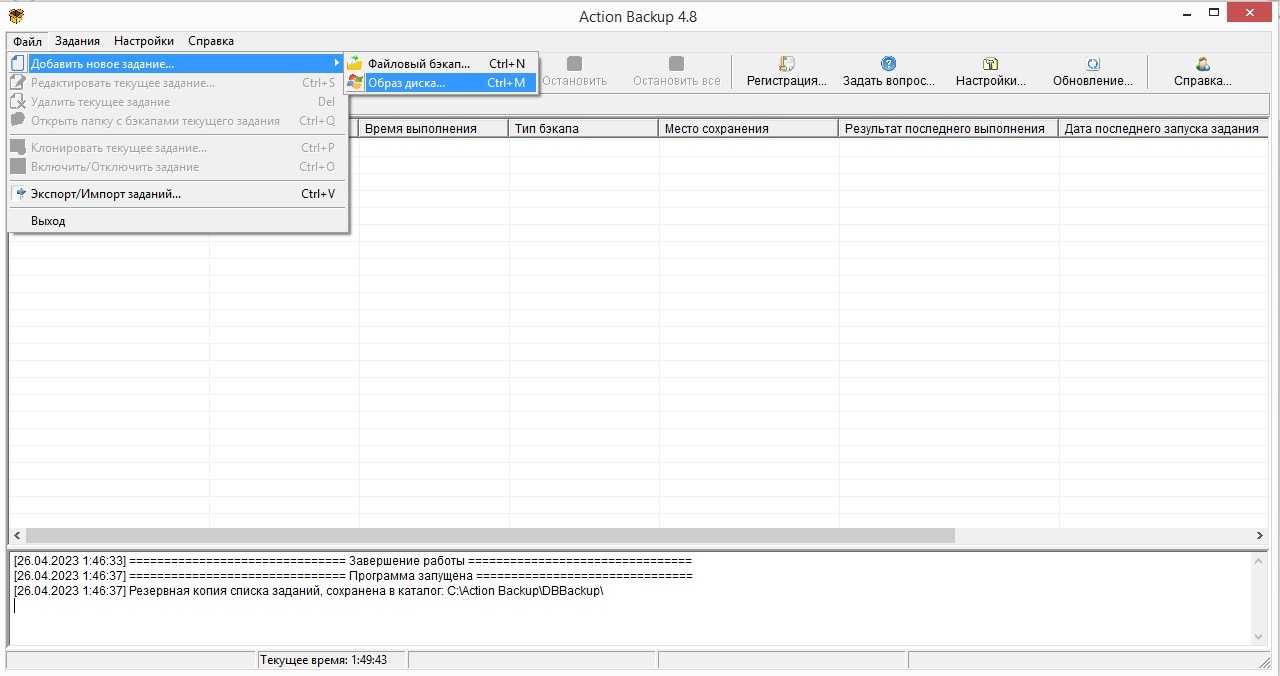
В появившемся диалоговом окне указываем график выполнения будущего задания резервного копирования. К примеру задаем график выполнения — «Еженедельно»,
день недели: «Пятница», время выполнения: «18:00». Также можно выставить опцию — «Выполнять, если пропущено», тогда Action Backup
проверит, если данное задание было пропущено, то оно обязательно будет выполнено при первой же возможности, не дожидаясь снова своей очереди.
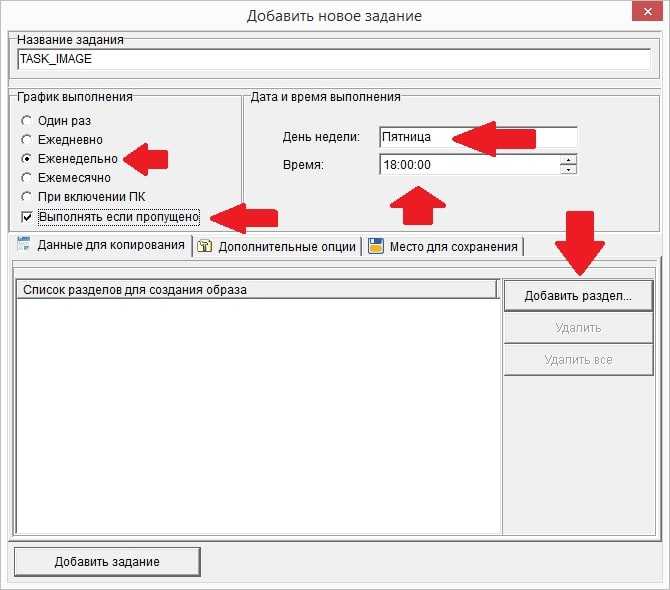
Далее выбираем разделы жесткого диска, которые мы хотим включить в создаваемый образ.
В диалоговом окне создания (настройки) задания резервного копирования
нажимаем кнопку — «Добавить раздел…».
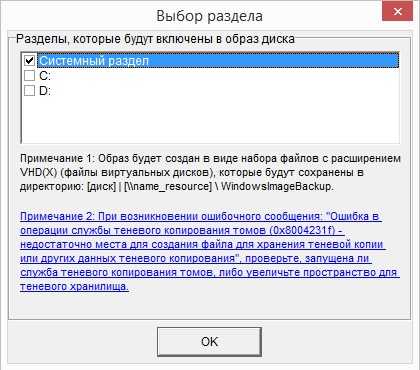
Если вам необходим образ с помощью которого возможно полностью восстановить операционную систему,
то в список разделов обязательно включайте — «Системный раздел» (тогда в образ автоматически будут добавлены
критически важные разделы — системный диск и скрытый загрузочный раздел),
впрочем Action Backup сам вас проинформирует об этом.
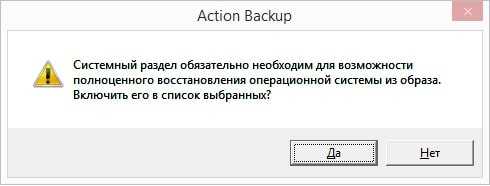
Примечание: Если в ходе выполнения процедуры резервного копирования WINDOWS,
вы получили ошибочное сообщение: «Ошибка в операции службы теневого копирования томов (0x8004231f)…», то проверьте запущена ли служба теневого копирования томов,
либо увеличьте пространство для теневого хранилища.
После выбора необходимых разделов они появляются в списке разделов из которых будем сформирован будущий образ диска (системы).
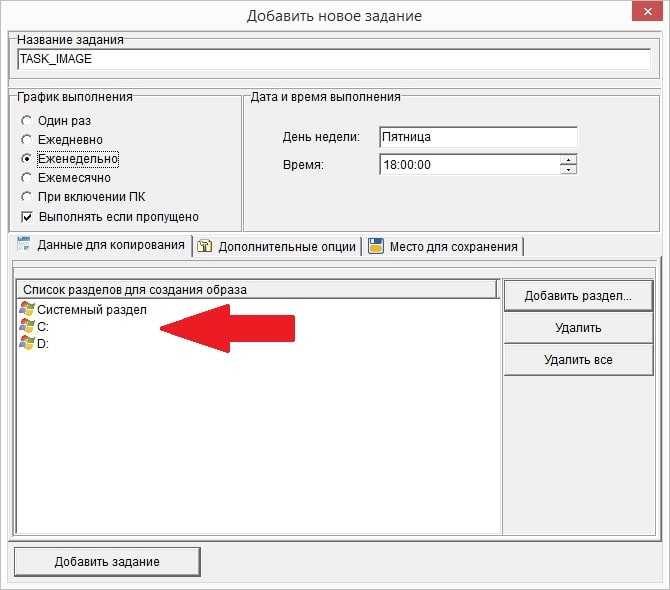
Далее мы выбираем место куда будет сохранен наш будущий образ. В диалоговом окне создания (настройки) задания резервного копирования
на закладке «Место для сохранения», выбираем соответствующий ресурс, куда будет сохранен наш создаваемый образ.
Вариант сохранения на жесткий (съемный) диск.
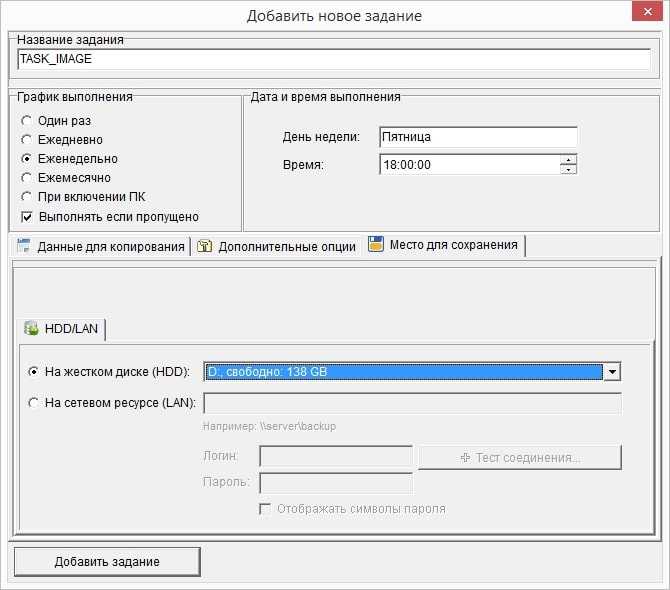
Вариант сохранения на удаленный сетевой ресурс.
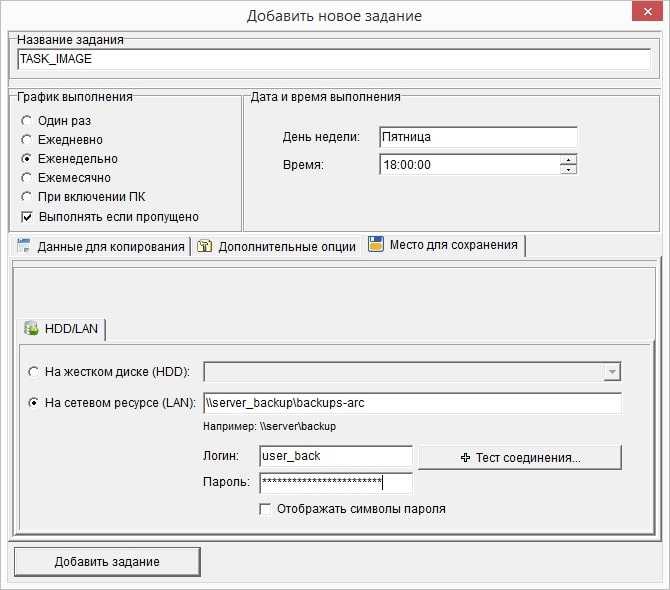
Определившить с вариантом сохранения будущего образа диска, нажимаем кнопку «Добавить задание». После этого
Action Backup создаст соответствующее задание резервного копирования, которое в соответствии с заданным расписанием, выполнит создание образа диска.
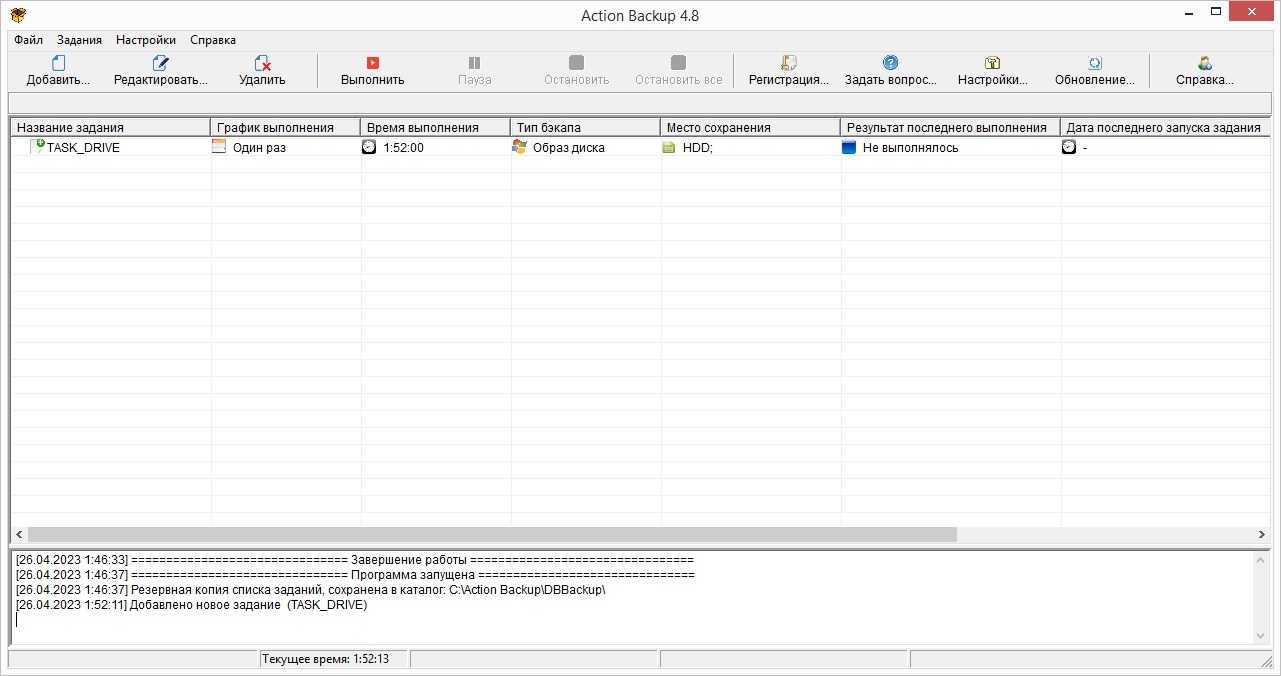
Принимая во внимание первоначальный объем данных, производительность дисковой подсистемы компьютера и его аппаратной мощности,
процесс создания образа диска может занимать от 30 минут до нескольких часов. После выполнения задания резервного копирования
(и соответственно создания образа диска), на выбранном вами ресурсе для сохранения результатов, появится папка WindowsImageBackup
В этой папке Action Backup сохраняет результаты создания образа диска в виде набора виртуальных файлов VHD(X), а также конфигурационных xml-файлов.
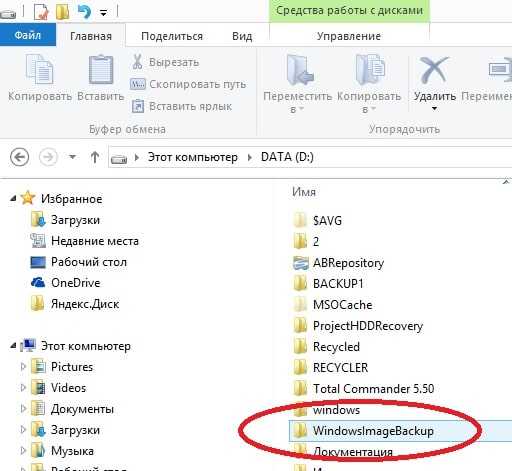
Создание резервной копии Windows 10
Создать резервную копию Windows 10 можно в любой момент и для этого вам даже не надо скачивать сторонние программы или утилиты. Для максимальной эффективности мы рекомендуем сделать резервную копию после установки и настройки системы, когда все приложения и драйверы готовы к работе с чистого листа. В таком случае вам не надо будет заново настраивать Windows после установки, а также вы будете уверены, что бекап на 100% работоспособен и ему ничто не мешает. В случае возникновения неполадок вам надо будет лишь восстановить бекап и компьютер снова готов к работе как новый.Стоит отметить, что в Windows 10 существует много систем резервного копирования. Есть возможность делать резервную копию файлов. Для этого есть функция История файлов в Windows 10. Можно создавать точки восстановления Windows для резервного копирования настроек и реестра, а можно также создать полную резервную копию Windows 10, которая включает в себя файлы, приложения, реестр, настройки и персонализацию. После восстановления полного бекапа вы получите компьютер, которым он был в момент создания резервной копии. Очень удобно и практично.Кстати, с помощью этой инструкции вы можете также сделать резервную копию Windows 7 и Windows 8.Перейдем непосредственно к действиям. Существует много приложений для создания резервных копий Windows 10, но мы рекомендуем воспользоваться встроенными бесплатными механизмами. Они работают прекрасно и на отлично справляются с возложенной на них задачей. В этой статье мы не будем рассматривать сторонние утилиты для создания резервных копией, так как считаем стандартные средства достаточно понятными и простыми, чтобы обычный пользователь быстро разобрался с ними.
Мастер создания резервной копии Windows 10 расположен в классической Панели управления. Нажмите Win + R и введите control.
Если у вас включен режим просмотра Категория, нажмите Система и безопасность.
На следующей странице щелкните Резервное копирование и восстановление. Если же у вас режим просмотра Мелкие значки или Крупные значки, сразу найдите в списке Резервное копирование и восстановление. Хотя этот раздел уходит корнями еще в Windows 7 (о чем прямо свидетельствует его название), он прекрасно работает и в Windows 10.
В левой части экрана найдите ссылку Создание образа системы
Обратите внимание, что эта процедура должна выполняться от имени Администратора, о чем свидетельствует соответствующий значок.
Появится новое окно Создание образа системы. В нем вам надо указать, где будет храниться архив, он же резервная копия Windows 10
Вы можете хранить бекап на внутреннем жестком диске, внешнем жестком диске, DVD-дисках (если вы вдруг застряли в 2007 году) или в сетевой папке. Выберите На жестком диске и укажите носитель. Если вы создаете резервную копию Windows 10 на флешке, она будет отображаться в выпадающем списке На жестком диске. После этого нажмите Далее.
На следующем окне вам надо указать, какие разделы надо забекапить. Учтите, что вы можете создать резервную копию не только системного диска, а также вспомогательных разделов восстановления (они выделены по умолчанию), но и любых других разделов, доступных на вашем компьютере. Главное, чтобы у вас было достаточно места на конечном накопителе. Нажмите Далее.
На последнем окне система спросит вас подтверждение архивации, а также укажет, где будет расположена полная резервная копия Windows и размер бекапа. Если вас все устраивает, нажмите Архивировать и дождитесь завершения процедуры.
В зависимости от мощности вашего процессора и скорости диска, а также объема данных архивации, процедура может занять от 20 минут или получаса до нескольких часов. Запаситесь терпением и подождите, пока система не завершит резервное копирование. По мере выполнения процедуры система будет уведомлять вас о том, какие части диска она копирует.
Когда резервная копия Windows 10 будет создана, система предложит вам записать диск восстановления системы. Создавать его или нет – решать вам. Он нужен для восстановления Windows, если компьютер не включается. Все возможности этого диска также доступны на обычной загрузочной флешке Windows 10, которую можно создать с помощью Media Creation Tool. Если вы хотите создать диск восстановления, нажмите Да и следуйте инструкциям на экране. В принципе, такой носитель можно создать и оставить «на всякий случай», если вам вдруг понадобится восстановить компьютер, а под рукой не будет другого ПК или загрузочной флешки. Создать диск восстановления Windows 10 вы можете в любой момент.
Процедура на этом завершена.






























