Имя диска Linux зависит от количества дисков на компьютере
Первый диск в Linux обычно называется /dev/sda, второй диск /dev/sdb, третий диск /dev/sdc и так далее. То есть обычно название имеет вид /dev/sdX, где вместо X идёт латинская буква. Названия могут быть другими — зависит от типа подключения, но обычно всё-таки это /dev/sdX. Кстати, разделы диска называются также как и сам диск, но ещё добавляется цифра. Например, первый раздел первого диска имеет имя /dev/sda1.
Поскольку буква зависит только от порядкового номера диска, то при переносе на другой компьютер, имя диска может поменяться. Например, у вас диск с Линукс был вторым и назывался /dev/sdb, а на другом компьютере это третий диск и он называется /dev/sdc.
Проблема здесь в том, что в загрузчике прописано имя диска и если имя поменялось, то он не может загрузить ядро Linux и, следовательно, всю систему.
Явным признаком неправильного имени диска в настройках загрузчика является сопутствующая ошибка:
The disc contains an unclean file system (0, 0)
Причина её в том, что настройки GRUB указывают на неверный диск, например, на диск Windows. Система не понимает файловую систему диска и не может продолжить загрузку. Эта проблема решается достаточно просто.
Перезагрузите компьютер, и когда появится меню загрузчика GRUB нажмите клавишу e. Вы увидите примерно следующее:
Обратите внимание на строку, начинающуюся с linux. В моём случае там присутствует запись
root=/dev/sda1
Поскольку при установке в виртуальном компьютере кроме флэшки не было других медиа, то ей было присвоено имя /dev/sda1. В реальном компьютере имеется ещё минимум один жёсткий диск, и имя /dev/sda1 могло быть присвоено ему. А флэшка, с которой я пытаюсь загрузиться, теперь имеет другое имя. Этим именем может быть /dev/sdb1, или, /dev/sdc1 или другое (в зависимости от количества дисков в системе).
Если вы не знаете новое имя, то просто перебирайте разные варианты. Переместите курсор на имя диска и поменяйте его на /dev/sdb1. После этого нажмите клавишу F10 и дождитесь загрузки. Если загрузка неудачная, то перезапустите компьютер и поменяйте запись на /dev/sdс1 (и так далее по алфавиту), нажмите F10 и проверьте успешность загрузки.
После успешной загрузки в систему, поменяйте имя загружаемого диска. Например, в моём случае имя диска оказалось /dev/sdс1 (с буквой c). Тогда команда для изменения загрузочного диска будет выглядеть так:
sudo grub-install --recheck /dev/sdc sudo grub-mkconfig -o /boot/grub/grub.cfg
Вместо /dev/sdc подставьте имя вашего диска или флэшки.
Теперь при перезагрузке не будет возникать ошибка.
Создание архива диска с Windows 10 посредством утилиты DISM
В операционной системе есть консольная утилита DISM. Ее задачами являются резервирование и восстановление системы из созданной копии. Работает программа таким же образом, как и приведенный ранее метод, но без графического интерфейса (действия осуществляются посредством управления из командной строки). Дабы воспользоваться утилитой, загружаемся в среде восстановления Виндовс, как рассказано разделом выше, только выбираем «Командная строка», вместо восстановления системы. Вводим в ней перечень следующих команд:
1. diskpart — вызов утилиты для работы с разделами HDD;
2. list volume — определяем метку раздел с Windows и тома, куда будет выполняться резервирование;
3. exit — закрываем приложение.
D — том или путь хранения архива, E — активный системный том.
При завершении операции появится надпись: «Операция успешно завершена».
Восстановление Windows 10 из резервной копии
Восстановление происходит в среде восстановления Windows 10, попасть в которую можно как из рабочей установленной ОС (в данном случае потребуется быть администратором системы), так и с диска восстановления (заранее созданного средствами системы. см. Создание диска восстановления Windows 10) или загрузочной флешки (диска) с Windows 10. Опишу каждый вариант.
- Из рабочей ОС — зайдите в Пуск — Параметры. Выберите пункт «Обновление и безопасность» — «Восстановление и безопасность». Затем в разделе «Особые варианты загрузки» нажмите кнопку «Перезагрузить сейчас». Если такого раздела нет (что возможно), есть второй вариант: выйдите из системы и на экране блокировки нажмите по кнопке питания справа внизу. Затем, удерживая Shift, нажмите пункт «Перезагрузка».
- С установочного диска или флешки Windows 10 — загрузитесь с данного накопителя, например, с помощью Boot Menu. В следующем после выбора языка окне слева внизу нажмите «Восстановление системы».
- При загрузке компьютера или ноутбука с диска восстановления сразу открывается среда восстановления.
В среде восстановления по порядку выберите следующие пункты «Поиск и устранение неисправностей» — «Дополнительные параметры» — «Восстановление образа системы».
Если система найдет образ системы на подключенном жестком диске или DVD, она сразу предложит выполнить восстановление из него. Также можно указать образ системы вручную.
На втором этапе, в зависимости от конфигурации дисков и разделов, вам предложат или не предложат выбрать разделы на диске, которые будут перезаписаны данными из резервной копии Windows 10. При этом, если вы делали образ только диска C и с тех пор не меняли структуры разделов, беспокоиться о сохранности данных на D и других дисках не следует.
После подтверждения операции восстановления системы из образа, начнется сам процесс восстановления. По окончании, если все прошло успешно, поставьте в БИОС загрузку с жесткого диска компьютера (если меняли), и загрузитесь в Windows 10 в том состоянии, в котором она была сохранена в резервной копии.
Восстановление работоспособности загрузчика Windows в командной строке
Чтобы приступить к восстановлению загрузчика при помощи командной строки, прежде всего ее необходимо открыть. Это можно сделать, воспользовавшись загрузочной флешкой или меню восстановления и диагностики.
В случае использования загрузочного накопителя, необходимо нажать Sfit+F10 на экране выбора языка.
Зайти в командную строку через меню диагностики можно нажав по соответствующей иконке.
После открытия командной строки, необходимо ввести следующие команды:
- Diskpart (встроенная утилита для работы с жесткими дисками)
- List volume (список подключенных носителей)
- Exit (завершение работы с утилитой)
Введение каждой из команд необходимо подтверждать клавишей Enter.
Такой порядок позволит узнать какой диск является системным (по умолчанию это диск С) и на основе этих знаний получиться выполнить программное восстановление файлов загрузчика.
После этого необходимо ввести команду bcdboot c:windows, исправляющую большинство проблем с загрузчиком.
Стоит отметить, что при наличии нескольких ОС, установленных на компьютере, данный способ следует проделать поочередно для каждой системы.
Если данный способ не сработал, можно полностью очистить загрузчик и создать его файлы по новой.
Теперь необходимо ввести ряд команд, удаляющих и создающих заново загрузчик.
- Выбираем том командой select volume 3 (вместо 3 может быть другое число).
- Форматируем том командой format fs=ntfs, или format fs=fat32, в зависимости от файловой системы диска.
- Присваиваем имя «Y» тому командой assign letter=Y
- Выходим из утилиты командой exit.
- Вводим команду bcdboot C:Windows /s Y: /f ALL (буквы C и Y могут отличаться, в зависимости от системы и количества дисков). Если установлено несколько ОС, необходимо проделать данный шаг для всех томов с загрузчиками.
На этом восстановление загрузчика можно считать законченным.
Теперь необходимо удалить присвоенную букву тома. Это можно сделать, зайдя в командной строке следующим образом:
- Вводим команду diskpart.
- Далее необходимо отобразить список носителей командой list volume.
- Выбираем том с именем Y командой select volume Y.
- Убираем имя командой remove letter =Y.
- Exit.
Теперь для нормальной загрузки ПК достаточно перезагрузить систему.
Как скопировать файлы с рабочего стола, если Windows 7, 8, 8.1, 10 не запускается или как скачать Live CD AOMEI PE Builder и как им пользоваться
Привет всем! В этой статье я покажу Вам как создать диск Live CD, а также загрузочную флешку Live CD и загрузить с них простой компьютер или новый ноутбук с БИОСом UEFI и включенным Secure Boot. Затем Вы узнаете как можно вытащить Ваши данные с рабочего стола, если Ваша Windows 7, 8, 8.1, 10 не загружается.
Что такое Live CD?
Друзья, за последние 15 лет своей жизни я работал просто с огромным количеством разнообразных Live CD.
Live CD — это дисковый вариант операционной системы, простыми словами, на DVD диске или флешке находится та же Windows, только в урезанном варианте.
С диска Live CD или флешки Live CD можно загрузить Ваш компьютер или ноутбук и перед Вашим взором предстанет уже знакомый Вам рабочий стол, меню Пуск и так далее, но одно но…
В сети выложено огромное количество Live CD с различными модификациями и интегрированным (по большей части взломанным и не всегда работоспособным) софтом, поэтому хочу Вас удержать от скачивания на торрентах чего попало и поступить гораздо проще, а именно, создать свой мощный и бесплатный Live CD при помощи программы AOMEI PE Builder 1.4 FREE.
С такого Live CD можно запросто загрузить Ваш компьютер или ноутбук и вытащить файлы с рабочего стола, затем, если Ваша Windows 7, 8, 8.1 не загружается, Вы можете спокойно переустановить операционную систему или произвести откат к заводским настройкам. Программа AOMEI PE Builder 1.4 FREE даже позволит Вам включить в диск Live CD дополнительные программы по Вашему усмотрению, а по умолчанию в такой диск будут включены уже знакомые Вам по нашим статьям классные инструменты.
AOMEI Backupper Standard- резервное копирование данных (бесплатный и прямой аналог программы Acronis True Image Home 2011-2015)
AOMEI Partition Assistant Standard Edition — бесплатная программа на русском языке для управления разделами жёсткого на вашем компьютере без потери данных и другие утилиты (подробности далее в статье).
Также, при помощи этой программы, в сегодняшней статье, мы создадим загрузочную флешку Live CD.
Создание загрузочной флешки Live CD AOMEI PE Builder
Теперь нам нужно создать загрузочную флешку Live CD AOMEI PE Builder и загрузить с неё ваш компьютер или ноутбук.
Скачиваем Live CD AOMEI PE Builder и создаём загрузочную флешку.
Скачиваем и запускаем утилиту WinSetupFromUSB-1-6, именно она создаст нам загрузочную флешку.
В главном окне WinSetupFromUSB выбираем название нашей флешки.
Ставим галочку на пункте Auto format it with FBinst и отмечаем галочкой пункт FAT32,
Отмечаем галочкой пункт Vista/7/8/Server 2008/2012 based ISO и нажимаем на кнопку, открывающую окно проводника.
Открывается проводник, находим на компьютере ISO образ Live CD AOMEI PE Builder и выделяем его левой мышью, жмём «Открыть».
Жмём «GO».
«Да»
«Да»
«ОК»
Начинается создание загрузочной флешки Live CD AOMEI PE Builder.
Загрузочная флешка готова.
«ОК»
Загружаем ноутбук с загрузочной флешки Live CD AOMEI PE Builder.
Кто не знает как войти в загрузочное меню ноутбука и выбрать для загрузки диск или флешку читаем нашу статью Как загрузить ноутбук с диска или флешки.
Рабочий стол или инструменты Live CD
На рабочем столе Live CD находятся инструменты
AOMEI Partition Assistant Standard Edition — для управления разделами жёсткого диска
AOMEI Backupper Standard — резервное копирование данных
Набор различных утилит для диагностики компьютера
Кнопки перезагрузки и выключения компьютера. Естественно имеется браузер.
Как видите на рабочем столе находятся только инструменты Live CD, а как попасть на рабочий стол вашей операционной системы? Нажмите Компьютер и попадёте в проводник.
Идём на диск C:
C:\Пользователи\Имя пользователя\рабочий стол или вот так C:\Users\Ваше имя пользователя\Desktop, попадаем на рабочий стол и копируем нужные файлы на диск (D:) или на флешку, а можете на переносной жёсткий диск USB.
Ну и под конец статьи расскажу Вам ещё про один ярлык рабочего стола, если нажать на Windows Recovery, то вы попадёте в среду восстановления Windows 8, 8.1, где можете воспользоваться всеми её инструментами: Автоматическим и простым восстановлением системы, командной строкой и так далее.
Русская
Короче я заимел себе такой Live CD, а Вы?
Если Вам по каким либо причинам не удалось установить программу AOMEI PE Builder 1.4 FREE, то скачайте готовый Live CD у меня на Яндекс.Диске.
Статья по теме —
Synology NAS Veeam Agent for Windows Process
Alright let’s get this started.
Download Software
Go to Veeam Agent for Windows Free Download Site and down the software.
On the download page there is options to download the manual as well. Unlike some vendors, Veeam’s documentation is generally very good.
Extract the Zip file and install the software.
- The install process doesn’t have that much to look at. You accept the end user agreement and it starts installing.
- When it finishes installing it will prompt to configure a backup.
- Check the box to say skip for now and click Next. It will close the window.
- If it prompts you to configure recovery media, cancel it we’ll do it at the end after the backup is configured.
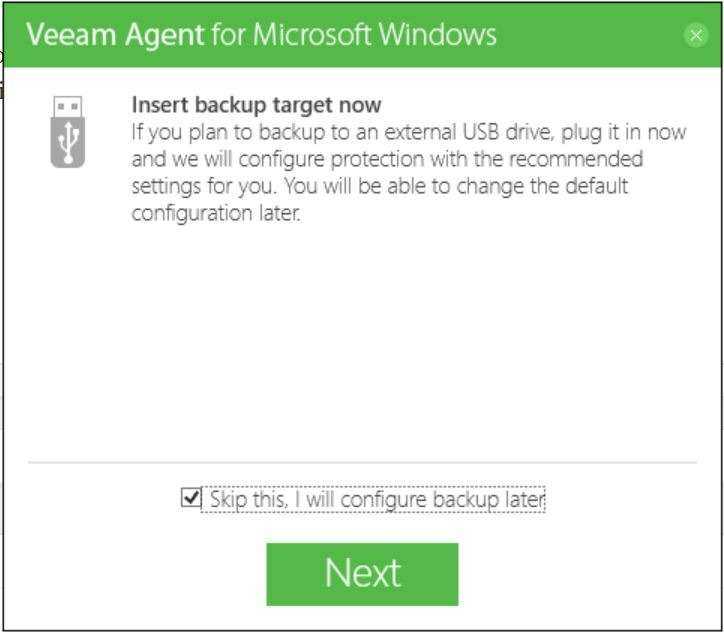
Synology NAS Veeam Agent for Windows Configuration
Go to the Start Menu > Veeam > Configure backup to start the wizard.
On the first page Veeam Agent gives you 3 options
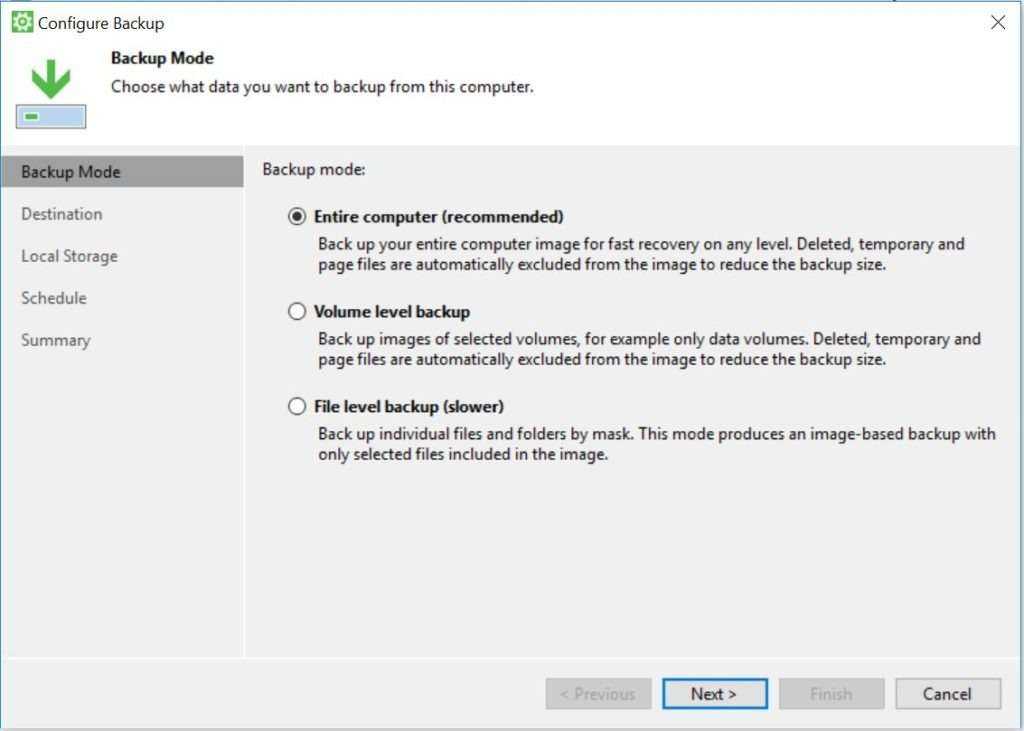
The Entire computer options is selected by default because it allows you to do a bare metal recovery in the event your hard drive crashes. The other 2 options will reduce the size of your backup but there will be more involved to recover your system if something happens.
Click Next to continue.
Synology NAS Shared Folder
On the Destination Page we choose where we want to store the backups.
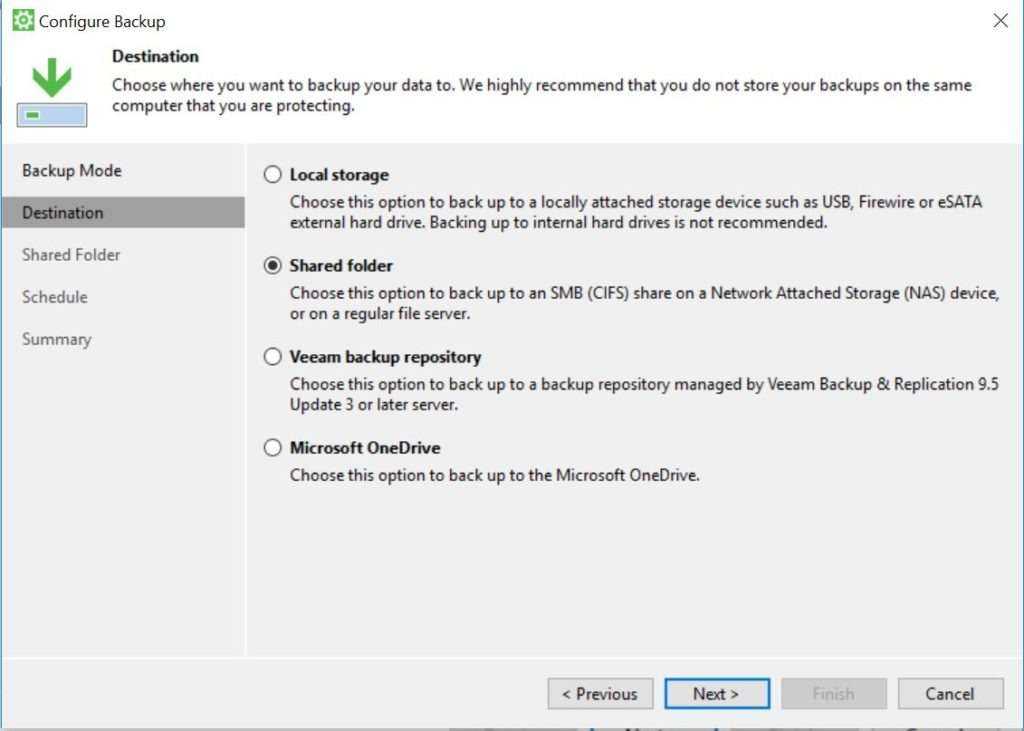
The options are pretty self explanatory. Just remember the Veeam Backup Repository requires a paid for licensing (and a Veeam Server). For this tutorial I’m selecting Shared folder and clicking Next to continue.
Now we get to configure access to the Shared Drive.
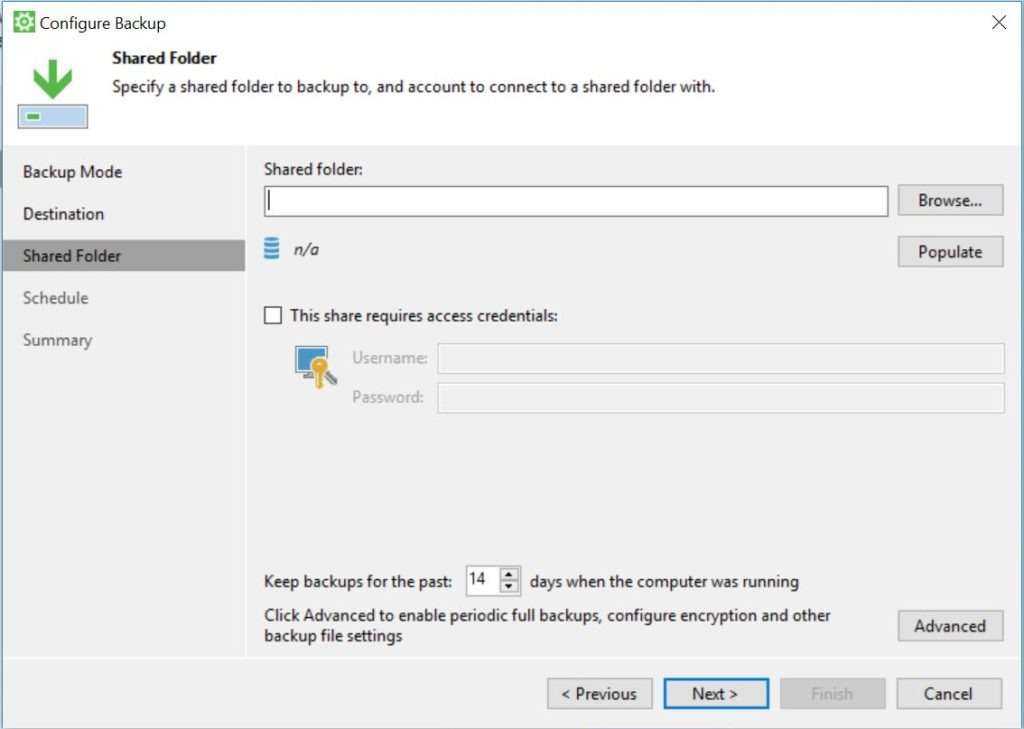
On this page you have 2 options. 1 you can type in the path and credentials manually or 2, you can click browse and walk through network explorer to find the shared folder. During this process if the share requires credentials, windows will prompt you for them. In the end your page should look similar to this.
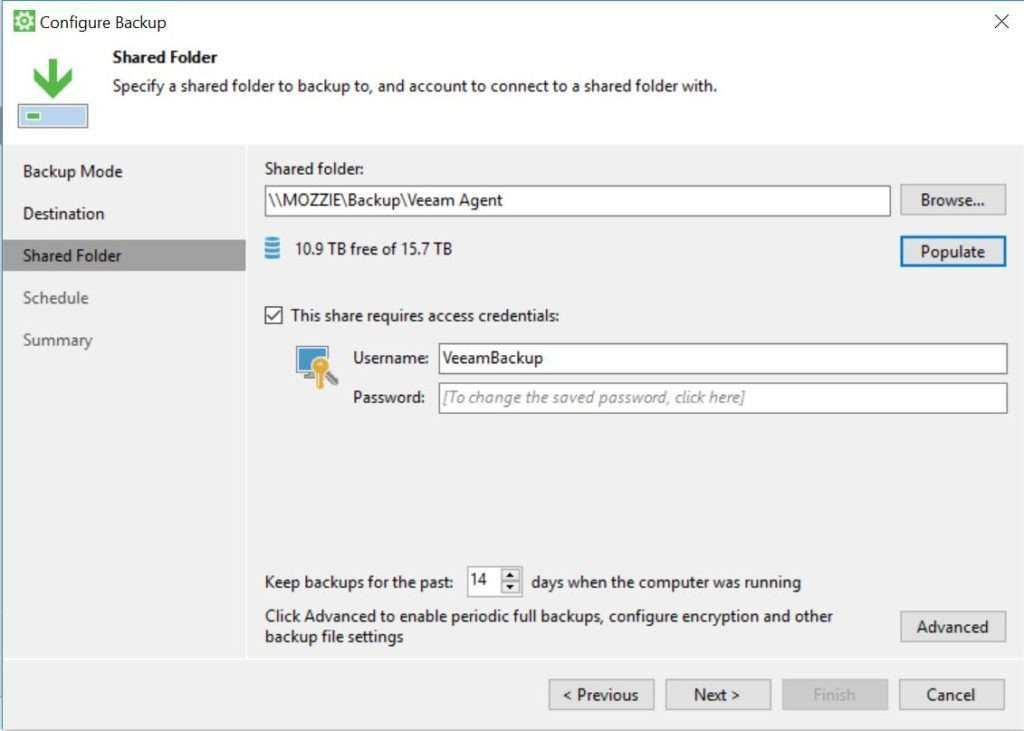
Advanced Backup Settings
If you want to keep more than 14 days of backups you can increase the number of backups on this page. Next click on the Advanced the options.
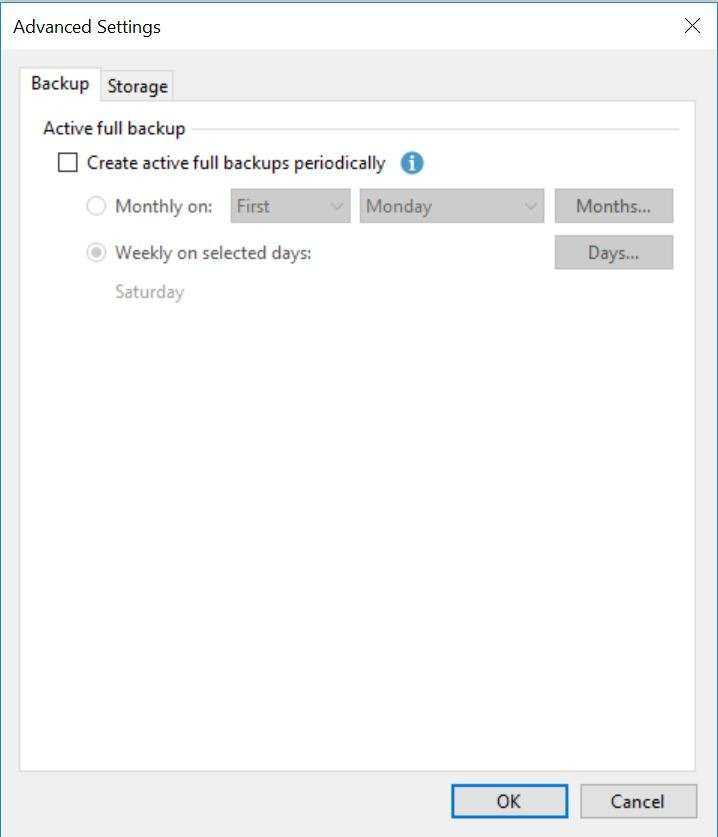
On the Backup Tab, you can set up weekly or Monthly full backups. More importantly click on the Storage Tab.
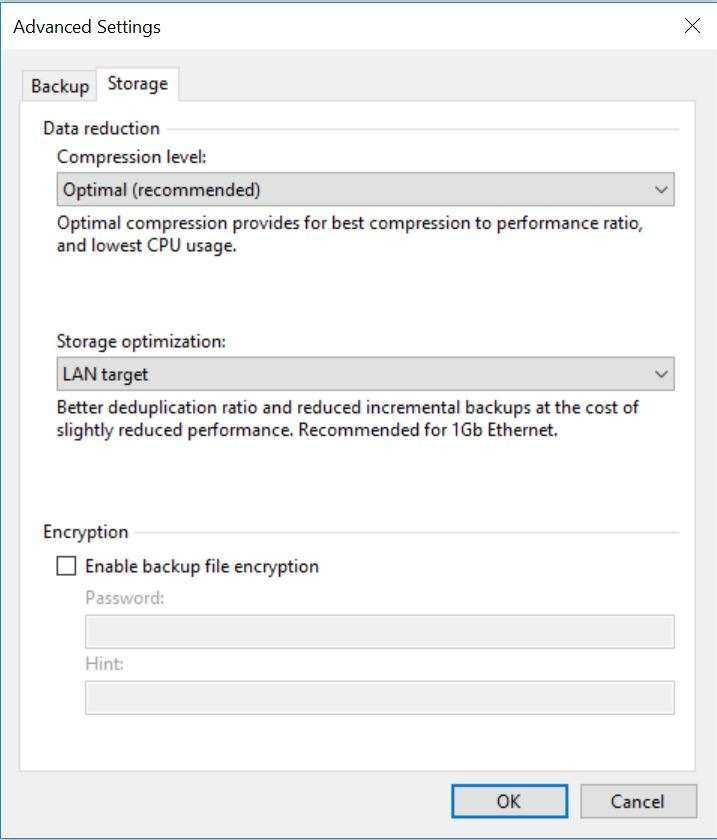
On the Storage Optimization drop down menu change the options from Local Target to LAN Target. Also if you want to encrypt your backups you can set the password here as well. FYI If you loose your password your backups will be unless.
Click OK to close the Advanced Options and then click Next to continue.
Backup Scheduling
On the Schedule Page pick the options that will work for you.
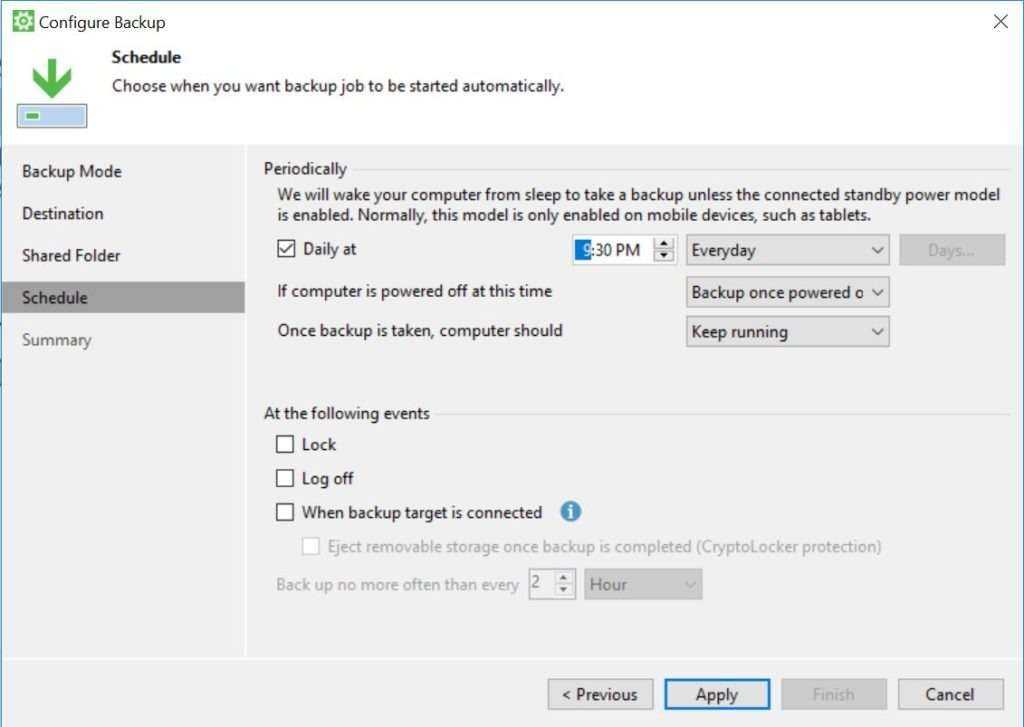
The top half of the options is generally for a standard backup schedule like daily at X time. The bottom half is for event based backups. Select the options that make sense for your setup and click Apply to continue.
You may get a prompt for you power plan. This prompt is just asking for permission to change the power plan to wake the computer from sleep to run the backup. Select the answer that makes sense for you and continue.
The Summary Page
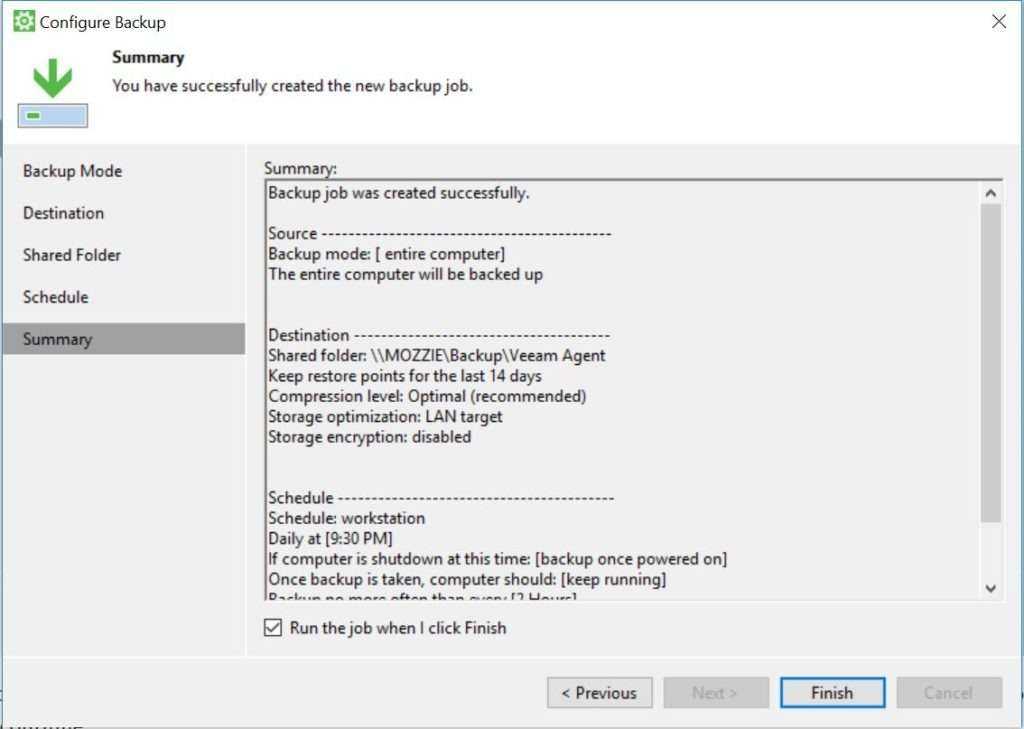
I would recommend that you check “Run the job when I click Finish” It’s basically saying do you want to run the job now? If you does this then you can verify that everything is set up correctly right away.
Click Finish to finish the set up.
Восстановление резервных копий с помощью носителя Veeam Recovery
Восстановление — отличный способ узнать, настроена ли резервная копия и работает ли она правильно. А ваш Veeam Recovery Media пригодится, если вам нужно что-то исправить в резервной копии.
Как восстановить резервные копии? Veeam предлагает специальное программное обеспечение для восстановления файлов из резервных копий — File Level Restore.
Чтобы восстановить файлы резервных копий с помощью функции восстановления на уровне файлов:
1. Откройте Восстановление на уровне файла в меню «Пуск».
2. Затем найдите внешний диск или место, где хранятся резервные копии данных, и нажмите «Далее».
3. Выберите точку восстановления и нажмите Далее. Veeam позволяет просматривать папку агента Veeam и выбирать файлы для восстановления (шаг четвертый).
4. Теперь перейдите к папке, в которой находится файл для восстановления.
5. Внутри папки выберите все файлы, которые хотите восстановить, и нажмите Восстановить (вверху слева).
Выберите Перезаписать все существующие файлы с тем же именем или сохранить текущий файл и переименовать вновь восстановленные данные.
После восстановления вы увидите следующий вывод.
Mapping a Network Drive to a Shared Folder on the Network from Another Computer
We now have a shared folder configured on the network with password-protected sharing enabled (\\ITHA-Desktop\Backup\).
I will now connect to ITHA-Desktop from Lenovo-Laptop to gain access to the Backup share I created.
Click Network from the file explorer navigation menu. Computers on the network with network discovery turned on will be displayed. I will click ITHA-Desktop, and Windows will prompt me for credentials (password-protected sharing).
Provide local user account credentials for the computer to which you are connecting. Owner is a local admin account on ITHA-Desktop and has full control permissions over the Backup share. I will input Owner as the username and enter the password used to sign in to Windows for that account on ITHA-Desktop.
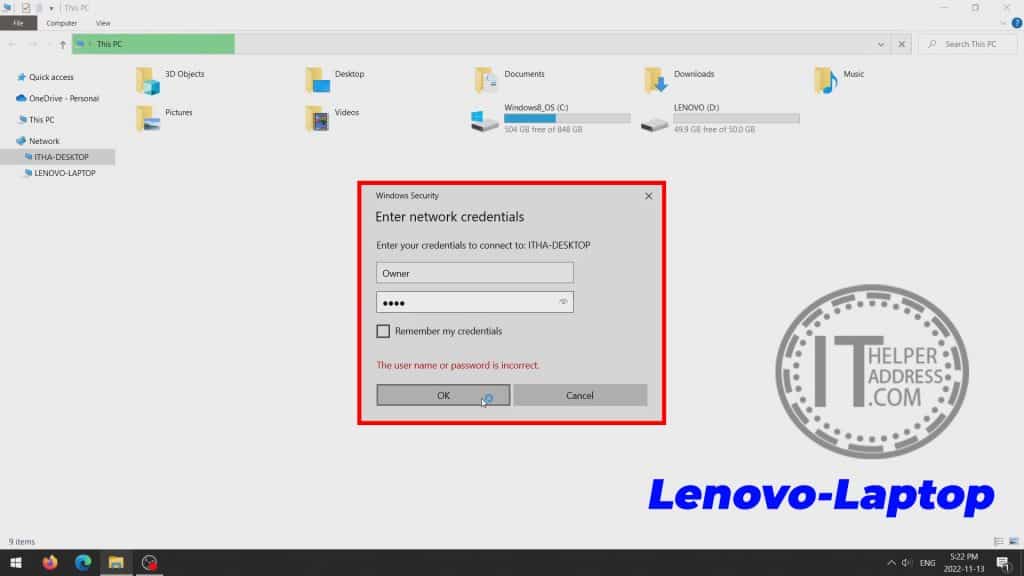
If the credentials entered are valid, objects shared by that computer will become visible.
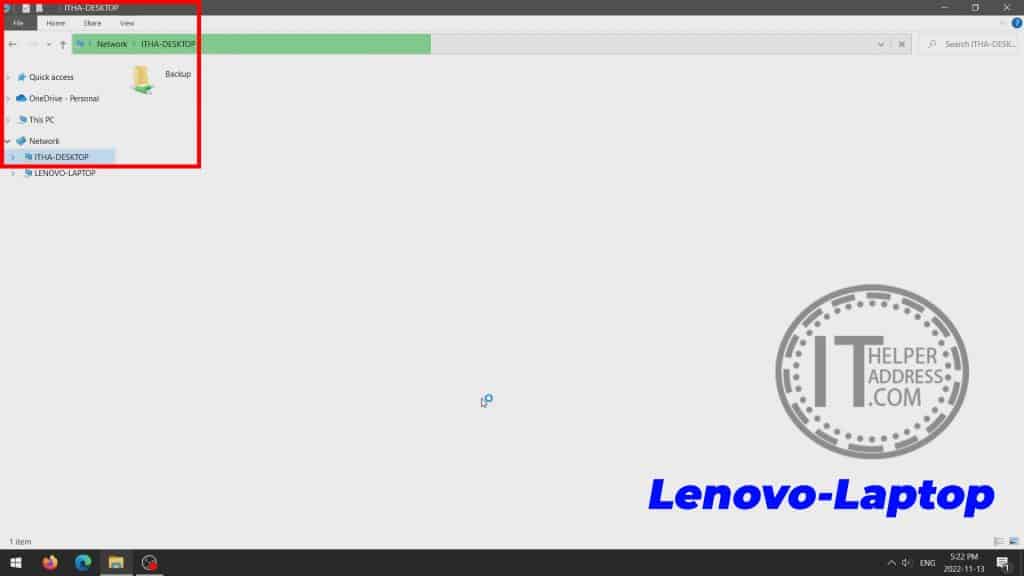
Mapping the share to a network drive will make accessing the share more convenient.
Right-click the shared folder and then click Map network drive.
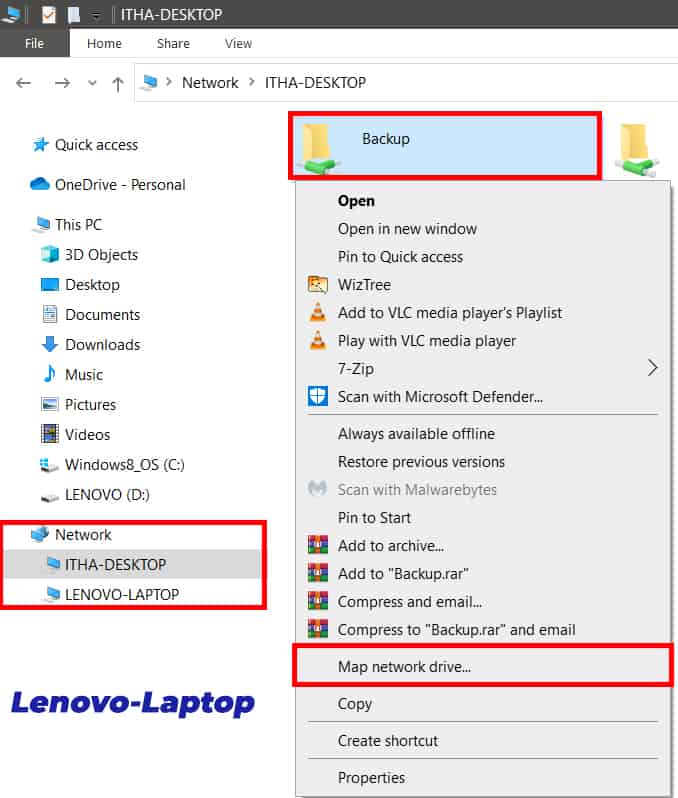
The folder path with auto-fill. Use the Drive: drop-down menu to select a drive letter for the mapped drive. Click Finish to map the network drive.
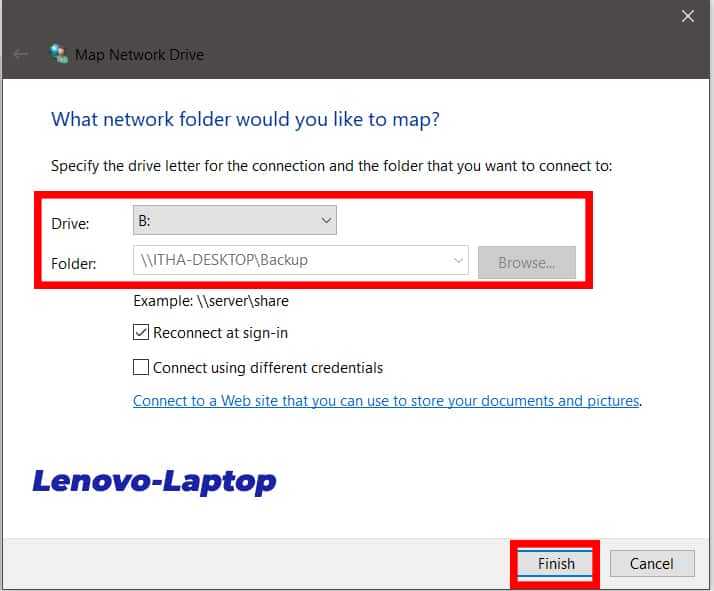
The shared folder will now appear as a mapped network drive in file explorer.
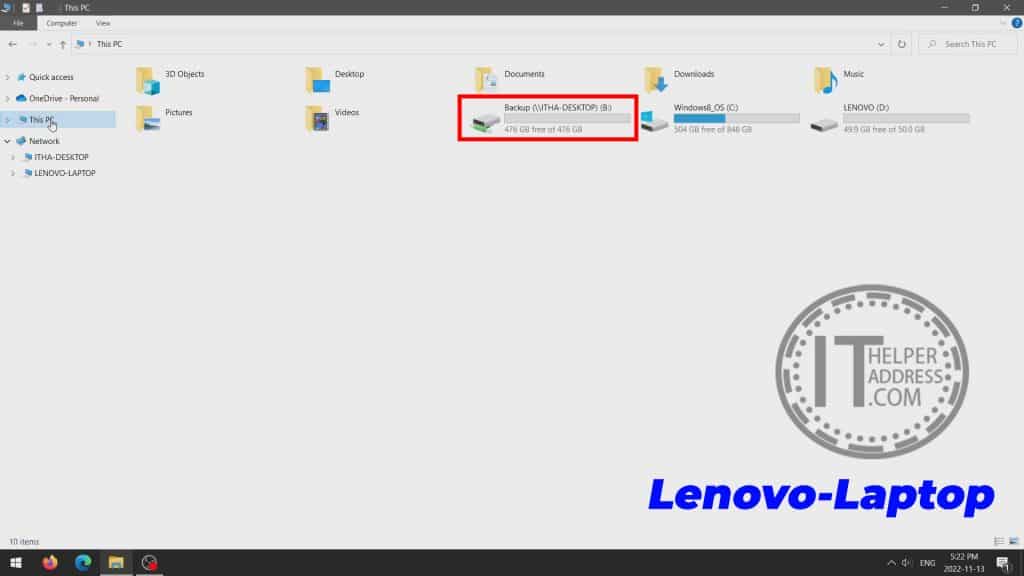
What You Will Need to Backup and Restore With Veeam Agent for Windows
Important: There are many ways to create backups with Veeam Agent for Windows. This article will provide information on performing a network storage backup and restore.
Backup with Veeam:
- You will need a working Windows system to backup.
- You will need a network-shared storage device to store backups.
- A USB flash drive for creating the Veeam recovery media (1GB or larger recommended).
Restore with Veeam:
- Network storage containing Veeam backup.
- VEEAM recovery media.
- Destination to restore the backup. You can restore the backup to an HDD or SSD on the same or different computer.
Note: The destination HDD or SSD must have a large enough storage capacity to restore the backup.
Step 2. Specify Recovery Media Options
At the Recovery Media step of the wizard, specify on which type of media you want to create a recovery image and what drivers you want to include in the recovery image.
- In the Available bootable media types list, select a media for the recovery image. You can create the following types of recovery images:
- Recovery image on a removable storage device. You can create a recovery image on a USB drive, SD card and so on. Veeam Agent for Microsoft Windows displays all removable storage devices currently attached to your computer. Select the necessary one in the list.
- Recovery image on an optical disk. You can create a recovery image on a CD, DVD or BD. Veeam Agent for Microsoft Windows displays all CD, DVD and BD drives available on your computer. Select the necessary one in the list.
- ISO file with the recovery image. You can create a recovery image in the ISO file format and save the resulting file locally on your computer or in a network shared folder.
- If you have enabled data encryption options for the backup job and want to include the decryption key in the recovery image, select the Include decryption key for seamless restore from encrypted backup check box. In this case, when you use the created recovery image to perform bare metal recovery, you will not have to enter the password used for encryption.
- If you want to include in the recovery image current network settings, make sure that the Include network connections settings from this computer check box is selected. When you use the created Veeam Recovery Media to boot your computer, these settings will be automatically applied and will be used to connect to the remote backup storage.
- If you want to include in the recovery image storage and network drivers that are currently installed on your computer, make sure that the Include hardware drivers from this computer check box is selected. Veeam Agent for Microsoft Windows will detect hard disk controller drivers, network adapter drivers and USB controller drivers and include them into the recovery image. When you use the created Veeam Recovery Media to boot your computer, these drivers will be automatically injected into Windows RE.
- If you want to include in the recovery image additional storage and network drivers that you may need when booting from the recovery image, select the Include the following additional storage and network hardware drivers check box, click Add and select a folder containing necessary drivers. The folder that you select must contain all files of the driver package (files in CAT, INF and SYS formats).
It is strongly recommended that you enable this option if you use drivers that are not included into the Microsoft Windows installation DVD. For example, you can include drivers for a discrete network card, third party USB 3.0 controllers and non-standard hard disk controllers.
|
IMPORTANT! |
|
Mind the following:
|
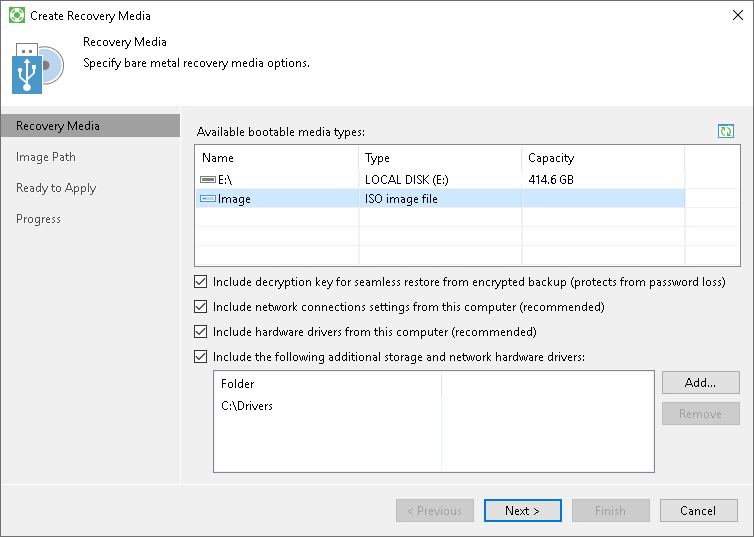
Создание Live CD Windows 7 USB с помощью WinSetupFromUSB
Программа WinSetupFromUSB
WinSetupFromUSB – одна из лучших утилит, используемых для создания нескольких версий загрузочного USB-диска на одном флеш-накопителе. Утилита имеет гибкие настройки, которые дают ей возможность устанавливать на USB-носитель активные загрузчики различных ОС, в частности, Linux и Windows без конфликтов и ограничений.
Для работы утилиты требуется:
- USB-накопитель емкостью 8 Gb или выше;
- Файл ISO с Windows 7;
- Windows PC.
Шаг 1. Распаковать архив с WinSetupFromUSB (установка утилиты не требуется) и запустить файл для 32- или 64-bit Windows.
Распаковываем архив с WinSetupFromUSB
Шаг 2. Выбрать диск в «Usb disc selection and format tools» в выпадающем меню.
Выбираем диск Usb
Шаг 3. Поставить галочку на «AutoFormat it with FBinst» (FBinst отформатирует USB-накопитель как загрузочный USB Flash Drive). Для размещения Windows на USB рекомендуется также выбрать файловую систему FAT32.
Ставим на пункте галочку и выбираем формат
Шаг 4. Выбрать ISO-файл с Windows, которую планируется добавить на USB-флеш-накопитель.
Выбираем ISO-файл с Windows
Шаг 5. Нажать кнопку «GO», ответив утвердительно на два сплывающих предупреждения.
Нажимаем кнопку «GO»
Необходимо отметить, что если создается Live CD Win 7 USB, при копировании файла windows.wim может показаться, что утилита «зависла». Однако это не так, необходимо дождаться окончания процесса. В конце создания загрузочного Live CD Windows 7 USB появится сообщение «Job done».
Как только USB-диск готов, можно подключить его к ПК, изменив загрузочные параметры в BIOS или UEFI, и загрузиться с USB-флеш-накопителя.
В представленном видео можно посмотреть, как создать загрузочную флешку Win 7/8/8.1/10 Vista и XP в WinSetupFromUSB.
Преимущества использования Veeam Recovery Media для восстановления Linux
Быстрое и надежное восстановление операционной системы
С помощью Veeam Recovery Media вы можете быстро и надежно восстановить свою систему Linux в случае сбоя или потери данных. Это обеспечивает минимальное время простоя и позволяет быстро вернуться к работе.
Удобный интерфейс и простота использования
Интерфейс Veeam Recovery Media очень интуитивно понятный и простой в использовании. Вы можете легко найти и выбрать необходимый образ резервной копии, выполнить восстановление системы или отдельных файлов и папок.
Поддержка различных средств восстановления
Veeam Recovery Media поддерживает различные способы восстановления, такие как полное восстановление системы, восстановление отдельных файлов или папок, а также восстановление на альтернативное оборудование. Это позволяет выбрать оптимальный способ восстановления в зависимости от ваших потребностей.
Возможность восстановления на различное оборудование
С помощью Veeam Recovery Media вы можете восстановить свою систему Linux на другое оборудование, даже если оно отличается от исходной конфигурации. Это особенно полезно, если вам требуется заменить или обновить оборудование, не прерывая работу системы.
Гибкость и настройка восстановления
Veeam Recovery Media предоставляет широкий спектр настроек, которые позволяют гибко настроить процесс восстановления. Вы можете выбрать необходимые опции восстановления, настроить сетевые настройки и многое другое.
Мониторинг и оповещение
С помощью Veeam Recovery Media вы можете мониторить процесс восстановления и получать оповещения о его завершении. Это позволяет быть в курсе текущего состояния восстановления и принять необходимые меры при возникновении проблем.
Возможность восстановления на разных уровнях
Veeam Recovery Media позволяет восстанавливать систему Linux на разных уровнях – от отдельных файлов и папок до полного сервера. Вы можете выбрать наиболее подходящий уровень восстановления в зависимости от ваших потребностей и ситуации.
Дополнительные функции для улучшения процесса восстановления
Veeam Recovery Media предоставляет дополнительные функции, такие как редактор реестра и инструменты для конфигурирования системы. Это позволяет провести дополнительные настройки системы во время процесса восстановления.
Использование Veeam Recovery Media для восстановления Linux предоставляет множество преимуществ, обеспечивая быстрое, надежное и гибкое восстановление системы в случае сбоя или потери данных.
Перенос или восстановление linux сервера
Представим теперь ситуацию, что наш веб, или какой-нибудь другой сервер умер, и нам надо восстановить систему в другом месте. Выполним полное восстановление всего сервера с помощью созданной ранее резервной копии. Для этого нам понадобится Veeam Linux Recovery Media, который мы скачали ранее.
Для восстановления системы нужно соблюсти два обязательных условия:
- Готовим новый сервер с диском, который должен быть не меньше диска исходного сервера. Это обязательное условие, иначе восстановление системы даже не начнется. Veeam скажет, что размер диска недостаточный и не предложит больше никаких вариантов восстановления.
- Оперативной памяти для системы должно быть не меньше 1024 Мб. Если меньше, то загрузка с диска не будет выполнена. Система скажет, что она не может развернуть корневой раздел.
Загружаемся с диска. В разделе Configure network убеждаемся, что сеть настроена, получен ip адрес, который имеет доступ к интернету. Далее выбираем Restore volumes -> Add shared folder. Заполняем параметры доступа к хранилищу архивов.
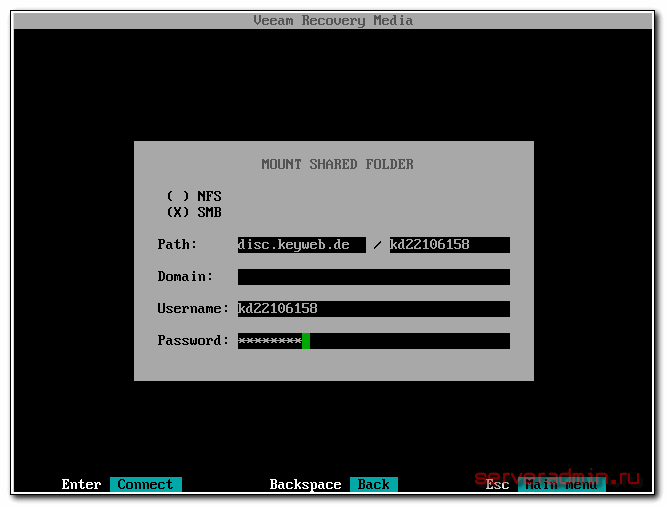
Выбираем там директорию с нашим архивом системы, которую будем восстанавливать. Далее будет показан список задач в левом столбце и список резервных копий в правом.
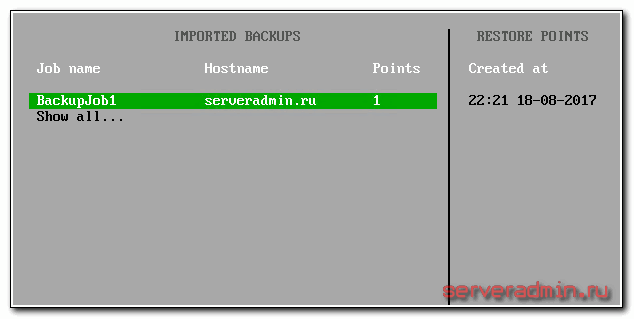
В моем случае там только одна копия. Выбираю ее. Дальше мы видим слева список дисков нашего сервера, справа диски резервной копии.
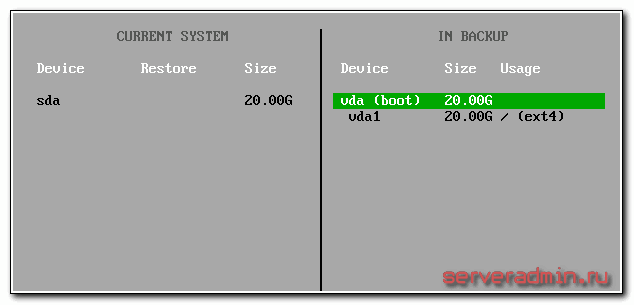
У меня слева чистый диск, справа тоже один диск, на который установлен загрузчик и есть один раздел с корнем системы. Выбираем справа наш диск (не раздел с корнем!!!) и жмем Restore whole disk to.
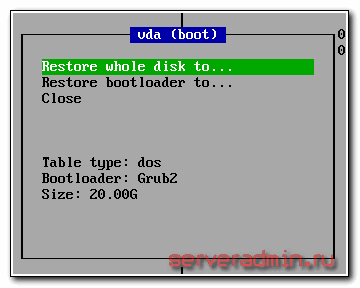
В качестве приемника выбираем пустой диск на новом сервере.
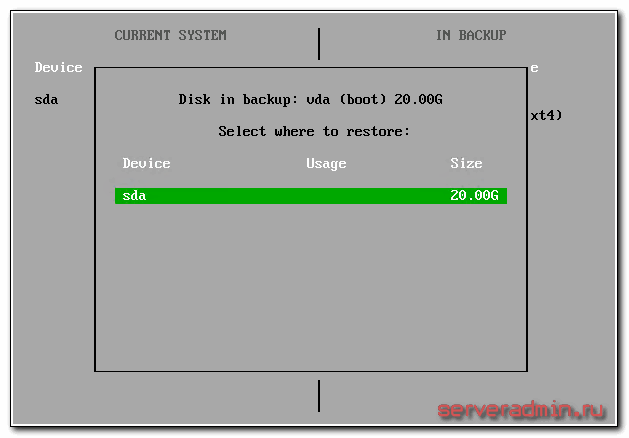
Нажимаем S ( Start restore ). Визард покажет список действий, которые будут выполнены и попросит их подтвердить, нажатием на Enter.
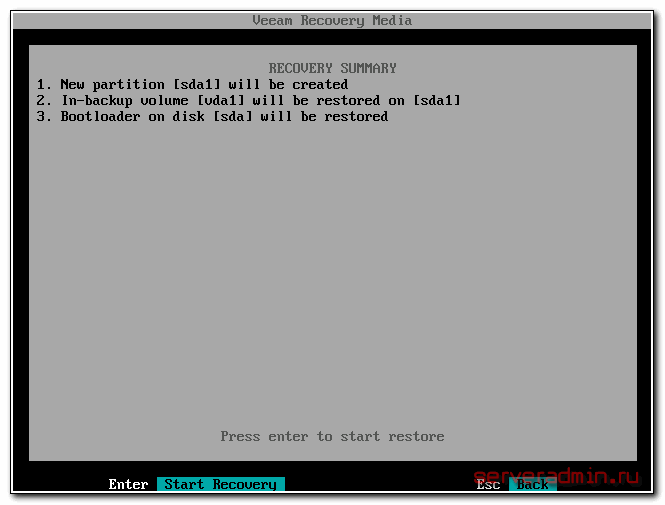
Делаем это и наблюдаем за процессом восстановления сервера centos из бэкапа.
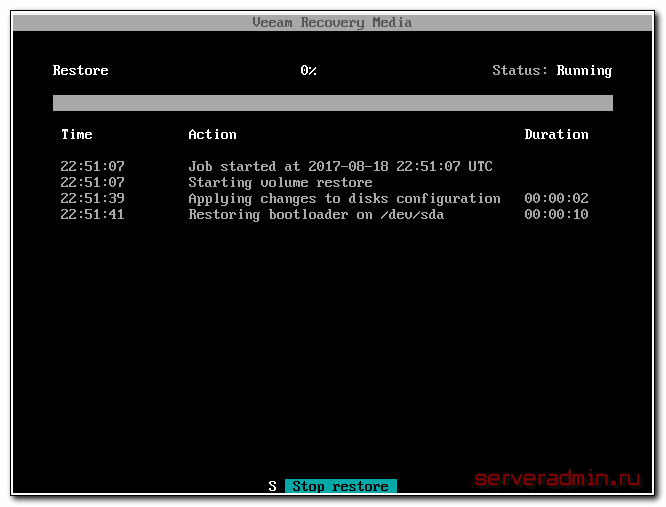
Дожидаемся окончания переноса сервера, выбираем перезагрузку и извлекаем загрузочный CD. Грузимся с жесткого диска.
Дальше может быть много различных вариантов. Если вы переносите сервер на тот же гипервизор, то проблем скорее всего не будет, и все заведется сразу. Если же гипервизор другой, то могут быть варианты, в зависимости от ситуации.
Restore Windows 11 full backup using Veeam
After a system error, hardware failure, or hardware replacement, you must create a recovery media that you can use to start the computer to recover the system.
Create recovery media
To create a Veeam recovery media, connect a USB flash drive to your computer, and use these steps:
-
Open Start.
-
Search for Veeam Create Recovery Media and click the top result to open the app.
-
Under the “Available bootable media type” section, choose the USB flash drive from the list to create the recovery media.
-
Click the Next button.
-
(Optional) Click the Browse button to select the location to store the media.
-
Click the Next button.
-
Click the Create button.
- Click the Finish button.
Once you complete the steps, the Veeam recovery media will be created.
Restore backup
To restore your computer with a Veeam backup, use these steps:
-
Start PC with Veeam recovery media.
-
Press any key to continue (as directed on the screen).
-
Click the Bare Metal Recovery option.
-
Click the Browse button.
-
Select the backup file from the external USB drive.
-
Click the Open button.
-
Confirm the encryption password (if applicable).
-
Click the Next button.
-
Select the restore point to recover.
Quick note: If you select the “Increment” option, Veeam will restore the full and incremental backups. If you select the “Full” option, only the original backup will be restored.
-
Click the Next button.
-
Select the Entire computer option.
-
Click the Next option.
-
Click the Restore button.
After you complete the steps, Veeam will restore the backup on the computer.
Install Veeam Agent for Linux
Download Veeam Agent for Linux from Veeam’s website and extract the packages needed for the Linux distribution in use (CentOS in the example):
- veeamsnap-1.0.0.499-1.noarch.rpm
- veeam-1.0.0.499-1.el6.x86_64.rpm
Using a tool like WinSCP, copy the two packages in the Linux VM.
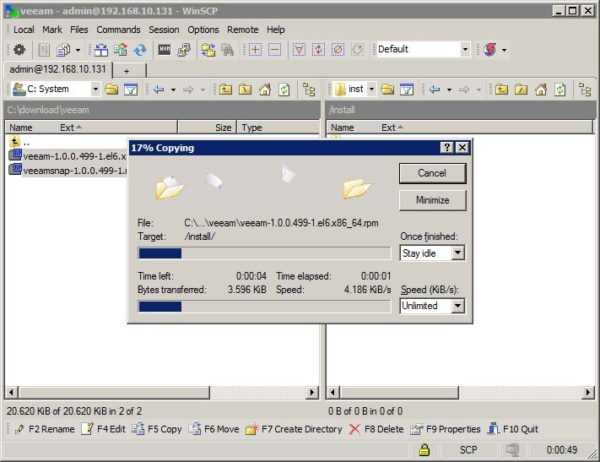
List the copied files with the command:
# ll

Install first the package veeamsnap-1.0.0.499-1.noarch.rpm.
# rpm -ivh veeamsnap-1.0.0.499-1.noarch.rpm
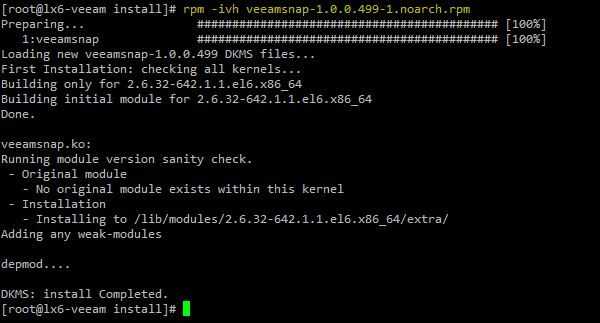
Then install veeam-1.0.0.499-1.el6.x86_64.rpm package. Note that Veeam Agent for Linux is installed as a service in the machine.
# rpm -ivh veeam-1.0.0.499-1.el6.x86_64.rpm

In a RedHat/CentOS environment, Veeam Agent for Linux can be easily installed using the EPEL repository.
# yum install veeam*
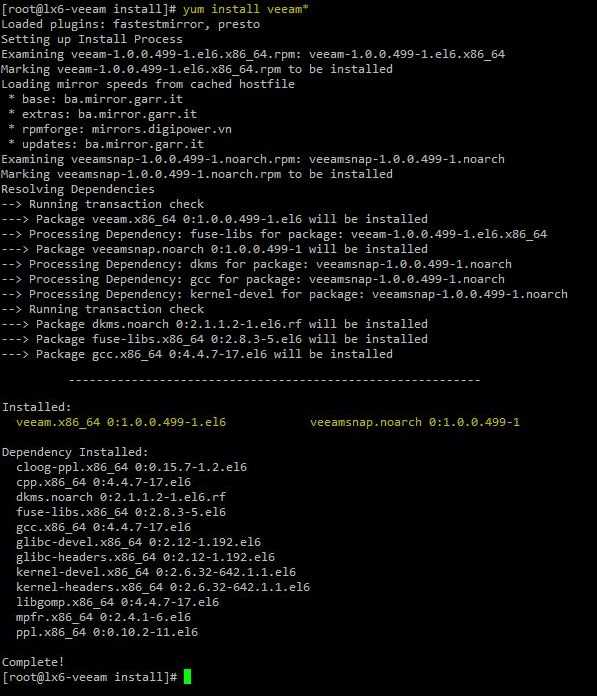
Заключение
Изначально планировал написать небольшую заметку на тему использования Veeam для бэкапа сервера. Но в процессе получилось разобрать еще и перенос сервера с одного гипервизора на другой. Еще раз повторюсь, кому показалось это слишком сложным. Если вы будете бэкапить и восстанавливать сервер в рамках одного и того же гипервизора, то описанных выше проблем у вас не будет. Все пройдет гладко.
При переносе с железа на виртуальную машину или наоборот, тоже скорее всего возникнут какие-нибудь проблемы. Не существует софта или готового решения, которое бы позволило все это выполнить в автоматическом режиме. С проблемами загрузки придется разбираться по ходу дела. Но две основные проблемы я разобрал:
- Неподходящие версии ядер. После переноса нужно будет переустановить или обновить ядро.
- Разные имена дисков или меток разделов. Нужно будет их привести в соответствие с новым железом.
Это наиболее популярные проблемы. С другими мне не приходилось сталкиваться. Хотя не сказать, что мне часто приходилось переносить сервера, но некоторый опыт есть. Думаю, эта статья будем многим полезна, так как подобный перенос не очень раскрыт в статьях в интернете. По крайней мере мне не попадались хорошие гайды на эту тему. Разбираюсь обычно сам с помощью гугления по англоязычному сегменту.






























