Как заменить жесткий диск
Перед тем, как поменять жесткий диск, естественно, нужно купить новый. Нужно проверить, чтобы интерфейс нового диска подходил к вашему компьютеру. Лучше всего менять старый диск на новый с тем же интерфейсом контроллера, размером и разъемом питания.
Жесткий диск может быть с интерфейсом контроллера SATA или PATA. SATA существует в трех вариантах, поэтому нужно определить, какой интерфейс подходит вам. Кроме того, жесткий диск может быть разных физических размеров. Прежде чем заменить винчестер, нужно заземлиться, чтобы не повредить компьютерные комплектующие. Решается эта проблема при помощи антистатического браслета, либо нужно постоянно прикасаться к корпусу ПК.
Прежде чем заменить винчестер, нужно заземлиться, чтобы не повредить компьютерные комплектующие. Решается эта проблема при помощи антистатического браслета, либо нужно постоянно прикасаться к корпусу ПК. Далее замена винчестера осуществляется таким образом:
Далее замена винчестера осуществляется таким образом:
- Развинчивается корпус компьютера
- Жесткий диск отключается от всех кабелей
- Сам диск находится в корпусе – нужно раскрутить крепления и вынуть из корпуса старый диск.
- На место старого диска ставим новый, фиксируем его при помощи болтов и подключаем обратно все кабели.

Если HDD-диски сейчас могут иметь емкость до терабайта, твердотельные накопители еще не скоро смогут достичь таких показателей. Кроме того, SSD-диск можно перезаписать не больше 10 000 раз, тогда как для HDD- диска этот показатель составляет 1000000 раз.
Поставить SSD-накопитель в ПК можно разными способами:

Как видим, здесь есть множество нюансов, которые нужно учитывать перед заменой HDD-диска. Многое зависит и от модели накопителя, который вы решили поставить вместо старого диска. Кроме того, приходится тщательно выбирать размеры диска и место под него, чтобы в дальнейшем не было проблем.
SSD накопители являются твердотельными устройствами, предназначенными для постоянного хранения данных. Они устойчивы к жестким условиям эксплуатации, в разы бустрее и рассчитаны на улучшение качства работы за компьютером, по сравнению с жесткими дисками.
Что еще нужно будет купить?
Чтобы клонировать систему на новый диск, его нужно будет каким-то образом подключить к компьютеру через USB порт. Для этого потребуется купить внешний бокс для SATA дисков. Чтобы выбрать подходящий, ориентируйтесь на отзывы. Если ваш ноутбук или компьютер поддерживает порт USB 3.0 и выше, покупайте внешний бокс, который тоже поддерживает USB 3.0 — так скорость передачи данных будет быстрее. Впоследствии внешний бокс можно будет использовать для подключения старого HDD диска, который можно будет использовать для резервного копирования или хранения редко используемой информации.
Результаты поиска
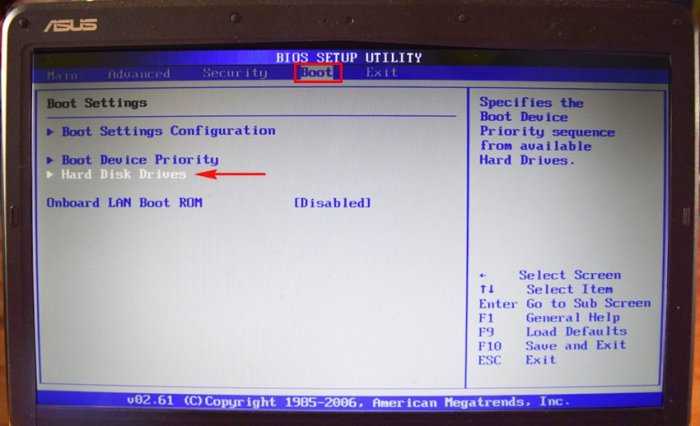
Входим в неё и видим, что определены оба наших накопителя: обычный HDD Seagate подключенный через переходник SlimDVD и твердотельный накопитель SSD Kingston, любой из них мы можем сделать приоритетным для загрузки ноутбука и на любой можем установить операционную систему. Обычно на SSD устанавливают операционную систему, а обычный HDD используют для хранения файлов.
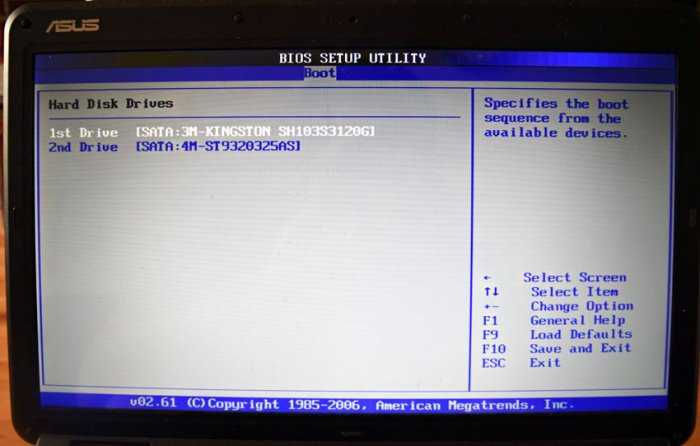
Устанавливаем на SSD Kingston операционную систему Windows 7 и запускаем тест накопителя в программе CrystalDiskMark.
Тест последовательной записи/чтения информации блоками 1024- 512Kб на SSD происходит быстрее чем на HDD в два раза, а блоками 4Кб в 20-30 раз.
В реальных условиях работы жёсткого диска запись/чтение маленьких блоков будет происходить намного чаще, чем больших, поэтому твердотельный накопитель будет работать побыстрее обычного HDD.
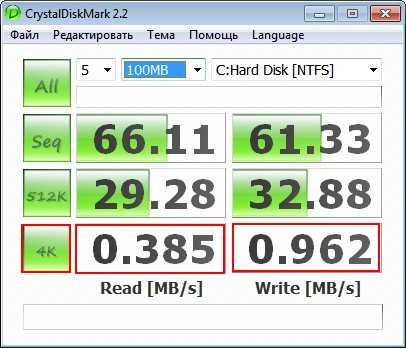
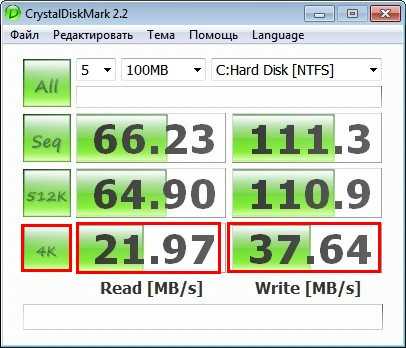
Друзья, я никого не призываю срочно менять жёсткий диск ноутбука на твердотельный накопитель и статья дана Вам в первую очередь для ознакомления.
Если вы компьютерный энтузиаст, посоветую вам вот что; установите на ноутбук SSD-накопитель и инсталлируйте на него Windows 7, 8.1, поработайте так несколько дней, а затем верните в ноутбук обратно обычный HDD и вы сразу ощутите разницу в скорости.
Post Views:
8
Method 2: Replace ASUS laptop hard drive with Disk Clone
With the Disk Clone feature, you can directly clone hard drive to SSD and boot from it successfully without restoring the image file. Note the cloning method is only available on the professional version. Please upgrade to the advanced edition.
Step 1. Plug your new SSD hard drive into the ASUS laptop via a connector, or directly install SSD on your desktop. Then select Clone and Disk Clone.
Step 2. Select your ASUS hard drive (eg: disk 0) and click Next.
Step 3. Select your new SSD as the Destination disk and click Next.
Step 4. Tick SSD Aignment to gain peak performance of the SSD. Optionally, click Edit Partitions to adjust partition size or convert disk type with the following options.
- Convert the destination disk from MBR to GPT: It helps to convert the partition style of the destination disk and clone MBR to GPT disk without losing data, and vice versa if it is different from the source disk.
- Copy without resizing partitions: It will not resize the partition size.
- Add unused space to all partitions: It will reallocate the unallocated space to each partition of the target disk, appropriate for the disk size.
- Manually adjust partition size: It allows you to extend unallocated space to any partition on the destination disk you want.
️Notes:
-
You don’t need to convert the disk type if ASUS disk and SSD are both MBR or GPT. Just pay attention to the disk capacity in case the clone hard drive unallocated space left.
-
The Edit Partitions feature makes the Sector by sector clone feature unavailable. It is used to clone all sectors of a hard drive.
Step 5. Preview the Operation Summary and click Start Clone to execute the ASUS laptop SSD upgrade.
Step 6. Take out the ASUS hard drive and install the new SSD disk with screwdriver. Then, boot computer from it.
Как выбрать HDD и SSHD
Интерфейс
Почти все ноутбуки, выпущенные в последнее десятилетние, поддерживают подключение накопителей по интерфейсу SATA. Исключение составляют некоторые ультрабуки и нетбуки с интегрированной флеш-памятью – как на смартфонах и планшетах, или с поддержкой только тонких SSD стандартов mSATA и M.2, но о них мы сейчас говорить не будем.
Вот так выглядит разъем SATA:

Если ваш старый диск имеет такой же, с поиском замены проблем не возникнет.
На древних машинах, выпущенных до появления SATA, диски подключаются широким шлейфом по интерфейсу IDE (PATA):

Найти новый винчестер этого формата сегодня почти невозможно, поэтому, скорее всего, вам придется подключать вместо него диск SATA через адаптер-переходник. Например, такого типа:

Но учтите, что подобная замена актуальна только в случае поломки родного харда. Новый, каким бы шустрым он ни был, будет передавать и получать данные с той же скоростью, что и старый.
Поколение SATA
материнской платой
Платы и диски разных поколений совместимы, но обмен между ними будет происходить на скорости более медленного устройства. Например, если платформа ноутбука принадлежит к поколению SATA-2, а винчестер – к SATA-3, данные будут передаваться не быстрее, чем 3 Gbit/s. Однако даже если компьютер старый, покупать харды SATA-1 и 2 не стоит. Ведь возможно, вам когда-то захочется переставить диск в другую машину, и он будет ее слабым местом.
Форм-фактор и толщина (высота)
2,5-дюймовые диски могут иметь высоту 9,5 мм, 7 мм и 5 мм. Последние встречаются редко.
На замену старому подойдет диск аналогичного форм-фактора и такой же или меньшей толщины. Но в последнем случае придется подкладывать под него уплотнители, иначе будет болтаться.

Скоростные характеристики самого диска: вращение шпинделя, объем буфера, IOPS
вращаются со скоростью 5400 или 7200 RpM
быстрее доступ
Емкости буфера памяти
, где временно хранится информация, считанная с пластин, слишком много не бывает. Чем больше – тем лучше. У гибридных хардов – SSHD, как уже говорил, есть еще один буфер – флеш, как у SSD. При выборе важен его объем (побольше) и тип: оптимально – MLC, как долговечный, быстрый и недорогой.
IOPS
. Этот показатель определяет скорость рандомного (случайного) чтения и записи блоками по 4-8 Kb – основного вида дисковой операции при обычном использовании компьютера. Это самый информативный показатель производительности накопителя, но, к сожалению, его не всегда указывают в характеристиках. Чем он выше, тем лучше.
Подключение и закрепление SSD диска на ноутбуке Asus
Перед началом установки SSD диска необходимо проверить, совместим ли ваш ноутбук с данной моделью диска. Для этого можно посмотреть на официальном сайте Asus или в руководстве пользователя ноутбука.
1. Сначала необходимо выключить ноутбук и отключить его от сети.
2. Откройте крышку ноутбука, чтобы получить доступ к существующему жесткому диску.
3. Освободите место для SSD диска, удалив лишние крепления и отсоединив шлейфы или кабели, если они есть.
4. Найдите соответствующий коммуникационный порт для подключения SSD диска. Обычно он выглядит как разъем SATA, имеющий два выступающих контакта и одну пластиковую вставку.
5. Вставьте SSD диск в свободный порт, аккуратно надевая его на соответствующие контакты. Убедитесь, что диск правильно расположен и надежно закреплен.
6. Проверьте, что SSD диск полностью подключен и правильно сопряжен с другими компонентами ноутбука.
7. Закройте крышку ноутбука и подключите его к сети.
Теперь ваш ноутбук Asus должен быть готов к использованию с новым SSD диском. После установки рекомендуется переустановить операционную систему на SSD диск для максимальной производительности. Обратитесь к руководству пользователя Asus или воспользуйтесь интернет-ресурсами для получения инструкций по переустановке операционной системы.
Важно: Перед выполнением любых действий, связанных с установкой SSD диска, рекомендуется создать резервные копии важных данных с вашего ноутбука. Это позволит избежать потери данных в случае возникновения проблем или ошибок
Шаг 4: Проверка работоспособности
1. Перезагрузка ноутбука
После установки ССД на ноутбук Asus необходимо перезагрузить устройство для проверки работоспособности нового жесткого диска.
2. Загрузка операционной системы
При загрузке компьютера обратите внимание на скорость загрузки операционной системы. С ССД ноутбук Asus будет загружаться в несколько раз быстрее, чем с обычным жестким диском
3. Проверка работы приложений и файлов
Проверьте работу различных приложений и файлов, чтобы убедиться в корректной работе ССД. Быстрый доступ к файлам и приложениям говорит о том, что всё установлено правильно.
4. Замер скорости чтения и записи
Чтобы проверить производительность ССД, можно использовать программы для тестирования скорости чтения и записи. Например, CrystalDiskMark или AS SSD Benchmark. Сравните результаты с данными производителя ССД, чтобы убедиться в правильной установке и точности работы нового жесткого диска.
Подготовка к установке нового SSD-диска на ноутбуке Asus
Перед установкой нового SSD-диска на ноутбук Asus необходимо выполнить несколько подготовительных шагов. Эти шаги помогут вам убедиться, что установка будет произведена без проблем и даст вам наилучший результат.
1. Перед началом работы убедитесь, что у вас есть все необходимые инструменты, включая отвертку, для снятия крышки ноутбука Asus.
2. Перед установкой нового SSD-диска, рекомендуется сделать резервную копию всех важных данных на вашем старом жестком диске. Также можно использовать специальные программы для клонирования диска для переноса данных на новый SSD.
3. Перед открытием ноутбука Asus, убедитесь, что он выключен и отключен от источника питания. Это поможет избежать неполадок во время установки.
4. Приступив к установке, найдите крышку ноутбука Asus, защищающую доступ к жесткому диску. Обычно она находится снизу ноутбука и зафиксирована несколькими винтами. Откройте эти винты с помощью отвертки и снимите крышку.
5. Отсоедините старый жесткий диск от ноутбука Asus, отключив его шлейф и соединения. При необходимости обратитесь к инструкции к вашей модели ноутбука Asus для получения более подробной информации.
6. Перед установкой нового SSD-диска, убедитесь, что он совместим с вашей моделью ноутбука Asus. Проверьте тип интерфейса (например, SATA или PCIe) и форм-фактор (например, 2.5 дюйма или M.2).
| Модель ноутбука | Тип интерфейса | Форм-фактор |
|---|---|---|
| Asus X556U | SATA | 2.5 дюйма |
| Asus UX330UA | M.2 | M.2 |
7. Установите новый SSD-диск в ноутбук Asus, подключив его шлейф и соединения в соответствии с инструкцией к вашей модели ноутбука.
8. Закройте крышку ноутбука Asus и закрепите ее винтами, чтобы держалась надежно.
Теперь вы готовы к установке нового SSD-диска на ноутбук Asus. Следуйте дальнейшим инструкциям для настройки системы на новом SSD-диске и переноса данных с помощью программ клонирования.
Как сменить жесткий диск в командной строке если у вас больше одного?
Все зависит от того, что Вы собираетесь делать. Для операций с разделами диска используем команду diskpart
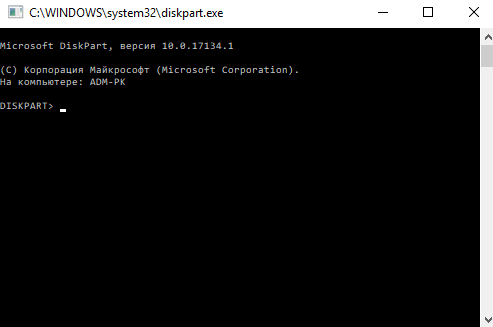
Для просмотра подключенных дисков и разделов используем команду List disk
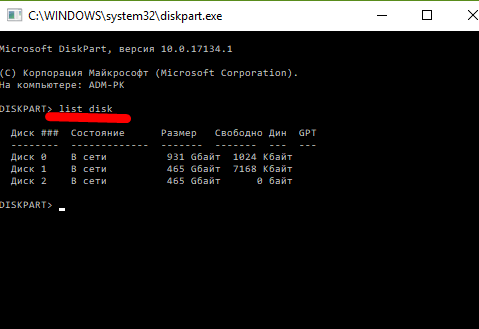
Для выбора нужного диска используем команду select disk и номер диска:
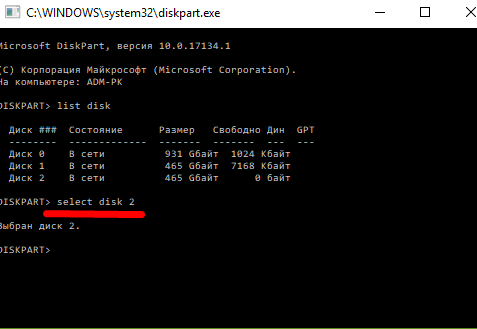
Теперь используя команду list partition
можно получать список разделов выбранного диска и производить с ними различные операции. Другой случай — если буквы разделов дисков уже известны, то можно использовать команды для работы с файлами и папаками на этих разделах (просмотр, копирование, удаление и т.д.). Просто вводим латинскую букву нужного раздела с двоеточием, например так D: Ниже показан такой пример переключения с диска C: на диск D: и последующий просмотр папок диска с помощью команды DIR:
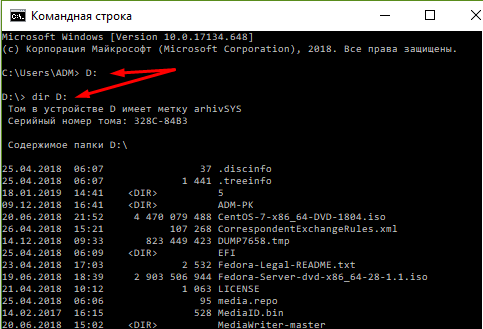
Так что, ничего сложного, и в командной строке с дисками можно при необходимости работать. Нужно знать список команд и вводить их вручную. Так и работали люди во времена MS-DOS. Многие команды из нее до сих пор работают и в современной командной строке.
Как выбрать адаптер?
Размер дисковода бывает двух видов и отличается по своей толщине – 9,5мм и 12,7мм. Перед покупкой переходника, внимательно измерьте толщину вашего дисковода и только потом покупайте соответствующий адаптер. В противном случае, переходник SSD диска попросту не влезет в ноутбук на место DVD привода.

Также следует обратить внимание на интерфейс, с помощью которого подключается привод. Если интерфейс SATA, то используя адаптер с переходником на mSATA, вы легко поставите SSD вместо дисковода
Но если ваш DVD-привод подключается по IDE, а это устаревшая технология, то для подключения ССД вам потребуется переходник с IDE на SATA.


Как уже было сказано выше, адаптеры отличаются только толщиной, в то время как форма и ширина у них одинакова. В комплекте с переходником обычно идет одноразовая отвертка, винты для крепления винчестера и пластиковая крышка. Последняя нужна для установки на переходник, чтобы закрыть свободное пространство, которое образовывается после снятия дисковода.
Разборка ноутбука
После того, как мы приготовили все необходимое для замены и приобрели подходящий переходник для ССД, можно приступать к вскрытию ноутбука с последующей заменой привода.
Сделать это можно следующим образом:

После того, как батарея будет отключена, нужно снять установленный жесткий диск.
Для этого:
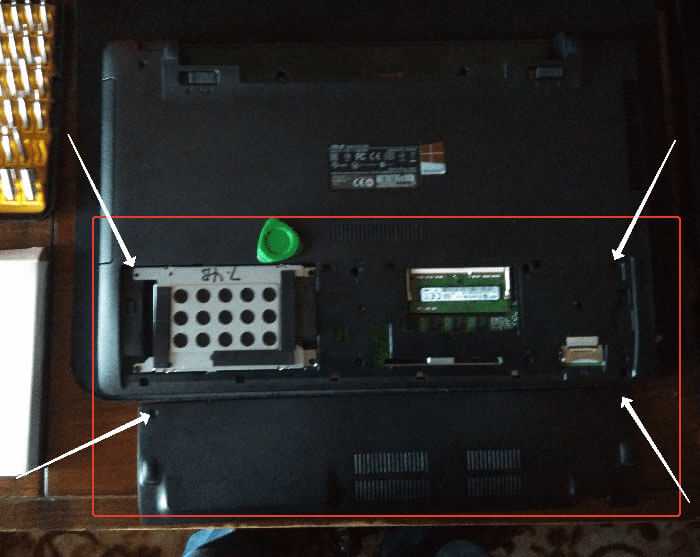
Под крышкой располагается винчестер и модули памяти. Нам нужно снять именно жесткий диск, так как на его место будет установлен твердотельный накопитель.
Если вы спросите, почему именно сюда мы устанавливаем ССД, а не вместо привода, то этому есть простое объяснение.
Чтобы правильно снять накопитель необходимо точно следовать следующей инструкции:
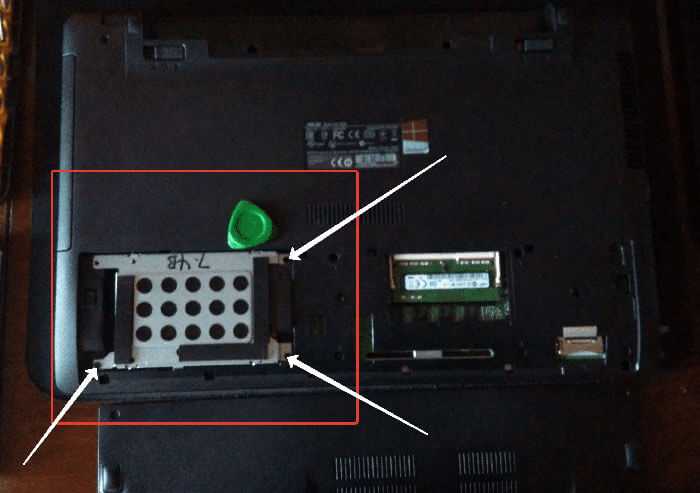
Откладываем оба накопителя в сторонку, к ним мы еще вернемся.
Снятие верхней крышки
Теперь нам необходимо снять верхнюю крышку ноутбука, открутив все фиксирующие винты. Следует учесть тот факт, что они бывают разных размеров и обязательно нужно запомнить, откуда они были выкручены.
После того, как все винты будут откручены, дело остается за медиатором. Теперь необходимо отделить нижнюю и верхнюю часть ноутбука. Нужно быть предельно осторожным при вскрытии, так как большинство моделей обладают не надежными защелками, которые легко могут сломаться. Проверьте еще раз, все ли винты были откручены, иначе есть риск повредить корпус устройства.


Для снятия крышки нужно вставить медиатор в щель, которая находится между верхней и нижней крышкой, и медленно провернуть его, чтобы отщелкнуть защелки, находящиеся внутри корпуса. Начинать следует с передней части ноута, где располагаются световые индикаторы. Необходимо пройтись медиатором по периметру всего корпуса.
При работе с некоторыми устройствами не приходится отсоединять шлейфы, так как иногда заменить DVD привод получается без снятия верхней части устройства, что в значительной мере может сэкономить ваше время.
DVD-привод
Теперь откручиваем DVD-привод. Нам понадобится короткая отвертка, чтобы открутить шуруп, с помощью которого дисковод крепится к корпусу. После того, как он будет выкручен, можно без каких-либо проблем изъять привод.

Затем снимаем с DVD-дисковода пластмассовую крышку. Чтобы сделать это, его нужно открыть. Для этого потребуется скрепка или иголка. Находим на передней панели устройства небольшое отверстие и вставляем туда скрепку. После легкого нажатия каретка привода выедет из корпуса, и вы получите полноценный доступ к его нижней части и сможете без проблем отделить заглушку от каретки.

Как только заглушка будет извлечена, ее нужно будет поставить на переходник.




После этого устанавливаем адаптер на место ранее извлеченного нами привода и закручиваем крепящий винт.

Осталось перевернуть ноутбук нижней стороной и установить SSD диск на место старого HDD. Закрываем снятую в начале разборки крышку и закручиваем оставшиеся болты по периметру устройства, вставляем батарею.
Теперь ноутбук собран и готов к работе. Нами была проведена установка двух жестких дисков: старый HDD мы поставили в переходник и подключили вместо дисковода, а новый твердотельный накопитель вмонтирован на его место.
Программные настройки
Следующим этапом будет настройка Bios, а именно включение режима AHCI. Данный режим позволяет повысить скорость работы накопителя, в основном за счет преимуществ технологии NCQ. Также открываются и другие возможности, например, такие как горячая замена.
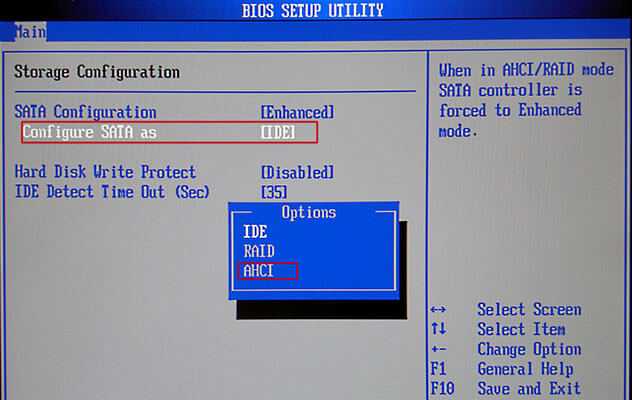
Теперь вы знаете, как поставить ССД в ноутбук вместо старого DVD-дисковода, и сможете сделать это самостоятельно без каких-либо проблем, точно следуя нашей инструкции.
Тема полностью разобрана в этом видео
Будучи не в силах выносить больше постоянные лаги своего ноутбука, решил наконец заменить стоящий в нем жесткий диск на новенький скоростной SSD. “Усталость” жесткого диска является одной из основных причин падения производительности ноутбуков, о чем я более подробно уже писал .
На 3000 рублей я купил самый дешевый из имеющихся в “Ситилинке” в наличии SSD на 60Гб (2300 рублей) и адаптер для подключения 2,5″ HDD вместо DVD-привода (700 рублей).
 Несмотря на дешевизну, производитель дает гарантию на 3 года работы накопителя.
Несмотря на дешевизну, производитель дает гарантию на 3 года работы накопителя.
До родного жесткого диска ноутбука добраться несложно. Обычно доступ к нему и плашкам оперативной памяти закрыт отдельной легко снимаемой крышкой, поэтому для замены не надо полностью разбирать ноутбук. В моем случае так и было.
 Вот он, родной HDD, установлен на специальных салазках. Достаем его.
Вот он, родной HDD, установлен на специальных салазках. Достаем его.
 Откручиваем жесткий диск от салазок и прикручиваем на салазки новый SSD.
Откручиваем жесткий диск от салазок и прикручиваем на салазки новый SSD.
 Устанавливаем SSD в ноутбук.
Устанавливаем SSD в ноутбук.
 Собственно, это все. SSD установлен и готов к работе.
Собственно, это все. SSD установлен и готов к работе.
Как заменить жесткий диск на компьютере не удаляя винду самостоятельно?
И в самом деле, замена жесткого диска не должна занимать много времени. Если время играет роль, то все нужно делать так, чтобы процесс занимал не более полутора часов. Результат должен быть таким — Вы заменили жесткий диск на новый, включили компьютер и продолжаете работать как и до замены, с полным сохранением своей системы и данных.
С чего начинаем на компьютере? Для начала скачиваем программу из пакета Acronis для клонирования HDD, она входит в состав образа для ремонта и восстановления. Нужно записать на образ и пока отложить ее в сторону. Отключаем компьютер от электричества и снимаем боковую крышку на системном блоке:

Нам нужно установить новый HDD в системник. Не забудьте про запасные шлейфы передачи данных и нужно проверить наличие дополнительных разъемов питания на :

Жесткие диски можно к материнской плате по разному, все зависит от модели и возраста Вашего компьютера. Играет роль только объем диска — новый диск должен быть по объему больше старого или как минимум одинаковый, иначе потеряете данные.

После завершения всех манипуляций с кабелями и разъемами подключаем компьютер к розетке и грузимся с нашей припасенной флешки. Если диск только куплен, нужно сначала инициализировать его с помощью программы Acronis Disk Director:
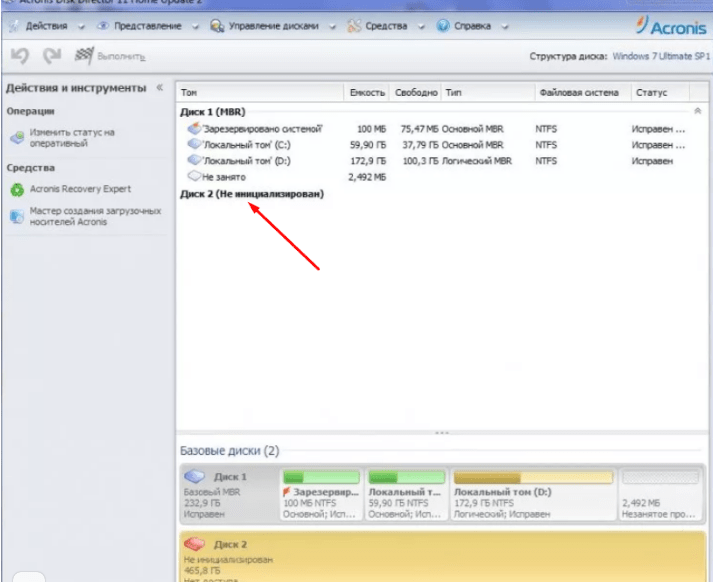
Выбираем нужный диск, правой кнопкой мыши вызвать меню, выбрать «Проинициализировать диск», а затем в самом верху нажать «Применить ожидающие операции»:
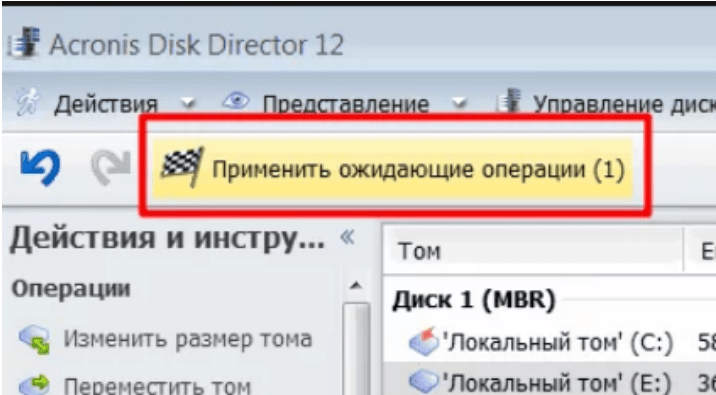
Следующий этап — клонирование. Запускаем наш Acronis True Image. Я использовал ее, но можно и другой аналогичной программой. Переходим в «Инструменты и утилиты»:
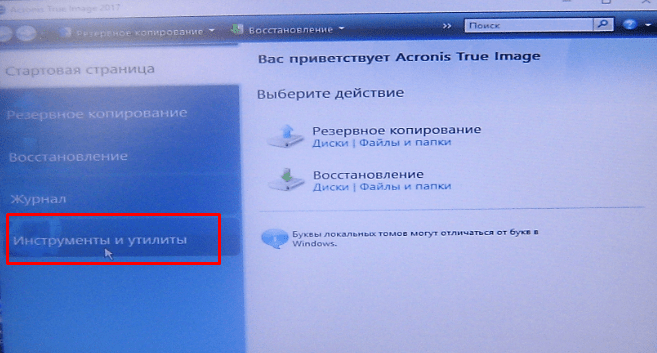
Затем выбираем «Клонирование дисков»:
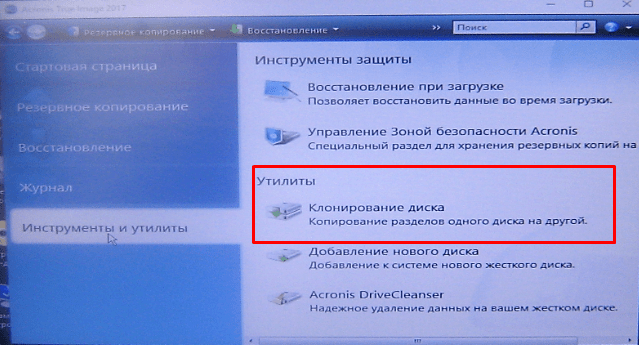
Выбираю ручной режим:
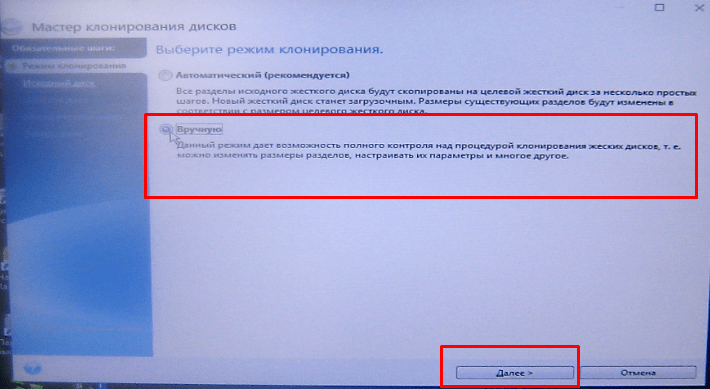
Теперь самый ответственный момент. Выбираем исходный (старый) жесткий диск. Сверяем номера, чтобы не перепутать:
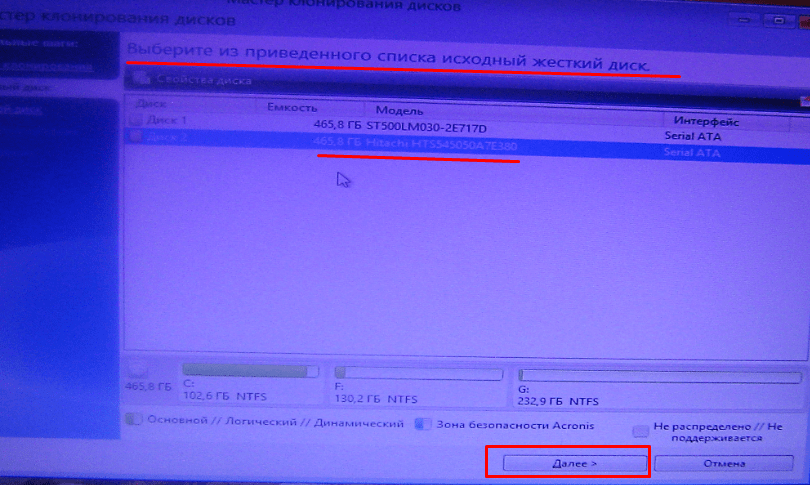
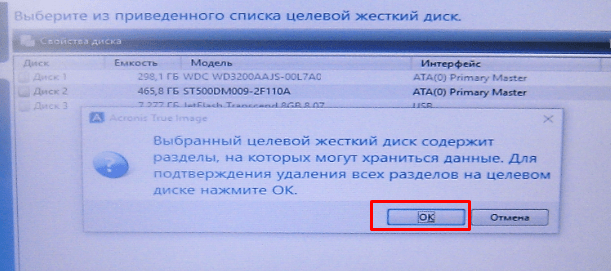
Указываем флаг » Один в один» если объемы обоих дисков одинаковы, «пропорционально» если целевой диск больше по объему, чем исходный. Можно пробовать опцию «Вручную», если целевой диск меньше по объему чем целевой. Но тут нужно знать размеры занятого и свободного пространства. Не советую без крайней необходимости!
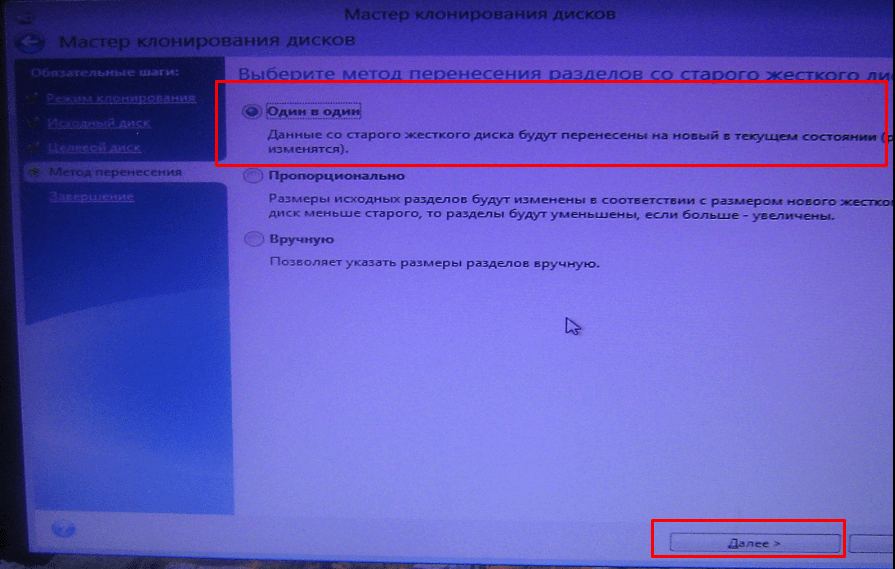
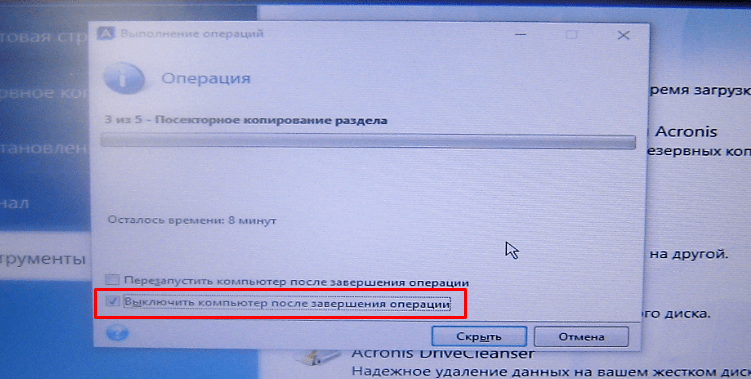
После завершения операции компьютер выключится. Теперь можно отсоединить старый диск, если он . Либо, отформатировать и превратить его в дополнительное хранилище. Для начала настраиваем загрузку Windows c «нового» диска, если у вас будет на компьютере более одного HDD.
Как поменять HDD на SSD в ноутбуке
Пошагово процедура будет рассмотрена на примере ноутбука ASUS K50C, поскольку в нем требуется снять всю заднюю панель корпуса, чтобы добраться до накопителя. В других моделях может потребоваться открутить только часть задней крышки.
Ноутбук следует отключить от всех проводов. Далее снять крышку аккумуляторного отсека и отсоединить сам аккумулятор, чтобы полностью обесточить устройство.
Первый болт, удерживающий заднюю часть корпуса, находится в аккумуляторном отсеке. Остальные четыре расположены на верхней боковой грани, в месте, где крепится монитор.
Снимается задняя часть корпуса путем сдвига вверх.
Жесткий диск в данном случае расположен в нижнем правом углу, над ним находится DVD-привод. Следует открутить 4 болта, удерживающих «карман» HDD.
Потянуть за край ленты и вытащить накопитель из корпуса ноутбука.
Открутить боковые винты для освобождения жесткого диска.
Форм-фактор SSD – 2,5 дюйма, поэтому он без проблем поместится в тот же «карман».
Закрепить SSD четырьмя болтами и установить «карман» обратно в корпус ноутбука.
Провести сборку оставшихся частей в обратной последовательности.
Теперь вы знаете, как самостоятельно установить SSD в ноутбук. Дальше потребуется установить операционную систему (если ранее не был выполнен ее перенос). Однако, прежде чем дать рекомендации относительно этого действия, скажем пару слов о том, как поступить с освободившимся жестким диском.
Процесс замены
Для начала нужно извлечь батарею. Если она несъемная, отключите компьютер, снимите крышку и выньте разъем аккумулятора из материнской платы.
- Открутите винтики, которые держат крышку диска, и снимите её.
- Уберите винты, удерживающие салазки винчестера.
- Потяните салазки от разъёма, чтобы отключить HDD, и выньте из корпуса.
- Открутите винты, закрепляющие диск в салазках, и уберите его.
- Возьмите накопитель, установите его в салазки так же, как стоял хард, и закрутите винты.
- Опустите SSD с салазками в корпус и задвиньте их в разъем, чтобы подключить накопитель.
- Завинтите крепеж салазок в корпусе.
- Закройте крышку и закрутите винты.
- Подключите батарею так же, как отключали, и при необходимости закройте крышку.
- Включите ноутбук и проконтролируйте работоспособность SSD.
Минимальная проверка будет заключаться в том, чтобы зайти в BIOS или UEFI и посмотреть, как определился накопитель. В большинстве моделей ноутбуков это можно сделать, нажав клавишу DEL или F2 (в некоторых Enter) сразу после включения.
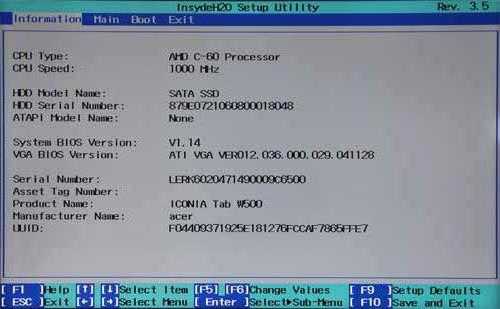
Если накопитель рабочий и установлен верно, в разделе информации обозначится его наименование и серийный номер. Дополнительно можно провести тесты с помощью утилиты и проверить остальное, например, скорость записи.
Первое, что нужно сделать, — это скопировать информацию. Об этом написано выше. Принцип действия для всех компьютеров в этом плане одинаковый.
1. Отключите АКБ от ноутбука HP. Если аккумулятор съёмный, как у этой модели, то сделать можно просто:
- разблокировать замок батареи;
- потянуть за второй фиксатор;
- вынуть аккумулятор из разъёма.

2. Крестовой отвёрткой отверните винты, которые держат крышку жёсткого диска в корпусе. В большинстве моделей она небольшая, примерно ½ от всей задней поверхности. Уберите крышку, возможно, придётся применить небольшое усилие, так как она может быть закреплена на дополнительные защёлки изнутри.
3. Открутите винты, которые держат салазки жёсткого диска. Их может 2 или 4. Сдвиньте хард от разъёма, чтобы отключить его.

4. Подденьте крепление и выньте винты. Если жёсткий диск отключён от разъёма, сделать это будет легко.

5. Открутите винтики, которые держат HDD в салазках. Обычно они располагаются с одного и другого торца по 2 штуки.

6. Установите в салазки SSD вместо хард-диска и закрутите винты с обеих сторон.

7. Установите крепление диска вместе с накопителем в корпус и задвиньте в разъем. Закрутите винтики салазок обратно.

8. Закройте крышку корпуса, установите винты в том же порядке, в котором снимали их.
9. Подключите аккумулятор, то есть установите его до характерного щелчка. Задвиньте блокиратор батареи в обратное положение.
10. Включите ноутбук и проверьте, чтобы SSD определился в системе, можете произвести дополнительное тестирование.
Таким образом производится замена HDD в ноутбуке на SSD. В подавляющем количестве моделей эта работа выполняется одинаково. Различия обычно заключаются в способе разбора и отключения батареи.
В этом разделе рассмотрим варианты апгрейда жёсткого диска на SSD-накопитель в ноутбуках производства Acer. Для наглядности в пример будет приведена модель, у которой батарея встроена, и требуется практически полный разбор.
Первым делом все так же копируем важные данные. Здесь объем информации имелся небольшой, поэтому перенос был сделан на USB-флешку. Выключаем ноутбук и приступаем к замене.
1. Необходимо снять заднюю крышку корпуса. Для этого убираем все винты с задней стороны.

2. Снимаем заднюю часть, аккуратно поддевая её по периметру. Если с какой-то из сторон крышка не поддаётся, остановитесь и проверьте, все ли винты убраны.

3. Отключите батарею, для этого выньте кабель из разъема, аккуратно потянув на себя. Не оборвите штеккер, иначе придется полностью менять АКБ.
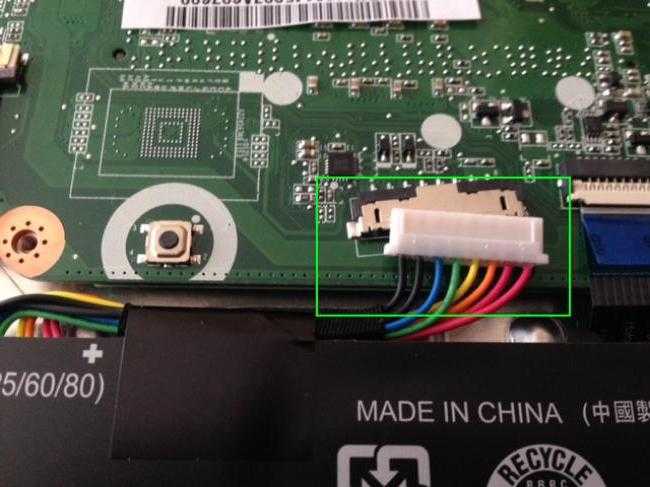
4. В данной модели жёсткий диск не закреплён в салазках, а просто вставлен в разъем на плату между корпусными креплениями. Для того чтобы произвести замену HDD на SSD в ноутбуке, достаточно вынуть старый диск, потянув от разъёма. Затем на его место поставить накопитель.
5.
Подключите обратно аккумулятор. Проследите, чтобы разъем встал ровно и не был повреждён.
6. Верните на место крышку корпуса и закрутите все винты. Проследите, чтобы задняя часть не зажала провода.
7. Включите ноутбук, проверьте работоспособность твердотельного накопителя любым способом. В случае если компьютер не реагирует на кнопку питания, придётся его разобрать снова, чтобы проверить батарею.
Таким способом осуществляется замена HDD в ноутбуке на SSD у некоторых моделей производителя Acer. На эту инструкцию можно опираться, если придётся обновлять другие компьютеры со встроенной АКБ.
Инструкция по замене HDD на SSD на ноутбуке Asus
Обратите внимание, последовательность операций и вариант установки накопителя может отличаться, в зависимости от модели устройства.
1. Приобретите SSD диск такого же физического размера, как установленный ранее HDD.
2. Продублируйте всю важную информацию, хранящуюся на ноутбуке на внешний накопитель.
3. Перед заменой HDD на SSD обестотче ноутбук – отключите от сети и извлеките аккумулятор.
4. Положите ноутбук на стол монитором вниз. На нижней части корпуса найдите крышку отсека HDD. Как правило, она имеет маркировку “HDD” или аналогичную символику.
5. Открутите винты, запоминая их местоположение, и снимите крышку отсека.
7. Затем открутите винты на отсеке, которыми прикручен непосредственно накопитель.
8. Аккуратно выньте жесткий диск.
9. Установите в отсек твердотельный накопитель SSD в таком же положении, как старое устройство.

10. Прикрутите накопитель к отсеку и установите собранный узел в ноутбук на прежнее место.
11. Проверите, чтобы все слоты на устройстве занимали свои места. Аккуратно прижимите отсек с SSD к боковым слотам и прикрутите его винтами.
12. Установите крышку отсека диска.
В заключении необходимо проверить работоспособность устройства. Для этого можно подключить мобильную версию ОС на флешке. Если SSD накопитель работает корректно, ОС должна запуститься в течение 5-10 минут.
После успешной проверки работоспособности устройства, можно установить или
В. Замена жесткого диска с SSD.
последний шаг
После того, как старый жёсткий диск вынут и SSD установлен, убедитесь, что вы закрутили все винты при установке SSD. По моему опыту, если у вас остался винт или два, вы сделали что-то неправильно.

Теперь, когда SSD был установлен, храните старый жёсткий диск в надёжном месте в качестве постоянной резервной копии. Или вы можете также использовать его с адаптером USB-к-SATA как диска для текущей резервной копии. В настольном компьютере, вы на самом деле все еще можете использовать старый жёсткий диск как дополнительный, если для него есть место внутри корпуса компьютера.
Перезагрузите компьютер несколько раз, так чтобы операционная система привыкла к новому SSD. Не волнуйтесь, компьютер теперь будет загружаться заметно быстрее.
SSD накопители являются твердотельными устройствами, предназначенными для постоянного хранения данных. Они устойчивы к жестким условиям эксплуатации, в разы бустрее и рассчитаны на улучшение качства работы за компьютером, по сравнению с жесткими дисками.
Установка родного ноутбучного HDD вместо DVD-привода
Установка SSD – половина всего дела. Нужно подключить родной жесткий диск для использования его в качестве файлового хранилища, ибо 60Гб объема твердотельного накопителя – это только операционную систему поставить, базовый набор софта и иметь в запасе 10-20Гб свободного пространства под апдейты.
Для установки HDD в ноутбук нужно демонтировать DVD-привод и подключить на его место жесткий диск через специальный адаптер. Добраться до DVD-привода уже намного сложнее, производители обычно не предусматривают возможности быстрой замены и потому придется вскрывать корпус ноутбука.
Но сперва закрепляем диск в адаптер, и..
 Облом. Оказалось, что я купил адаптер IDE-SATA, а в моем случае нужен SATA-SATA переходник. Т.е. жесткий диск-то в адаптер вставляется, а вот сам адаптер вместо DVD-привода не подключить, разъемы не совпадают. Попытаюсь в ближайшие дни вернуть неподходящий адаптер обратно в “Ситилинк” и купить вместо него правильный, после чего допишу продолжение.
Облом. Оказалось, что я купил адаптер IDE-SATA, а в моем случае нужен SATA-SATA переходник. Т.е. жесткий диск-то в адаптер вставляется, а вот сам адаптер вместо DVD-привода не подключить, разъемы не совпадают. Попытаюсь в ближайшие дни вернуть неподходящий адаптер обратно в “Ситилинк” и купить вместо него правильный, после чего допишу продолжение.
UPD: адаптер в “Ситилинк” сдал, но от покупки правильного и установки HDD пока решил воздержаться. Возможно в будущем вернусь к этой затее.
Выбор SSD для ноутбука Asus
При выборе твердотельного SSD накопителя необходимо обратить внимание на его емкость. Следует учесть, что ОС занимает около 35 Гб дисковой памяти, поэтому рекомендуется приобретать устройства емкостью от 64 Гб
Для подключения твердотельного накопителя используется интерфейс SATA. Возможны три типа интерфейса, которые отличается друг от друга пропускной способностью (150 Мбайт/с, 300 Мбайт/с и 600 Мбайт/с соответственно). Скорость работы SSD диска напрямую зависит от типа интерфейса.
Физический размер установленного в ноутбук HDD обычно составляет 2,5”, следовательно, приобретаемый SSD диск должен быть аналогичного размера.
Способы установки SSD диска в ноутбук Asus
В некоторых моделях предусмотрены отсеки для установки нескольких жестких дисков. В этом случае установка твердотельного диска SSD станет оптимальным вариантом для инсталляции на него операционной системы. Если ноутбук обладает одним отсеком, то твердотельным SSD можно заменить, установленный производителем HDD накопитель. Замена жесткого диска твердотельным значительно повышает стабильность и работоспособность устройства.
Выбор SSD для ноутбука Asus
При выборе твердотельного SSD накопителя необходимо обратить внимание на его емкость. Следует учесть, что ОС занимает около 35 Гб дисковой памяти, поэтому рекомендуется приобретать устройства емкостью от 64 Гб
Для подключения твердотельного накопителя используется интерфейс SATA. Возможны три типа интерфейса, которые отличается друг от друга пропускной способностью (150 Мбайт/с, 300 Мбайт/с и 600 Мбайт/с соответственно). Скорость работы SSD диска напрямую зависит от типа интерфейса.
Физический размер установленного в ноутбук HDD обычно составляет 2,5″», следовательно, приобретаемый SSD диск должен быть аналогичного размера.
Способы установки SSD диска в ноутбук Asus
В некоторых моделях предусмотрены отсеки для установки нескольких жестких дисков. В этом случае установка твердотельного диска SSD станет оптимальным вариантом для инсталляции на него операционной системы. Если ноутбук обладает одним отсеком, то твердотельным SSD можно заменить, установленный производителем HDD накопитель. Замена жесткого диска твердотельным значительно повышает стабильность и работоспособность устройства.
Твердотельный накопитель Silicon Power Slim S55 .
После установки SSD в ноутбук я понял, что такое рай на земле. «Windows 8.1» я установил не больше, чем за «10» минут, ещё минут «5» на установку всех драйверов. В общем, я потратил минут 20 и ноутбук полностью готов к работе.
Запуск программ доставляет одно удовольствие, «photoshop СС 2014» запускается быстро и можно приступать к работе сразу, а не ждать, пока программа начнёт откликаться.
Как выглядит заставка при запуске «Word 2010» я стал забывать, так как при запуске, заставка только успевает моргнуть и «Word 2010» запущен (Пустой документ).
Включение и отключение ноутбука с SSD меня немного шокировало, так как это мой первый опыт использование SSD и включение ноутбука за какие-то секунды удивляет.
Надеюсь, я надолго забыл, что такое долгое открытие папки с кучей файлов, долгий запуск браузера, долгий процесс установки программ и многое другое, перечислить невозможно.
Замечено улучшение в играх! Я решил, что мой старый ноутбук потянет игру «Watch Dogs» и он её потянул, естественно на самых низких настройках. Я получил FPS от 25 до 30 иногда и больше. Но, на старом HDD наблюдались зависания примерно каждые секунд 15 – 20 играть было не возможно, а провал FPS до 7-ми в тяжелых сценах заставлял выключать игру. После установки SSD зависания пропали, а FPS естественно сохранился тот же, но стало лучше, играть можно! Игра стала грузиться быстрее, что не может ни радовать.
В общем, я подарил вторую жизнь своему старенькому ноутбуку. Теперь за ним работать одно удовольствие, система просто летает!!! Ну, это понятно, это же SSD а не полу дохлый и старый HDD.





























