Как установить второй SSD на рабочий стол
Установка второго твердотельного накопителя состоит из двух частей. После установки диска вам необходимо настроить его с помощью “Управление дисками Windows” утилита. Это делается для того, чтобы ваш компьютер мог распознавать новый диск и использовать его.
Перед тем как начать, обязательно заземлитесь на какой-нибудь металлической мебели, например на ножке мебели. Это снимет статическое электричество и поможет сохранить детали вашего компьютера.
Ниже приведены инструкции по установке второго твердотельного накопителя на ПК под управлением Windows 10, 8.1, 8 или 7. Для Windows 11 прокрутите вниз до раздела “Как установить второй твердотельный накопитель в Windows 11”
- Отсоедините компьютер и откройте корпус.
- Найдите свободный отсек для диска.
- Отсоедините корзину для дисков, затем вставьте в нее новый твердотельный накопитель и переустановите корзину.
- Если в вашем футляре нет корзины для диска, вставьте диск прямо в отсек, а затем привинтите или закрепите его на месте.
- Найдите свободный порт для кабеля данных SATA на материнской плате, затем установите кабель данных SATA.
- Найдите доступный разъем питания SATA, затем подключите питание SATA и разъемы данных к новому диску.Более длинный разъем на твердотельном накопителе — это разъем питания. Убедитесь, что разъемы установлены в правильной ориентации.
- Убедитесь, что все провода надежно закреплены, и ничего больше не отсоединено и не ослаблено.
- Закройте корпус, снова подключите все и включите компьютер.
Убедившись, что все работает должным образом, вы можете инициализировать свой SSD. На этом этапе Windows идентифицирует ваш второй SSD, но не будет его использовать. После того как он будет инициализирован и отформатирован для использования, вы сможете сохранять файлы и перемещать старые файлы с основного диска, чтобы освободить там место.
Чтобы начать использовать SSD, выполните следующие действия:
- Щелкните правой кнопкой мыши значок Windows или нажмите клавиши Windows + X, затем выберите “Управление дисками».
- Если потребуется инициализировать диск, выберите “GPT (таблица разделов GUID) , затем “ОК.”
- Если мастер установки запущен, перейдите к шагу 5. В противном случае найдите новый SSD в “Управление дисками” окно, и оно будет помечено как “нераспределенное”
- Нажмите правой кнопкой мыши и выберите “Новый простой том” затем “Далее”
- Убедитесь, что два числа совпадают, затем нажмите “Далее”
- Выберите букву диска или оставьте букву по умолчанию, затем нажмите “Далее”
- Выберите “NTFS” файловой системы, оставьте размер единицы размещения и добавьте метку тома, если хотите, затем нажмите “Далее”
- Подтвердите информацию, затем нажмите “Готово”
Теперь ваш новый твердотельный накопитель готов к использованию.
Установка диска и что для этого нужно
Скажу сразу, что установка твердотельного диска не сильно отличается от установки HDD («винчестера» или «жесткого диска», как принято еще их называть). А если и отличается, то представляет собой менее требовательный вариант установки. Почему? Потому как диски SSD:
- в отличии от HDD не имеют подвижного крутящегося элемента;
- в силу своей конструкции не греются и не шумят;
- меньше по размеру (2,5 дюйма против стандартных 3,5 дюймов HDD);
- более прочные и менее капризные к механическим повреждениям.
В комплект некоторых SSD вместе с диском входит специальная переходная панель с 2,5 на 3,5 дюйма (металлическая или пластиковая), который предназначается для установки диска в стандартный отсек для HDD. Существуют переходники и с 2,5 на 5,25 дюймов, в том случае, если мы захотим устанавливать новый диск в слоты для CD/DVD приводов. В некоторых современных компьютерных корпусах производители стали предусматривать специальные слоты под SSD. Если же такой слот не предусмотрен, переходника в комплекте нет или все дисковые отсеки (слоты) заняты, можно расположить наш SSD диск в любом удобном месте внутри системного блока. Закрепить диск можно, используя, например, простые виниловые хомуты.
Липкие ленты или двухсторонние скотчи использовать не рекомендуется – такое крепление надежным не будет.
Итак,
- отключаем питание компьютера;
- снимаем боковую панель системного блока;
- достаем свой новый SSD диск из коробки. *Замечу, что если диск принесен с холода, то нужно дать ему нагреться до комнатной температуры. Упаковку (на всякий случай) сохраняем;
- Выбираем место установки SSD, закрепляем его, подключаем к материнской плате кабели SATA. Стараемся использовать шлейф SATA 3 6 ГБ/сек, но если у вас SATA 3 порты и шлейфы отсутствуют, то можно подключать обыкновенным SATA шлейфом к портам SATA .
Максимальное быстродействие SSD накопителя будет обеспечиваться при его подключении к разъёму SATA 3.0 и выше со скоростью до 6 ГБ/сек. На плате он, как правило, отличается от других чёрным цветом и соответствующей маркировкой. При отсутствии каких-либо обозначений для SATA 3.0 стоит ознакомиться с документацией на материнскую плату.
Затем подключаем питание от блока (БП), закрываем системный блок и запускаем компьютер.
SSD диски плохо переносят перегрев. Поэтому при установке нового SSD накопителя нелишним будет позаботиться и об апгрейде систем охлаждения. Можно установить для этого, например, простейший дополнительный вентилятор в боковых частях системного блока. Данный ветродуй отлично охладит не только наш новый SSD диск, но и обычный винчестер.
Перенос данных с одного диска на другой
Используете вы накопитель вместе с существующим диском или замените его, потребуется перенести на новый диск программы и игры. Есть следующие варианты.
Метод 1. Перенос файлов с диска на диск в системе Windows
Windows упрощает перенос файлов. В приложении «Параметры» и в разделе «Этот компьютер» есть список папок, которые содержат файлы в вашей операционной системе.
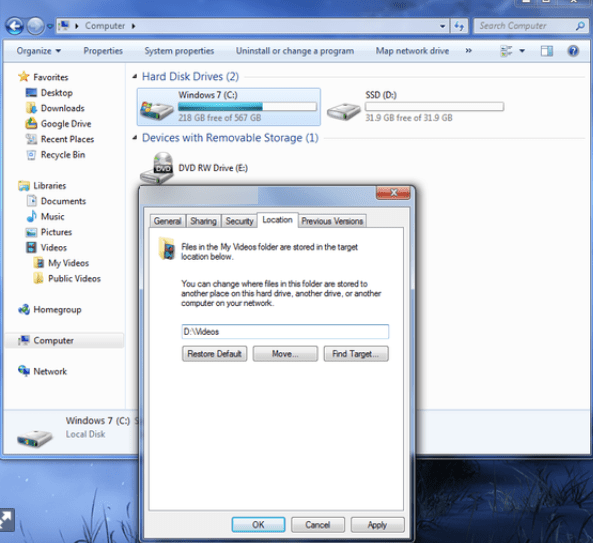
Когда вы правильно установили SSD и подключили его, он начнёт отображаться в системе Windows. Можно получить доступ к свойствам каждой папки и перенести её на новый диск.
Метод 2: стороннее программное обеспечение для переноса файлов
Существует несколько программ сторонних производителей, которые умеют клонировать или копировать диски целиком, в том числе диски с операционной системой Windows. Некоторые твердотельные накопители содержат подобные программы у себя в комплекте поставки. Если нет, легко найти подобные бесплатные приложения под ваши конкретные запросы в интернете.
Учимся самостоятельно подключать диск
Итак, вы приобрели твердотельный накопитель и теперь стоит задача подключить его к компьютеру или ноутбуку. Для начала мы поговорим о том, как подключить накопитель к компьютеру, поскольку здесь больше различных нюансов, а затем перейдем и к ноутбуку.
Подключение ССД к компьютеру
Прежде чем подключать диск к компьютеру, стоит убедиться, что для него там еще есть место и нужные шлейфы. В противном случае, вам придется отключать какое-то из установленных устройств – винчестеры или дисководы (которые работают с SATA интерфейсом).
Подключение диска будет проходить в несколько этапов:
- Вскрытие системного блока;
- Закрепление;
- Подключение.
На первом этапе сложностей никаких возникнуть не должно. Необходимо всего лишь открутить болты и снять боковую крышку. В зависимости от конструкции корпуса, иногда необходимо снимать обе крышки.

Для крепления жестких дисков в системном блоке есть специальный отсек. В большинстве случаев он располагается ближе к передней панели, не заметить его практически невозможно. По размерам твердотельные накопители обычно меньше магнитных дисков. Именно поэтому с ними иногда в комплекте идут специальные салазки, которые позволяют закрепить SSD. Если у вас нет таких салазок, то можно установить в отсеке для карт-ридеров или придумать более хитрое решение, чтобы зафиксировать накопитель в корпусе.

Теперь настает самый сложный этап – это непосредственное подключение диска к компьютеру. Чтобы сделать все правильно, требуется определенная внимательность. Дело в том, что в современных материнских платах присутствует несколько интерфейсов SATA, которые отличаются по скорости передачи данных. И если вы подключите свой накопитель не к тому SATA, то он будет работать не в полную силу.

Для того, чтобы использовать весь потенциал твердотельных дисков, их необходимо подключать к интерфейсу SATA III, который способен обеспечить скорость передачи данных в 600 Мбит/с. Как правило такие разъемы (интерфейсы) выделяются цветом. Находим такой разъем и подключаем к нему наш накопитель.
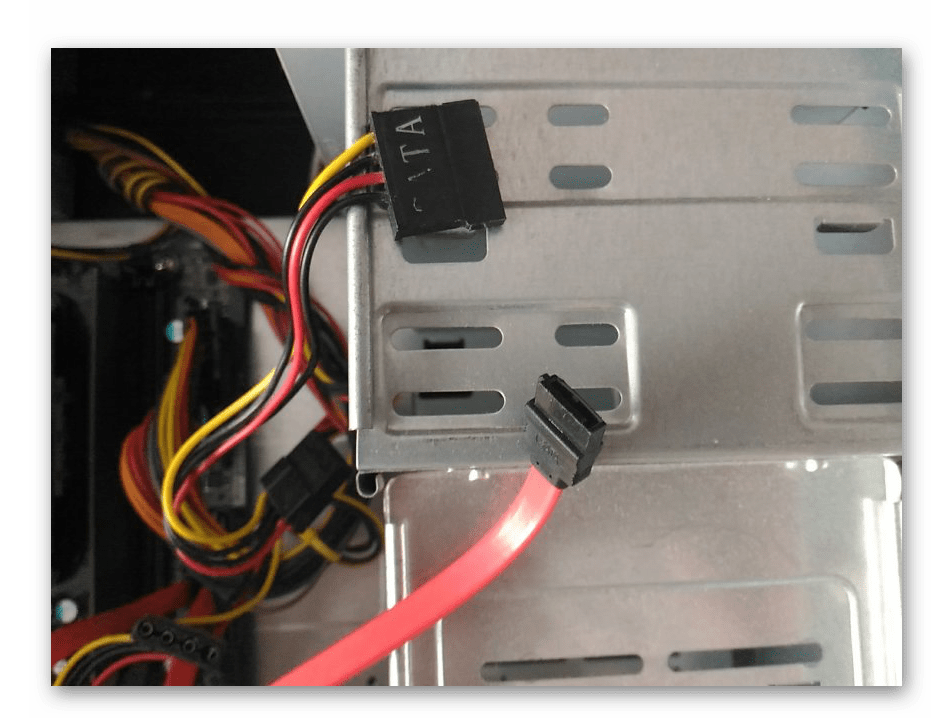
Далее остается подключить питание и на этом все, SSD будет готов к использованию. Если вы подключаете устройство впервые, то не стоит бояться неправильно подключить его. Все разъемы имеют специальный ключ, который не позволит вставить его неправильно.
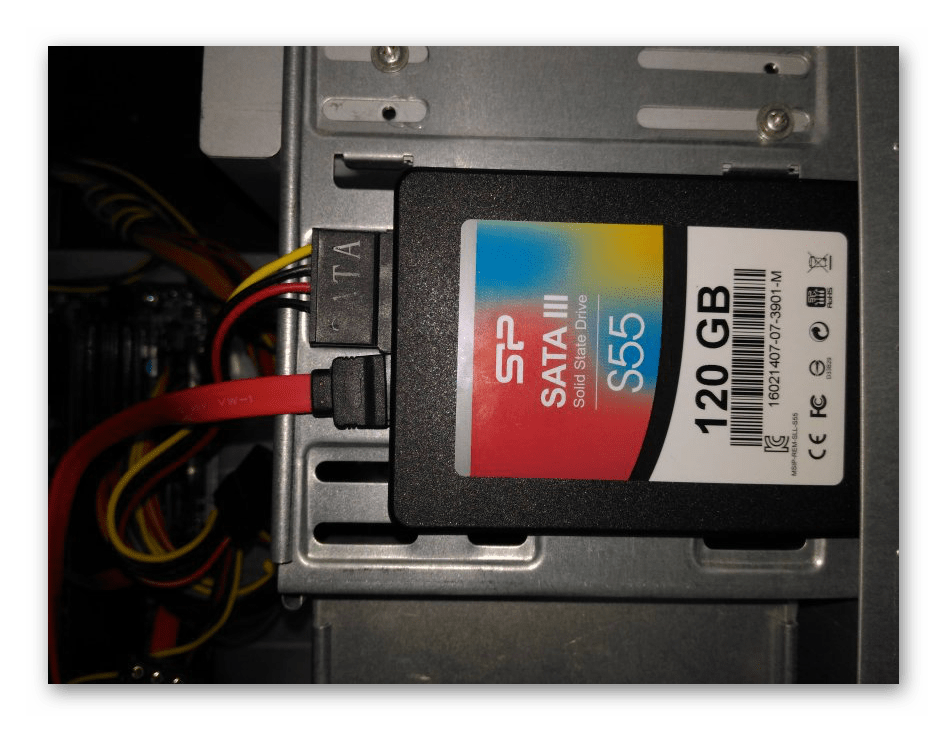
Подключение ССД к ноутбуку
Установка твердотельного накопителя в ноутбуке отчасти проще чем в компьютере. Здесь обычно сложность состоит в том, чтобы открыть крышку ноутбука.
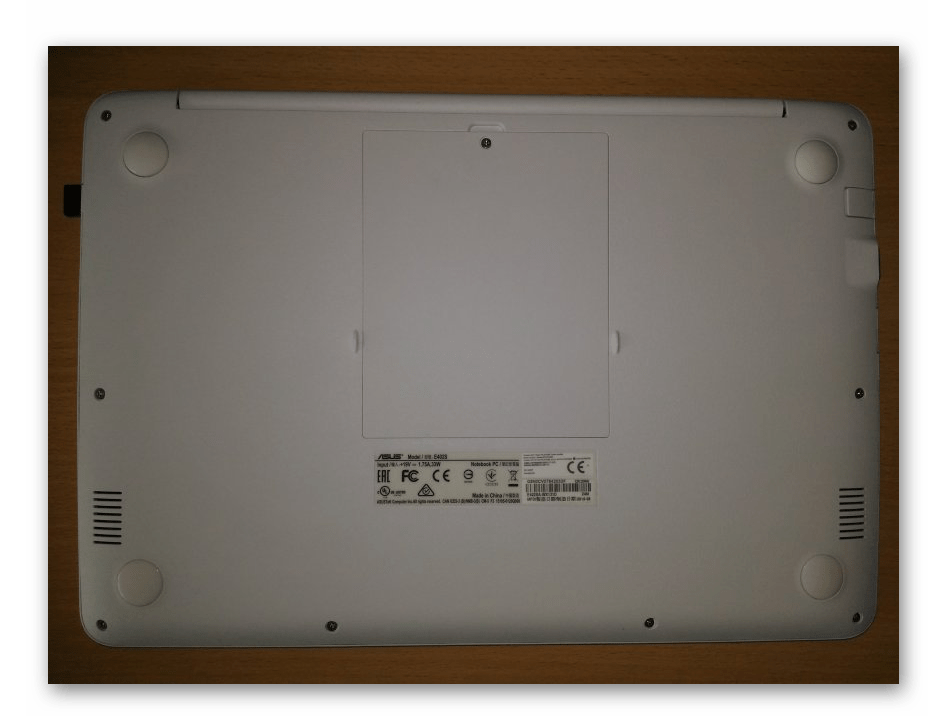
В большинстве моделей отсеки для жестких дисков обладают собственной крышкой, благодаря чему не нужно разбирать ноутбук полностью.

Находим нужный отсек, откручиваем болты и аккуратно отсоединяем винчестер и на его место вставляем ССД. Как правило, здесь все разъемы закреплены жестко, поэтому, чтобы отсоединить накопитель, его необходимо немного отодвинуть в сторону. А для подключения наоборот, слегка придвинуть его к разъемам. Если вы чувствуете, что диск не вставляется, то не стоит применять излишнюю силу, возможно вы просто его неправильно вставляете.
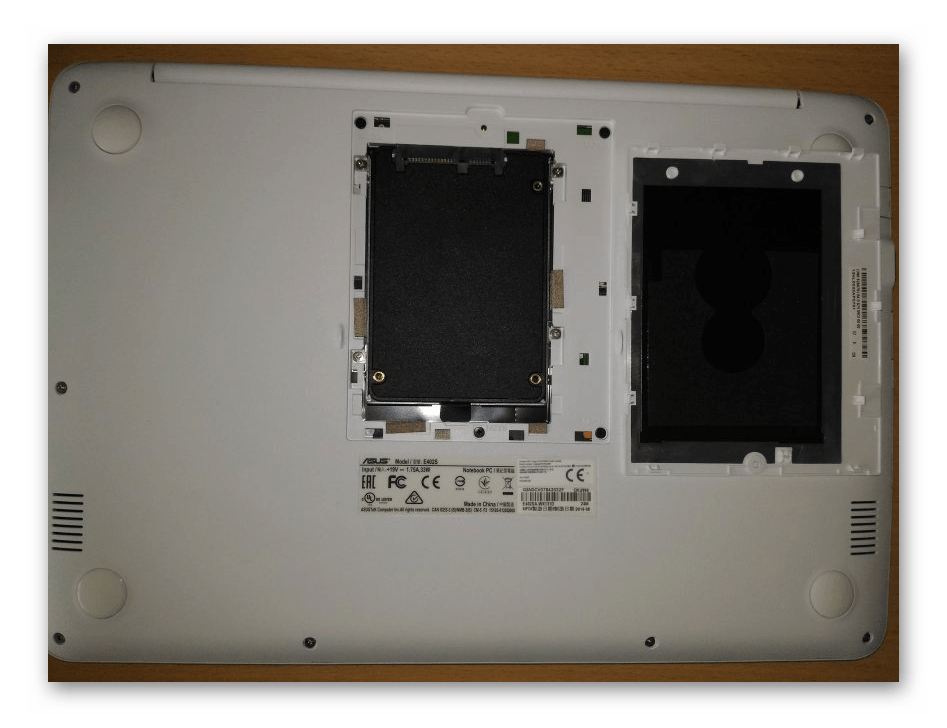
В конечном итоге, установив накопитель, останется только его надежно зафиксировать, а затем закрутить и корпус ноутбука.
Заключение
Теперь, руководствуясь этими небольшими инструкциями, вы с легкостью сможете разобраться с тем, как подключать диски не только к компьютеру, но и к ноутбуку. Как видите, делается это достаточно просто, а значит установить твердотельный накопитель сможет практически каждый.
Мы рады, что смогли помочь Вам в решении проблемы.
Опишите, что у вас не получилось. Наши специалисты постараются ответить максимально быстро.
Установка SSD на компьютер
Стандартный размер твердотельного диска – 2,5 дюйма.
Выпускались и 3,5-дюймовые варианты, однако из-за того что их чаще всего устанавливали именно на ноутбуки, остались только самые миниатюрные накопители (включая 1,8-дюймовые и форматы M2).
А, значит, для установки на ПК SSD требует применения так называемых салазок, или реек – приспособления для закрепления диска внутри отсеков, предназначенных для стандартных HDD и дисководов.
И, хотя, благодаря небольшому весу, твердотельного накопителя, весит он немного и может крепиться только с одной стороны корпуса системного блока, делать так не стоит – безопаснее приобрести небольшой переходник с 3,5 на 2,5 дюйма.
Рис.2. Твердотельный накопитель в салазках для установки на ПК
Трудности, с которыми можно столкнуться
При установке ССД или запуске компьютера/лэптопа после апгрейда, юзер может столкнуться с некоторыми трудностями. Большинство из них решается еще на начальном этапе.
Итак, первое, на что стоит обратить внимание при самостоятельной установке SSD диска (к примеру, Kingston HyperX Fury 120GB) в компьютер или лэптоп – аккуратность. Большинство корпусов изготавливают из пластика, поэтому неосторожные действия могут привести к повреждению обшивки. Например, слабое место ноутбуков – гнезда под провода
Например, слабое место ноутбуков – гнезда под провода.
Внимание! Дополнять как портативный, так и настольный девайс SSD лучше тогда, когда гарантия на компьютер закончилась: любой внесенный пользователем апгрейд может “уничтожить” гарантию. Если ССД носитель планируется установить в слот для оптического привода, необходимо учитывать толщину переходника-кармашка. Большинство моделей выпускается с показателями 12,7 миллиметров или 9,5 миллиметров
Чтобы быть уверенным в том, что переходник подойдет, необходимо узнать модель дисковода и отыскать его характеристики в интернете
Большинство моделей выпускается с показателями 12,7 миллиметров или 9,5 миллиметров. Чтобы быть уверенным в том, что переходник подойдет, необходимо узнать модель дисковода и отыскать его характеристики в интернете
Если ССД носитель планируется установить в слот для оптического привода, необходимо учитывать толщину переходника-кармашка. Большинство моделей выпускается с показателями 12,7 миллиметров или 9,5 миллиметров. Чтобы быть уверенным в том, что переходник подойдет, необходимо узнать модель дисковода и отыскать его характеристики в интернете.
Твердотельный винчестер (например, SANDISK 2.5″ SATA 3.0 Plus 120GB) установлен, а устройство его “не видит”? – Понадобится вновь заглянуть в БИОС и в пункте SATA Mode или Advanced перепроверить, функционирует ли система в AHCI – режиме, предназначенном для работы с SSD.
Учитывайте: в режиме IDE система распознает ССД диск, но некоторые функции, которые увеличивают быстроту работы и увеличивают “жизненные годы” винчестера, не работают. Поэтому проверить текущий режим через диспетчер, стоит. Если выставлен IDE – необходимо переключить систему на AHCI.
BIOS не отображает SSD: 3 причины
- “отошел” контакт с SATA: понадобится открыть крышку и проверить, до конца ли диск вошел в слот.
- проблема в самом SSD диске – случается, если куплен б/у вариант, или накопитель долго “валялся” без дела: проверяется на другом ПК.
- устаревший BIOS: проблема решается поиском и обновлением.
ССД установлен правильно, все отображается, но компьютер все еще плетется, словно черепаха и “скрипит” при открытии “Фотошопа”? – ПК слишком старый. При двухъядерном процессоре, но при двухгигабайтной ОЗУ и “материнке”, которую выпустили больше трех лет назад, надеяться не на что. Также производительность не увеличится, если накопитель подключен к SATA старше третьей версии.
Выбор SSD для системного блока
SSD (Solid State Drive) представляет собой накопитель данных, который является более быстрым и надежным, чем обычный жесткий диск (HDD). При выборе SSD для системного блока следует учитывать несколько ключевых параметров.
Во-первых, обратите внимание на объем памяти (количество гигабайт или терабайт), который необходим для ваших задач. Если планируется установка операционной системы и основных программ, то получится достаточно SSD с ёмкостью от 120 ГБ до 500 ГБ
Для более сложных задач, таких как видеомонтаж или гейминг, целесообразно выбрать SSD с объемом памяти от 500 ГБ и более.
Во-вторых, обратите внимание на скорость чтения и записи данных. Эти показатели определяют время загрузки системы, скорость копирования файлов и общую производительность компьютера
SSD с высокой скоростью чтения и записи обеспечит быструю работу системы.
Также стоит изучить интерфейсы подключения SSD, чтобы убедиться, что они совместимы с вашей материнской платой. Наиболее распространенные интерфейсы — SATA III и M.2. Выберите SSD с подходящим интерфейсом для вашего системного блока.
Вот основные критерии, которые стоит учесть при выборе SSD для системного блока. Учитывайте свои потребности и бюджет, чтобы получить максимальную производительность и надежность от своего нового накопителя данных.
Подключение накопителя
SSD устанавливается в обесточенный системный блок или ноутбук. Для удобства все дальнейшие действия мы рассмотрим на примере ПК. На ноутбуке для установки SSD обычно достаточно снять нижнюю крышку.
- Отключаем системный блок от сети.
- Снимаем боковую крышку.
-
Устанавливаем SSD в слот для дисков. Если подходящей полки нет, используем салазки для увеличения объёма устройства или другой способ крепления.
-
Находим кабели для подключения SSD. Большой кабель отвечает за питание диска, маленький, как мы уже разобрались — за передачу данных.
-
Большой кабель идёт из блока питания. Кабель SATA необходимо вставить в соответствующий слот на материнской плате.
После успешного подключения устройства собираем системный блок и включаем компьютер в сеть. Не имеет значения, будет SSD системным или вторым диском. Подключение выполняется одинаково. Единственное отличие — оставите ли вы внутри системного блока другой диск.
Открытие корпуса системного блока
Прежде чем установить SSD в системный блок, необходимо открыть корпус компьютера. Для этого следует выполнить несколько шагов:
Выключите компьютер. Прежде чем приступать к работе, убедитесь, что компьютер выключен и отключен от электричества. Это предотвратит возможные повреждения и несчастные случаи.
Отсоедините все кабели. Отсоедините все кабели от задней панели системного блока, включая кабель питания. Убедитесь, что никаких проводов не осталось подключенных к компьютеру.
Удалите боковую крышку. Большинство системных блоков имеют боковую крышку, которая закреплена винтами или замками. Отверните винты или разблокируйте замки, чтобы снять крышку.
Очистите внутреннюю часть корпуса
После снятия крышки, обратите внимание на внутренние компоненты корпуса. Убедитесь, что все пыль и грязь удалены с помощью компрессора или антистатической щетки.
Теперь, когда корпус системного блока открыт и очищен, можно приступать к установке SSD. Следующий шаг — подключение и закрепление накопителя в компьютере.
Выбор подходящего SSD диска
1. Емкость диска: Определите, сколько места вам необходимо на диске. Выберите SSD с достаточным объемом, чтобы вместить операционную систему, программы и файлы данных.
2. Форм-фактор: Узнайте форм-фактор системного блока и выберите SSD, совместимый с этим форм-фактором. Наиболее распространенный форм-фактор для SSD дисков — 2,5 дюйма.
3. Интерфейс: Убедитесь, что выбранный SSD диск имеет совместимый интерфейс с материнской платой вашего компьютера. Наиболее популярные интерфейсы — SATA и PCIe.
4
Скорость чтения и записи: Обратите внимание на скорость чтения и записи данных SSD диска. Чем выше скорость, тем быстрее будет работать ваш компьютер
6. Цена: Сравните цены на различные модели SSD дисков и выберите оптимальное соотношение цена/качество.
После тщательного анализа всех указанных критериев вы сможете выбрать подходящий SSD диск для установки в системный блок. Помните, правильный выбор SSD диска позволит повысить производительность вашего компьютера и улучшить его общую работу.
Установка и настройка системы после подключения SSD к компьютеру
Если вы решили подключить SSD в качестве второго диска, то для обеспечения его работоспособности будет достаточно включить компьютер, загрузить утилиту «Управление дисками», найти там новый диск и отформатировать его.
Если же SSD будет использоваться в качестве основного диска, то следующими шагами после его подключения станут установка операционной системы и настройка SSD в качестве основного устройства хранения данных:
- Установка операционной системы. Для этого вам потребуется загрузочный носитель с операционной системой. Особенности процесса установки ОС будут зависеть от версии системы. В качестве примера прилагаем руководство по установке Windows 11 на компьютер или ноутбук.
- Настройка BIOS или UEFI. Для того чтобы компьютер загружался с SSD, вам потребуется перейти в BIOS или UEFI и настроить приоритет загрузки так, чтобы SSD был первым в списке. Этот процесс может отличаться в зависимости от вашей материнской платы, но обычно требуется найти раздел «Boot» и установить ваш SSD на первое место в списке устройств.
После установки операционной системы и настройки BIOS/UEFI ваш SSD будет готов к использованию в качестве основного диска. Сразу после установки SSD можно перенести данные с вашего старого накопителя. В большинстве случаев это можно сделать с помощью стандартных инструментов операционной системы.
Установка Windows на SSD-диск
После установки твердотельного накопителя в компьютер или ноутбук на него нужно будет установить Windows. Это действие не является обязательным, но очень сильно увеличит скорость работы операционной системы и будет более полезным нежели использование SSD-диска в качестве хранилища данных.
Для установки операционной системы понадобится загрузочный диск или флешка. Делается это следующим образом:
1. Нажатием клавиши F2, F12, Delete во время запуска, включается биос. В биосе открываем вкладку «SATA Configuration» и находим наше устройство.
2. В этой вкладке находим пункт Boot/Hard Boot Priorities и заходим в него.
3. Делаем так, чтобы первым запускался дисковод или флешка с загруженной Windows.
4. Сохраняем настройки и выходим из биоса. Это можно сделать, выйдя на главный экран и найдя пункт «Safe configuration and exit» и выбрав его или просто нажав F.
5. После этого компьютер начнёт перезагружаться. Потом запуститься меню установки Windows, в котором нужно выбрать какая Виндовс и куда будет установлена. В качестве места установки нужно будет выбрать твердотельный накопитель. Перед установкой диск нужно будет настроить. Для этого нажимаем на кнопку «Настройка диска».
6. Создаём раздел на всё доступное количество МБ и нажимаем на «Применить».
7. Запускаем установку.
8. После окончания установки снова заходим в биос и выбираем твердотельный накопитель в качестве загрузочного диска. Если этого не сделать, то загрузка будет происходить со старого жёсткого диска, если он вставлен, иначе новый диск станет загрузочным по умолчанию.
9. Устанавливаем все драйвера.
Восстановление информации на жестком диске
Если на диске имеются важные файлы, можно попробовать извлечь их после инициализации диска, используя ПО компании EaseUS.
Шаг 1. Перейти по URL: https://www.easeus.com/datarecoverywizard/free-data-recovery-software.htm и щелкнуть «Free Download».
Переходим на сайт разработчика по URL, щелкаем «Free Download»
Шаг 2. Запустить скачанный файл левым щелчком мыши.
Запускаем скачанный файл левым щелчком мыши
Шаг 3. Выбрать язык и нажать «OK».
Выбираем язык и нажимаем «OK»
Шаг 4. Нажать «Далее».
Жмем «Далее»
Шаг 5. Нажать «Принять».
Нажимаем «Принять»
Шаг 6. Далее нажать «Подтвердить».
Жмем «Подтвердить»
Шаг 7. В следующем окне нажать «Установить».
Нажимаем «Установить»
Шаг 8. Нажать «Закончить».
Нажимаем «Закончить»
Шаг 7. Выбрать диск и нажать «Сканирование», чтобы начать сканирование удаленных данных.
Выбираем диск и нажимаем «Scan»
Шаг 8. После сканирования можно просмотреть утерянные файлы, выбирая категории и папки слева. Выделив нужные файлы в центральном окне, нажать справа внизу «Восстановить».
Отмечаем категории и папки слева, отметив нужные файлы в центральном окне, нажимаем справа внизу «Восстановить»
Шаг 9. Выбрать папку для сохранения восстанавливаемых файлов и нажать «ОК».
Выбираем папку для сохранения восстанавливаемых файлов и нажимаем «ОК»
Через некоторое время данные будут восстановлены.
Процесс восстановления завершен, переходим в папку с восстановленными файлами
Откроется папка с восстановленными файлами.
Папка с восстановленными файлами
Что такое SSD

SSD расшифровывается как Solid-State Drive, что в переводе на отечественный язык примерно означает твердотельный винчестер. Но зачем он нужен? Это новый тип жестких дисков, которые отличаются высокой скоростью считывания и записи информации. Другими словами, если сравнивать SSD со старыми HDD накопителями, первые имеют гораздо более высокие показатели скорости передачи данных.
Это, в свою очередь, увеличивает производительность ПК и сокращает время загрузки операционной системы. Но есть и недостаток. Такие накопители имеют определенные ограничения количества записи и удаления файлов. Другими словами, если на SSD винчестер постоянно копировать и удалять различные файлы, то он через какое-то время выйдет из строя, чего нельзя сказать об HDD дисках.
Но все же, даже с такими ограничениями срок службы накопителя достаточно долгий. А прирост производительности, даже в играх, весьма ощутим. Стоит отметить, что современные HDD диски имеют такой же интерфейс для подключения, как твердотельный аналог, благодаря чему установка SDD диска в компьютер проходит легко и быстро, без особых затрат и трудностей.
Установка HDD
Устанавливать жёсткий диск обратно желательно в тех случаях, когда на нём остаётся система.
Или, если размеры SSD недостаточны для размещения там всей необходимой информации, а сам твёрдотельный накопитель используется для хранения только системных файлов и операционной системы.
При этом скорости передачи данных оптического привода вполне достаточно для поддерживания работы HDD.
А обеспечить эффективное использование SSD таким способом уже не получится.
Поэтому в переходник вставляется именно стандартный жёсткий диск ноутбука, а дисковод удаляется – тем более что на сегодняшний день он практически не используется.
Адаптер для подключения HDD подбирается по толщине привода, которая может быть равной и 12,7, и 9,5 мм. Далее по очереди выполняются такие действия:
- Накопитель устанавливается внутрь переходника;
- Оптический привод извлекается из ноутбука (у большинства моделей он держится на одном винтике). Для этого нужно открыть дисковод (обычно достаточно нажатия тонкой иглой на кнопку внутри специального отверстия на панели перед кнопкой;

Рис.7. Отверстие для открытия дисковода
- С лотка привода снимается панель и устанавливается на адаптере, чтобы замена не повлияла на внешний вид устройства;
- Жёсткий диск в переходнике ставится на место дисковода;
- Закручивается винтик, которым теперь закреплён HDD.
вернуться к меню
Шаг второй: переносить ли операционную систему на новый диск или выполнить ее чистую установку
Как только вы купили нужный для своей системы диск, вам ничего не мешает открыть корпус ноутбука или системного блока, чтобы установить его. Следующий вопрос, который нам предстоит обсудить, – это переносить ли операционную систему на новый диск или выполнить ее чистую установку. Разумеется, у каждого из этих действий есть свои плюсы и минусы.
Перенос операционной системы на новый диск
Перенос ОС на другой диск – это крайне длительный, но важный процесс для тех пользователей, кто никак не хочет расставаться с обжитой системой. Ну оно и понятно: при установке новой системы придется снова выполнять настройку всего и вся, чего не каждый захочет.
Рекомендуем ли мы заниматься подобным процессом? Только в том случае, если вам действительно важна ваша операционная система. В другом случае, мы советуем вам выполнить чистую установку, дабы не занимать свое время на такое хоть и простое, но длительное занятие. Тем не менее вы должны знать, что существует ряд программного обеспечения, которое поможет вам при переносе операционной системы на другой диск.
Если вы используете ноутбук, то вам понадобится использовать SATA-адаптер, подключаемый посредством USB-интерфейса, чтобы выполнить перенос операционной системы и всех необходимых файлов. Подобным образом вы можете поступить и с стационарным компьютером, но уж легче просто установить в системным блок новый диск, выполнить перенос данных, а затем отключить старый диск(или остановить его там).
Выполнение чистой установки
Установка чистой операционной системы на новый диск имеет кучу своих плюсов. Один из самых крупных плюсов в этой ситуации заключается в том, что вы начнете все буквально с чистого листа. Ваша ОС не будет засорена старыми временными файлами, забытыми программами и установочными файлами всевозможных обновлений. Также мы уверены в том, что вы заметите небольшой прирост в производительности, перейдя на чистую ОС.
Какие кабели используются с HDD и SSD

Прежде чем начать устанавливать SSD в системный блок, нужно узнать, какие кабели применяются для его подключения к компьютеру или ноутбуку.
Кабели SATA
Кабели SATA (Serial Advanced Technology) применяются для подключения к компьютеру твердотельных накопителей, жёстких дисков и оптических приводов. Они соединяются с разъёмами на материнской плате. Разъёмы могут поддерживать скорость передачи данных 3 и 6 ГБ/с, но это теоретические скорости и вы не всегда получаете их в реальности.
Проблема жёстких дисков в том, что даже при скорости вращения 7200 об/мин передача данных ограничена этой скоростью. Тут на помощь приходят твердотельные накопители. Они основаны на флеш-памяти, поэтому читают и записывают данные намного быстрее. Это исключительно электроника, здесь нет механических движущихся компонентов. Также SSD записывают блоки вместо секторов.
Коннекторы питания SATA
Коннекторы питания SATA обеспечивают накопитель энергией для работы. Коннекторы питания SATA располагаются на конце провода от блока питания и они обычно чёрного цвета.
Какой из них вы должны выбрать?
При принятии решения о том, какой диск M.2 вам следует приобрести, необходимо учитывать множество факторов.
Прежде всего, вам необходимо проверить спецификацию вашей системы и проверить, какой тип SSD она поддерживает.
Обычно современные системы, включая ноутбуки, имеют интерфейс PCIe для твердотельного накопителя NVMe M.2.
Хотя объем памяти, который предоставляют оба варианта, одинаков, разница заключается в цене.
Получите тот, который лучше всего соответствует вашему бюджету.
Как поклонники скорости, мы предлагаем вам приобрести диск NVMe, а не SATA.
С выходом на рынок новых линеек накопителей NVMe они дешевеют с каждым днем.
Заключительные слова
Вот оно, наше исчерпывающее руководство по установке SSD M.2 на ваш компьютер.
Легко, верно?
Мы, конечно, на это надеялись!
Если у вас есть какие-либо вопросы или комментарии по поводу нашего процесса, мы будем рады их услышать.
А какой SSD M.2 стоит у вас на компьютере или ноутбуке?
До скорых встреч! Заходите!
Как установить SSD

26.11.2014 для новичков | Ремонт компьютера
Если вы подумываете об обновлении своего ПК или ноутбука с помощью SSD, поздравляем, это отличное решение. И в этом руководстве я покажу вам, как установить SSD на компьютер или ноутбук, и постараюсь предоставить другую полезную информацию, которая пригодится при таком обновлении.
Если вы еще не приобрели такой диск, то могу сказать, что сегодня установка SSD на компьютер, хотя не очень важно, быстрый он или нет, это то, что может дать максимальный и очевидный прирост скорости его он работает, особенно во всех неигровых приложениях (хотя в играх это будет заметно, по крайней мере, с точки зрения скорости загрузки уровней). Также может пригодиться: Настройка SSD для Windows 10 (подходит для Windows 8), Программы для SSD дисков
Подключение SSD к стационарному компьютеру
Для начала, если вы уже отключили и подключили к компьютеру обычный жесткий диск, процедура для твердотельного накопителя выглядит почти так же, за исключением того, что ширина устройства составляет не 3,5 дюйма, а около 2,5.
Ну а теперь с самого начала. Чтобы установить SSD на компьютер, отключите его от источника питания (от розетки), а также выключите питание (кнопка на задней панели системного блока). Затем нажмите и удерживайте кнопку включения / выключения на системном блоке примерно 5 секунд (это полностью обесточит все цепи). В приведенном ниже руководстве я предполагаю, что вы не будете отключать старые жесткие диски (а если вы это сделаете, просто отключите их на втором этапе).
- Откройте корпус компьютера: обычно достаточно снять левую панель, чтобы иметь необходимый доступ ко всем портам и установить SSD (но есть исключения, например, в «продвинутых» случаях кабель можно проложить сзади вправо стена).
- Установите твердотельный накопитель в 3,5-дюймовый адаптер и закрепите его прилагаемыми болтами (этот адаптер входит в комплект большинства твердотельных накопителей. Кроме того, на вашем системном диске может быть целый набор полок, подходящих для установки как 3,5, так и 2), 5 устройств, в этом случае вы можете их использовать).
- Поместите SSD в адаптер в свободное место для 3,5-дюймовых жестких дисков. При необходимости закрепите саморезами (иногда в системном блоке предусмотрены крепежи для фиксации).
- Подключите SSD к материнской плате с помощью кабеля SATA L-образной формы. Ниже я расскажу вам подробнее, к какому порту SATA следует подключать накопитель.
- Подключите кабель питания к SSD.
- Соберите компьютер, включите питание и сразу после включения войдите в BIOS.
После входа в BIOS в первую очередь установите режим AHCI, чтобы твердотельный накопитель заработал. Дальнейшие действия будут зависеть от того, что именно вы собираетесь делать:
Что касается вопроса о том, какой порт SATA для подключения SSD: на большинстве материнских плат вы можете подключиться к любому, однако у некоторых одновременно есть разные порты SATA, например Intel 6 Гбит / с и сторонний 3 Гбит / с, то же самое на Чипсеты AMD. В этом случае просмотрите метки портов, документацию к материнской плате и используйте самые быстрые для SSD (более медленные можно использовать, например, для DVD-ROM).
Какие настройки «Windows 10» предлагает по умолчанию?
десятая версия операционной системы по умолчанию обеспечивает высокопроизводительные целевые настройки SSD. Однако они определяются автоматически, без использования WinSAT (Windows System Assessment Tool — инструмент для оценки производительности Windows).
При обнаружении SSD система автоматически выполняет:
- отключить дефрагментацию;
- оптимизирует питание подключенного диска;
- отключите опцию ReadyBoot.
- активирует функцию ОБРЕЗАТЬ.
Но это не меняет индексацию данных, кеширование записей и безопасность системы.
Таким образом, в Windows 10 есть множество функций, которые помогают твердотельным накопителям полностью раскрыть свой потенциал, но они не всегда включены по умолчанию. Как выполняется правильная и полная настройка?
Источники
- https://blog-pc.ru/kak-ustanovit-ssd-disk-v-kompyuter.html
- https://www.nexxdigital.ru/kak-vklyuchit-ssd-novuyu-na-kompe-nastroika-sistemy-posle-ustanovki-ssd/
- https://lumpics.ru/how-to-connect-ssd-m2/
- https://pcsecrets.ru/ustrojstvo-pk/chast-11-kak-podklyuchit-ssd-disk-k-kompyuteru.html
- https://gorodgeniev.ru/kak-podklyuchit-vtoroy-ssd-k-kompyuteru/
Что вам понадобится для установки SSD-диска
Пользователю, желающему ускорить доступ к информации, понадобится:
Совет: Выбирайте один из тех накопителей, которые указаны , а вы найдете советы по выбору SSD.
включить режим AHCI для работы со скоростными накопителями (если это не было сделано раньше);
Подробнее о том, как это сделать читайте в статье «Не могу установить windows 7: как решить основные ошибки»
разобрать компьютер и установить твердотельный диск. Для ноутбука при этом может понадобиться удалить старый HDD (для дальнейшей установки с помощью переходника и привода компакт-дисков). В стационарных ПК обычно достаточно места для SSD.
В результате пользователь получает:
Повышение скорости работы с данными;
Снижение энергопотребления и веса (важно для ноутбуков);
Отсутствие необходимости проводить дефрагментацию диска.
Совет: Если компьютер достаточно старый (одноядерный процессор, памяти меньше 4 ГБ и материнская плата, выпущенная 5–6 лет назад), смысла в установке твердотельного накопителя нет. Ускорить работу системы в этом случае не поможет даже обновление аппаратной части. И менять придётся всё устройство целиком. вернуться к меню

























