Как использовать CPU-Z?
Приложение написано для тестирования центрального процессора, проверки его стабильности, сравнения быстродействия CPU с 25 эталонными кристаллами. Собирает краткую сводку о ЦП, материнской плате, оперативной памяти, видеокарте. Умеет экспортировать сведения о комплектующих в текстовый документ. Отдельные модули мониторят датчики частоты и напряжения.
Параметры «Процессора»
Главное окно – вкладка «CPU» содержит десятки полей с информацией.
В разделе «Processor» находятся:
- Name – название кристалла;
- Code Name – кодовое название;
- Max TDP – термопакет;
- Package – сокет;
- Technology – техпроцесс;
- Specification – спецификация, полное название, маркировка.
- Family и Ext. Family – семейство и расширенное семейство;
- Model и Ext. Model – номер модели, расширенная модель;
- Stepping – номер версии, степпинг;
- Revision – ревизия процессорного ядра;
- Instructions – поддерживаемые кристаллом наборы инструкций.
Раздел «Cloсks»:
- Core Speed – частота ядра;
- Multiplier – множитель;
- Bus Speed – частота шины или внешняя частота;
- Rated FSB – эффективная частота.
Для вывода характеристик остальных ядер кликните правой клавишей в окне приложения и выберите нужное.
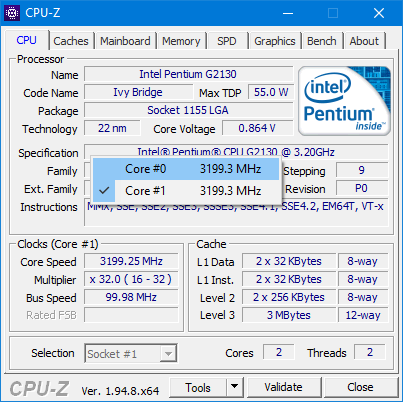 Переключение между ядрами ЦП.
Переключение между ядрами ЦП.
Раздел «Cache» – сведения о кэше всех уровней.
Ниже расположена секция «Selection» – выбор процессора в многопроцессорных компьютерах. Правее CPU-Z отображает число физических ядер – «Core» и логических или потоков – «Threads».
Параметры «Материнской платы»
В «Mainboard» узнаете пару моментов о материнской плате:
- Mainboard – производитель, бренд;
- Model – модель;
- Chipset – чипсет или набор микросхем, их ревизия;
- Southbridge – южный мост;
- LPCIO – микросхема ввода-вывода.
В разделе BIOS собрана информация о производителе микросхемы БИОС, его редакция и дата релиза. В Graphic Interface – тип шины, по которой подключена графика, её скоростные показатели.
Параметры «Памяти»
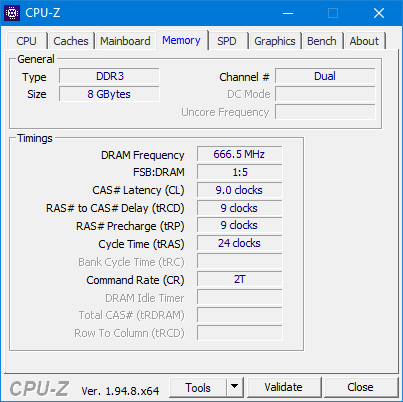 Информация о памяти.
Информация о памяти.
Общая справка об энергозависимой памяти:
- Type – тип;
- Channel – режим работы – число каналов;
- Size – общий размер.
В разделе «Timings» отображается DRAM Frequency – рабочая частота и разнообразные задержки.
Параметры «Видеокарты»
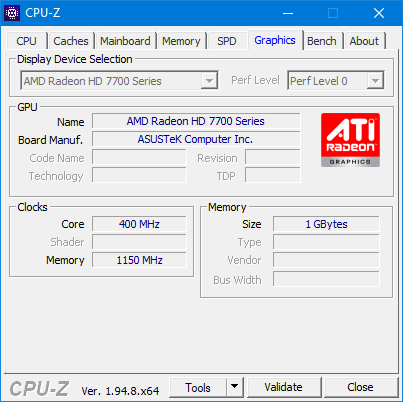 Параметры графического ускорителя.
Параметры графического ускорителя.
Во вкладке «Graphics» – сведения о графическом ускорителе:
- Display Device Selection – текущее устройство, если на персональном компьютере или ноутбуке установлено две и более видеокарт;
- В секции «GPU» – название модели и изготовителя чипа.
- В «Clocks» – частота видеоядра – «Core», шейдерных блоков «Shader» и памяти – «Memory».
- В подразделе «Memory» – размер, тип, поставщик графической памяти, ширина шины.
Параметры «Датчиков»
Для вызова окна с информацией с сенсоров частоты кликните по треугольнику возле иконки «Tools», затем – по «Clocks».
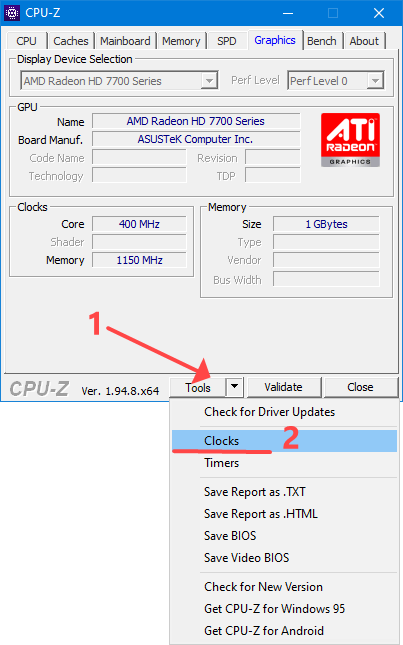 Как посмотреть частоту.
Как посмотреть частоту.
В окне содержится сводка о частотах:
- системной шины – BCLK;
- физических ядер – Core#x и оперативной памяти – Memory;
- графического ядра – Graphics и видеопамяти – Memory.
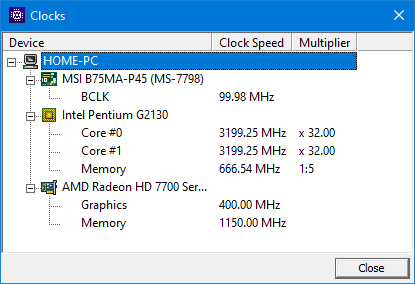 Визуализация показателей сенсоров как в HWMonitor.
Визуализация показателей сенсоров как в HWMonitor.
Во вкладке «SPD» – информация про планки оперативной памяти.
Валидация данных в CPU-Z
Валидация – сохранение конфигурации оборудования в формате CVF с функцией отправки на серверы компании. Иногда становится полезной, если появляются проблемы с работой ПК.
Этапы тестирования ЦП в CPU-Z
Тестирование процессора позволяет оценить его производительность, сравнить её со скоростью обработки данных другими ЦП. Дополнительно CPU-Z проведёт стресс-тест устройства для выявления его стабильности при продолженной работе под пиковой нагрузкой.
Как проверить процессор?
-
Кликните «Validate».
-
Жмите «Save Validation File» для сохранения результата на компьютере или «Submit» – для отправки на сервер разработчика.
-
В первом случае укажите каталог и название файла.
Во втором случае придётся зарегистрироваться и войти в учётную запись на официальном сайте разработчика.
Проверка процессора через вкладку «Тест»
CPU-Z содержит две методики тестирования процессора:
- Benсh CPU – оценка производительности;
- Stress CPU – определение устойчивости ЦП в условиях предельных нагрузок.
Среди настроек:
- CPU Single Thread – однопоточный режим.
- CPU Multi Thread – многопоточный режим.
Опция Reference
- Опция отобразит результат выбранного в одноимённом выпадающем списке внизу процессора для визуального сравнения результатов.
- В строке «This Processor» – оценка вашего ЦП, ниже, в «Reference», – эталонного (в нашем случае Core i5-7600K).
- В строке «This Processor» – оценка вашего ЦП, ниже, в «Reference», – эталонного (в нашем случае Core i5-7600K).
-
Можете указать количество потоков для обработки информации во время проверки: активируйте «Threads» и укажите число виртуальных ядер.
-
Multi thread ratio – коэффициент многопоточности. Определяет, насколько эффективнее ваш процессор работает в многопоточном режиме по сравнению с однопоточным. Чем дальше от единицы, тем лучше результат.
Что такое CPU — центральный процессор?
CPU (Central Processing Unit – центральное процессорное, по сути, вычислительное, устройство) – сложнейшее технологическое изобретений человека. Представляет собой кристалл с габаритами ~45×45 мм миллиметров и толщиной не более 7-8 мм. Состоит из очищенного песка – кремния с примесями, которые превращают его в вычислительный центр.
Обычно процессор состоит из:
- Подложки – разъём, нужный для установки устройства в материнскую плату.
- Сам кристалл.
- Теплораспределительная крышка – термоинтерфейс для отвода тепловой энергии к кулеру.
Основные задачи ЦП:
- приём цифровой информации с оперативной памяти и от других устройств;
- выполнение с ней логических и арифметических операций в соответствии с алгоритмом программы;
- кратковременное хранение данных;
- отправка результата вычислений адресату (программе, устройству).
Приобретать геймерский процессор с дешевой видеокартой или наоборот смысла нет: производительность ПК ограничивается самым слабым компонентом.
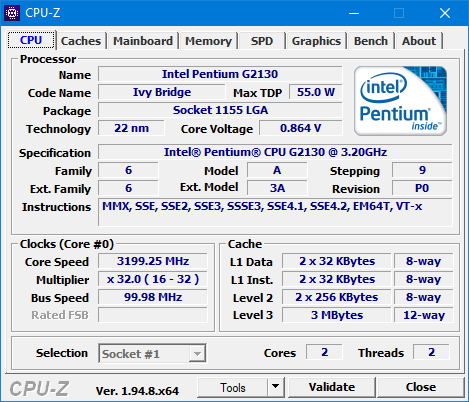 Интерфейс приложения.
Интерфейс приложения.
Основные характеристики центрального процессора
При покупке центрального процессора смотрят преимущественно на количество физических ядер и их тактовую частоту. Многие забывают о ряде остальных характеристик, информацию о которых покажет CPU-Z:
- поколение;
- сокет;
- boost-частоты;
- число потоков (логических ядер);
- объём кэш-памяти;
- наличие графического ядра;
- параметры встроенной графики (при наличии);
- технологический процесс;
- тепловыделение;
- потребляемая мощность;
- частота системной шины;
- поддерживаемая память и прочие.
Компьютерная сеть
Локальная сеть — объединение нескольких компьютеров с помощью аппаратного и программного обеспечения.
MAN (Metropolitan Area Network) — сеть объединенных компьютеров в пределах города.
WAN (Wide Area Network) – сеть соединяющая компьютеры несколько стран.
GAN (Global Area Network) – сеть, соединяющая компьютеры на разных континентах.
PC-PC (псевдосеть) – соединение двух компьютеров через последовательный интерфейс с помощью простого кабеля, называемого кабелем нуль-модема.
Одноранговая сеть – не имеет центрального компьютера и работает без резервирования файлов.
Сеть типа клиент-сервер – мощный компьютер, сервер или файловый сервер, соединенный с отдельными рабочими станциями
Топология звезда – сеть компьютеров объединённых в звезду.
Плюсы
- Повреждение кабеля для одного компьютера не сказываются на работе всей сети.
- Простое подключение, соединение компьютера только с сервером
- Безопасная защита от несанкционированного доступа
- Высокая скорость передачи данных от компьютера к серверу
Минусы
- Затрудненное подключение к удаленным компьютерам вне центральной сети
- Скорость передачи от компьютера к серверу — быстрая, а скорость передачи между отдельными компьютерами — не очень быстрая
- Можность сети зависит от возможностей сервера
- Невозможна работа между компьютерами без сервера
Кольцевая топология – все компьютеры и сервер соединены по кольцу, по которому посылаются данные и адрес получателя.
Плюсы
- Данные проходят по кругу между соединенными компьютерами
- Длина сети не имеет значения
Минусы
- Время передачи данных увеличивается в зависимости от количества подключенных к кольцу сети компьютеров
- Каждый компьютер отвечает за передачу данных. Выход из строя одного компьютера отразится на всей сети.
- Для подключения новых компьютеров сеть должна на время быть выключена
Топология шины – к сети подключены сервер и отдельные рабочие станции.
Плюсы
- Нет затрат на кабель для прокладки сети
- Компьютеры могут быть установлены в любое время без отключения всей сети
- Компьютеры могут обмениваться данными между собой без сервера
Минусы
- При обрыве кабеля из строя выходит весь участок сети от места обрыва
- Низкая безопасность
Кабель – один или нескольких изолированных друг от друга проводников, или оптических волокон, заключённых в оболочку.
В основном применяется 3 вида кабелей:
- Коаксиальный (двух типов):
- Тонкий коаксиальный кабель.
- Толстый коаксиальный кабель.
Витая пара
- Неэкранированная витая пара (UTP).
- Экранированная витая пара (STP).
Оптоволоконный кабель
Как узнать частоту материнской платы: руководство для новичков
Частота материнской платы представляет собой один из ключевых параметров, определяющих производительность компьютера. Знание частоты может быть полезно, например, при обновлении железа или проверке совместимости с другими компонентами системы. В этом руководстве мы рассмотрим несколько простых способов узнать частоту своей материнской платы без необходимости разбирать компьютер или использовать специализированные программы.
1. Биос
Первый способ заключается в проверке настроек уровня биоса (Basic Input/Output System) компьютера. Для этого необходимо следовать следующим шагам:
- Перезагрузите компьютер и наберите нужную клавишу (обычно DEL, F2 или F10), чтобы войти в настройки биоса.
- Проверьте раздел, посвященный системной информации или характеристикам, где обычно указывается частота материнской платы.
- Запишите или запомните значения, связанные с частотой.
2. Утилита Windows
Если ваш компьютер работает под управлением Windows, вы можете воспользоваться встроенной утилитой системной информации для получения данных о частоте материнской платы:
- Нажмите комбинацию клавиш Win + R, чтобы вызвать окно «Выполнить».
- Введите команду «msinfo32» (без кавычек) и нажмите Enter.
- В открывшемся окне найдите раздел «Материнская плата» или «Системная информация» и просмотрите данные о частоте.
3. Поиск в Интернете
Если первые два способа не дали результатов или вы просто хотите удостовериться в правильности полученной информации, вы всегда можете воспользоваться Интернетом. Откройте любой поисковик, введите модель своей материнской платы и добавьте ключевые слова «частота» или «тактовая частота». Таким образом, вы сможете найти официальную спецификацию своей материнской платы и получить точные данные о ее частоте.
Будьте внимательны и убедитесь, что полученная информация соответствует вашей конкретной модели материнской платы. В некоторых случаях, особенно при использовании компьютера с предустановленной ОС, встроенные утилиты или биос могут не отображать полной информации.
Вывод
Знание частоты материнской платы может быть полезно во многих ситуациях. Чтобы узнать этот параметр, можно воспользоваться настройками биоса, встроенной утилитой Windows или поискать информацию в Интернете. Надеемся, что данное руководство помогло вам разобраться в данной теме и сделать необходимые измерения.
Стандарты
- ISA, EISA, VESA – старые, практически не используемые стандарты для подключения плат расширения.
- PCI – устаревшая магистраль для коммутации скоростного оборудования.
- AGP – старый интерфейс для графической подсистемы.
- PCIe – современная шина для обмена информацией между процессором и видеокартой.
- USB – универсальный интерфейс для высокоскоростного обмена информацией – подключения накопителей, периферийного оборудования: принтер, МФУ.
- SATA – ряд стандартов, применяемых для подключения жёстких и первых твердотельных накопителей.
- M.2 – инновационное решение для коммутации высокоскоростных SSD.
Где и как посмотреть или узнать тактовую частоту оперативной памяти?
Здравствуйте, дорогие читатели! А знаете ли вы, что видеоигры – не всегда дикое убивание времени за компом, но иногда еще и киберспорт, в котором, как и в привычном спорте с накачанными атлетами, решают доли секунды. При этом многое зависит не только от самого геймера, но и от его железа, которое может подвести в самый неподходящий момент.
Одно дело – рядовой матч в какой‐нибудь игре, где самое страшное – проигрыш, и совсем уже другое – турнир, пускай и мелкого пошиба, когда на кону не только всяческие награды и бонусы, но и слава с репутацией.
Итак, сегодня я расскажу, где посмотреть частоту оперативной памяти и что делать дальше с этой информацией. Подробнее об оперативной памяти и всех ее характеристиках читайте здесь.
Шильдик на детали
Всего существует три способа узнать тактовую частоту ОЗУ. Первый из них подходит, если вы не имеете желания или даже возможности включить компьютер. Достаточно снять боковую крышку системника и извлечь интересующий модуль из блока. Нужный параметр указывается на плате.
Однако на ноутбуке это сделать сложнее из‐за особенностей конструкции: приходится откручивать нижнюю крышку, снимать клавиатуру, чтобы получить доступ к фиксаторам и демонтировать еще некоторые компоненты. Тут уж можно наворотить дел – вплоть до того, что случайно разбить экран, поэтому следует быть предельно аккуратным.
Некоторые производители приводят второй тип обозначения, соответствующий пиковой скорости чтения данных. В этом случае узнать частоту вы можете из этой таблицы:
Через BIOS
Также определенные производители разработали собственную систему маркировки – например, Corsair. Сведения о системе обозначений можно найти на официальном сайте компании.
Однако номинальное значение, указанное на детали, не всегда соответствует реальным характеристикам работающей в компьютере ОЗУ: система оптимизирует ее работу исходя из ряда прочих параметров. Частота прописывается (а также регулируется) в БИОС. Способ подойдет, если не загружается Виндовс.
Чтобы зайти в BIOS, нужно нажать во время перезагрузки определенную клавишу (обычно это Del или F2, хотя возможны исключения). Меню зависит от производителя и версии самого БИОСа.Чаще всего частота памяти обозначена Memory Frequency, Memory Clock, DRAM Frequency или DRAM Clock. Если параметр указывается как соотношение частоты системной шины к частоте памяти, он называется Ratio.
И если попутно вы решите установить частоту повыше, учитывайте, что энергопотребление компьютера и температура самого модуля увеличатся. Возможны также нестабильная работа или поломка детали.
Вышеприведенный способ одинаков как в ноутбуке, так и в десктопном ПК.
Отдельно стоит отметить, что часто производители портативных компьютеров назначают для вызова BIOS нестандартные клавиши. Какие именно, можно узнать из сопутствующей документации или на официальном сайте.
Сторонний софт
Ни Windows7, ни так и не снискавшая популярности «Восьмерка», ни даже Windows 10 не выдают информации о частоте, на которой работают модули памяти – в ОС просто не предусмотрены инструменты для чтения чипа SPD.
Однако существует софт от сторонних разработчиков, который умеет это делать. Как посмотреть, на какой именно частоте работает оперативка в ОС Виндовс:
- Платная программа, которая считается лучшей в своем роде (но мы‐то с вами знаем, что можно найти и «лекарство от жадности», не так ли?). Считывает множество параметров ПК, недоступных другими средствами. Интересующий нас параметр находится в разделе SPD и называется «Скорость памяти». И да, старые версии АИДЫ называются Everest.
- HWiNFO32/64. Абсолютно бесплатная утилита, лишь немногим уступающая вышеназванной программе. Необходимый параметр находится в разделе Memory и называется Memory Speed. Софтина имеет англоязычный интерфейс, и русификатора пока не намечается.
- CPU‐Z. Еще одна бесплатная удобная утилита. Чтобы узнать требуемый параметр, перейдите в раздел Memory и найдите пункт DRAM Frequency.
Как узнать частоту оперативки, если не сработали вышеприведенные способы? Вообще‐то, больше совсем никак не узнать: если информация не отображается в БИОС или ее не считывают вышеперечисленные утилиты, то, скорее всего, поврежден чип SPD. И если такая планка памяти продолжает работать – это скорее чудо, чем нормальное явление.
Как в этом случае поступить? Покупать новую планку памяти, а лучше сразу две. О правильном подборе оперативной памяти для вашего ПК вы можете почитать в этой статье.
Характеристики материнской платы, влияющие на ее частоту работы
Тактовая частота материнской платы определяет скорость передачи данных и выполнения операций. Она измеряется в герцах (Гц) и указывает, сколько тактовых импульсов может произвести материнская плата за одну секунду. Чем выше тактовая частота, тем быстрее работает плата.
Однако тактовая частота материнской платы зависит от нескольких других характеристик. Одной из таких характеристик является генератор частоты, который генерирует сигналы тактовой частоты. Качество генератора и его мощность могут сильно влиять на стабильность и максимально возможную частоту работы материнской платы.
Еще одной важной характеристикой является шина передачи данных. Шина определяет максимальную пропускную способность платы и ее возможность обрабатывать большие объемы данных
Чем шире шина, тем больше возможностей для передачи данных и работы на более высоких частотах.
Также влияние на частоту работы материнской платы оказывает вид оперативной памяти, которую она поддерживает. Материнская плата может поддерживать различные типы памяти и их разные частоты. В случае использования более быстрой оперативной памяти, материнская плата может работать на более высоких частотах.
| Характеристика | Влияние на частоту работы |
|---|---|
| Тактовая частота | Высокая частота обеспечивает более быструю работу материнской платы |
| Генератор частоты | Качество генератора и его мощность могут влиять на стабильность и максимально возможную частоту работы |
| Шина передачи данных | Широкая шина позволяет передавать большие объемы данных и работать на более высоких частотах |
| Тип оперативной памяти | Материнская плата может работать на более высоких частотах при использовании более быстрой ОП |
Важно учитывать, что частота работы материнской платы также зависит от других компонентов компьютера, таких как процессор, видеокарта и жесткий диск. Все эти компоненты должны быть совместимы между собой и поддерживать одинаковые или совместимые частоты для более эффективной работы системы в целом
Ознакомившись с основными характеристиками и их влиянием на частоту работы материнской платы, можно правильно подобрать и настроить все компоненты компьютера для достижения максимальной производительности и эффективной работы системы в целом.
Как выбрать хорошую материнскую плату
Выбор хорошей материнской платы должен производиться по следующим критериям:
- Совместимость её с имеющимся процессором.
- Возможность поддерживать всё имеющиеся в распоряжении оборудование. Это относится к типам модулей памяти, видеокарте, количеству жестких дисков и периферийных устройств.
- Форм-фактор должен совпадать с имеющимся корпусом, а энергопотребление – с блоком питания.
- Расположение элементов на материнке не должно создавать препятствия для её нормальной вентиляции. Подобным часто грешат производители дешевых комплектующих.
- По возможности на материнке должны быть две микросхемы BIOS – основная и резервная.
- Разъём питания должен быть универсальным – минимум 24+4 контакта. Обязательно наличие дополнительного питания процессора.
- Место положения разъёмов для жестких дисков должно быть удобным и не мешать платам расширения.
Так же вы можете посмотреть статьи на темы Материнская плата для сервера и Где находится материнская плата в компьютере.
Подключение внешних устройств
При настройке и измерении частоты материнской платы может понадобиться подключение внешних устройств. Это может быть полезно, если встроенные инструменты не дают нужной информации или не поддерживают требуемые функции.
Для подключения внешних устройств потребуются специализированные кабели и драйверы. Обычно, данные инструменты имеют свои программы для работы с материнской платой, которые нужно будет установить на компьютере. После этого можно будет начинать процедуру измерения и настройки.
Один из способов подключения внешних устройств – через USB-порт. Для этого понадобится кабель с соответствующим разъемом для подключения к компьютеру и к материнской плате. Кроме того, возможны другие варианты подключения, например, через коммуникационные порты, PCI-слоты или специальные платы-переходники.
При подключении внешних устройств следует обратить внимание на их совместимость с операционной системой компьютера и требования по драйверам. Некоторые модели устройств могут работать только с определенными версиями ОС или иметь ограничения по поддержке разных производителей материнских плат
Как правило, внешние устройства поставляются в комплекте с инструкцией по установке и использованию. Рекомендуется тщательно изучить эту документацию перед началом работы, чтобы избежать возможных проблем и ошибок в процессе подключения и использования внешних устройств.
Audio: шина для звуковой карты и аудиоустройств
Аудиоинтерфейс, или просто «Audio», является шиной, предназначенной для передачи аудиоцифровых данных между материнской платой и звуковой картой или другими аудиоустройствами. Он позволяет подключать различные аудиоустройства, такие как колонки, наушники, микрофоны и др., к компьютеру.
Основными типами аудиошин являются:
- AC’97 (Audio Codec ’97)
- HD Audio (High Definition Audio)
AC’97 была первой шиной, используемой в компьютерах для передачи аудиоданных. Эта шина имеет 6 или 8 разъемов 3,5 мм, предназначенных для подключения аудиоустройств. AC’97 поддерживает стандартный набор аудиофункций, включая микрофонный и линейный входы, выход на стерео колонки и многое другое. Однако, AC’97 имеет низкую частоту дискретизации и разрядность, что ограничивает качество звука.
HD Audio или High Definition Audio, является более современной и усовершенствованной версией аудиошины. Она поддерживает высокое качество звука с частотой дискретизации до 192 кГц и разрядностью до 32 бит. HD Audio также поддерживает множество дополнительных аудиофункций, таких как многоканальный звук и эффекты пространственного звучания.
Подключение аудиоустройств к материнской плате происходит через соответствующие разъемы на задней панели компьютера. Обычно на задней панели имеется разъем для подключения наушников, микрофона, линейного входа и выхода на колонки. Некоторые материнские платы также могут иметь другие дополнительные разъемы для подключения дополнительных аудиоустройств.
Важно отметить, что качество звука, получаемого через аудиошину, зависит не только от самой шины, но и от качества звуковой карты и аудиоустройств
Поэтому при выборе звуковой карты стоит обратить внимание на такие параметры, как частота дискретизации, разрядность, сигнал/шум и другие аудиохарактеристики
В итоге, аудиошиня — это неотъемлемая часть современных компьютеров, обеспечивающая возможность наслаждаться качественным звуком при использовании аудиоустройств.
Изучение BIOS
Изучение BIOS может позволить вам получить информацию о различных параметрах компьютера, включая частоту шины материнской платы. Для этого следуйте инструкциям:
- Перезагрузите компьютер и нажмите определенную клавишу (обычно это одна из функциональных клавиш или клавиша Delete), чтобы войти в BIOS. Обычно экран показывает, какая клавиша должна быть нажата.
- Настройки BIOS обычно организованы в виде меню. Используйте клавиши со стрелками, чтобы найти меню, связанное с параметрами системы или системной шиной.
- Найдите параметр, связанный с частотой шины (обычно это называется «Bus Speed» или «Front Side Bus Speed»).
- Убедитесь, что параметр включен и правильно установлен. Если это необходимо, вы можете изменить значение параметра с помощью клавиш + или -.
- После завершения изменений, сохраните настройки BIOS и перезагрузите компьютер.
После перезагрузки компьютера вы сможете узнать частоту шины материнской платы, используя различные программы для мониторинга аппаратных средств, такие как CPU-Z или Speccy.
Изучение BIOS может быть полезным для проверки и настройки различных параметров системы. Однако будьте осторожны при изменении настроек BIOS, так как неправильные настройки могут привести к нежелательным последствиям или даже повреждению компьютера. Если вы не уверены в своих действиях, рекомендуется проконсультироваться с профессионалом или обратиться в службу поддержки производителя.
Узнаем частоту системной шины процессора

Всем привет! В этом посте я расскажу, как узнать частоту шины процессора, где можно посмотреть эту характеристику и как определить с помощью специальных программ.
Что такое шина FSB
Хочу отдельно отметить, что способ как определить, на какой частоте работает шина на системной плате ПК, не зависит от бренда процессора. Измеряется она одинаково у Intel и AMD.
Шина FSB (Front Side Bus) соединяет CPU компьютера с прочими компонентами. Эффективная частота этой шины на порядок меньше, чем тактовая частота ЦП.
Связано это с тем, что прочим компонентам требуются не все данные, обрабатываемые процессором, а только итоговые результаты вычислений.
Благодаря изменениям этого параметра можно повысить производительность системы в целом. При ее увеличении данные передаются на прочие компоненты чаще. Логично, что максимальной эффективности удается добиться при максимальной частоте шины.
Однако такую опцию поддерживают только ЦП с возможностью разгона — те, у которых в маркировке присутствует буква K (речь о компании Intel). Также материнка компьютера должна поддерживать изменение множителя.
Типичный пример — использование навороченного CPU в связке с бюджетной материнкой. Если системная плата не даст разогнать шину, вкладываться в прочие дорогие комплектующие не имеет большего смысла.
Теперь рассмотрим программы, с помощью которых можно узнать интересующую нас характеристику.
Утилита бесплатная, но с англоязычным интерфейсом. После ее запуска переключитесь на вкладку CPU.  В левой части в разделе Clocks найдите строку Bus Speed. Это и есть необходимый параметр.
В левой части в разделе Clocks найдите строку Bus Speed. Это и есть необходимый параметр.
AIDA64
Программа русифицирована, но она платная (невзначай напоминаю о пиратской бухте, йо-хо-хо). В отличие от предыдущей утилиты, это приложение может показать не только текущую частоту, но и допустимые пределы для повышения или понижения.
После запуска программы найдите системную плату в списке в левой части интерфейса. Если выделить эту деталь, в правой части экрана появится сводка с детальными характеристиками. Нужный нам параметр расположен в категории «Свойства шины FSB» в строке «Реальная частота». Также советую почитать «Что такое графический процессор и какие у него возможности?» и «Существует ли способ увеличить производительность центрального процессора в компьютере?». О том, для чего стоит понижать производительность CPU и как это сделать, можно почитать тут.
Также советую почитать «Что такое графический процессор и какие у него возможности?» и «Существует ли способ увеличить производительность центрального процессора в компьютере?». О том, для чего стоит понижать производительность CPU и как это сделать, можно почитать тут.
Часто задаваемые вопросы об установке частоты шины
Что такое частота шины и зачем ее устанавливать?
Частота шины — это скорость передачи данных между процессором и остальными компонентами компьютера. Установка правильной частоты шины может улучшить производительность компьютера и уменьшить время загрузки операционной системы.
Как узнать, какую частоту шины поддерживает моя материнская плата?
Информацию о поддерживаемых частотах шины можно найти в спецификациях материнской платы. Также можно обратиться к руководству пользователя или поискать информацию на официальном сайте производителя.
Как установить частоту шины в BIOS?
Для установки частоты шины нужно зайти в BIOS компьютера, найти раздел, отвечающий за настройку частоты шины и выбрать нужное значение. Обычно эта настройка находится в разделе «Advanced Settings» или «Overclocking». Но следует помнить, что неправильная настройка частоты шины может привести к проблемам со стабильностью системы, поэтому не стоит устанавливать значения, которые значительно превышают рекомендованные производителем.
Что делать, если компьютер не загружается после изменения частоты шины?
Если после изменения частоты шины компьютер не загружается, нужно сбросить настройки BIOS. Для этого можно воспользоваться CMOS-клавишей на материнской плате или удалить батарейку BIOS на несколько минут. Также можно попробовать запустить компьютер в безопасном режиме и вернуть настройки частоты шины к исходным значениям.
Как проверить, что частота шины была установлена правильно?
Чтобы убедиться, что частота шины была установлена правильно, можно воспользоваться программами для тестирования производительности компьютера, например, AIDA64 или 3DMark. При правильной настройке частоты шины производительность компьютера должна улучшиться по сравнению с исходными значениями.
Для чего нужна системная плата
Ответ на вопрос, что такое материнская плата компьютера, следует из описания её функций. Системная плата является тем самым связующим звеном (точнее, целым комплексом связующих звеньев), без которого работа ПК в целом будет невозможной.
Непосредственно в разъёмы на материнской плате вставляются следующие устройства:
- процессор;
- модули памяти;
- видеокарта;
- звуковая карта;
- любые другие устройства со стандартными интерфейсами материнки (сетевые адаптеры, устройства обработки видео и т.д.)
Устройства хранения информации (жёсткие диски, BlueRay и прочие) подключаются к материнке не непосредственно, а при помощи стандартных кабелей. В настоящее время для таких устройств используется интерфейс SATA. Кроме того, существуют такие же разъёмы для подключения резервных хранилищ информации, располагающихся вне системного блока.
Различные периферийные устройства (клавиатура, мышь, принтер, флешки и пр.) могут быть подключены к плате при помощи интерфейса USB. Разъёмы USB могут находиться как непосредственно на плате, так и подключены к ней при помощи кабелей.
Иногда на материнках для обеспечения совместимости с некоторыми моделями клавиатур и мышей может использоваться интерфейс PS/2, разъём которого также расположен на ней.
Платы со встроенными видеоадаптерами имеют разъём видеоадаптера, предназначенный для подключения к монитору.
Задержка
Задержка может быть описана как время, необходимое устройству для ввода данных, по крайней мере, это то, что это означает для неспециалистов. Например, в беспроводных мышах есть задержка, хотя компании почти устранили проблемы с задержкой, некоторые из них все еще присутствуют, даже если они составляют всего 1 мс или меньше.
Когда дело доходит до памяти, это будет количество тактов, которое требуется оперативной памяти для отправки данных на ЦП, который она запросила. Таким образом, в основном вы передаете данные своего процессора через энергозависимую память, также известную как RAM. Таким образом, в этом случае чем меньше задержка, тем выше производительность.
Количество циклов, которое требуется памяти для поиска данных и отправки их в ЦП с молниеносной скоростью, называется задержкой. Это происходит так быстро, что вы едва заметите разницу, но если бы была огромная разница в задержке, вы бы обязательно это заметили.
BIOS: особенности интерфейса ввода-вывода
BIOS (Basic Input/Output System) – это основное программное обеспечение (фирмвер) материнской платы, которое отвечает за управление различными аппаратными устройствами, настройки системных параметров и запуск операционной системы.
Принципы работы BIOS основаны на обеспечении связи между аппаратным обеспечением и операционной системой. Для этого BIOS использует различные интерфейсы ввода-вывода.
Основные особенности интерфейса ввода-вывода BIOS:
- В интерфейсах BIOS используются протоколы и команды для общения с различными устройствами, такими как жесткий диск, оптический привод, клавиатура и другие.
- BIOS обеспечивает возможность настройки системных параметров, таких как порядок загрузки устройств, выставление тактовой частоты, определение объема оперативной памяти и других важных параметров.
- Интерфейсы BIOS также обеспечивают контроль работы системы, включая процессор, память, кэш и другие компоненты материнской платы.
Более детальное управление можно осуществить через специальное программное обеспечение, которое входит в комплект поставки материнской платы или может быть загружено с официального сайта производителя.
BIOS можно обновлять, чтобы получить новые функции и улучшения производительности. Для этого обычно используется специальная утилита, которая загружается на флэш-накопитель и запускается при загрузке компьютера.
Интерфейс ввода-вывода BIOS является одним из важнейших компонентов материнской платы, обеспечивающим правильную работу компьютера и взаимодействие с операционной системой
Поэтому важно быть внимательным при настройке параметров BIOS и следить за обновлениями




























