Как исправить контакты батареи контроллера Xbox One
Помимо проблем с аккумулятором, контроллер Xbox One также может не включаться из-за проблем с контактом аккумулятора. Вместо пружин, как в некоторых электронных устройствах, в Xbox One используются металлические язычки, которые слегка прогибаются при установке батарей.
Эти язычки могут необратимо согнуться, если приложить слишком большое усилие, а также могут застрять или расшататься со временем
Чтобы исправить это, вам нужно осмотреть вкладки, чтобы увидеть, есть ли проблема, а затем осторожно вытолкнуть их, чтобы они могли соприкоснуться с батареями
Все батарейки типа AA примерно одинакового размера, но их диаметр может отличаться от производителя к бренду. Обычно это не проблема для таких устройств, как контроллеры Xbox One, у которых нет разделителей внутри батарейных отсеков, но вы можете обнаружить, что батареи одного производителя работают в контроллере, а батареи другого — нет.
Снимите крышку аккумуляторного отсека.
Выньте батарейки.
Повернув контроллер верхней частью к себе, осмотрите контакты с правой стороны батарейного отсека.
Контакты должны выходить под углом
Если какой-либо из штифтов погнулся, используйте небольшую отвертку или другую подушечку, чтобы осторожно согнуть их.
Не пытайтесь поддеть контакты с установленными батареями. Не переусердствуйте
Если вас это не устраивает, попросите помощи у кого-нибудь, у кого больше опыта в этом виде работы.
Замените батарейки и закройте крышку.
Проверьте, включен ли контроллер.
Что делать, если Xbox не распознает джойстик?
Хотя Xbox джойстик — это качественное устройство, иногда возникают проблемы с его распознаванием консолью. Если ваша Xbox не улавливает сигнал от джойстика, вам необходимо принять несколько мер для устранения данной проблемы.
1. Проверьте беспроводное подключение
Если вы используете беспроводной джойстик, убедитесь, что он правильно подключен к консоли. Попробуйте перезагрузить вашу консоль и подключить джойстик еще раз. Если это не поможет, попробуйте заменить батареи в джойстике.
2. Проверьте проводное подключение
Если вы используете проводной джойстик, убедитесь, что провод правильно подключен как к джойстику, так и к консоли. Также проверьте, не поврежден ли сам провод.
3. Проверьте настройки
Если соединение джойстика с консолью в порядке, тогда проверьте настройки на вашей Xbox. Возможно, вы случайно отключили джойстик в настройках консоли. Откройте настройки Xbox и убедитесь, что ваш джойстик прописан в списке доступных.
4. Проверьте драйвера
Если вы используете джойстик другого производителя, вам может понадобиться установить специальные драйверы. Убедитесь, что драйверы для вашего джойстика актуальны и установлены на вашу консоль.
Если вы выполнили все вышеперечисленные действия, и джойстик все равно не работает, тогда рекомендуем обратиться за помощью к специалисту.
Метод 1. Обновите геймпад Xbox One
Чтобы исправить ситуацию, когда контроллер Xbox One не распознает гарнитуру, вы можете попробовать обновить контроллер Xbox One.
Обновите контроллер с помощью консоли Xbox One
Если вы столкнулись с ошибкой «Контроллер Xbox One не распознает гарнитуру», когда контроллер подключен к консоли Xbox One, вы можете обновить контроллер с помощью консоли Xbox One.
Вот как это сделать через USB:
Шаг 1. Включите консоль, войдите в свою учетную запись Xbox Live и убедитесь, что установлено последнее обновление системы. Для этого перейдите к Система> Настройки> Система> Обновления и загрузки . Затем перейдите к Обновления вкладка и выберите Доступны обновления . Следуйте инструкциям на экране, чтобы обновить консоль до последней версии.
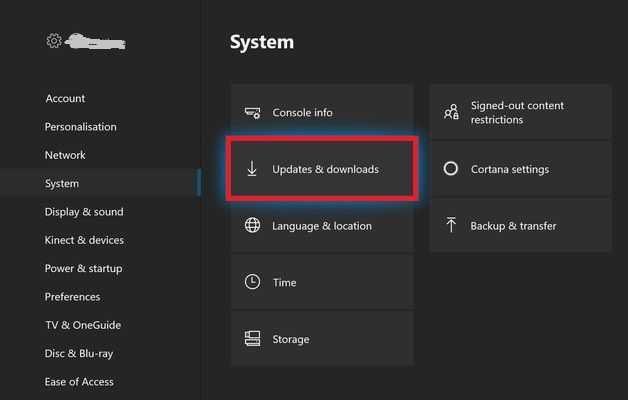
Шаг 2: После обновления прошивки консоли до последней версии подключите адаптер стереогарнитуры к нижней части контроллера. Подключите контроллер к USB-кабелю и вставьте его в USB-порт последовательного порта консоли. Инструкции по обновлению контроллера должны появиться автоматически через несколько секунд.
Заметка:Система> Kinect и устройства> Устройства и аксессуарыИнформация об устройстве> Версия прошивкиПродолжить
Шаг 3. После завершения процесса отключите USB-кабель, перезапустите консоль и проверьте, успешно ли подключена гарнитура.
 Исправлено: обратная совместимость Xbox One не работает.
Исправлено: обратная совместимость Xbox One не работает.
Если вы столкнулись с проблемой «Обратная совместимость Xbox One не работает», прочтите этот пост, чтобы найти возможные способы решения проблемы.
Читать больше
Обновите контроллер с помощью ПК
Если вы столкнулись с проблемой «Контроллер Xbox One не распознает гарнитуру», когда контроллер подключен к ПК, следуйте инструкциям по обновлению контроллера:
Шаг 1: нажмите Win + R открыть Бежать коробка. Затем введите ms-windows-store: // дом и нажмите Хорошо открыть Магазин Microsoft .
Шаг 2: введите Аксессуары Xbox в Поиск коробка. Как только вы дойдете до нужного списка, нажмите Получить чтобы скачать приложение на свой компьютер.
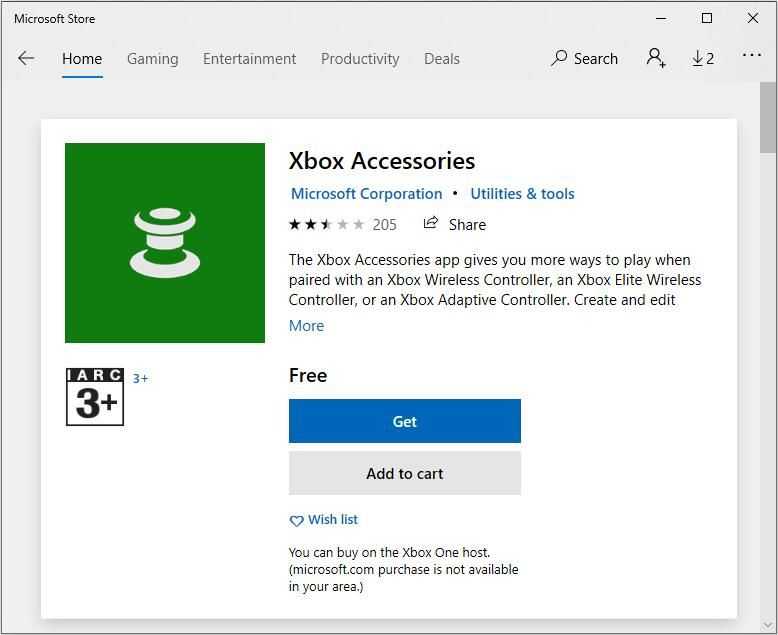
Шаг 3. После загрузки и установки приложения запустите его и подключите контроллер Xbox One с помощью кабеля USB или беспроводного адаптера Xbox.
Шаг 4: Когда процесс сопряжения завершится и компьютер будет подключен, вам будет предложено сообщение о том, что вам необходимо обновить. При появлении запроса следуйте инструкциям на экране, чтобы установить обновление.
Шаг 5: После завершения процесса перезагрузите компьютер и проверьте, решена ли проблема при следующем запуске.
Связанный пост: Как восстановить данные с жесткого диска Xbox One (полезные советы)
Как подключить проводной джойстик к Xbox
Для удобства и безопасности на кабеле проводного геймпада Xbox установлен специальный фиксатор. Им не стоит пренебрегать
Фиксатор разъёма позволяет предотвратить случайно падение консоли при неосторожном задевании кабеля. Например, если кто-то запнётся за него или слишком сильно потянет, и длины провода не хватит
К сожалению, на консоли всего 2 USB-порта, что не даёт возможность подключить больше 2 проводных контроллеров. Но к игровой приставке можно также подключить и беспроводные джойстики. Для оригинальных контроллеров Xbox 360 необходимо провести следующий порядок действий:
- Включите геймпад и консоль.
- На игровой приставке нажмите копку подключения. Она находится возле USB-портов
- Затем и на геймпаде нажмите кнопку подключения. Для подключения сделать это нужно в течение 20 секунд, после нажатия кнопки поиска на приставке.
- Световые индикаторы на приставке и контроллере должны начать мигать и после подключения остановиться.
Как сделать так, чтобы ваш геймпад имитировал геймпад Xbox
PC-геймеры держатся на безопасном, хотя и нездоровом расстоянии от консольных геймеров, аргументируя это тем, что ПК с геймпадами более мощные и функциональные, чем консоли. Однако именно этот геймпад определяет консоли. Они объединяют огромные размеры клавиатуры и мыши в один контроллер. Современные игры поставляются с «полной поддержкой контроллера», что означает, что они могут использовать любой контроллер консоли на ПК точно так, как это было задумано на консоли (с точным отображением кнопок). Контроллеры Xbox очень популярны в Windows, так что контроллер Xbox One S даже подключается по беспроводной сети к ПК точно так же, как на консоли Xbox One S. Однако для геймеров, использующих нетрадиционные контроллеры, есть способ подключить контроллер, но заставить его имитировать контроллер Xbox.
Для этого потребуется использование внешнего программного обеспечения, потому что, хотя Windows изначально поддерживает контроллер Xbox 360 (хотя и с надстройками), она не будет автоматически назначать функции, как это было бы с контроллером Xbox. Это не из-за предвзятости разработчиков, а просто потому, что они не могут адаптировать игру для каждого отдельного контроллера. Тем не менее, для эмуляции контроллера Xbox вам необходимо загрузить Эмулятор контроллера Toca Edit Xbox 360.
Поиск версии вашей игры
Эмулятор контроллера Toca Edit Xbox 360 имеет две версии; версия для 32-битных (также называемых архитектурой x86) игр и 64-битных игр. Эти версии не имеют ничего общего с 32-разрядной или 64-разрядной установкой Windows. Они связаны с установленными вами играми и их версией. Есть два способа сделать это.
EXE-файл игры
Чтобы эмулировать контроллер Xbobx, вам необходимо найти версию вашей игры, совместимую с приложением. Перейдите в папку, в которой установлена ваша игра. Найдите исполняемый файл игры, щелкните его правой кнопкой мыши и выберите «Свойства». В окне свойств перейдите на вкладку «Совместимость».
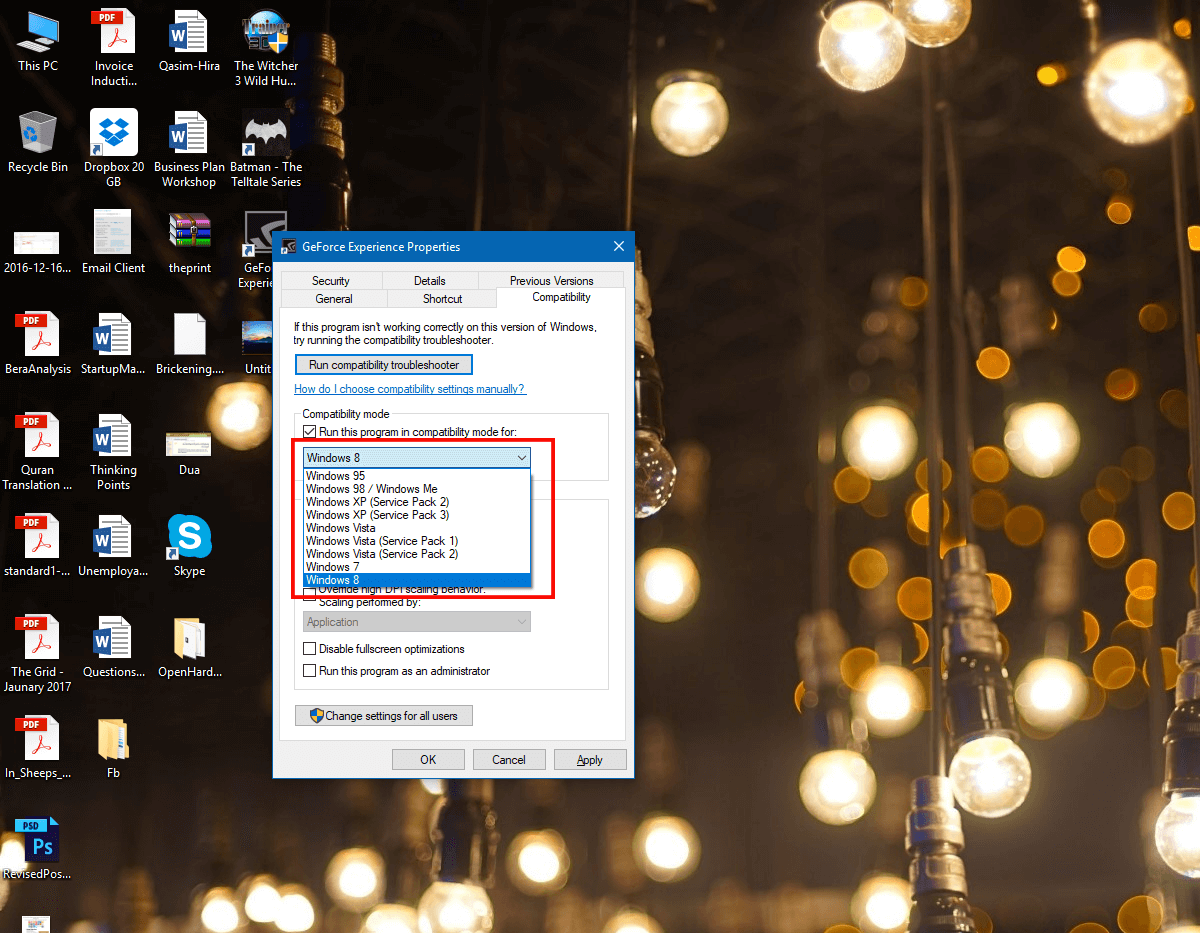
Здесь установите флажок «Запустить эту программу в режиме совместимости для», и вам будет предоставлен список операционных систем. Если список начинается с Windows Vista, значит, у вас 64-битная игра. Однако, если список начинается с Windows 95, значит, у вас под рукой x86 / 32-разрядный исполняемый файл.
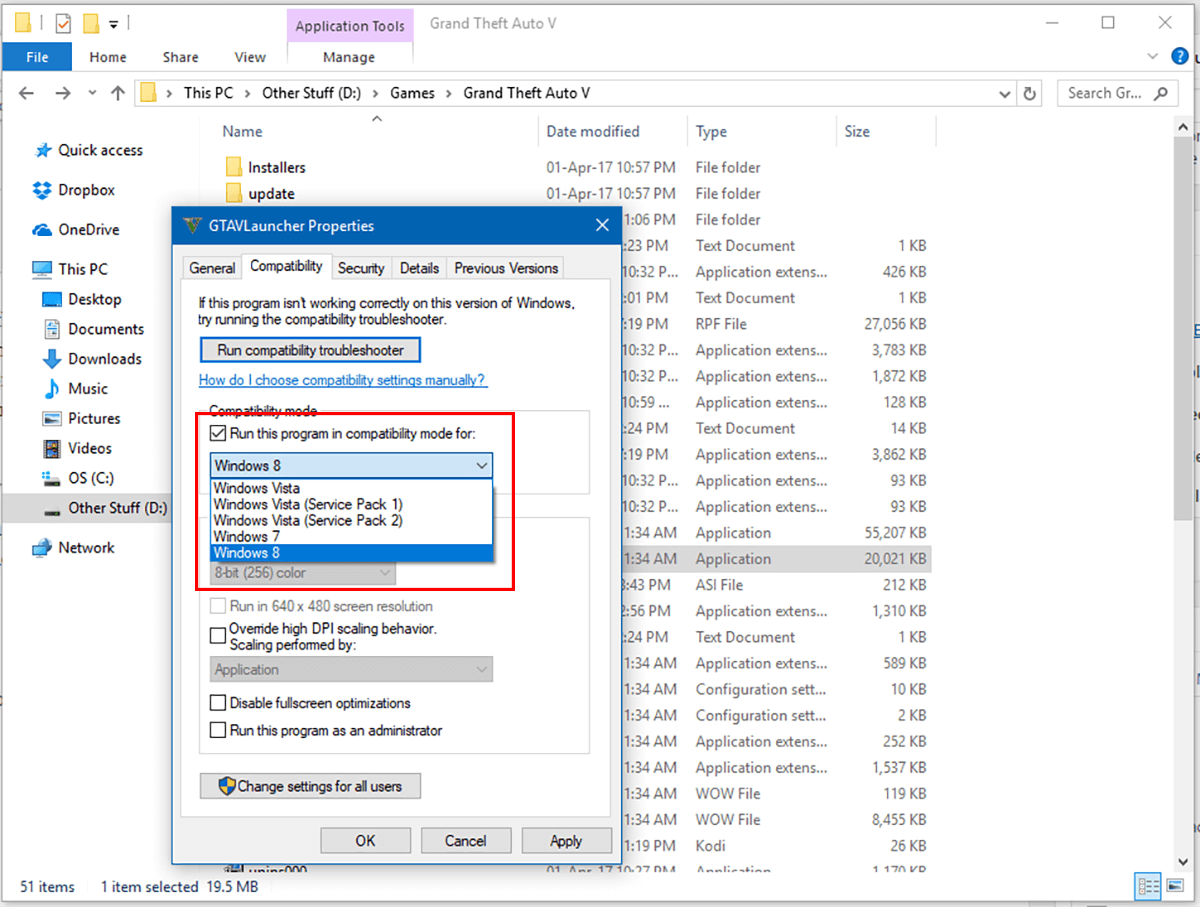
Проверка диспетчера задач
Откройте диспетчер задач. В левом нижнем углу нажмите «Подробнее». Перейдите на вкладку «Подробности». Здесь, на панели меток, щелкните правой кнопкой мыши и выберите «Выбрать столбцы».
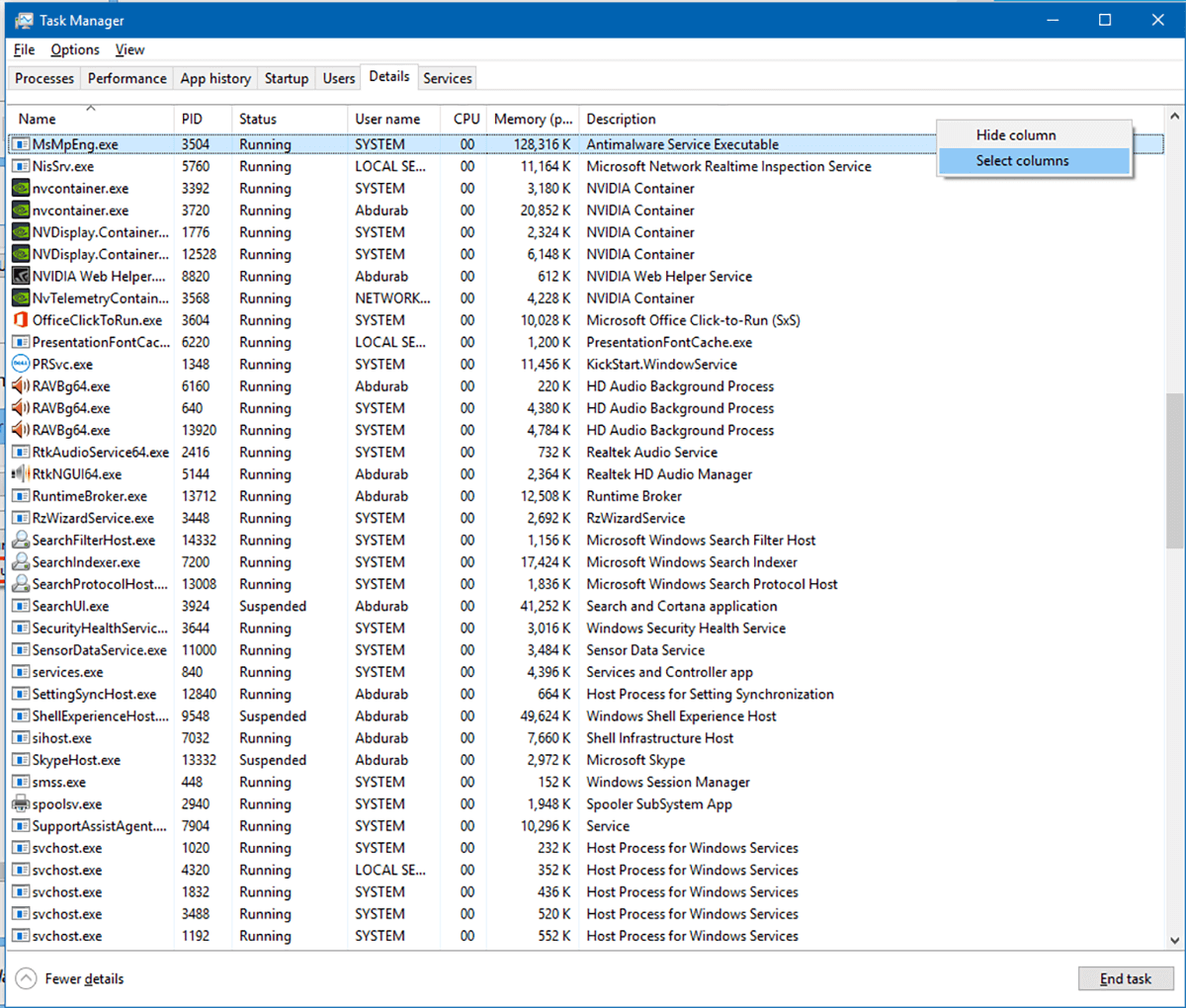
В этом списке прокрутите вниз и найдите столбец «Платформа», отметьте его и нажмите «ОК».
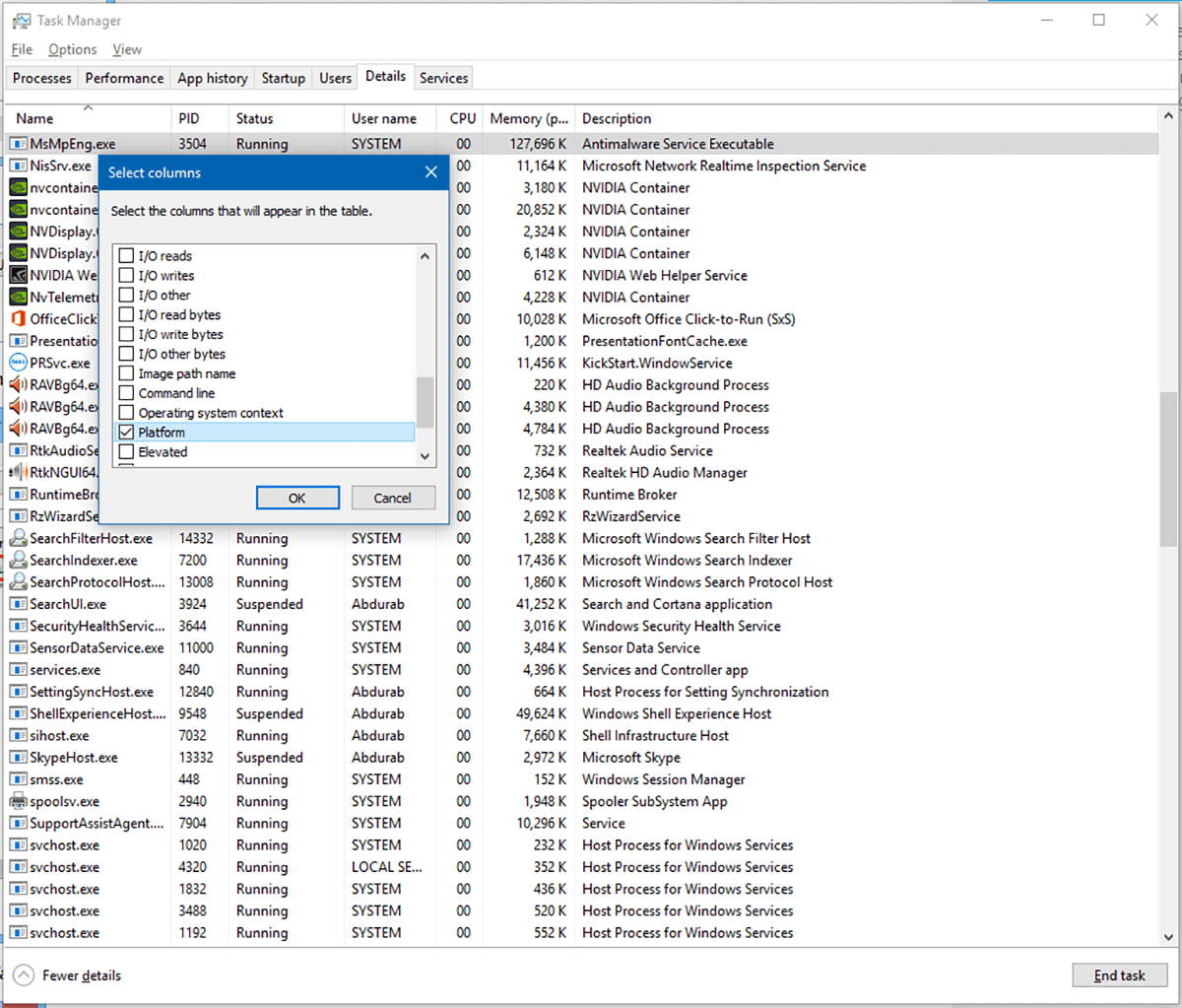 Теперь все запущенные программы будут иметь дополнительную информацию о том, используете ли вы 32-битное приложение или 64-битное. Запустите игру и проверьте ее версию в столбце «Платформа» в диспетчере задач.
Теперь все запущенные программы будут иметь дополнительную информацию о том, используете ли вы 32-битное приложение или 64-битное. Запустите игру и проверьте ее версию в столбце «Платформа» в диспетчере задач.
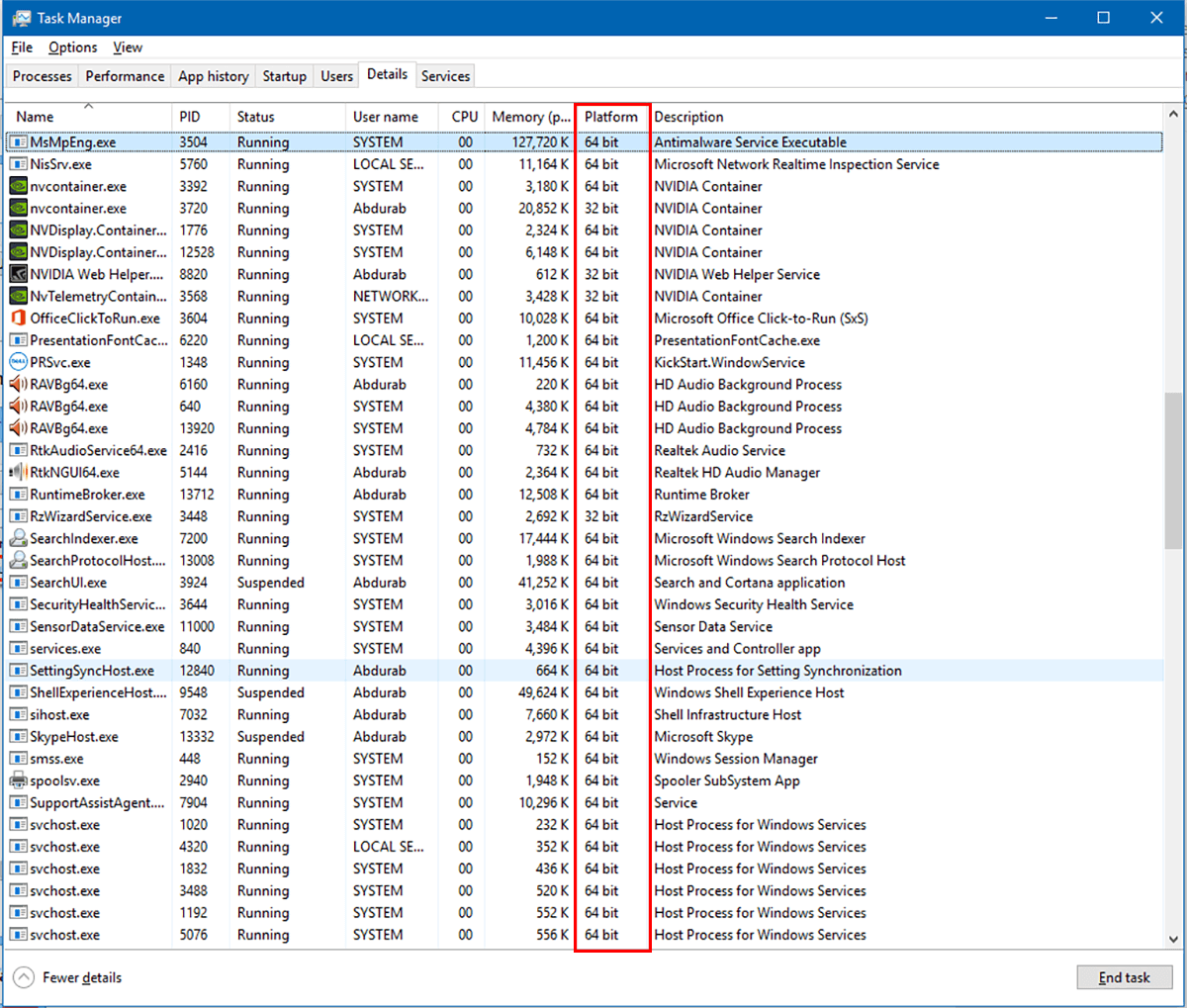
Конфигурация
Запустите эмулятор контроллера Toca Edit Xbox 360. Если вы столкнулись с ошибкой «Xinput is missing…», нажмите «Создать», и вы будете готовы начать.
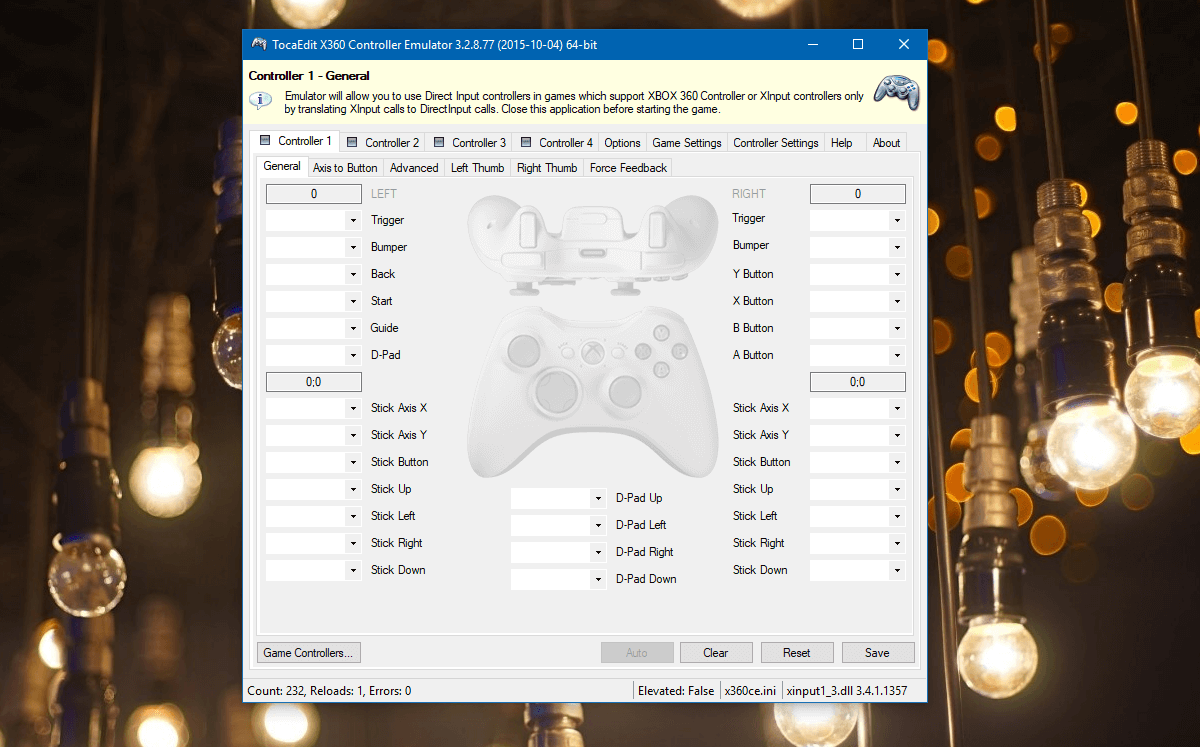
На этом этапе подключите контроллер. Если вы подключаете контроллер впервые, дайте ему несколько минут, чтобы установить драйверы и т. Д. Как только это будет сделано, проверьте Toca Edit Xbox 360 Controller Emulator, чтобы найти новое окно с надписью «Обнаружено новое устройство». . Он сообщит вам, что обнаружил устройство с уникальным идентификатором экземпляра, если вы используете популярное устройство, чтобы оно могло автоматически загрузить конфигурацию. Нажмите «Далее» и нажмите «Готово».
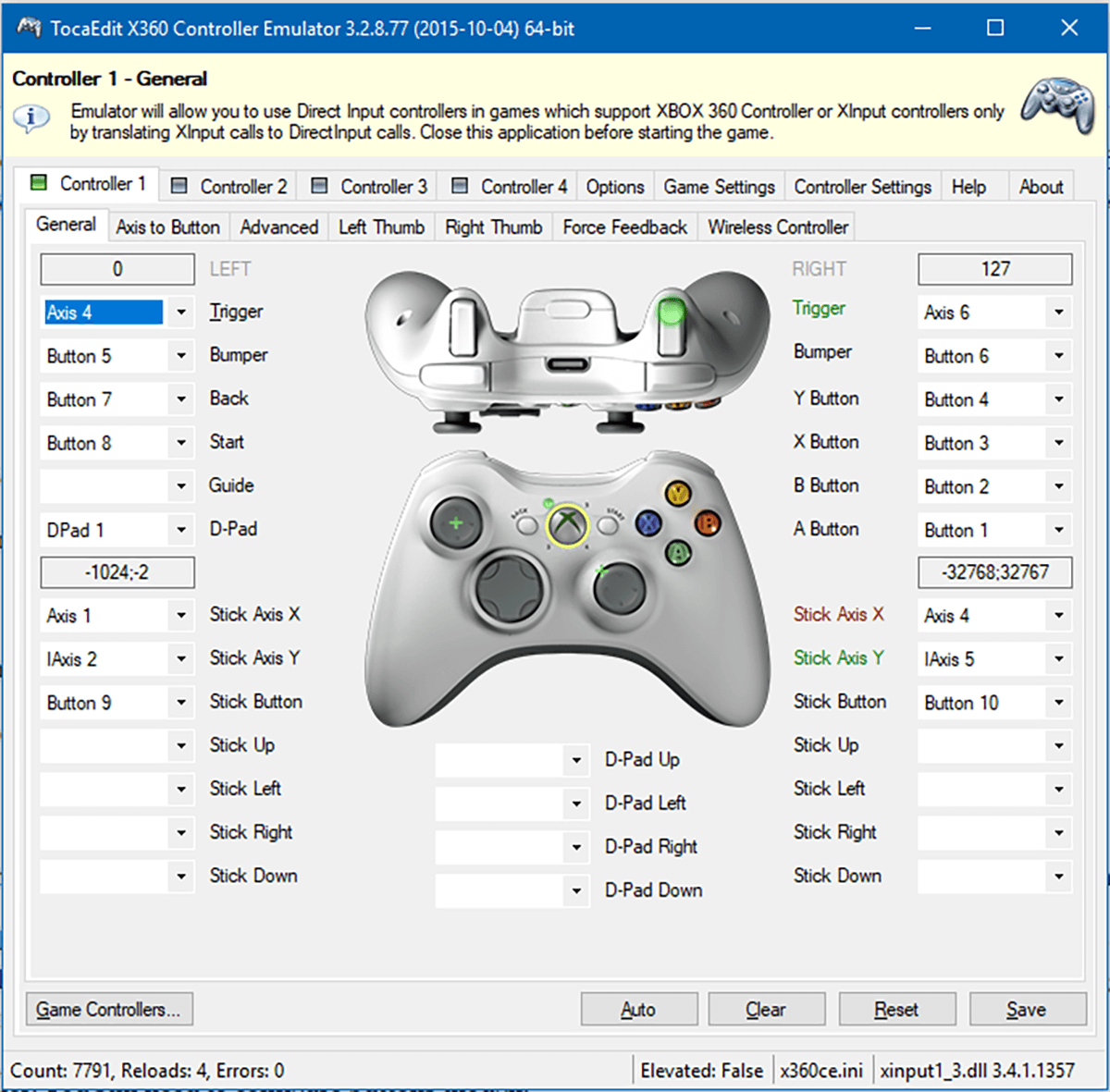
Теперь вы можете видеть, что ваше устройство читает как контроллер Xbox 360. Вам все равно нужно настроить кнопки, потому что значения по умолчанию будут выбраны неправильно.
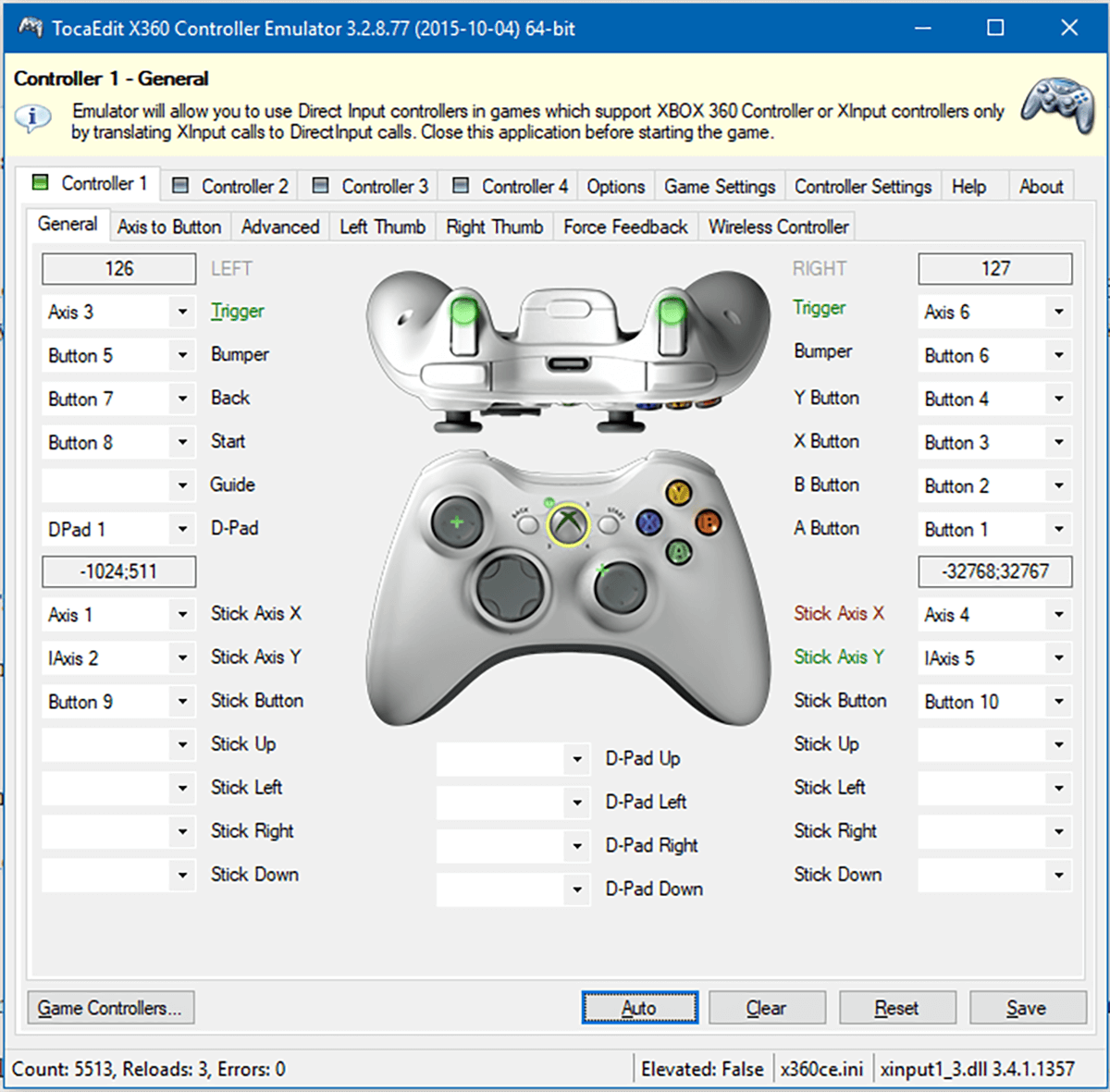
Щелкните раскрывающееся меню рядом с названием кнопки, которую вы хотите эмулировать, и нажмите «Запись», затем нажмите кнопку на контроллере, которую вы хотите использовать для этой функции. Выполните это для каждой кнопки и нажмите «Сохранить».
Обязательно закройте приложение перед запуском игры. 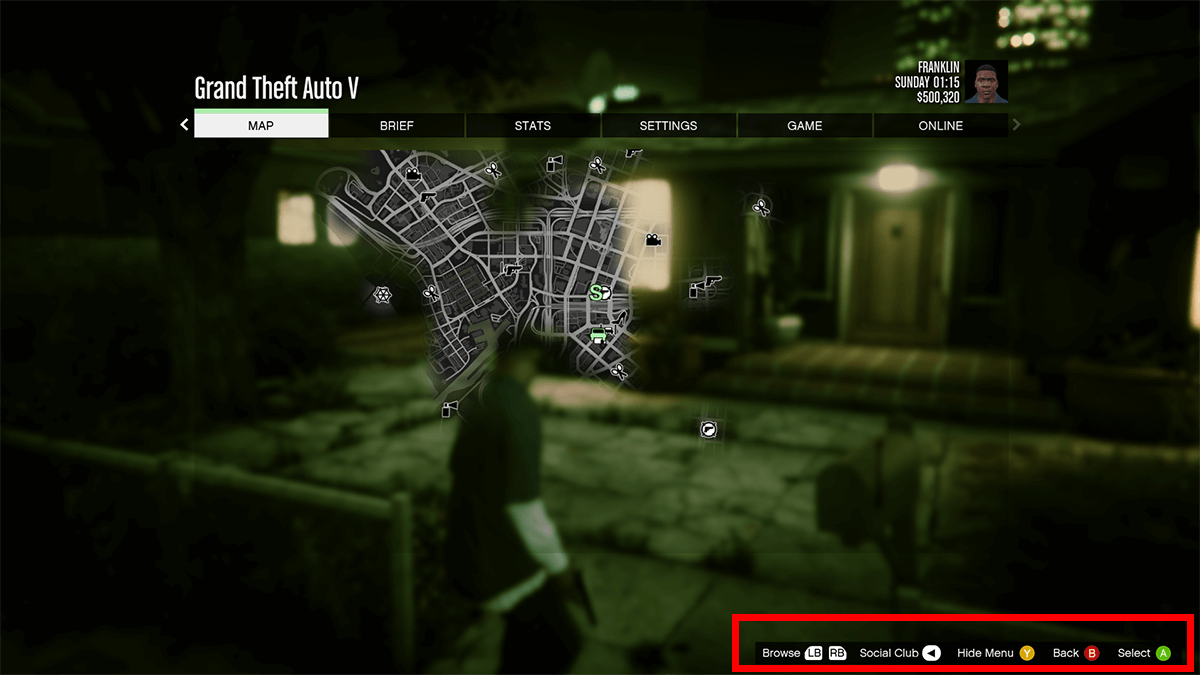
Если вы когда-нибудь захотите сбросить свой контроллер до состояния по умолчанию, просто загрузите эмулятор Toca Edit Xbox 360 и нажмите «Сброс».
Имейте в виду, что если у вас есть как 32-битные, так и 64-битные игры, вам нужно будет загрузить и запустить оба эмулятора, иначе ваш контроллер либо вообще не зарегистрируется в игре, либо будет делать это с неправильное управление.
Не волнуйтесь – ваша консоль еще не умерла
Xbox 360 может быть консолью старшего поколения, но в ней все еще есть жизнь классического игрового автомата, бюджетного потокового бокса и семейного веселья. Но, как и любая машина, она может сломаться. Если ваша консоль мигает красными светодиодами на передней панели, вместо запуска, вот как это исправить.
Что такое «красное кольцо смерти»?
Красное кольцо смерти, также называемое RRoD в сленге онлайн, – это четыре светодиода, которые окружают кнопку питания. Когда консоль работает нормально, верхний левый сектор кольца будет гореть зеленым цветом. Однако, если на консоли возникла ошибка, один-четыре светодиода будут мигать красным.
Это видно только на оригинальной консоли Xbox 360. Современные модели, Xbox 360 S и Xbox 360 E, имеют только один видимый светодиод. Для этих консолей вместо этого вы увидите коды ошибок (https://support.xbox.com/en-US/browse/xbox-360/errors) на экране телевизора.
Один красный светодиод с подсветкой
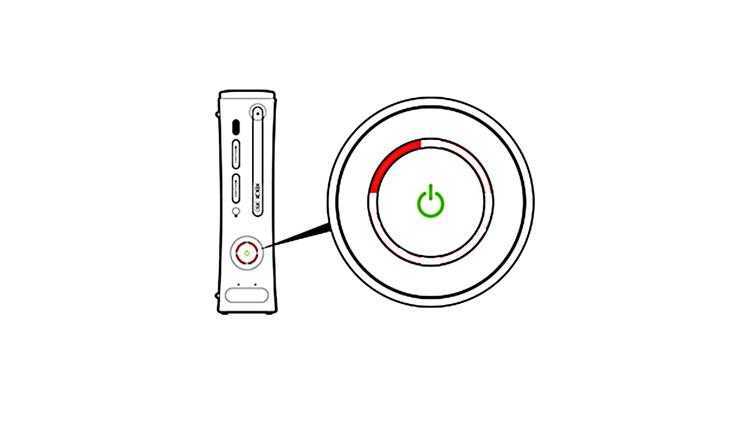
Этот код обозначает «аппаратный сбой» и обычно сопровождается кодом ошибки, например «E-74» на вашем телевизоре. Чтобы решить эту проблему, выполните следующие действия:
- Выключите ваш Xbox 360 полностью. Все огни должны быть выключены, и вы должны услышать, что вентилятор в консоли выключен.
- Отсоедините все кабели и устройства от консоли. Это включает в себя источники питания, контроллеры, USB-накопители и другие аксессуары.
- Извлеките внешний жесткий диск, если он подключен. Внешний жесткий диск будет «удар» в верхней части консоли. Нажмите кнопку разблокировки в верхней части жесткого диска, и она оторвется.
- Подключите источник питания и перезапустите консоль. Подключайте контроллеры и аксессуары по одному, пока ошибка не будет повторена снова, сообщая, что есть проблема с этим конкретным аксессуаром, или все они подключены без проблем.
- Выключите консоль и снова подключите жесткий диск. Перезагрузите консоль и проверьте диск. Если появляется ошибка, снова выключите консоль и обратитесь в службу поддержки Microsoft для возможных вариантов ремонта или замены.
Два красных светодиода с подсветкой
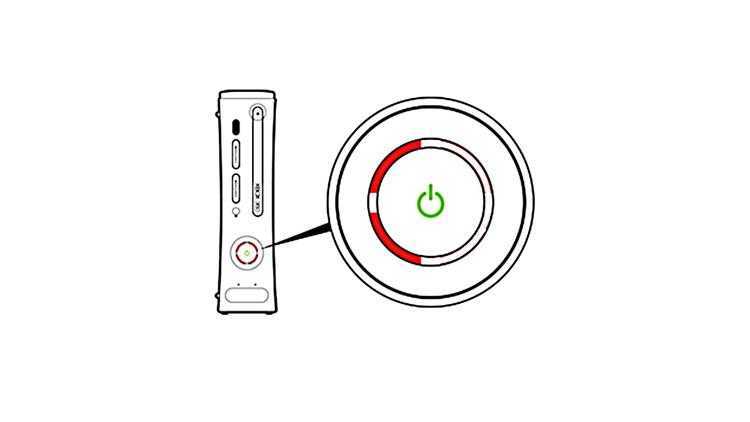
Два красных светодиода означают, что ваш Xbox 360 перегревается.
- Выключите консоль и уберите все предметы, которые находятся рядом с ней или вокруг нее. В частности, проверьте, не блокирует ли вентиляционные отверстия или вентилятор на консоли.
- Переместите Xbox 360 в другое место рядом с телевизором, где у него есть свободное пространство. Например, если он находится на переполненной полке, уберите предметы и оставьте себе место.
- Дайте консоли остыть в течение как минимум часа, прежде чем ее перезагрузить.
Три красных светодиода с подсветкой
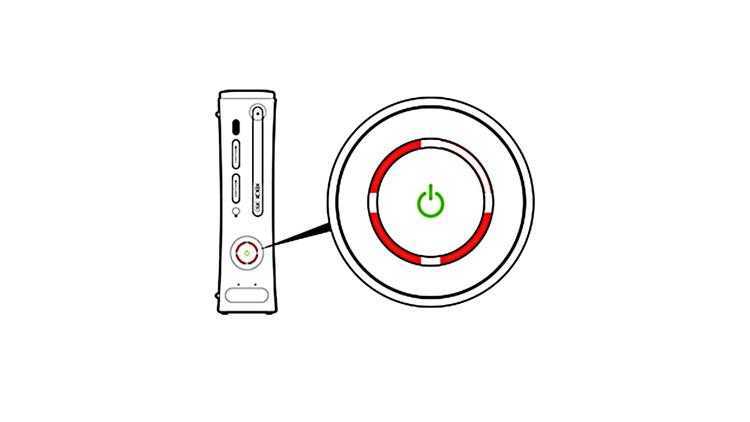
Это Красное Кольцо Смерти, о котором мы говорили ранее. Три светодиода являются кодом «общего аппаратного сбоя». Однако, прежде чем списывать консоль, вы должны перепроверить, чтобы убедиться, что это действительно проблема.
- Посмотрите на источник питания. Рядом с кабелем питания, который входит в ваше игровое устройство, должен быть светодиод на «кирпиче». Если этот индикатор горит зеленым, проблема связана с консолью.
- Если индикатор красный или оранжевый, отключите источник питания и проверьте консоль на другой розетке. Вам не нужно подключать его к телевизору; Вам просто нужно убедиться, что красные светодиоды не горят. Если у вас по-прежнему есть красные светодиоды с зеленым светом на источнике питания, вам нужно отремонтировать консоль или купить новую.
- Если ваша консоль нуждается в ремонте, обязательно удалите все аксессуары или внешние жесткие диски. Это поможет вам выбрать, где вы остановились на новом Xbox 360, если ваша оригинальная консоль не может быть отремонтирована.
Четыре красных светодиода с подсветкой
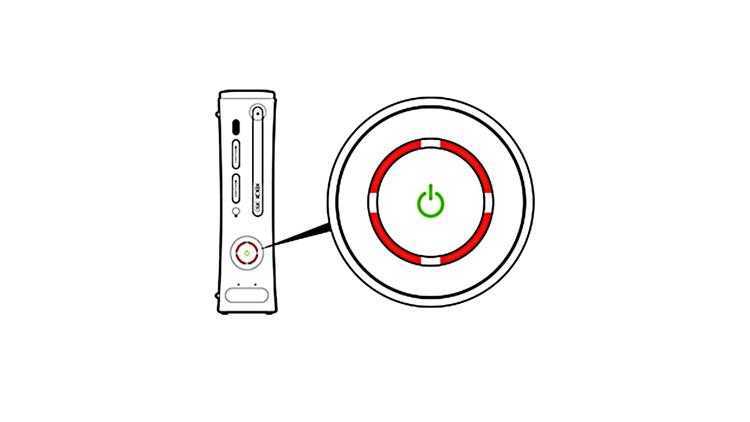
Это может показаться самым зловещим предупреждением, но это означает, что кабель, соединяющий ваш Xbox 360 с телевизором, не работает должным образом. Выключите консоль и полностью отключите кабель от телевизора и Xbox. Подождите несколько минут, а затем снова подключите их. Если кабель по-прежнему не работает должным образом, его можно легко найти в любом магазине, где продаются видеоигры или онлайн.
Прежде чем сделать это, посмотрите на задней панели вашего Xbox 360 порт HDMI. Если он у вас есть, а у вашего телевизора также есть порт HDMI, вы можете использовать кабель HDMI, который можно купить в любом магазине по продаже электроники. Не все модели будут иметь этот порт, поэтому проверьте сначала, прежде чем идти в магазин.
Контроллер Xbox не подключается к ПК через Bluetooth
Новую модель контроллера Xbox One можно подключить к любому компьютеру с функцией Bluetooth. Таким образом, этот раздел не относится к более старым моделям контроллеров, которые работают по проприетарному стандарту и требуют адаптера.
Если у вас есть стандартный Bluetooth-контроллер Xbox One, вы можете попробовать несколько простых исправлений.
Контроллеры Xbox Series X|S также используют Bluetooth. Одно из основных отличий заключается в том, что контроллер Xbox One использует кабели Micro USB для зарядки и синхронизации с устройствами, в то время как для контроллеров Series X|S вместо этого требуется кабель USB-C.
Включение и выключение Bluetooth
Иногда вы не видите контроллер в списке доступных устройств Bluetooth. Одним из решений является просто отключить и снова включить подключение Bluetooth. Иногда этого достаточно, чтобы решить проблему.
Если нет, попробуйте извлечь батареи контроллера и убедитесь, что он не подключен через USB-кабель. Если это решение работает, вы можете продолжать играть в свои игры с помощью контроллера.
Замените батареи
Батарейки, которые вы используете с вашим контроллером, также могут влиять на подключение, особенно если они не одноразовые. Аккумуляторы сторонних производителей также могут работать со сбоями, поскольку они не являются официальным продуктом. Если замена батареи сработает, придерживайтесь ее и прекратите использовать предыдущие.
Перезапустите контроллер
Иногда перезагрузка устройства решает все проблемы, что также может работать с контроллером Xbox. Удерживайте кнопку Xbox в течение нескольких секунд, чтобы выключить ее. Надеюсь, ваш компьютер обнаружит его, как только он снова станет активным.
Обновите прошивку
Правильная прошивка необходима для того, чтобы аксессуары USB или Bluetooth работали с чем угодно, будь то ПК или игровая приставка. Микропрограммы контроллеров могут не обновляться, что может помешать совместимости с последней версией Windows. К счастью, есть способ решить эту проблему.
Самое простое решение — подключить контроллер Xbox к консоли Xbox One с помощью USB-кабеля или по беспроводной связи. При этом будет установлена новейшая прошивка.
Однако те, у кого есть только контроллер, могут обновить прошивку на компьютерах с Windows 10 и более поздних версий.
- Загрузите и установите аксессуары Xbox.
- Подключите контроллер к ПК с помощью USB-кабеля.
- Откройте Программное обеспечение аксессуаров Xbox.
- Обновите контроллер.
- После завершения обновления закройте программное обеспечение.
Эти шаги достаточно просты, чтобы попробовать, и контроллер должен снова работать с вашим ПК. Если ваш ПК с Windows недавно получил обновление, лучше проверить, не повлияет ли оно на использование контроллера Xbox.
Оптимизация сигнала
Контроллер Xbox работать, даже если вы находитесь далеко от компьютера, но слишком много активных устройств Bluetooth или других объектов могут нарушить сигнал. Вот почему ваш компьютер может не обнаружить ваш контроллер, особенно если есть расстояние и помехи.
Решение проблемы чрезмерных помех состоит в том, чтобы уменьшить количество работающих в настоящее время устройств Bluetooth. Было бы лучше, если бы у вас было как можно меньше объектов между контроллером и ПК. Таким образом соединение будет более прочным и с меньшей вероятностью прерывания.
Попробуйте комплексное устранение неполадок
Устранение неполадок в Windows – это удобный инструмент, который может определить эта проблема. Вот шаги для Windows 11.
- Откройте меню «Пуск» Windows.
- Перейдите в меню «Настройки».
- Выберите “Система”
- Найдите и нажмите “Устранение неполадок в настройках” а затем найдите “Дополнительные средства устранения неполадок”
- Выберите &ldquo ;Беги” рядом с разделом «Оборудование и устройства».
В Windows 10 шаги немного отличаются.
- Перейдите в меню «Пуск».
- Перейдите в меню «Настройки».
- Выберите “Обновить & Безопасность.”
- Перейдите в “Настройки устранения неполадок”
- Нажмите “Дополнительные средства устранения неполадок .”
- Выберите “Оборудование и устройства”
- Нажмите “Запустить средство устранения неполадок”
Вы можете использовать те же шаги для устранения неполадок Bluetooth, поскольку они расположены на той же странице. Оба позволят вам устранить неполадки контроллера Xbox, если вы выберете его.
Если это поможет определить проблему, вам будет намного проще ее исправить.
Контроллер PS4
DualShock 4 также можно легко и без усилий подключить к компьютеру, но не все игры будут поддерживать весь спектр его возможностей. Но, тем не менее, начнем с простых способов.
Способ 1: USB-кабель. Подключаем к компьютеру через USB кабель и включаем зажав круглую кнопку с логотипом PS на передней панели. Теперь осталось проверить, распознал ли контроллер Windows:
- Зайдите в «Настройки» вашего компьютера.
- Зайдите в пункт меню «Устройства».
- Выберите «Bluetooth и другие устройства».
Если все заработало, под подключенными устройствами вы увидите «Беспроводной контроллер».
Способ 2: Bluetooth. Если ваш компьютер или ноутбук поддерживает Bluetooth, попробуйте подключить геймпад без кабеля. Для этого нужно сделать следующее:
- Переведите контроллер в режим сопряжения, одновременно удерживая кнопки Share и PS.
- Не отпускайте кнопки, пока индикатор контроллера не мигнет два раза примерно в секунду.
- На вашем компьютере перейдите в «Параметры».
- Нажмите «Добавить Bluetooth или другое устройство».
- Щелкните «Bluetooth».
- Подождите, пока беспроводной контроллер появится в списке, и щелкните по нему.
После выполнения всех действий геймпад будет полностью готов к работе, например, со Steam. Покупатель магазина узнает контроллер и даст вам возможность в полной мере использовать режим Big Picture, который активируется нажатием кнопки PS.
Способ 3: стороннее программное обеспечение. При желании вы можете заставить работать вибрацию и тачпад на контроллере. Для этого нам придется использовать стороннее программное обеспечение. Существует множество программ, которые помогут правильно подключить контроллер PS4 к компьютеру. Среди них: DS4Windows, DS4Tool, InputMapper и Xpadder. Все они работают одинаково, поэтому давайте рассмотрим процесс установки на примере DS4Windows:
После выполнения всего вышеперечисленного в окне программы на вкладке «Контроллер» вы увидите строку с подключенным геймпадом, но вместо имени будет последовательность символов, разделенных двоеточиями. Ваш DualShock 4 теперь полностью готов к использованию на вашем ПК. Просто не забудьте включить DS4Windows перед запуском любой игры.
«Дуалшок4» не подключается к PS4
Этопроблема — одна из самых распространенныхсреди геймеров на PlayStation. Порой геймпадпросто не синхронизируется с консолью.Итак, если беспроводное соединение васподвело, то попробуйте следующиедействия. В большинстве случае, выполнениеэтих шагов поможет:
- ПодключитеDualShock 4 к приставке
через проводmini-USB. Запустится процесс новойсинхронизации с консолью, и геймпаддолжен вернуться к жизни.
- Во-вторых,попробуйте перезапустить консоль
- Если ни одиниз верхних способов не сработал, топоможет сброс настроек самогоконтроллера
. Оберните геймпад обратнойстороной к себе и найдите на корпусемаленькую дырочку рядом с кнопкой L2.Подойдет булавка, скрепка или любаядлинная тонкая иголка — нужно просунутьее внутрь и нажать скрытую кнопку.Удерживайте кнопку несколько секунд,а затем попробуйте заново синхронизироватьконтроллер.
Такжене забывайте, что DualShock 4 используетбеспроводное соединение Bluetooth дляподключения. Если геймпад подключен ккакому-то другому устройству, например,к ПК, то следует сначала отключить егоперед попыткой соединения с PS4.
Проводные устройства
У пользователей есть возможность как подключить второй джойстик к Xbox 360 по беспроводному каналу, так и использовать проводные устройства. Проводной геймпад подключается через классический USB-разъем на передней панели консоли. При этом в оригинальных устройствах используется специальный переходник, значительно уменьшающий вероятность падения консоли при резких рывках провода.
Ещё совсем недавно все подключения мультимедийных устройств осуществлялись с помощью проводов. Это доставляло пользователям множество неудобств, ведь провода путаются и мешаются. Благодаря развитию современных технологий, появилась возможность соединять устройства беспроводным способом. Не обошёл этот вариант соединения и игровую индустрию. Все существующие консоли позволяют подключить к ним джойстик как по проводам, так и без них.
Но порой подключение второго геймпада вызывает у пользователей сложности. Вызвано это тем, что обычно приставка комплектуется только одним манипулятором. Однако, при необходимости выполнить подключение второго геймпада вполне возможно.
Как исправить типичные проблемы с беспроводным контроллером Xbox One в Windows 10
Теперь, когда вы знаете, как правильно подключить свои контроллеры к ПК с Windows 10, мы обсудим другие проблемы, с которыми вы можете столкнуться, когда ваш контроллер Xbox One не работает. В большинстве случаев проблема с подключением вызвана тем, что беспроводной адаптер не работает должным образом. Итак, ниже приведен список устранения неполадок, которые помогут устранить проблемы с адаптером, которые могут возникнуть на вашем ПК с Windows 10.
- Установите последние обновления и переустановите драйверы
- Проверьте настройки и включите беспроводной адаптер по умолчанию
- Протестируйте контроллер на другом устройстве
- Проверьте наличие помех от металлических предметов.
Беспроводной адаптер не был установлен автоматически
Если ваш беспроводной адаптер не устанавливается автоматически на ПК с Windows 10, вам необходимо сначала проверить, подключен ли ваш компьютер к Интернету и установлены ли последние обновления. Вы также можете попробовать переустановить драйверы на случай, если они установлены не полностью. Чтобы переустановить драйверы, выполните следующие действия:
- Откройте Устройство менеджер (введите его, когда откроется меню «Пуск»).
- найдите раздел под названием « Сеть адаптеры» .
- Разверните его и найдите « Беспроводной адаптер Xbox для Windows» или нечто подобное. Нажмите здесь.
- У вас должно быть открыто диалоговое окно Свойства . Перейдите на вкладку < драйвер you в окне, и в нижней части диалогового окна вы увидите параметр удаление . Нажмите Удалить .
- Должно появиться окно подтверждения. Установите флажок рядом со словами “ Удалить программное обеспечение драйверов для этого устройства” .
- Нажмите OK .
- Отключите беспроводной адаптер для Xbox, а затем перезапустите Windows.
- Подключите адаптер после перезапуска и беспроводной адаптер должен быть переустановлен.
Беспроводной адаптер Xbox больше не отвечает
Если ваш беспроводной адаптер Xbox работал раньше, но больше не отвечает, возможно, некоторые параметры настроены неправильно. Например, есть опция, которая не будит ваш адаптер после пробуждения вашего компьютера. Конечно, вы можете включить беспроводной адаптер по умолчанию. Вы можете просто попробовать отключить и снова подключить адаптер. Но если это не удастся, вам просто нужно выполнить следующие простые шаги:
- Снова перейдите в Устройство менеджер .
- Выберите параметр Беспроводной адаптер для окна , который находится в разделе Сетевые адаптеры.
- Найдите параметр Беспроводной адаптер Xbox для Windows и щелкните его, чтобы открыть диалоговое окно свойств.
- Вы должны увидеть вкладку strong Управление питанием ‘, расположенную в диалоговом окне.
- Перейдите на эту вкладку, и вы увидите опцию « Разрешить устройству включать компьютер» . Выберите его и нажмите ОК.
Обязать вас контроллером
Хороший способ определить, связаны ли проблемы с подключением к адаптеру или контроллеру, – привязать контроллер к консоли Xbox One. Если вы успешно привязали свой контроллер к консоли, то проблемы с подключением, вероятно, вызваны вашим беспроводным адаптером. Попробуйте перезагрузить устройство, отсоединить и снова подключить его
Важно также отметить, что максимальная дальность действия беспроводных адаптеров обычно составляет всего 6 метров. Поэтому убедитесь, что вы находитесь достаточно близко к адаптеру, чтобы он работал правильно.
Связанная статья: на данный момент представлено более 130 улучшенных игр для Xbox One X
Частые отключения
Эту проблему также можно устранить, подойдя ближе к адаптеру. Кроме того, вы захотите убедиться, что нет никаких помех от металлических предметов. На самом деле, не рекомендуется даже ставить адаптер на металлический предмет. Вашим контроллерам также потребуется хорошая линия обзора, чтобы они могли нормально работать. Возможно, инвестиции в удлинитель USB-кабеля сделают ваше соединение более стабильным.
Заключение
Реорганизуйте игровое пространство или переместите консоль в другое место

Если эта проблема возникает при использовании нескольких контроллеров, попробуйте переставить игровую зону или переместить консоль в другое место или комнату.
Контроллер работает в пределах 10 метров от консоли. Однако объекты, помещенные между контроллером и консолью, могут уменьшить этот интервал. Кроме того, объекты, использующие беспроводные технологии (например, беспроводной телефон), могут создавать помехи беспроводному контроллеру. Удалите или переместите любые беспроводные объекты или устройства, которые могут мешать беспроводному контроллеру или консоли. Это может включать:
- СВЧ
- Беспроводные телефоны
- Беспроводной маршрутизатор
- Хромированные передние панели
- Металлические сепараторы
- Полки
- Двери для ванных комнат развлекательного центра





![Почему мой контроллер xbox не подключается к моему телефону? [гид]](http://jsk-oren.ru/wp-content/uploads/8/8/7/8873ddcce2b8e08c100029c6af6cd7a5.png)





















