Как определить максимальный объем RAM на компьютере?
Чтобы узнать, сколько оперативной памяти возможно установить на вашем компьютере, следуйте данным инструкциям:
- Проверьте документацию
Один из самых простых способов, чтобы узнать максимальный объем RAM, поддерживаемый вашим компьютером, — прочитать документацию к нему. В документе указаны характеристики и ограничения вашего устройства, включая информацию о памяти.
Посетите веб-сайт производителя
Если у вас нет документации, обратитесь к официальному веб-сайту производителя вашего компьютера. На сайте обычно можно найти подробные спецификации и информацию о максимальной поддерживаемой оперативной памяти.
Используйте утилиту проверки системы
Существует множество бесплатных утилит, которые помогут вам узнать информацию о вашей системе, включая максимально возможный объем памяти. Некоторые из них включают CPU-Z, Speccy и HWiNFO.
Проконсультируйтесь с профессионалами
Если вам все еще не удалось определить максимальное количество оперативной памяти, лучше обратиться к профессионалам, таким как специалисты сервисных центров или продавцы компьютерной техники. Они смогут дать вам точную информацию о максимальной поддержке памяти вашего устройства.
Важно помнить, что установка оперативной памяти с более высокой емкостью, чем поддерживается вашим компьютером, может привести к непредвиденным проблемам и негативно сказаться на производительности системы. Поэтому рекомендуется следовать официальным рекомендациям производителя
Как посмотреть память на Windows
Если вам необходимо узнать, сколько всего оперативной памяти на вашем ПК, выполните следующее:
Нажмите правой клавишей мыши по иконке «Мой компьютер» на рабочем столе и выберите пункт «Свойства».
На главной странице параметров обратите внимание на раздел «Характеристики устройства». Полный объём оперативной памяти в ГБ будет указан напротив строки «Оперативная память».. Допустим, вам необходимо узнать, сколько оперативной памяти сейчас используется компьютером, а сколько осталось в свободном доступе
Для этого:
Допустим, вам необходимо узнать, сколько оперативной памяти сейчас используется компьютером, а сколько осталось в свободном доступе. Для этого:
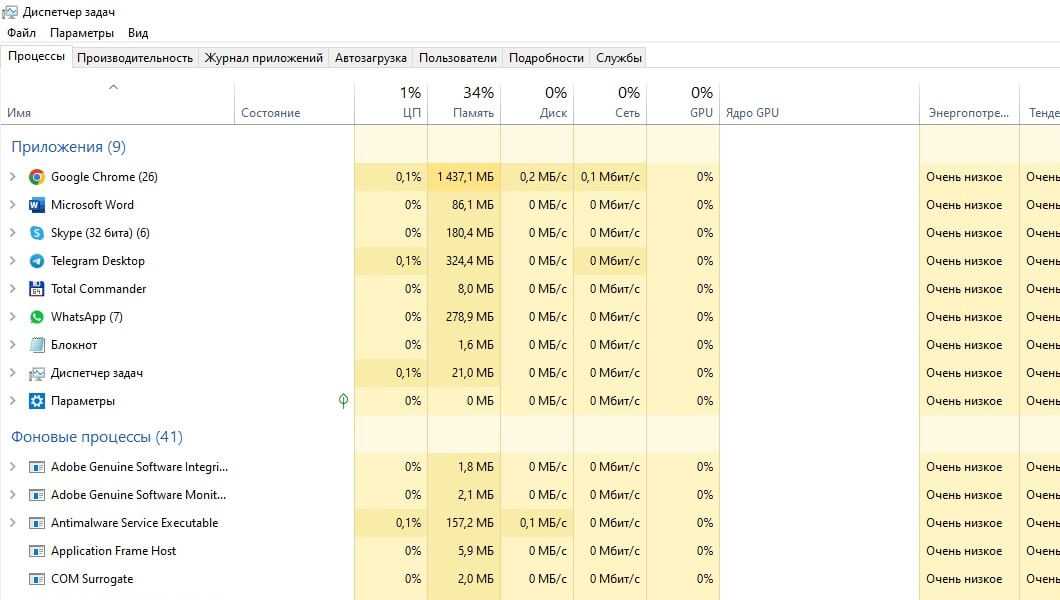
Нажмите сочетание клавиш Ctrl + Shift + Esc — откроется «Диспетчер задач».

В «Диспетчере» выберите пункт «Производительность» → «Память». В нижней части экрана вы увидите, сколько памяти используется, а сколько — свободно.
Теперь узнаем, сколько встроенной памяти на вашем ПК, именно в ней хранятся ваши данные — программы, документы, фильмы, музыка и другие файлы. Всё это размещается на жёстких или твердотельных дисках внутри вашего компьютера, при этом могут быть и оба типа. Чтобы посмотреть полный и доступный вам объём памяти:
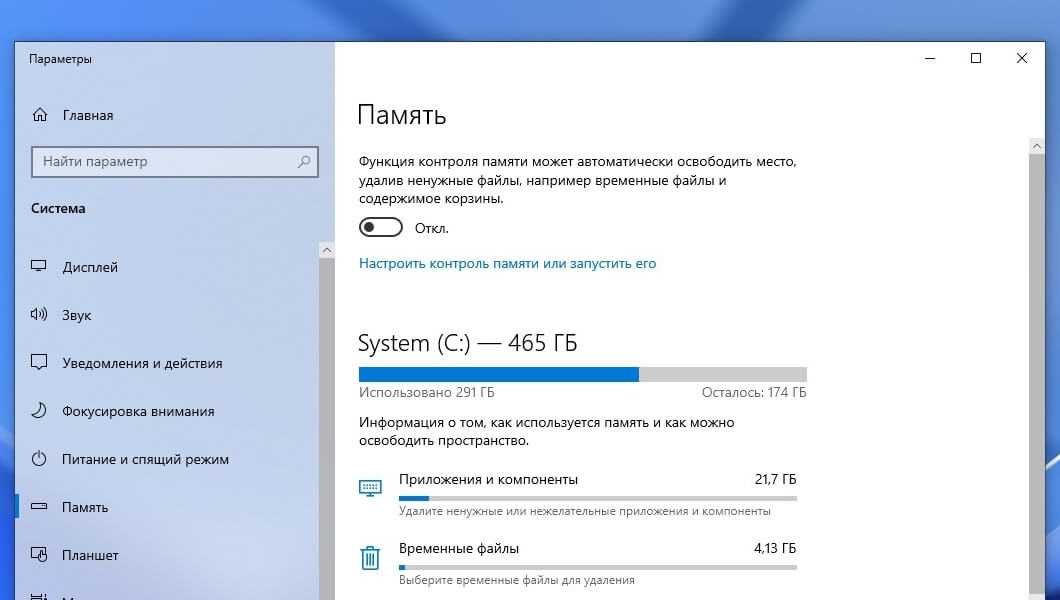
Выполните шаг № 1 из инструкции выше и нажмите на пункт «Память». В открывшемся окне вы увидите объём памяти на системном диске С — как правило, на нём устанавливают операционную систему. Здесь можно посмотреть полный объём и данные о том, как используется память.
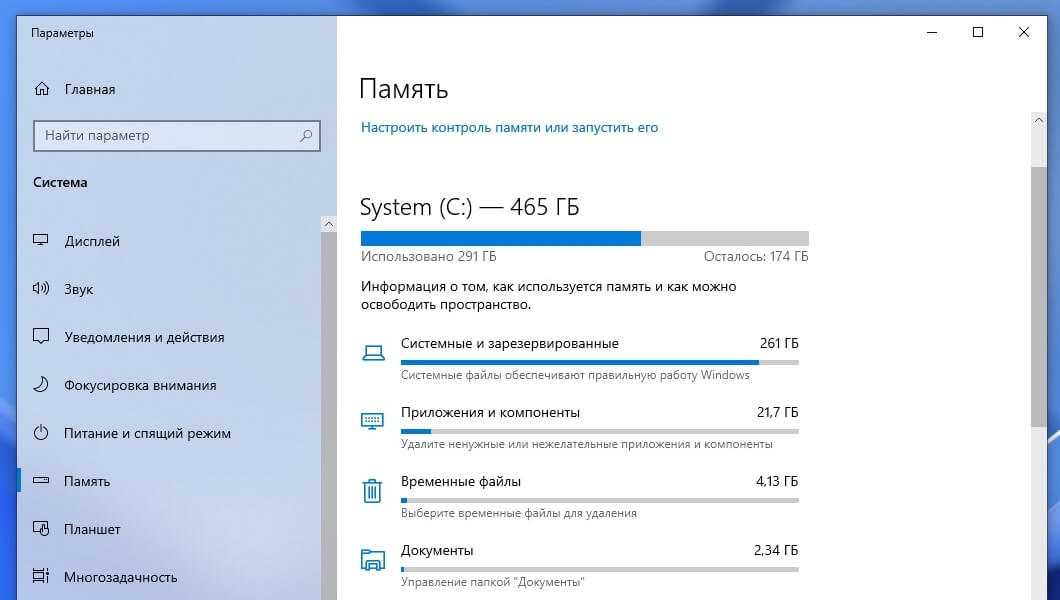
Чтобы подробно узнать, чем занята встроенная память, нажмите на строчку «Показать больше категорий». Например, так вы узнаете, сколько места занимают файлы в системных папках «Рабочий стол», «Видео» или «Музыка».
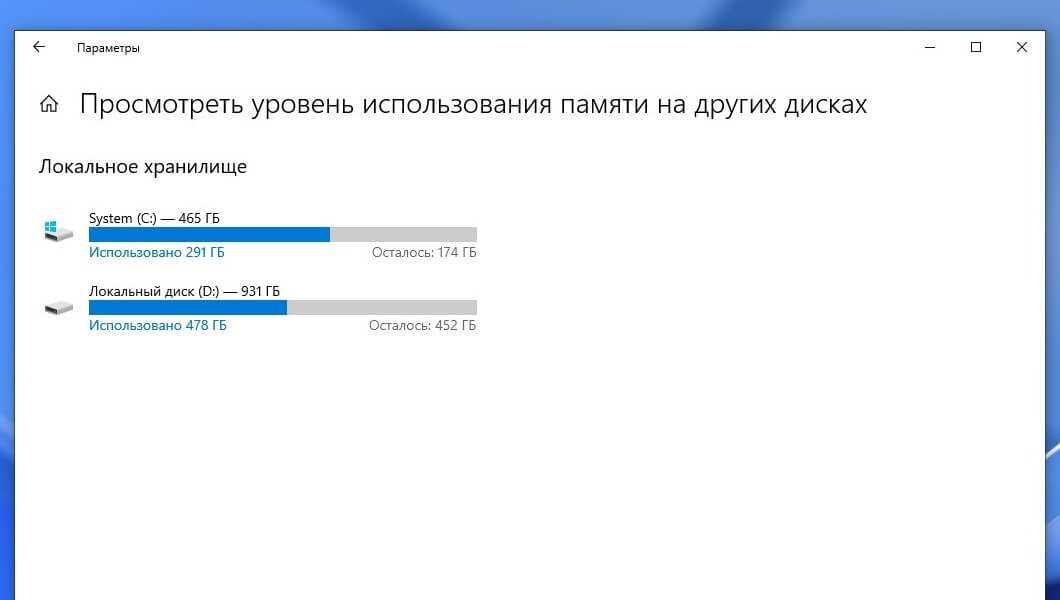
Допустим, на вашем ПК несколько дисков. Чтобы узнать объём памяти на них, нажмите пункт «Посмотреть уровень использования памяти на других дисках».
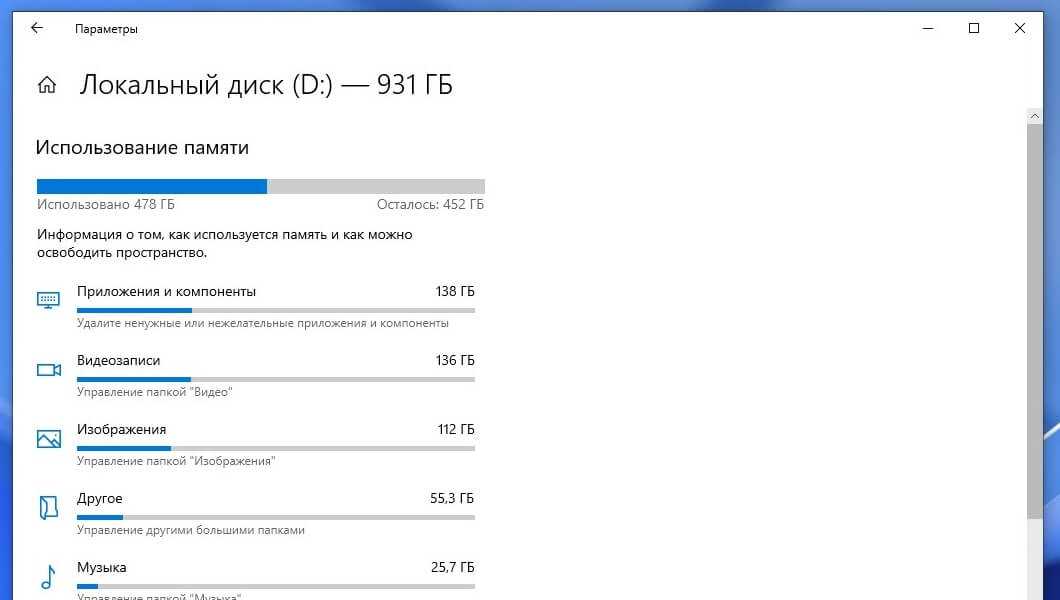
Нажмите на нужный вам диск — так вы узнаете, сколько места на нём занимают программы и файлы.
Способ 5. Использование стороннего программного обеспечения
Рассмотрим 3 варианта с разными программами, в которых будет отображена информация об оперативной памяти установленной на вашем компьютере.
Популярная программа CCleaner
Программа CCleaner
Если у вас ещё не установленная эта программа, тогда вы можете найти и установить её к себе на компьютер. В поиске браузера введите запрос CCleaner и скачайте любую версию желательно через какой-либо надёжный торрент.
В программе CCleaner совершенно всё просто! Запустите её и в верхней шапке можно рассмотреть информацию о системе, в том числе и оперативную память.
В верхней шапке смотрим информацию о системе, в том числе и оперативную память
Интересная и удобная программа Driver Booster
В этом приложении нужно пройти несколько шагов прежде чем узнаете об установленном ОЗУ на своём ПК.
- После запуска программа сканирует компьютер на наличие старых драйверов для обновления, а также собирает информацию о характеристиках вашего ПК. Программа сканирует компьютер на наличие старых драйверов для обновления, а также собирает информацию о характеристиках ПК
- В левом верхнем углу нажмите стрелку. В левом верхнем углу нажимаем стрелку
- В новом окне следует перейти на вкладку «Инструменты». Переходим на вкладку «Инструменты»
- Здесь нужно выбрать в правой части окно с надписью «Системная информация». Выбираем в правой части окно с надписью «Системная информация»
- В главном окне появится информация об установленном ОЗУ. Информация о установленном ОЗУ
- Если вы в правой части главного окна выберите и нажмёте на «Устройство памяти», тогда отобразится более полная информация с графиком загруженности «оперативки». Нажимаем на «Устройство памяти»
Профессиональная программа AIDA64 Extreme
Данная программа не только покажет характеристики, но и произведёт тестирование вашего ОЗУ на компьютере.
- При запуске приложение сканирует вашу систему для полного сбора информации.
- В главном окне, когда программа загрузится, можете выбрать как в левой так и в правой части меню «Системная плата». Выбираем «Системная плата»
- В этом пункте нажимаем на строчку с названием «Память». Нажимаем на строчку с названием «Память»
- В правой части окна программы будет отображаться физическая память и её объём. Физическая память и её объём
- Если вам понадобится другая информация о состоянии памяти вы можете кликнуть в левом меню пункт, который имеет название «SPD». В этом пункте будут характеристики с дополнительными подробностями о установленной оперативной памяти. Нажимаем на «SPD»
В интернете существует много сторонних утилит созданных для сбора информации для вашего компьютера или ноутбука.
Рейтинг сторонних приложений с помощью которых можно узнать сколько ОЗУ на компьютере:
| Название | Фото | Описание |
|---|---|---|
| SiSoftware Sandra Lite | ||
| AIDA64 Extreme | Приложение, предоставляет подробную «инфу» о всех устройствах установленных на компьютере и проводит определенные тесты | |
| Memtest86+ | ||
| Everest Home Edition | Системная программа предназначена для сбора информации о каждых компонентах вашего компьютера | |
| SuperRam | Оптимизировать ОЗУ на компьютере поможет программа SuperRam. Аппаратное обеспечение остаётся, при сканировании, не тронутым |
Рассмотрим объём оперативной памяти на ПК с ОС Windows 10
Способ 1. Через «Мой компьютер»
- Нажмём ПКМ (правую кнопку мыши) на «Мой компьютер» и выберем пункт «Свойства».
Выбираем пункт «Свойства»
- Попадаем в информационное окно о нашей ОС Windows 10 с данными об оперативной памяти.
Установленная память на ПК
Способ 2. Через меню поиска
- Рядом с кнопкой «Пуск» в поиске пишем слово «Система» и нажимаем на выпавший вариант сверху.
Нажимаем на выпавший вариант «Система»
- Откроется окно с информацией о ПК, в том числе и установленной ОЗУ. Установленная память на ПК
Способ 3. Сведения о системе
- В поисковике Windows 10 пишем два слова «Сведения о системе». Кликаем на выпавшем в самом верху варианте.
Кликаем на выпавшем в самом верху варианте
- Попадаем в окно с информацией, в котором можно найти объём памяти.
Сведения об установленной оперативной памяти
Способ 4. Сведения о компьютере
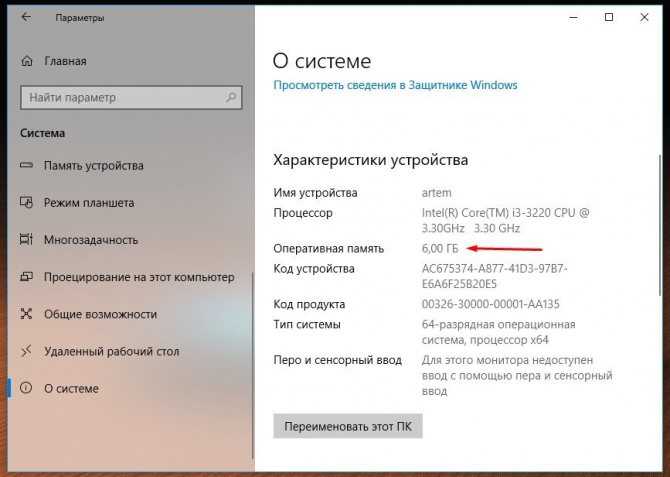 Объём ОЗУ Попасть в «Сведения о компьютере», где мы сможем рассмотреть какая ОЗУ стоит на ПК, можно в нескольких вариантах:
Объём ОЗУ Попасть в «Сведения о компьютере», где мы сможем рассмотреть какая ОЗУ стоит на ПК, можно в нескольких вариантах:
- в поиске Windows пишем «О компьютере» и нажимаем в самом верху по выпавшей строчке;
Нажимаем в самом верху по выпавшей строчке
- нажимаем комбинацию клавиш на клавиатуре «Win» (кнопка со значком Windows)+X (английская) и выбираем «Система»;
Выбираем пункт «Система»
- также можно зайти в папку «Мой компьютер» и в верхней вкладке выбрать «Свойства системы».
В верхней вкладке выбираем «Свойства системы»
Есть ещё один длинный путь, для новых пользователей ПК, через параметры системы.
- В меню «Пуск» нужно найти значок в виде шестигранника и кликнуть на него.
В меню «Пуск» находим значок в виде шестигранника
- Откроется панель Windows 10 в которой необходимо выбрать «Система».
Выбираем вкладку «Система»
- В самом низу будет расположена строчка с названием «О системе».
Нажимаем на строчку с названием «О системе»
- После перехода по ней можно будет увидеть в «Характеристиках устройства» объём оперативной памяти. Объём ОЗУ
Сколько RAM нужно ноутбукам?
По умолчанию бюджетные ноутбуки и лэптопы для большинства пользователей комплектуются 8 ГБ RAM, и только топовые решения начинаются с 16 ГБ «оперативки». Как уже упоминалось выше, чем больше оперативной памяти у ноутбука, тем лучше.
В случае с Chromebook, который работает в основном через «облако» и имеет накопитель данных минимального объема, вполне достаточно и 4 ГБ RAM.
Для Windows и macOS требования к оперативной более строгие – сегодня нет смысла брать компьютер менее чем с 8 ГБ RAM. Ну а если вы серьезно занимаете работой с видео или фото, или планируете играть в «тяжелые» игры – однозначно выбирайте ПК или Mac с 16 ГБ RAM, экономия в этом случае будет не самым лучшим решением, т.к. нехватка памяти будет ощутимо замедлять вашу работу.
Сколько оперативной памяти поддерживает ноутбук
Каждое приложение на компьютере занимает не только место на жестком диске, но и оперативную память при работе. Чем больше на компьютере установлено приложений, которые используются одновременно, тем больше оперативной памяти требуется для комфортной работы. Каждая вкладка в браузере, открытые документы, картинки, мессенджеры и другие программы занимают определенный объем оперативной памяти. В «Диспетчере задач» можно посмотреть, как много свободной памяти доступно на компьютере в процессе работы и выполнения тех или иных задач.
Если оперативной памяти не хватает, компьютер начнет тормозить и стараться выгрузить из памяти приложения, которые используются наименее активно. Когда речь идет о простом использовании компьютера, в большинстве случаев при нехватке памяти выгружаются вкладки браузера, что приводит к перезагрузке их в момент переключения. Это доставляет определенные неудобства пользователю, от которых можно избавиться двумя способами:
Добавить оперативной памяти.
Стоимость дополнительной оперативной памяти не столь высока, и ее установка может решить возникающие проблемы
Однако перед покупкой важно не только правильно подобрать память, но и убедиться, что она будет работать на компьютере, в который планируется ее установка. Дело в том, что практически все материнские платы, а также процессоры (особенно на ноутбуках), способны поддерживать определенный объем памяти, максимум которого превышать нельзя
Поэтому перед покупкой дополнительных плашек важно узнать, сколько оперативной памяти поддерживает ноутбук. Сделать это можно несколькими способами, речь о которых пойдет ниже.
Определить сколько оперативной памяти поддерживает ноутбук программно
Существуют десятки диагностических приложений, которые позволяют узнать различную информацию об используемом компьютере: данные про установленные в нем комплектующие и их характеристики, сведения об операционной системе, информацию о DirectX и многое другое. Среди таких диагностических программ по праву одно из лидирующих мест занимает AIDA64. Данное приложение распространяется бесплатно в пробном режиме, и его можно загрузить для проверки того, сколько оперативной памяти поддерживает ноутбук.
Скачать и установить AIDA64 (рекомендуем версию Extreme) с сайта разработчиков не составляет труда. Когда это будет сделано, программу необходимо запустить и следующим образом определить максимальный объем оперативной памяти для используемого компьютера:
- В левой части меню раскройте пункт «Системная плата»;
- Далее перейдите на вкладку «Чипсет»;
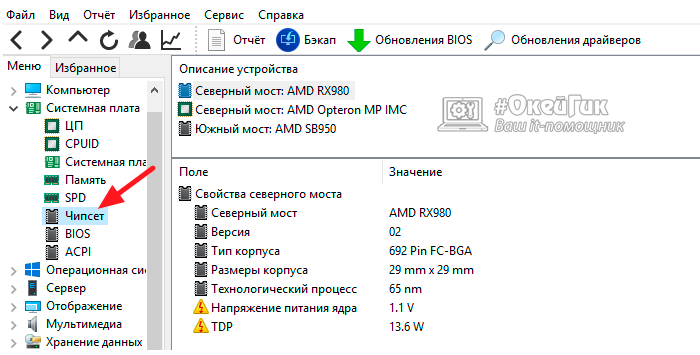
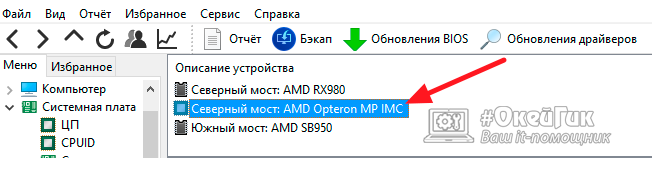
Обратите внимание: На некоторых компьютерах программа AIDA64 может выдавать информацию о двух северных мостах. На самом деле в данных вкладках содержится разная информация, и необходимо выбрать тот вариант, в котором имеются пункты про оперативную память
- Ниже в основном окне отобразится информация о поддерживаемых типах памяти. Также там можно обнаружить данные о максимальном объеме оперативной памяти, который поддерживается ноутбуком или компьютером.

Важно: Если пункт «Максимальный объем памяти» отсутствует рядом с информацией о поддерживаемых типах памяти, это не значит, что материнская плата выдержит любой объем оперативной памяти. В таком случае необходимо действовать по второму способу определения максимального объема оперативной памяти, описанному ниже
Найти информацию о максимуме оперативной памяти в сети
Второй способ определить максимальный объем оперативной памяти, который поддерживается ноутбуком, более сложный, но к нему придется обратиться, если диагностические программы не укажут необходимую информацию. Данный способ заключается в поиске информации в интернете, и искать ее следует:
- На сайте производителя ноутбука. Если модель ноутбука распространенная, можно зайти на сайт производителя и посмотреть информацию о максимальном объеме оперативной памяти для нее;
Обратите внимание: При малограмотном подборе комплектующих для ноутбука (что бывает довольно редко) максимальный объем памяти, с которым способны работать материнская плата и процессор, могут отличаться. Поэтому ознакомиться с данной информацией необходимо для обоих комплектующих
Часто по модели ноутбука можно узнать о максимально поддерживаемом объеме оперативной памяти на сайтах различных интернет магазинов. К этому варианту следует прибегать в последнюю очередь, поскольку не всегда информация на страницах товаров соответствует действительности. Если вы решили определить максимальный объем поддерживаемой памяти ноутбуком подобным образом, рекомендуем сравнить найденный показатель на сайтах нескольких интернет магазинов.
Тайминг
Это слово скрывает интервалы между отдельными операциями. Казалось бы, чем они меньше, тем более «оперативной» будет память (простите за каламбур). Это правда. В первую очередь нужно посмотреть параметр задержки (по-русски он называется «задержка» или «задержка»).
Как ни странно, более современная DDR4 имеет большую задержку, чем старая добрая DDR3: 15-16 миллисекунд против 9-11. Это искупается другими его достоинствами.
Как и в случае с частотой, гнаться за максимальными поддерживаемыми значениями имеет смысл только в том случае, если вы выполняете ресурсоемкую работу на своем ноутбуке.
Как узнать максимальное количество оперативной памяти для установки
Перед покупкой или установкой новой оперативной памяти необходимо узнать максимальное количество, которое можно установить на вашем компьютере. Эта информация важна для правильного выбора модулей памяти и предотвращения возможных проблем.
Вот несколько способов, которые помогут узнать максимальный объем оперативной памяти:
1. Поиск в документации или на официальном сайте производителя
Первым шагом является поиск информации о спецификации вашего компьютера в его документации или на официальном сайте производителя. Обычно в описании указывается максимально поддерживаемый объем оперативной памяти, а также типы памяти, которые поддерживаются.
2. Использование системной утилиты
Вы также можете воспользоваться системной утилитой для получения информации о вашей оперативной памяти. Например, в операционной системе Windows вы можете воспользоваться командой «msinfo32», чтобы открыть «Информацию о системе». Во вкладке «Сводка системы» вы сможете найти информацию о максимальном объеме физической памяти.
3. Использование онлайн-сервисов
Существуют также онлайн-сервисы, которые могут помочь вам узнать максимальное количество оперативной памяти для вашего компьютера. Вы можете найти такие сервисы, используя поисковую систему. Обычно вам нужно будет указать модель и производителя компьютера для получения необходимой информации.
Важно отметить, что прежде чем покупать или устанавливать новую оперативную память, необходимо убедиться, что ваш компьютер поддерживает не только нужный объем, но и тип памяти. Это поможет предотвратить несовместимость и обеспечить корректную работу системы
Поиск слота в ноутбуке
Во многих, преимущественно старых, ноутбуках на задней стороне корпуса можно найти несколько отсеков для быстрого доступа к некоторым из комплектующих. Помимо аккумулятора это бывает отсек для накопителя, модуль Wi-Fi, гнездо для ОЗУ. Если в вашей модели такое есть, достаточно открыть крышку и посмотреть, имеется ли дополнительное место для ОЗУ. На примере видно, что слот всего один.

А в этом случае их два, и они оба уже заполнены планками.

В большинстве случаев для этого придется открывать крышку целиком и искать гнездо там. При наличии легкого доступа к внутренностям лэптопа поищите свободный слот таким образом.
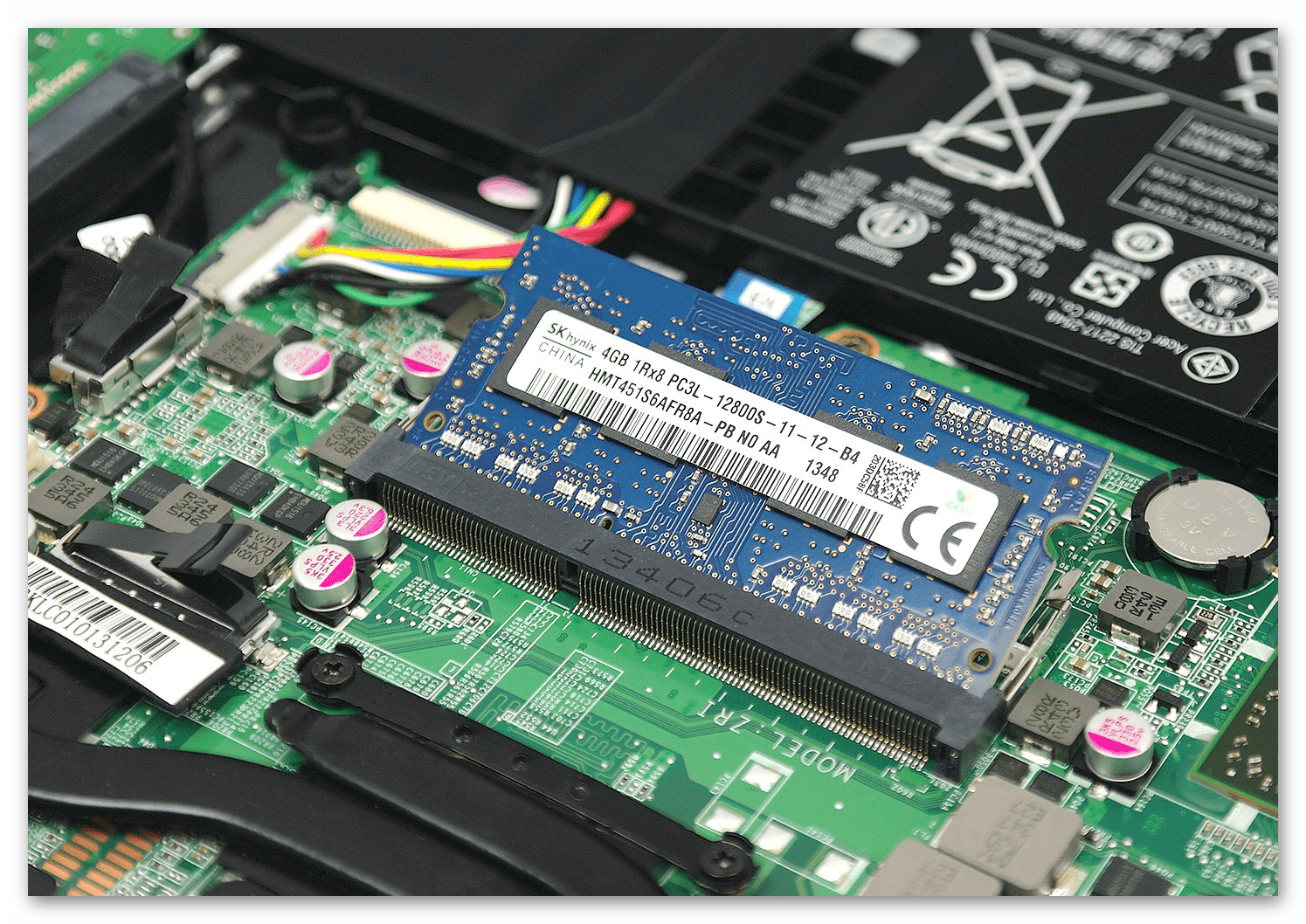
Если вы не видите отсека для ОЗУ, соответственно, она распаяна на материнской плате и увеличить ее объем нельзя.

Как мы уже сказали ранее, часто наличие одного из двух (трех, четырех) заполненных слотов означает, что предельное количество ГБ равняется объему одной установленной производителем планки*количество всех слотов. Для достоверности следует обратиться к интернету, поискав нужную информацию по модели процессора.
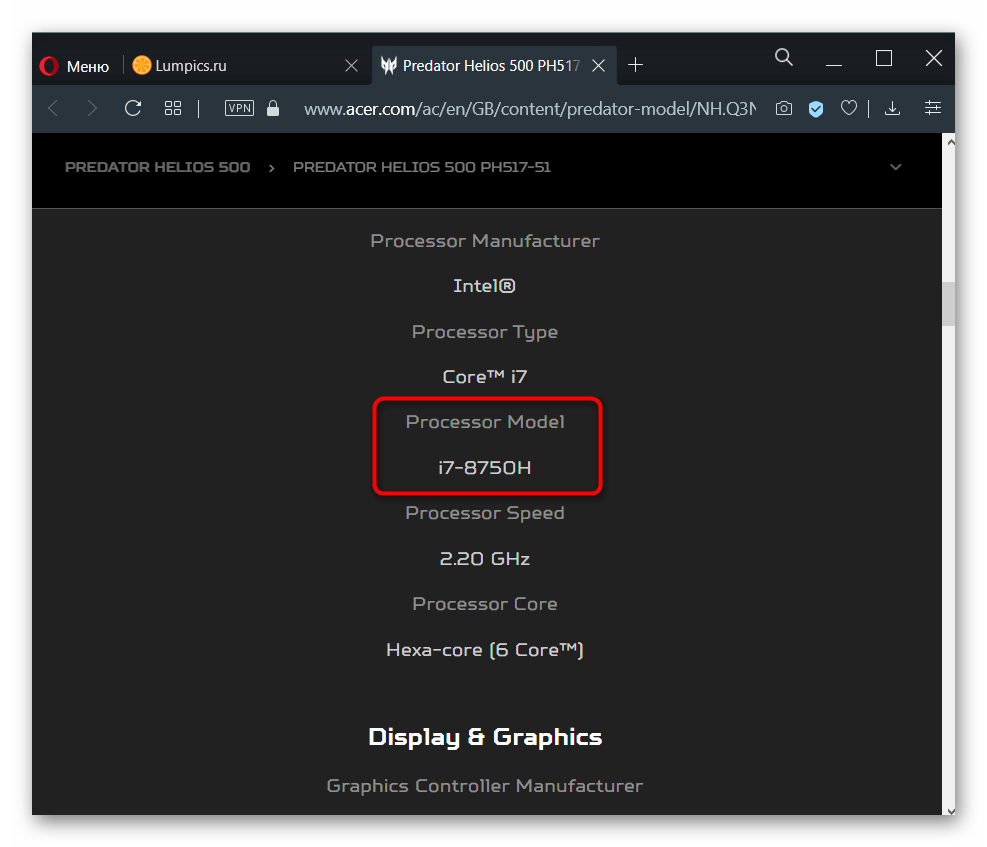
Если не получается сделать это онлайн, воспользуйтесь Windows: кликните правой кнопкой мыши по «Пуск» и перейдите в «Диспетчер устройств» (в Windows 7 найдите это приложение через поиск в «Пуске»).
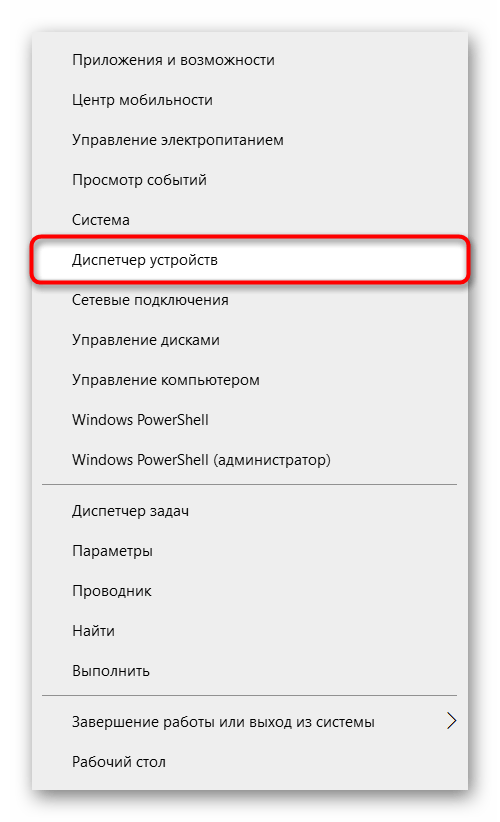
Разверните вкладку «Процессоры» — там будет написана модель CPU.
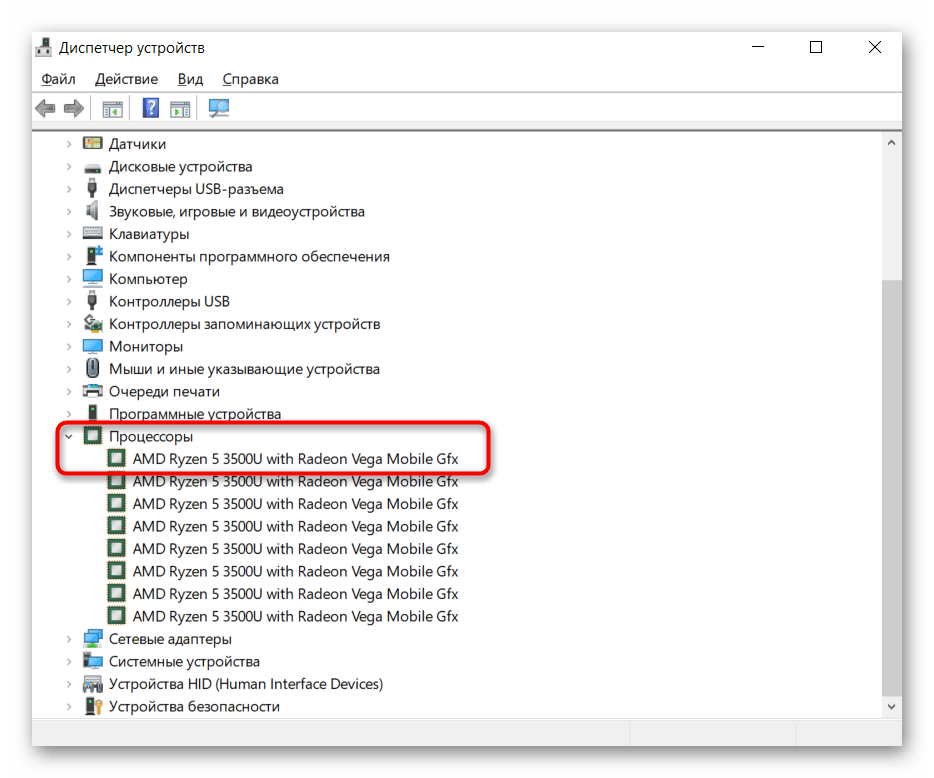
Впишите это название в поисковик и поищите нужные сведения на официальном сайте производителя. Отметим, что AMD по какой-то причине не указывает максимальный объем RAM, поэтому искать информацию придется на сторонних ресурсах. У Intel, напротив, без труда можно отыскать эти данные.

Узнаем совместимость материнской платы и оперативной памяти на сайте производителя
Для примера разберем материнскую плату форм-фактора Micro ATX Gigabyte Z390 M ⇒
Чтобы узнать более подробную информацию о совместимости оперативки, ее объеме, максимальной и минимальной частоте, типе DDR, нужно зайти во вкладку СПЕЦИФИКАЦИЯ и внимательно изучить подраздел ПОДСИСТЕМА ПАМЯТИ.
Пройдемся по всем пунктам, и рассмотрим что каждый из них нам может подсказать ⇒
1. Ну тут все предельно ясно. На материнке распаяно 4 разъема под оперативную память. Тип памяти — DDR4. Плата поддерживает максимум 128 Гб оперативки. В каждый слот можно вставить модуль объемом не более 32 Gb.
2
Со вторым пунктом не все так просто, но разобраться с ним ОЧЕНЬ ВАЖНО. Во всех современных CPU, контроллер оперативной памяти встроен в процессор, а не как раньше — в северный мост. От него зависит, какой максимальный объем оперативы будет поддерживать системная плата
От него зависит, какой максимальный объем оперативы будет поддерживать системная плата.
Для примера приведу скриншоты магазина ДНС ⇒
- Intel Pentium Gold G5420 OEM;
- Intel Core i3-9100F OEM;
- Intel Core i5-9400F OEM.
Как видите, более слабые ЦПУ имеют поддержку только 64 Гб, а более мощные 128 Гб
Так что при выборе мощного компьютера, обращайте внимание на эту характеристику. Для сборки среднего ПК это не актуально, так как все равно столько оперативной памяти не устанавливается. 3
Если вы устанавливаете на материнскую плату 2 модуля ОЗУ, то чтобы они работали в двухканальном режиме, их необходимо установить в слоты одинаковые по цвету. В нашем случае это светло-серые или черные. Есть негласное правило — устанавливать модули оперативной памяти в ближайший слот к центральному процессору, но принципиального значения это не имеет
3. Если вы устанавливаете на материнскую плату 2 модуля ОЗУ, то чтобы они работали в двухканальном режиме, их необходимо установить в слоты одинаковые по цвету. В нашем случае это светло-серые или черные. Есть негласное правило — устанавливать модули оперативной памяти в ближайший слот к центральному процессору, но принципиального значения это не имеет.
4. В пункте совместимость материнки и оперативки мы видим, на какой частоте память заработает с нашей системной платой. На тестовой материнской плате от Гигабайт, БЕЗ ЕЕ РАЗГОНА, запуститься оперативка с частотой 2133, 2400, 2666 Мгц, а с РОЗГОНОМ подойдет ОЗУ с частотой работы от 2800 Мгц до 4266 Мгц.
5-6. Пятый и шестой пункты пригодятся при подборе оперативки к уже установленным модулям. В нашем случае поддерживаются все типы модулей памяти, кроме ECC (серверная память с коррекцией ошибок)Серверная память, которая не подходит для обычных ПК.
1Rx8 и 2Rx8 — схематическое размещение чипов памяти на планке ⇒
- 1Rx8 — 8 чипов на одной стороне
- 2Rx8 — всего 16 чипов. По 8 с каждой стороны
7. И последний пункт. Технология Extreme Memory Profile (Intel XMP). Она позволяет выполнить оверклокинг (разгон) ОЗУ и совместимых модулей памяти DDR3 и DDR4 по предварительно сконфигурированным и проверенным профилям Intel. Делается это с помощью BIOS (UEFI) или специальной утилиты. Такая тонкая настройка позволяет выжать из памяти максимум ее возможностей в играх.
Таблица совместимости материнской платы и оперативной памяти
На сайтах всех крупных производителей материнских плат (ASUS, Gigabyte, MSI, Asrock), есть раздел с таблицей совместимости оперативной памяти.
Покажу как ее найти на примере сайта Гигабайт ⇒
Заходим во вкладку Поддержка ⇒ Перечень совместимых устройств ⇒ Скачиваем PDF с данными.
Подбор оперативной памяти осуществляем по Module P/N. Лучше всего брать так называемые KIT. Максимально совместимые планки памяти по 2 или 4 модуля в наборе. Таблица постоянно обновляется.
Почему важно знать о типе установленной оперативной памяти
Правильный выбор «оперативки» — один из вариантов не только модернизировать, но и продлить срок функционирования вашего ноутбука. Другими словами, если вы подберёте необходимую модель ОЗУ, вам не придётся менять старый лэптоп на новый. Кроме того, качественная «оперативка» будет поддерживать его в «хорошем настроении» в течение длительного срока.
Но не стоит сразу бежать в магазин за новой «плашкой» RAM. Сначала необходимо выяснить несколько нюансов.
- Для начала необходимо узнать, а существует ли вообще возможность установить новую оперативную память. В отличие от системных блоков, ноутбуки имеют два варианта исполнения: в разборном и в неразборном корпусе. Во втором случае вскрыть устройство, чтобы заменить старые детали на новые, не получится. Также в продаже можно встретить модели, в которых планка оперативной памяти впаяна в «материнку». Эту информацию можно найти в техническом паспорте девайса, на официальном сайте или специализированных форумах.
- Второй шаг — выяснить тип поддерживаемой «оперативки». Сегодня наиболее распространёнными являются DDR3 и DDR4. Материнская плата лэптопа должна поддерживать RAM, в противном случае он откажется работать.
- Узнайте размер. Типоразмер — основная «физическая» характеристика планки. При выборе новой RAM необходимо учитывать этот параметр, в противном случае вы не сможете установить «плашку» в материнскую плату — она просто не поместится в соответствующем разъёме.
- Не стоит забывать о таком параметре, как объём оперативной памяти. Многие считают, что 32 Gb лучше, чем 8 Gb. Отчасти это так. Но объём, который способно поддерживать устройство, зависит от модели и характеристик «материнки». Если она рассчитана на максимальную рабочую величину 16 Gb, не стоит приобретать «плашки» на 32 Gb.
Как найти максимальную поддерживаемую память на процессоре
Когда вы рассматриваете возможность увеличения оперативной памяти в вашем компьютере или ноутбуке, важно знать максимальное количество памяти, которое может поддерживать ваш процессор. Несоблюдение этого ограничения может привести к неправильной работе системы или даже к полному отказу
Чтобы узнать максимально поддерживаемое количество оперативной памяти вашим процессором, вы можете воспользоваться несколькими способами:
Первый и наиболее надежный способ — проверить документацию к процессору. Обычно в описании процессора указывается максимальная поддерживаемая память. Эту информацию можно найти на сайте производителя или в руководстве пользователя.
Если вы не хотите искать информацию в документации или на официальном сайте, вы можете воспользоваться программными инструментами. Существуют различные утилиты, которые могут показать информацию о вашем процессоре, включая максимально поддерживаемое количество оперативной памяти. Некоторые из них — CPU-Z, Speccy и AIDA64.
Не забывайте, что максимальное количество поддерживаемой памяти может зависеть не только от процессора, но и от материнской платы. Поэтому, чтобы быть уверенным, что ваша система сможет поддерживать установку большего объема памяти, кроме процессора, проверьте также характеристики материнской платы.
Узнав максимальное поддерживаемое количество оперативной памяти вашим процессором, вы сможете сделать обоснованный выбор и установить наиболее подходящий объем памяти для вашего компьютера или ноутбука.


























