Почему важно проверять температуру VRM процессора?
Модуль VRM генерирует значительное количество тепла в процессе работы, особенно при интенсивной нагрузке на процессор. При повышении температуры VRM может происходить термическая деградация компонентов, что может привести к снижению эффективности преобразования питания и повышению риска возникновения нестабильного питания, помех и перенапряжений.
Перегрев VRM также может привести к снижению стабильности питания процессора и его пониженной производительности. В некоторых случаях, высокие температуры могут вызвать аварийное отключение системы для предотвращения повреждения компонентов.
Для предотвращения проблем, связанных с высокой температурой VRM процессора, важно регулярно проверять его температуру. Это можно сделать с помощью специальных программ для мониторинга температуры системы, которые позволяют отслеживать и контролировать показатели температуры VRM
Если вы обнаружите, что температура VRM процессора слишком высока, рекомендуется принять меры по улучшению вентиляции в системе охлаждения. Также можно рассмотреть возможность установки дополнительных охладительных элементов, таких как радиаторы или вентиляторы, для улучшения отвода тепла.
Регулярная проверка температуры VRM процессора позволит вовремя обнаружить и предотвратить проблемы, связанные с перегревом. Это поможет повысить стабильность работы компьютера и улучшить его производительность в целом
Необходимо уделить должное внимание температуре VRM, чтобы обеспечить надежную и безопасную работу вашего компьютера
Практические советы по контролю и снижению температуры VRM
VRM (Voltage Regulator Module) — это модуль на материнской плате, который отвечает за стабилизацию и поставку энергии процессору. Во время работы системы VRM может нагреваться, что может привести к снижению производительности или даже повреждению компонентов. В этом разделе мы рассмотрим некоторые практические советы по контролю и снижению температуры VRM.
1. Установка хорошей системы охлаждения
Одним из ключевых способов снижения температуры VRM является правильная установка и настройка системы охлаждения. Убедитесь, что на материнской плате установлен хороший кулер или вентилятор, который обеспечивает достаточное охлаждение VRM. Также регулярно проверяйте, что система охлаждения не засорена пылью и грязью, так как это может снижать ее эффективность.
2. Не разгоняйте процессор сверх меры
Разгон процессора может значительно увеличить потребление энергии, что может привести к повышенной температуре VRM. Если вы заметили, что температура VRM слишком высока, попробуйте снизить частоту работы процессора или установить более низкое напряжение. Это поможет снизить нагрузку на VRM и улучшить его охлаждение.
3. Оптимизация энергопотребления
Многие современные материнские платы предлагают различные функции и настройки для оптимизации энергопотребления. Используйте эти функции, чтобы управлять потребляемой энергией системы и снизить нагрузку на VRM. Некоторые из этих функций включают управление энергией процессора, регулировку напряжения и режимы энергосбережения.
4. Использование теплопроводящей пасты
Установка качественной теплопроводящей пасты между VRM и охладителем может помочь снизить температуру. Теплопроводящая паста помогает улучшить передачу тепла между компонентами и охлаждающей системой
При установке пасты следуйте инструкциям производителя и обратите внимание на необходимость периодической замены пасты
5. Распределение нагрузки
Мониторинг и управление нагрузкой на VRM также может помочь снизить температуру. Если у вас есть возможность, распределите нагрузку между несколькими фазами VRM. Вы можете использовать программное обеспечение для мониторинга и управления питанием, чтобы контролировать нагрузку и принимать решения о распределении ее наиболее эффективным образом.
6. Регулярное обслуживание и чистка
Регулярное обслуживание и чистка материнской платы также могут помочь снизить температуру VRM. Проверяйте наличие пыли и грязи на материнской плате и ее компонентах, и очищайте их при необходимости. Также следите за состоянием кулера или вентилятора и заменяйте их при необходимости.
Следуя этим практическим советам, вы сможете контролировать и снизить температуру VRM на своей материнской плате, что положительно скажется на ее производительности и надежности.
Как узнать температуру ВРМ материнской платы
Существует несколько простых способов узнать температуру ВРМ материнской платы:
| Способ | Описание |
|---|---|
| BIOS | Многие материнские платы предоставляют возможность просмотра температуры ВРМ в BIOS. Для этого необходимо при включении компьютера нажать определенную клавишу (обычно это Delete или F2) и зайти в раздел, отвечающий за системные параметры или мониторинг. |
| Программа производителя | Множество производителей материнских плат предлагают специальные программы для мониторинга системных параметров, включая температуру ВРМ. Они часто поставляются вместе с драйверами для платы или доступны для загрузки на сайте производителя. |
| Утилиты сторонних разработчиков | Также существуют различные сторонние утилиты, которые позволяют мониторить температуру ВРМ и другие системные параметры. Примерами таких программ могут служить HWMonitor, GPU-Z, SpeedFan и другие. |
Важно отметить, что температура ВРМ может варьироваться в зависимости от нагрузки на систему и окружающей среды. При высоких значениях температуры ВРМ может потребоваться дополнительное охлаждение или установка дополнительных вентиляторов
Помните, что правильный мониторинг температуры ВРМ материнской платы может помочь в предотвращении возможных проблем и обеспечить более стабильную работу системы в целом. Регулярно проверяйте показатели температуры и реагируйте на необычные отклонения.
Другие методы устранения сбоя
Наконец, в качестве нескольких дополнительных решений по исправлению такой нелицеприятной ситуации можно посоветовать произвести обновление платформ, которые используются системой. Желательно установить апдейты для DirectX и .NET Framework.
Для восстановления системных библиотек, если они были повреждены, а действия с командной строкой результата не дали, можно воспользоваться небольшой программой под названием DLL Suite, которая догрузит недостающие или поврежденные DLL-библиотеки (для этого потребуется наличие подключения к интернету). В некоторых случаях помогает утилита Fix It от Microsoft, но на нее особо рассчитывать не стоит.
Громкий вентилятор
Если ваш процессор заработал громко и вентилятор начал работать на максимальной скорости, это может быть признаком неисправности процессора. Процессор может перегреваться из-за недостаточного охлаждения, заставляя вентилятор работать на полную мощность для попытки снизить температуру.
Существует несколько причин, по которым процессор может перегреваться и вызывать громкий звук от вентилятора:
- Засорение системы охлаждения. Если пыль и грязь накапливаются в системе охлаждения компьютера, они могут забивать вентилятор и радиаторы, не давая им эффективно распределять тепло. Это может привести к перегреву процессора и увеличению скорости вращения вентилятора.
- Неисправность вентилятора. Если вентилятор стал шуметь и работать на максимальной скорости, возможно, он вышел из строя. Перегрев процессора может увеличить нагрузку на вентилятор, что приводит к его износу и неисправности.
- Проблемы с термопастой. Термопаста – это материал, который используется для улучшения передачи тепла между процессором и радиатором. Если термопаста старая или нанесена неправильно, это может привести к плохому охлаждению процессора и повышенной нагрузке на вентилятор.
- Высокая нагрузка на процессор. Если ваш компьютер испытывает высокую нагрузку и процессор работает на 100%, он может перегреваться и вызывать активацию вентилятора на максимальной скорости.
Если вы заметили, что вентилятор работает очень громко, рекомендуется проверить систему охлаждения компьютера, очистить ее от пыли и грязи, а также обновить термопасту и проверить состояние вентилятора. Если проблема не решается, возможно, потребуется заменить или обслужить процессор.
Следите за температурой VRM для стабильной работы компьютера
VRM (Voltage Regulator Module) – это подсистема на материнской плате, которая отвечает за стабильное питание процессора
Важно следить за температурой VRM, чтобы обеспечить надежную работу компьютера. Высокие температуры могут привести к снижению производительности, перегреву компонентов и даже выходу из строя материнской платы
Для контроля температуры VRM можно использовать различные программы и датчики. Одним из наиболее популярных способов является использование специализированных приложений, таких как HWMonitor или AIDA64. Эти программы показывают текущую температуру VRM на вашей материнской плате.
Важно отметить, что оптимальная температура VRM может варьироваться в зависимости от конкретной модели материнской платы и процессора. Обычно рекомендуется, чтобы температура VRM не превышала 85-90 градусов по Цельсию
Если температура превышает эти значения, необходимо принять меры для охлаждения VRM.
Один из способов охлаждения VRM – это использование активных или пассивных радиаторов. Активные радиаторы оснащены вентиляторами, которые обеспечивают активное охлаждение VRM. Пассивные радиаторы не имеют вентиляторов, но обеспечивают эффективное отвод тепла.
Еще одним важным аспектом в контроле температуры VRM является правильная вентиляция внутреннего пространства корпуса компьютера. Хорошая циркуляция воздуха помогает охлаждать не только VRM, но и другие компоненты компьютера.
Помимо этого, рекомендуется использовать качественный термопасту для процессора и правильно установить систему охлаждения. Нужно проверить, чтобы кулер процессора плотно прилегал к поверхности и не было зазоров.
В конечном итоге, регулярный мониторинг температуры VRM и необходимые меры по его охлаждению помогут обеспечить стабильность работы компьютера и продлить срок его службы.
Как проверить температуру VRM материнской платы с помощью программного обеспечения
VRM (Voltage Regulator Module) – это блок на материнской плате, который отвечает за стабилизацию и поддержание необходимого напряжения для работы центрального процессора и других компонентов. Проверка температуры VRM может быть полезна для определения его нагрева и возможных проблем с охлаждением.
Для проверки температуры VRM материнской платы можно использовать специальное программное обеспечение. Вот несколько программ, которые помогут вам осуществить такую проверку:
- HWMonitor – это бесплатная программа, которая предоставляет информацию о различных параметрах компьютера, включая температуру VRM. После установки программы запустите ее и найдите вкладку «Материнская плата» или «Sensors» (датчики). Здесь должна быть информация о температуре VRM.
- AIDA64 – это коммерческое программное обеспечение, которое предоставляет подробную информацию о компонентах компьютера. Запустите программу и перейдите во вкладку «Материнская плата» или «Sensor» (датчик). Здесь вы найдете информацию о температуре VRM.
- Open Hardware Monitor – это бесплатная программа, предоставляющая информацию о различных параметрах компьютера, в том числе о температуре VRM. После запуска программы найдите секцию «Материнская плата» или «Монитор (Sensors)». Здесь должны быть данные о температуре VRM.
При использовании программного обеспечения для проверки температуры VRM материнской платы важно учитывать, что результаты могут отличаться в зависимости от множества факторов, включая штатное охлаждение, загрузку компьютера и окружающую температуру. Это были основные способы проверки температуры VRM материнской платы с помощью программного обеспечения
Помните, что перегрев VRM может привести к сбоям системы, поэтому регулярный мониторинг и поддержание оптимальной температуры являются важными аспектами заботы о вашем компьютере
Это были основные способы проверки температуры VRM материнской платы с помощью программного обеспечения. Помните, что перегрев VRM может привести к сбоям системы, поэтому регулярный мониторинг и поддержание оптимальной температуры являются важными аспектами заботы о вашем компьютере.
Как посмотреть температуру материнской платы
Изучить температуру материнской платы можно еще до загрузки операционной системы – в BIOS. Для запуска информационно-справочного раздела придется нажать Delete или F2 на клавиатуре во время старта системы. А дальше остается отыскать пункт меню, связанный с мониторингом (если BIOS на английском языке, и компьютерная мышь не помогает контролировать выбор разделов, то нужно ориентироваться на слова Monitoring и пункт Motherboard Temperature). И, хотя отыскать указанную информацию в BIOS смогут даже новички, о практичности подобного способа не может быть и речи. И дело даже не в необходимости перезагружаться и беспрерывно нажимать на Delete и F2, а затем вглядываться в похожие буквы. А в невозможности проведения тестов.
Материнская плата в простое способна выдавать и 20 градусов, а под нагрузкой – 70 и даже больше. И вот изучить вариант с нагрузкой BIOS точно не поможет. А потому и придется искать сторонние источники информации:
AIDA64 – мультифункциональный инструмент, позволяющий следить за температурой материнской платы, видеокарты, центрального процессора и жестких дисков, а еще – проводить стресс-тесты под искусственной нагрузкой
Внимание! Перед тем, как провести испытания стоит заранее убедиться в мощности системы охлаждения – AIDA64 разгоняет компоненты компьютера на 100% и помогает ровно за 10 секунд узнать – справляется ли система с нагрузкой и насколько удачно Работать с AIDA64 легко – стоит выбрать раздел «Компьютер», затем пункт «Датчики» и можно искать заветную информацию о системной плате. При желании разработчики предлагают снять «слепок» недавней активности компьютера (в том числе и под нагрузкой) и вывести информацию на экран в виде информативного графика
Так получится сразу узнать – какие температуры средние, а какие приближаются к критическим и в какой момент (как подсказывает практика, опасность в виде перегрева может поджидать даже при работе с браузером или набором офисных программ Microsoft Word).
HWMonitor – свободно распространяемое программное обеспечение, способное рассказать о производительности компьютера и работе отдельных компонентов. Установка не потребуется – главное загрузить ПО, распаковать, а затем запустить через *exe файл. На экране тут же появится статистика, меняющаяся в режиме реального времени. Как и в случае с AIDA64 разработчики разрешают следить не только за матплатой, но и за процессором, видеокартой и жесткими дисками. А вот проводить стресс-тесты тут уже нельзя – придется собственноручно запускать какой-нибудь развлекательный контент, а затем поглядывать на изменяющиеся цифры. И, судя по статистике HWMonitor при температуре, равной 30-50 градусам можно ни о чем не переживать.
Вне зависимости от выбранного инструмента результаты будут примерно одинаковые, с разницей в 1-2 градуса. Но, если же показатели сильно расходятся или же столь важный показатель не замеряется правильно, значит, стоит опробовать способ с BIOS – так хотя бы стартовые температуры получится подглядеть, а там уж делать выводы.
Как узнать температуру VRM материнской платы
Если ваш компьютер работает нестабильно (сам выключается, часты «синие экраны смерти», снижена производительность), это повод для того, чтобы проверить температуру комплектующих. Один из таких компонентов — VRM на материнской плате.
Главная задача VRM — обеспечение стабильного питания комплектующих вашего компьютера. Высокая температура VRM может привести к перебоям в питании комплектующих и связанным с этим проблемам.
Как узнать температуру VRM на материнской плате?
В этой статье мы рассмотрим три способа как узнать температуру VRM материнской платы.
1. HWiNFO64
Сразу стоит отметить, что этот способ не будет работать, если на материнской плате компьютера отсутствуют датчики измерения температуры VRM. Стоит также учитывать возможную неточность полученных показаний. Так, для материнских плат с чипсетом H110 известна следующая проблема: температура VRM некорректно измеряется некоторыми программами. При фактической температуре в 30° программы показывают значение 100° и выше. В такой ситуации можно посмотреть температуру в BIOS (если доступно) или прибегнуть ко второму или третьему способам, описанным ниже.
Первый и самый простой способ узнать температуру VRM — использовать бесплатную утилиту HWiNFO64, предназначенную для сбора и отображения всей доступной информации о компьютере и его комплектующих.
Установив и запустив утилиту HWiNFO64, перейдите на вкладку Sensors, нажав на одноимённую кнопку на панели инструментов:
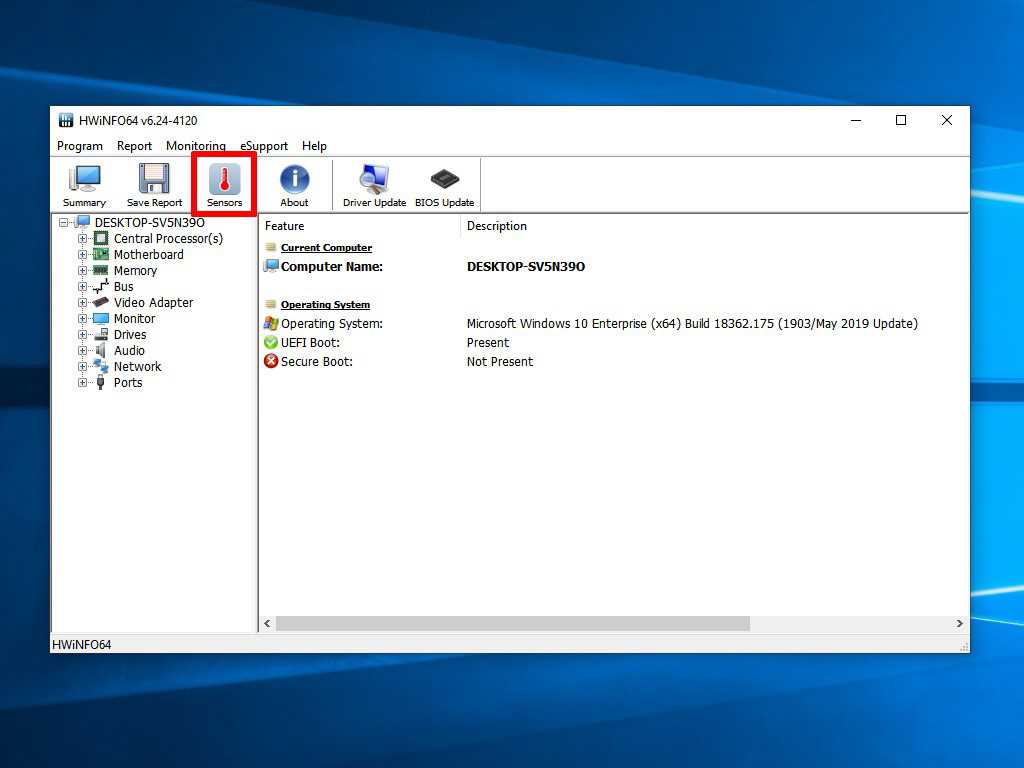
В открывшемся окне показаны данные от всех установленных в компьютере сенсоров. Нас интересует информация с датчиков, установленных на материнской плате. Наименование нужного раздела такое же, как и у самой материнской платы (в данном примере: ASRock B450 Pro4).
Далее в этом разделе ищем строку VRM (может называться иначе — VRM MOS), где и будет отображена искомая температура VRM на материнской плате.
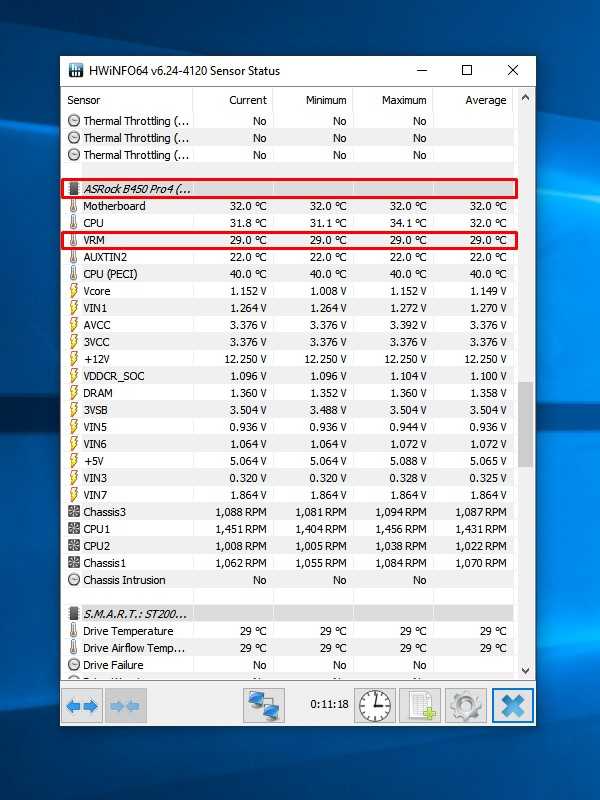
2. Пирометр
Пирометр (инфракрасный термометр) можно использовать для измерения температуры почти любой поверхности. Соответственно, его можно использовать и для измерения температуры VRM на материнской плате.
Для того, чтобы произвести измерение с помощью инфракрасного термометра, нужно для начала найти эту самую зону VRM на материнской плате. На скриншоте искомые зоны отмечены красным цветом (для материнской платы ASRock B450 Pro4):
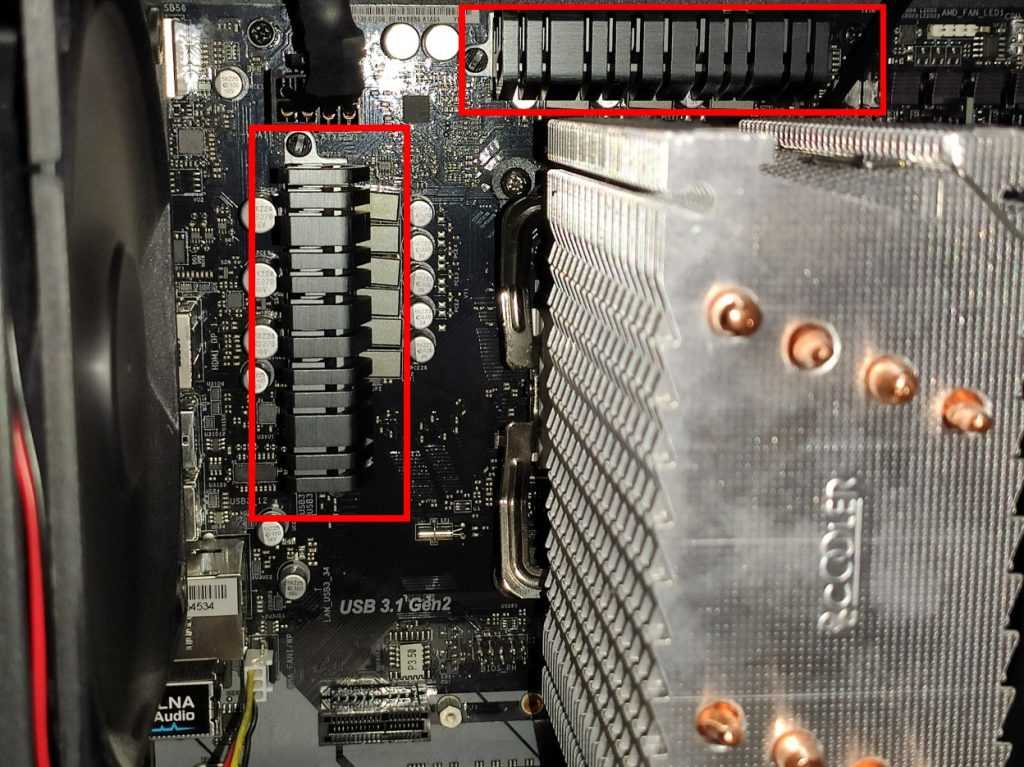
VRM может быть как закрыта быстросъёмными радиаторами (как в этом случае), так и полностью открыта (как на скриншоте ниже):

Измерять температуру следует направив луч инфракрасного термометра на любой из мосфетов или на охлаждающий их радиатор. Стоит иметь в виду, что температура радиатора будет на 4-5° ниже, чем фактическая температура VRM.
Достоверность температурных показателей в значительной степени зависит от погрешности инфракрасного термометра (обычно она составляет ± 2°) и от диапазона регистрируемых им температур. Некоторые недорогие пирометры рассчитаны на диапазон температур от 0° до 50°. Если нижний предел ни на что не влияет, то верхний (50° — максимум на шкале) может помешать определить реальные показатели температур. Нормальная температура VRM на материнской плате не должна превышать 50°, а максимальная температура VRM не должна превышать 90° под максимальной нагрузкой. VRM может работать и при температуре 120°, однако с повышением температуры падает КПД, что негативно сказывается на стабильности системы.
Если вы намерены измерять температуру инфракрасным термометром, стоит купить модель с расширенным диапазоном регистрируемых температур.
3. Датчик температуры
Третий способ — датчик температуры. Он состоит из термистора на одной стороне и двухконтактного разъёма для подсоединения к материнской плате на другой. Иногда такой датчик оснащается также и ЖК-дисплеем.

Не все материнские платы поддерживают подключение таких устройств. Следует разузнать, есть ли на вашей материнской плате специальный разъём для подключения термодатчиков.
Этот датчик можно прикрепить как к зоне VRM, так и к любому другому комплектующему, температуру которого вы хотите измерить. Это довольно универсальное устройство.
В этой статье мы рассмотрели три наиболее простых способа того, как посмотреть температуру VRM материнской платы. Материнская плата тоже косвенно влияет на производительность и стабильность работы компьютера. Отслеживание температур комплектующих позволит вам узнать о неполадках раньше, чем они смогут нанести вывеси из строя ваш компьютер. Рекомендуется проводить регулярные проверки температур комплектующих раз в 1-2 месяца, особенно в жаркую пору года.
Установка и настройка AIDA для отслеживания температуры VRM
Прежде чем начать отслеживать температуру VRM с помощью AIDA, необходимо установить и настроить программу на вашем компьютере. Следуйте указанным ниже инструкциям, чтобы убедиться, что все настройки выполнены правильно.
- Загрузите последнюю версию AIDA с официального сайта программы и выполните установку на своем компьютере.
- После установки откройте программу и найдите вкладку «Устройства» в главном меню.
- В разделе «Устройства» выберите нужное вам устройство, в котором вы хотите отслеживать температуру VRM.
- Когда вы выбрали нужное устройство, найдите в его настройках параметр для отслеживания температуры VRM. Обычно он называется «Температура VRM» или похожим образом.
- Активируйте функцию отслеживания температуры VRM, поставив галочку или выбрав соответствующий пункт меню.
- Сохраните изменения и закройте настройки.
Теперь AIDA будет отслеживать и показывать температуру VRM выбранного вами устройства. Вы можете увидеть текущую температуру VRM в окне программы или добавить соответствующий виджет на рабочий стол для быстрого доступа. Учитывайте, что возможности AIDA и наименование настроек могут отличаться в зависимости от версии программы и производителя устройства.
Подводные камни и проблемы, которые могут возникнуть при мониторинге температуры VRM
При мониторинге температуры VRM (Voltage Regulator Module) возможны некоторые проблемы и подводные камни, с которыми стоит ознакомиться, чтобы предотвратить их возникновение или справиться с ними в случае необходимости. Вот некоторые из них:
Нет поддержки VRM: Некоторые материнские платы могут не поддерживать мониторинг температуры VRM или иметь ограниченные функциональные возможности в этом отношении. Поэтому перед использованием AIDA для мониторинга температуры VRM, следует убедиться в поддержке данной функции материнской платой.
Нет доступа к данным VRM: Даже если материнская плата поддерживает мониторинг температуры VRM, возможны случаи, когда основная программа мониторинга (AIDA) не может получить доступ к данным о VRM из-за различных причин, таких как неправильное подключение или неподдерживаемые версии BIOS. Это может потребовать дополнительных настроек или обновлений программного обеспечения для решения проблемы.
Нет точных измерений: Мониторинг температуры VRM с помощью AIDA или других программ может обеспечить информацию о приблизительной температуре, но не всегда гарантирует полную точность измерений. Это может быть связано с неточностью датчиков или программного обеспечения, а также с другими внешними факторами, такими как теплоотводы или окружающая среда. Необходимо учитывать этот аспект при интерпретации полученных данных.
Проблемы с тепловым режимом VRM: Если температура VRM слишком высокая, это может негативно сказаться на стабильности работы системы и привести к сбоям или повреждению компонентов
Поэтому необходимо обращать внимание на температуру VRM и предпринимать соответствующие меры, если она превышает допустимые пределы.
В целом, мониторинг температуры VRM может быть полезным инструментом для контроля работы компьютерной системы, однако следует иметь в виду возможные проблемы и обращать внимание на результаты измерений, сопоставляя их с рекомендациями производителя или другими источниками информации на данную тему
Как самостоятельно диагностировать неисправность процессора
Процессор является одной из самых важных компонентов компьютера, поэтому его неисправность может серьезно повлиять на работу всей системы. В случае подозрений на неисправность процессора, можно провести самостоятельную диагностику, используя следующие признаки:
- Отсутствие реакции системы при включении компьютера. Если компьютер не запускается, не загружается операционная система или не появляется изображение на мониторе, причиной может быть неисправность процессора.
- Частые сбои и перезагрузки системы. Если компьютер неожиданно перезагружается или вылетает с ошибкой, это может быть связано с нестабильной работой процессора.
- Пониженная производительность и медленная работа системы. Если компьютер работает медленно, задачи выполняются с большой задержкой или приложения зависают, возможно, процессор не функционирует должным образом.
- Появление артефактов на экране. Если на мониторе появляются различные артефакты, искажения изображения, это может быть вызвано неисправностью процессора или неправильными настройками видеокарты.
- Шумы и повышенная температура внутри системного блока. Если процессор неисправен, он может издавать странные звуки или нагреваться сверхмерно. При этом системный блок может быть горячим на ощупь.
Для диагностики неисправности процессора можно воспользоваться следующими методами:
- Проверка теплопасты и охлаждения. Убедитесь, что процессор хорошо охлаждается и на нем достаточно теплопасты. При необходимости, замените старую теплопасту на новую.
- Проверка подключений. Проверьте, что процессор правильно подключен к материнской плате. Проверьте также состояние сокета процессора и пинов на нем.
- Проверка работы системы охлаждения. Убедитесь, что кулер на процессоре работает исправно и достаточно быстро вращается. Если он работает медленно или шумно, возможно, понадобится заменить его.
- Проверка с помощью диагностических программ. Воспользуйтесь специальными диагностическими программами, которые позволяют провести тестирование и диагностику процессора. Например, можно использовать программу Prime95 или AIDA64.
- Проверка в другой системе. Если имеется возможность, попробуйте установить процессор в другой рабочий компьютер и проверить его работу там. Так можно убедиться, что проблема действительно связана с процессором.
В случае выявления признаков неисправности и проведения диагностики, необходимо обратиться к специалисту для ремонта или замены процессора. Самостоятельные попытки починить процессор могут привести к дополнительным поломкам и потере гарантии.
Как посмотреть температуру материнской платы
В зависимости от Вашей модели материнской платы можно посмотреть разные значения температур. Нужно понимать, какие данные с какого датчика берутся. И какую именно температуру Вы хотите узнать. Например, температура VRM или чипсета материнской платы.
Эта статья расскажет, как посмотреть температуру материнской платы. На примере моей новой материнки MSI B450 Gaming Plus Max (полный аналог собрата Tomahawk в немного лучшем дизайне). Имеет несколько датчиков именно температуры: системная плата, чипсет, VRM и ЦП.
Основные датчики температуры материнской платы
В современных материнках установлено несколько термодатчиков. Различное программное обеспечение автоматически показывает эти данные. Если у Вас физически нет датчика, тогда приложения не покажут температуру. Давайте ознакомимся с датчиками и их расположением.
| Назв. датчика | Описание & Расположение |
| Системная плата (System) | Сам терморезистор расположен под вторым слотом PCI Express или возле него. Зачастую температуры с этого датчика значительно ниже. |
| Чипсет (PCH) | Показывает температуру собственно чипсета Вашей материнской платы. Диод прямо располагается непосредственно в южном мосту. |
| MOS (VRM) | Отображает температуру компонентов питания (мосфетов или фаз питания). А точнее, температура шим-контроллера, а не самих ключей. |
| ЦП (CPU) | Это датчик температуры сокета материнской платы процессора. Получает значение температуры именно центрального процессора. |
Например, температура видеокарты уже отображается в диспетчере задач Windows 10. Возможно, в ближайшем будущем, что было бы здорово, в нём будут отображаться данные со всех датчиков. Это очень удобно. Точные значения можно посмотреть в интерфейсе БИОСа.
Как посмотреть температуру материнской платы
AIDA64
Перейдите в раздел Компьютер > Датчики и найдите подкатегорию Температуры. Смотрите значения температур на Системной плате, ЦП (в сокете), Чипсета и MOS (мосфеты, зона VRM).
HWMonitor
Раскройте список Micro-Star (собственно раздел материнской платы) > Temperatures. В подразделе отображается значение температур: System, PCH (область чипсета), MOS и CPU.
HWiNFO64
На панели инструментов выберите Sensors Monitoring и в списке найдите раздел материнской платы. Все значения температуры собраны в одном месте: System, CPU, VR MOS и PCH.
MSI Dragon & Command Center
В программном обеспечении MSI можно мониторить нагрузки, разгонять комплектующие и т. д. Это две отдельные программки с пересекающейся функциональностью. Давайте сначала рассмотрим как посмотреть температуру в MSI Dragon Center, а потом Command Center.
Откройте раздел Home > Monitor. Сверху выберите Hardware Monitor. Снизу отображаются температуры с датчиков материнки: Процессорное ядро, Система, Мосфеты и Чипсет.
В нижнем меню выберите Information > HWMonitor. В разделе Temperature можно посмотреть значения: CPU, System, MOS и PCH. Названия датчиков меняются, а суть остаётся прежней.
Нормальная температура материнской платы
Сразу разберёмся, значение нормальной температуры материнки 40-50 градусов по Цельсию. Всё зависит от конкретной модели материнской платы, установленного процессора. Зона VRM меньше греется при использовании AMD Ryzen 5 3600 в сравнении с братом Ryzen 9 3900X.
Материнская плата может выдержать температуру и 80 градусов по Цельсию. Это не значит, что она нормальная. От перегрева процессор будет сбрасывать рабочие частоты (троттлинг). Перегрев самой материнской платы может нанести вред и другим Вашим комплектующим.
Множество программ позволяет посмотреть температуру мосфетов или чипсета материнской платы. Главное, чтобы Ваша материнка имела физические датчики в зоне VRM. Например, моя новенькая MSI B450 Gaming Plus Max имеет четыре термодатчика: System, CPU, MOS и PCH.
Какая нормальная температура. Всё зависит от конкретной модели и Ваших комплектующих (плюс обдува компонентов и продуваемости корпуса). Лучше чтобы она не превышала 50 °C. Стоит понимать, температура чипсета, фаз питания и мостов отличаться на десятки градусов.






























