Как посмотреть память
Существует два варианта увидеть какая оперативка установлена в ноутбуке. Первый открыть корпус и посмотреть визуально. Все бренды – HP, Lenovo, Asus размещают ее под маленькой крышкой, ее легко снять, отвинтив два болта. Неопытные пользователи скажут, что полезной информации здесь не найти, но на самом деле по маркировке реально узнать производителя, тип, скорость и время задержки. Вся полезная информация есть на маркировке, главное уметь ее прочесть.
Второй вариант позволит найти данные, не разбирая девайс. Такая ситуация может возникнуть, если ноутбук находится на гарантии, а узнать тип памяти и характеристики нужно. Отличным помощником является приложение AIDA64
, она поможет проверить какая стоит память и узнать всю информацию о железе под корпусом. Это приложение работает с операционными системами от Windows 7 до Windows 10.
Софт распространяется условно бесплатно, то есть можно поставить пробную версию на 30 дней или купить полноценный вариант. Количество функций неизменно, но купленная программа не будет постоянно предлагать потратить на нее деньги. Установка стандартная, после пользователь увидит окно, поделенное на две части. Слева находится перечень всех устройств, слева открывается информация о выбранном из них. Оперативная память обозначается SPD.
Второе полезное приложение CPU-Z. Его достоинство в том, что оно занимает немного памяти. После запуска приложения откроется не самое красивое с визуальной точки зрения окно, информация в нем самая полезная и подробная. Вкладка с параметрами оперативки обозначена, как у AIDA64 – SPD. Можно посмотреть установленное количество планок и характеристики по ним отдельно.
Часто пользователей волнует вопрос – реально ли увидеть через систему без программ, какая стоит память. Ответ – нельзя. Максимум, который возможен — это ее объем. Нужно просто зайти в свойства «Мой компьютер» и там подобная информация будет указана. Нужна она для того, чтобы понять какой еще объем памяти добавить. Максимальное количество указано в описании устройства на сайте производителя. Минус в том, что стандартными средствами ОС невозможно установить, сколько планок стоит в ноутбуке.
Определяем тип и объем памяти, не разбирая компьютер
Я думаю, это самый востребованный и популярный способ определения типа оперативки, как стационарного компьютера, так и компактного ноутбука (нетбука и пр. девайсов). Достаточно запустить 1-2 утилиты и узнать всё, что необходимо.
Для дальнейшей работы — нужно одна из утилит для определения характеристик ПК. О них я писал в одной из своих прошлых статей — ссылка на статью ниже. Рекомендую выбрать Speccy или Aida.
И так… Запустив Speccy, вы увидите довольно много различных данных: модель процессора, материнской платы, температуру основных компонентов и т.д. Нужно открыть раздел RAM
(стрелка-1 на скрине ниже).
Что в нем узнаете (прокомментирую скрин ниже):
Memory Slots
— слоты под оперативную память. Total memory Slots
— сколько всего слотов (т.е. всего их на моем ноутбуке 2); Used memory slots
— сколько использовано слотов (используются также 2); Free memory slots
— сколько свободных слотов — 0 (т.е. купить и вставить еще одну планку памяти — просто некуда!)
Важно!
Не всегда эта информация является достоверной (особенно, на ноутбуках, где может стоять слот, но быть запаянным — а программа его считывает за рабочий);
Type — DDR3
, тип оперативной памяти. На домашнем компьютере также можете встретить DDR4 или DDR 2 (DDR 1 уже раритет, хотя, может и встретите );
Size — 16384MB
, количество оперативной памяти, объем (т.е
16 Гб);
Channels — Dual
. Режим работы: одноканальный и двухканальный. Если у вас несколько планок оперативной памяти — то идеально, конечно, чтобы они работали в двухканальном режиме (дает большую производительность в некоторых играх, программах);
DRAM Frecuency — 798.1 Mhz
. Частота работы оперативной памяти. Чем выше — тем лучше! Правда, сразу оговорка, частота должна поддерживаться материнской платой (процессором);
Slot 1 и Slot 2
(стрелки 4 и 5 на скрине ниже) — здесь можно узнать более подробно о каждой конкретной планке: ее тип, размер, производителя, скорость работы, серийной номер, тайминги и пр.
В общем-то, представленной информации в утилите, более чем достаточно для большинства пользователей. Если вы хотите докупить планку оперативной памяти для компьютера
— то просто можете купить такую же по характеристикам, которая у вас уже установлена.
Для ноутбуков
: обратите внимание на две вещи. Первая: проверьте, есть ли у вас дополнительный слот (иногда программы могут показывать его наличие, но он может быть запаянным, или под него просто может быть место, но самого слота не быть!)
И второе — обратите внимание на тип памяти — DDR3 и DDR3L
(к примеру).
Вообще, они являются обратно-совместимыми, но некоторые ноутбуки отказываются работать не с той памятью
Чтобы определить какая у вас память, обратите внимание на Voltage (Вольтаж) в Speccy, при раскрытии подробной информации о планке памяти (Slot #1)
: если 1,35В — значит DDR3L
, если 1,5В — значит DDR3.
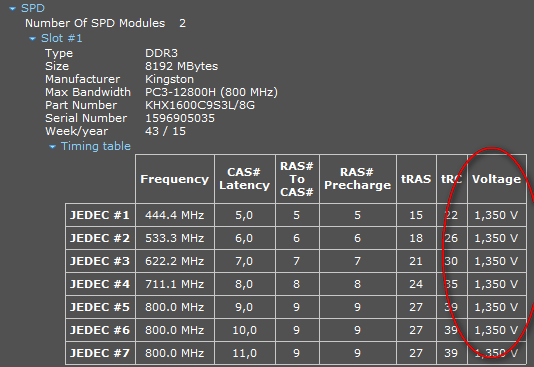
Также подробную информацию о памяти можно получить и с помощью других аналогичных утилит — например, очень удобно работать с Aida. Пример показан ниже, на скрине. В принципе, представлена вся та же информация, немного в другой компоновке, поэтому не комментирую.
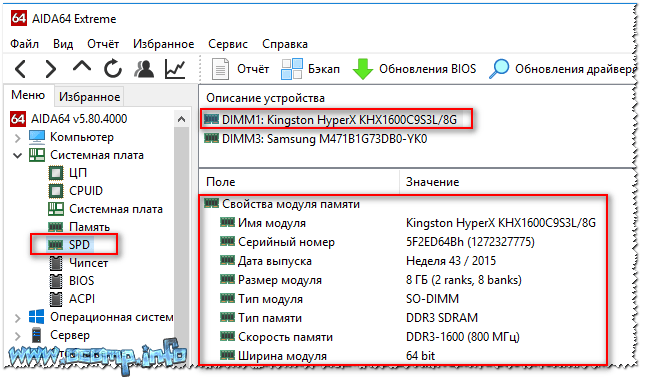
Зачем это нужно?
Часто можно увидеть, что на вопрос «Как узнать, какая у меня оперативная память?» многие отвечают советами со способами, которые позволяют определить только объем, но на самом деле это не единственное, что нужно знать. Перед тем, как узнать, какая оперативная память стоит у вас на компьютере, вы должны понять, что она проверяется по двум параметрам:
Объем
От объема зависит то, насколько ваш компьютер производителен и как много процессов может поддерживать одновременно. Также определиться с точным объемом ОЗУ будет полезно тем пользователям, которые любят компьютерные игры, так как узнать свою оперативную память крайне необходимо для того, чтобы понимать, какие игры в принципе вы можете устанавливать на свой ПК.
От типа памяти зависит то, сможете ли вы в принципе использовать ту или иную плату в своей системе. К примеру, старые материнские платы поддерживают типы DDR2 или даже DDR1, и другие платы на них невозможно поставить. При этом стоит отметить, что и купить сейчас такую плату можно далеко не везде и, возможно, придется полностью менять материнскую плату. Именно поэтому, если вы решили модернизировать свой ПК, сначала лучше разобраться с тем, как узнать оперативную память.
Видео по теме
Некоторые пользователи задаются вопросом о том, как узнать сколько оперативной памяти стоит на компьютере для того, чтобы провести апгрейд своего ПК: увеличить общий объем памяти. Сначала необходимо узнать какая оперативная память стоит на устройстве, чтобы иметь представление о характеристиках RAM (оперативной памяти) компьютера.
Оперативная память (RAM, Random Access Memory) — важный компонент аппаратного обеспечения компьютера, влияющий на производительность устройства. Для комфортной работы, компьютере должен иметь достаточный объем оперативной памяти. Если оперативной памяти не хватает на ПК, памяти нужно добавить или заменить.
Для выполнения модернизации аппаратной части компьютера, в частности увеличения размера оперативной памяти, потребуется выяснить общие характеристики RAM, установленной на вашем устройстве. Необходимо узнать следующие параметры: какой объем оперативной памяти, сколько слотов оперативной памяти имеется, какая частота оперативной памяти и некоторые другие технические характеристики (тайминги и т. д.).
Сначала нужно узнать сколько всего оперативной памяти имеется на компьютере в данный момент времени. От этой информации зависят остальные действия по выбору памяти.
Часто пользователи добавляют дополнительные планки (модули) памяти, если есть такая возможность, для увеличения объема RAM. Поэтому предварительно нужно узнать количество слотов оперативной памяти на компьютере, есть ли свободные слоты (разъемы, гнезда).
В свободные слоты можно вставить дополнительные модули памяти. В противном случае, придется менять планки памяти меньшего объема на модули памяти большего объема.
Например, если на ПК установлены две планки памяти по 2 ГБ, работающие в двухканальном режиме, а пользователь хочет увеличить общий объем оперативной памяти с 4 ГБ до 8 ГБ, то имеет большое значение наличие свободных гнезд (разъемов) для установки RAM модулей.
Если на компьютере нет свободных слотов, то пользователю придется заменить установленные модули памяти на две планки по 4 ГБ, которые будут работать в двухканальном режиме или на один модуль в 8 ГБ, работающий в одноканальном режиме. Желательно использовать память в двухканальном режиме, это более производительный способ работы.
В этом руководстве находятся инструкции: как узнать сколько оперативной памяти на компьютере, а также, как узнать какая оперативная память стоит на компьютере. Получить общие сведения об объеме памяти можно с помощью средств операционной системы, а более детальные данные о технических характеристиках модулей памяти, мы узнаем с помощью стороннего программного обеспечения.
Владельцы ноутбуков могут узнать основные характеристики оперативной памяти на официальном сайте производителя, ориентируясь по описанию модели устройства (ноутбука), если такая информация имеется на веб-сайте. . Есть возможность узнать объем оперативной памяти в BIOS (UEFI).
Каковы основные характеристики оперативной памяти и зачем их знать
Итак, чем больше объём оперативной памяти, тем лучше, и именно поэтому пользователи нередко устанавливают на ПК дополнительный модуль ОЗУ. Однако нельзя вот так просто взять, пойти в магазин, купить любую память и подключить её к материнской плате. Если она будет выбрана неправильно, компьютер не сможет работать или ещё хуже, это приведёт к тому, что ОЗУ попросту выйдет из строя
Поэтому так важно знать её ключевые характеристики. К таковым относятся:
-
Тип оперативной памяти
. В зависимости от производительности и конструктивных особенностей различают модули DDR2, DDR3 и DDR4. -
Объём памяти
. Параметр характеризуется объёмом данных, которые могут разместиться в ячейках памяти. -
Частота оперативной памяти
. Параметр обуславливает скорость выполняемых операций за единицу времени. От частоты зависит пропускная способность модуля ОЗУ. -
Тайминг
. Это временные задержки между отправкой команды контроллера памяти и её выполнением. С увеличением частоты тайминги возрастают, из-за чего разгон оперативки может привести к снижению ее производительности. -
Вольтаж
. Напряжение, необходимое для оптимальной работы планки памяти. -
Форм-фактор
. Физический размер, форма планки ОЗУ, а также количество и расположение контактов на плате.
Если вы устанавливаете дополнительную память, то она должна иметь те же объём, тип и частоту, что и основная
Если же производится полная замена оперативной памяти, внимание нужно обращать на поддержку заменяемой ОЗУ материнской платой и процессором с одним лишь нюансом. Если на ПК используются процессоры Intel Core i3, Intel Core i5, Intel Core i7, соответствие частоты памяти и материнской платы необязательно, потому что у всех этих процессоров контроллер ОЗУ располагается в самом процессоре, а не в северном мосту материнской платы
То же самое касается процессоров AMD.
Как узнать какая оперативная память стоит на ПК в CPU-Z
С помощью бесплатной программы можно получить данные об RAM памяти компьютера. Программа CPU-Z работает на английском языке.
Приложение показывает характеристики центрального процессора, материнской платы, оперативной памяти, видеокарты или параметры встроенной графики.
- Запустите программу CPU-Z на компьютере.
- В окне «CPU-Z» откройте вкладку «Memory».
Здесь отображены основные сведения об оперативной памяти:
- Type — тип памяти: DDR, DDR2, DDR3, DDR
- Size — размер памяти в гигабайтах.
- Channel — режим работы памяти: Dual — двухканальный, Single — одноканальный.
- NB Frequency — частота контроллера памяти.
- Timing — тайминги памяти, в пункте «DRAM Frequency» указана актуальная частота памяти.
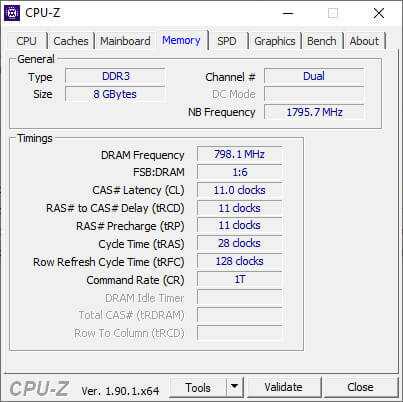
Во вкладке «SPD» находится информация о характеристиках модулей оперативной памяти, находящихся в отдельных слотах. Необходимо выбрать слот для получения нужных данных. Количество слотов соответствует количеству гнезд на материнской плате компьютера, пустые разъемы не будут отображать информацию.
Здесь находятся различные сведения: тип памяти, производитель, номер модели, объем памяти, время выпуска изделия, тип использования, таблица таймингов, напряжение в вольтах.

Используем БИОС
Через БИОС и через интерфейс UEFI можно посмотреть характеристики установленной памяти. Для начала рассмотрим процесс для БИОС:
- выключаем компьютер и вновь запускаем его;
- после этого появится стартовый экран входа в БИОС. Для входа потребуется нажать соответствующее сочетание клавиш на компьютере: чаще всего это «DEL», «F2», «Esc»;
- после этого с помощью клавиш навигации (стрелки на клавиатуре) перемещаем курсор на вкладку «Chipset» и ищем графу под названием «Memory Information».
Рассмотрим процесс для UEFI:
- выключаем компьютер или ноутбук и заново производим запуск;
- во время загрузки стартового экрана, нажимаем клавишу для входа в БИОС (UEFI). Узнать какую клавишу требуется нажать можно в строке «Press to enter Setup»;
- на главном экране ищем надпись «Total Memory». Именно здесь будет отражена информация о характеристиках памяти.
Преимущества:
- благодаря данному способу можно проверить несколько модулей ОЗУ;
- интерфейс UEFI позволяет быстро получить нужную информацию. Это возможно благодаря интуитивно понятному интерфейсу.
Недостатки:
- затруднительная навигация. Если пользователь не имеет опыта использования БИОС, то найти нужную информацию будет затруднительно;
- в старых версиях БИОС нужная информация может быть не указана.




























