Память используется интегрированной видеокартой
И пожалуй, еще вариант, почему доступна не вся оперативная память, это использование встроенным графическим ядром под видеопамять.
Как правило, интегрированная видеокарта забирает под видеопамять 128Мб-2Гб. То есть, если у вас установлено 4 гб оперативной памяти, а доступно 3,87 гб, то делайте вывод — подъедает встроенная видеокарта. Все это не критично и можно просто закрыть на это глаза.
В случаях, когда в компьютере или ноутбуке присутствует дополнительно дискретная видеокарта, можно попробовать отключить интегрированную через биос. К сожалению, не все модели поддерживают отключение графического ядра. Но если вам это удалось, то память должна стать доступной в полном объеме. В некоторых версиях биос, есть возможность изменения размера используемой видеопамяти.
Совместимость ОЗУ и материнской платы и необходимость модернизации
В случае, если вы поняли, что вам не хватает оперативной памяти, и на повестке дня встал вопрос о ее модернизации, прежде всего необходимо уточнить совместимость дополнительных слотов с уже используемой на ПК материнской платой. Такая рекомендация имеет довольно простое объяснение, ведь далеко не все модели материнских плат совместимы с новыми стандартами RAM, из-за чего апгрейд может оказаться неудачным.

Важно помнить, что если этот показатель новой RAM будет меньше материнского, то все останется на том же уровне. То есть ПК будет работать, но на прежней частоте
Также важно проводить сравнительный анализ с работой ЦП (центрального процесса), проверяя соответствие по такому показателю, как пропускная способность.

К слову, все эти характеристики приведены в технической документации, сопровождающей приобретаемые комплектующие, поэтому покупая новый модуль памяти, обязательно проверьте следующие параметры:
- Тип оперативки, который должен поддерживаться материнкой и соответствовать уже используемой на ПК планке, если пользователь планирует расширение, а не замену.
- Частота. Итак, еще раз – фактическая частота DDR будет соответствовать материнской, а не заявленной производителем RAM.
- Объем RAM.
- Число разъемов DIMM в материнке. Чаще всего их количество соответствует 2 или 4, поэтому установить больше модулей оперативки становится просто физически невозможно.
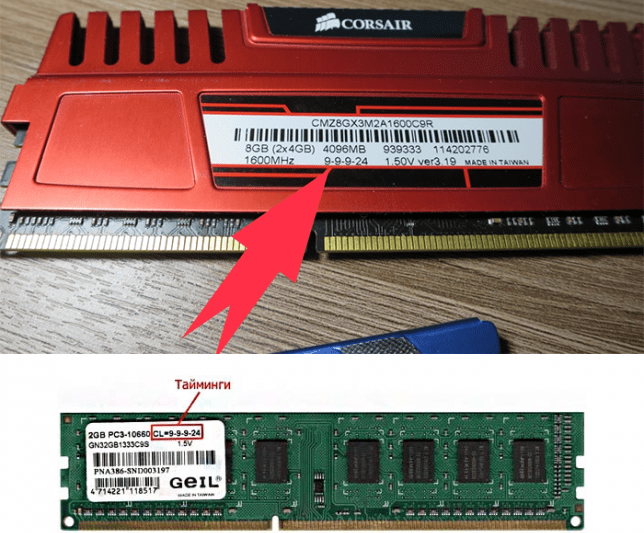
Ну, а в остальном вам помогут специалисты сервисных центров, которые в случае необходимости могут предложить свою помощь в выборе правильной модели RAM и/или модернизации вашего устройства. Поэтому, если вам катастрофически не хватает его производительности, то не примените провести необходимый апгрейд.
Программы для определения параметров ОЗУ
Если по каким-либо причинам вы не хотите разбирать переносной компьютер (например, он находится на гарантии), а проверить, какая оперативная память на нем стоит, все же нужно, можно воспользоваться дополнительным ПО.
Одной из самых эффективных программ в этой области является AIDA64. Она позволяет узнать не только тип и параметры запоминающего устройства, но и характеристики остального «железа». Чтобы проверить, какая оперативная память стоит на ноутбуке, необходимо:
- Скачать и установить AIDA64 на ПК. Процедура инсталляции является стандартной, так что с ней вы должны справиться без проблем.
- Запустить приложение. Перед вами всплывет сообщение, что данная версия утилиты является пробной и действует только 30 дней. Соглашаемся с этим.
- Главное окно программы разделено на две части. В левой находятся все компоненты, установленные на ноутбуке, а в правой – информация о них. Вам нужно открыть раздел «Системная плата» и перейти во вкладку SPD. После выполнения этих действий откроется вся информация об установленной на ПК оперативной памяти.
Разобравшись с параметрами оперативки, вы сможете самостоятельно выполнить наращивание ее объема, тем самым улучшив производительность ноутбука.
01.07.2016
В этой инструкции подробно о различных методах определить, сколько Гб оперативной памяти установлено на ПК или ноутбуке, а также некоторые дополнительные сведения, которые могут оказаться полезными. Если вас интересует, как узнать, сколько памяти поддерживает ваш компьютер, этой темы я касался в отдельном материале: Как увеличить оперативную память ноутбука (актуально и для настольных компьютеров). Также полезно: Можно ли ставить оперативную память разного объема, частоты, напряжения.
Способы определения типа установленной памяти
Узнать, какая модель оперативной памяти стоит на ноутбуке, можно несколькими способами:
- С помощью визуального осмотра ОЗУ.
- Проверить посредством дополнительного программного обеспечения.
Визуальный осмотр планки RAM
Проверить объем оперативной памяти можно с помощью простого обращения в свойства ноутбука. Для этого по ярлыку «Мой компьютер» кликаем ПКМ и в открывшемся списке выбираем «Свойства». Емкость RAM можно посмотреть в соответствующей строке.
Однако полученной таким способом информации недостаточно, поэтому нужно узнать остальные параметры ОЗУ. Все производители карт памяти наносят важные данные непосредственно на планку. Чтобы их проверить, необходимо разобрать ноутбук, изъять из него RAM и тщательно ознакомиться с имеющимся обозначением.
В качестве примера рассмотрим, как узнать модель и характеристики оперативной памяти, внешний вид которой представлен на рисунке.
Наше ОЗУ выпущено южнокорейской компанией Hynix. Емкость слота – 4 Гб. По аббревиатуре 1Rx8 можно узнать, что планка является односторонней (1R), то есть все микросхемы размещены с одной стороны. Двухсторонняя RAM обозначается маркировкой 2R. Цифра 8 указывает на количество чипов памяти.
Данная модель имеет пропускную способность РС3-12800. Это позволяет узнать тип оперативки (DDR3) и максимальную скорость функционирования (12800 Мб/с). Чтобы определить, какая частота ОЗУ, следует 12800 разделить на 8, что будет равно 1600 МГц.
Рассмотрим еще один пример – оперативную память для ноутбука фирмы Kingston, модель KHX6400D2LL/1G:
- тип RAM – DDR2;
- скорость работы – 6400 Мб/с;
- частота – 6400/8 = 800 МГц;
- емкость – 1 Гб;
- 2.0V означает, что плата питается от нестандартного напряжения – 2 В, которое необходимо выставлять в BIOS вручную.
На некоторых запоминающих устройствах информация представлена в нестандартной форме, однако и в таких случаях можно узнать их параметры. Например, ОЗУ Kingston с маркировкой KHX1600C9D3X2K2/8GX имеет такие свойства:
- частота – 1600 МГц;
- С9 – задержка 9 тактов;
- тип – DDR3;
- 8GX – емкость 4 Гб.
Тайминг
Это слово скрывает интервалы между отдельными операциями. Казалось бы, чем они меньше, тем более «оперативной» будет память (простите за каламбур). Это правда. В первую очередь нужно посмотреть параметр задержки (по-русски он называется «задержка» или «задержка»).
Как ни странно, более современная DDR4 имеет большую задержку, чем старая добрая DDR3: 15-16 миллисекунд против 9-11. Это искупается другими его достоинствами.
Как и в случае с частотой, гнаться за максимальными поддерживаемыми значениями имеет смысл только в том случае, если вы выполняете ресурсоемкую работу на своем ноутбуке.
Найти информацию о максимуме оперативной памяти в сети
Второй способ определить максимальный объем оперативной памяти, который поддерживается ноутбуком, более сложный, но к нему придется обратиться, если диагностические программы не укажут необходимую информацию. Данный способ заключается в поиске информации в интернете, и искать ее следует:
-
На сайте производителя ноутбука. Если модель ноутбука распространенная, можно зайти на сайт производителя и посмотреть информацию о максимальном объеме оперативной памяти для нее;
-
На сайтах производителей материнской платы и процессора. Программа AIDA64 позволяет определить название материнской платы и процессора. После этого необходимо зайти на официальные сайты разработчиков данного «железа», и на них посмотреть максимальный поддерживаемый объем оперативной памяти.
Обратите внимание: При малограмотном подборе комплектующих для ноутбука (что бывает довольно редко) максимальный объем памяти, с которым способны работать материнская плата и процессор, могут отличаться. Поэтому ознакомиться с данной информацией необходимо для обоих комплектующих
Часто по модели ноутбука можно узнать о максимально поддерживаемом объеме оперативной памяти на сайтах различных интернет магазинов. К этому варианту следует прибегать в последнюю очередь, поскольку не всегда информация на страницах товаров соответствует действительности. Если вы решили определить максимальный объем поддерживаемой памяти ноутбуком подобным образом, рекомендуем сравнить найденный показатель на сайтах нескольких интернет магазинов.
Объем оперативной памяти значительно влияет на производительность компьютера. Поэтому решившись на обновление конфигурации своей системы большинство пользователей начинает с установки дополнительной памяти.
Но, перед тем как приступать к такой процедуре необходимо узнать, сколько оперативной памяти поддерживает материнская плата. Иначе есть риск купить комплект модулей памяти, который не будет работать.
Итак, для того чтобы узнать сколько оперативной памяти поддерживает материнская плата, нужно сначала узнать точное название модели самой платы. Для этого лучше всего воспользоваться бесплатной утилитой CPU-Z. Скачайте CPU-Z с официального сайта разработчика и установите на свой компьютер.
После запуска программы CPU-Z, перейдите на вкладку «Mainboard». Здесь будет доступна вся основная информация о вашей материнской плате. В самом верху окна будет указано название производителя и название модели.
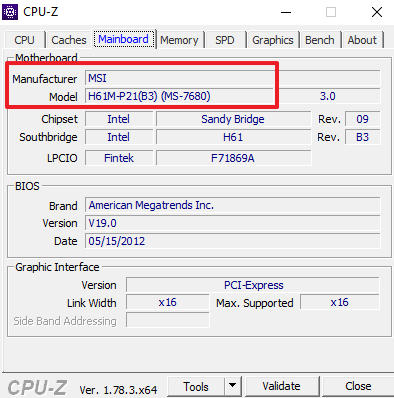
После того, как вы выяснили название производителя и модель материнской платы, вам нужно найти страничку данной материнской платы на официальном сайте ее производителя. Для этого просто введите название материнской платы в поисковую систему.
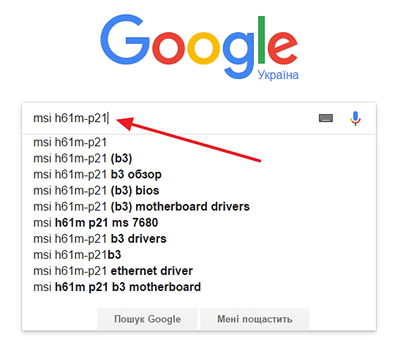
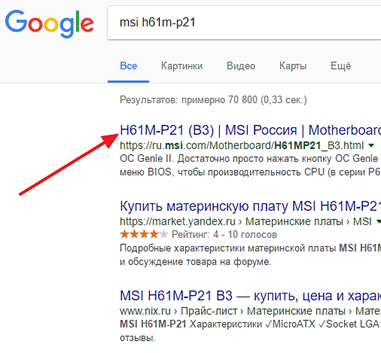
Дальше вам нужно открыть подробный список характеристик материнской платы.
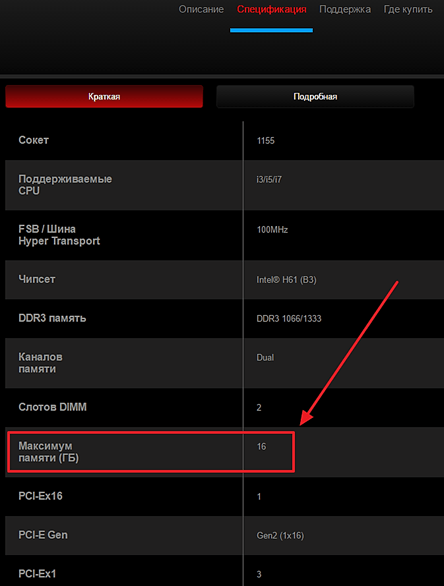
В этом списке вы сможете найти информацию о максимальном объеме оперативной памяти, типе поддерживаемой памяти, количестве слотов под память, а также другие характеристики вашей материнской платы.
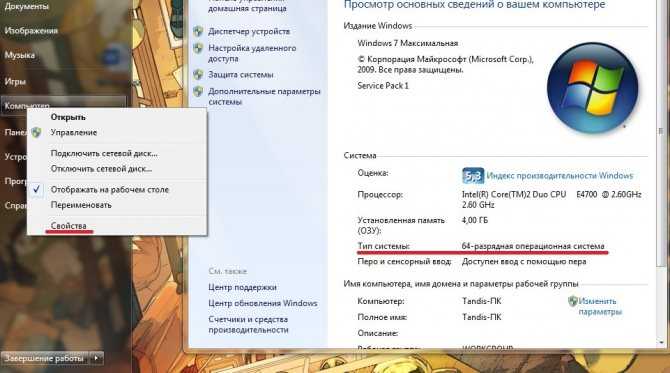
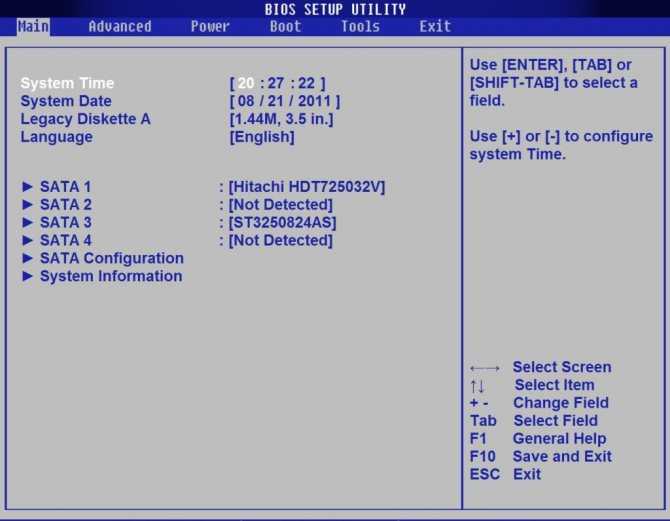
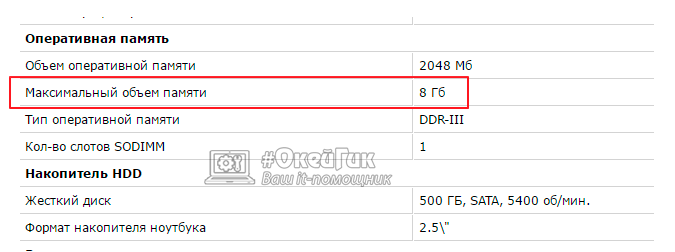
DDR3
h2<dp>5,0,0,0,0—>
Подобно предшественнику, выпускаются в виде 240‐контактной планки, однако несовместимы из‐за разных разъемов (далее расскажу об этом более подробно).
p, blockquote<dp>13,0,0,0,0—>
Тип памяти отличается еще большей частотой и меньшим энергопотреблением, а также увеличением предподкачки с 4 до 8 бит. Существует модификация DDR3L со сниженным до 1,35 В рабочим напряжением. Кстати, о частоте. Есть несколько модификаций: 1066, 1333, 1600, 1866, 2133 или 2400 с соответствующей скоростью передачи данных.Выпускается с 2012 года. Компьютеры, использующий этот тип памяти, работают до сих пор. Объем установленных модулей от 1 до 16 Гб. В формфакторе SO‐DIMM «потолок» – 8 Гб.
p, blockquote<dp>14,1,0,0,0—>
При помощи утилит
Посмотреть, сколько памяти имеется у вас, не разбирая при этом компьютер/ноутбук, можно используя специализированные утилиты.
Piriform Speccy
Эта утилита позволяет узнать все про оперативную память компьютера. Скачивается с сайта производителя. Используйте версию «light» (облегченная), потому что она работает бесплатно. Установите и запустите Speccy. Дождитесь сбора информации и кликните по разделу «ОперативнаяПамять».
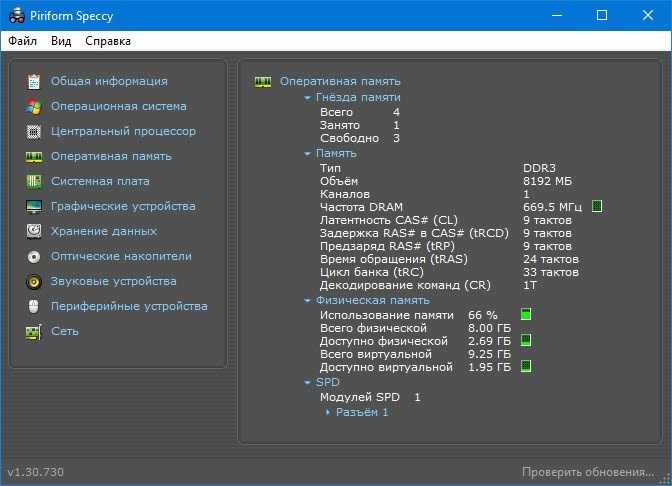
Вы увидите подробную информацию про вашу оперативку.
Aida64
Скачивается с официального сайта. Выберите портативный вариант. Бесплатнаяверсия урезанная, поэтому дает не всю информацию. Запустите АИДА и выберите «ОперативнаяПамять». Оттуда перейдите к «СистемнаяПлата» —» «SPD».
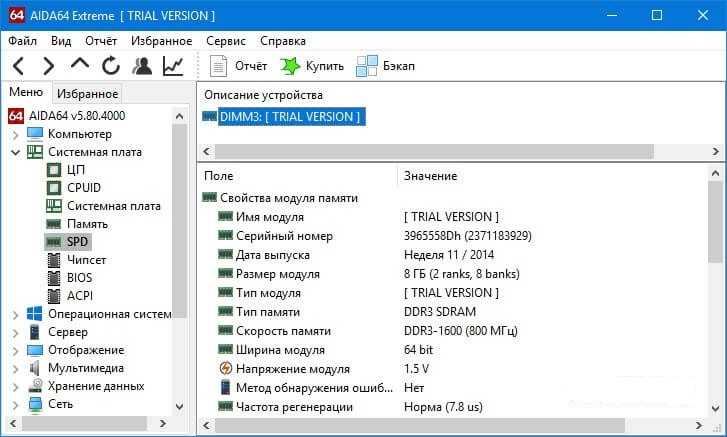
Объем и некоторые характеристики планок вы увидите. В полноценной платной версии покажет всю информацию. Кроме того, вы можете применить иную утилиту, если данных вам не достаточно.
Cpu z
Хороший способ узнать какая оперативная память с помощью Cpu z. Скачивайте портативный вариант и запустите. Перейдите к вкладочке «SPD».

Смотрите блок «MemorySlotSelection», там указана вся информация о том, какая память стоит у вас. Еще раз убедились, что разбирать компьютер смысла нет.
Ccleaner
Эта утилита позволяет чистить компьютеры и ноутбуки от накопленного хлама, убирать ошибки реестра и прочее. При этом не затрагиваются мало-мальски важные файлы и файлы пользователя.
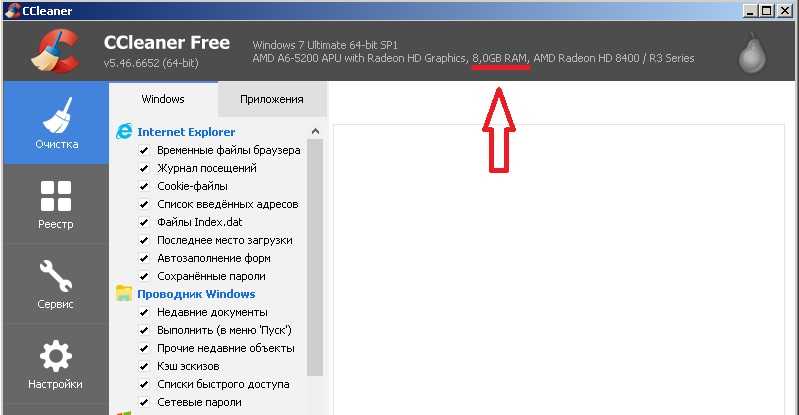
Верхняя строка дает минимальные данные о вашей системе, в том числе и количество оперативки.
HWiNFO
Эта удобная программка имеет версии 32 и 64 разрядные. Если вы не знаете, какая у вас система, скачивайте HWiNFO32. Лучше портативный вариант, он не требует установки. Скачайте и запустите HWiNFO. Дождитесь сбора информации. В открывшемся окошке «SystemSummary» выберите подраздел «MemoryModules».
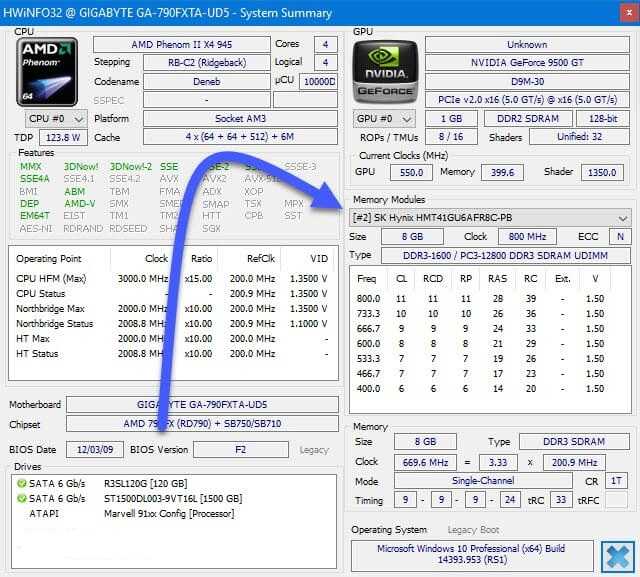
Там вы увидите всю информацию про ram.
Важные параметры
Чтобы правильно подобрать новую планку, о старой нужно получить ряд сведений. Без них правильно выбрать RAM невозможно.
Важные характеристики:
- Поколение. Оперативная память имеет тип или поколение, они отличаются алгоритмами работы. От алгоритмов зависит скорость работы, напряжение и прочие параметры. Поколений сегодня четыре от DDR1 до DDR4, не стоит угадывать ddr2 или ddr3 стоит в ноутбуке, лучше посмотреть и убедиться точно, какой тип нужен.
- Объем RAM. Позволяет понять максимальный объем возможный для использования в девайсе.
- Скорость или пропускная способность. Характеризует, как быстро осуществляется обмен данными между процессором и оперативкой. Обычно обозначение включает цифры и буквы, начинается с PC. В интернете есть таблицы, которые для конкретного обозначения указывают скорость. Очевидно, что память с разной скоростью не сможет работать корректно.
- Производитель и серийный номер. Это показатели, с помощью которых можно выбрать аналогичную карту памяти для их лучшей синхронизации. Если говорить о том, какой фирмы лучше выбрать память, то лучше брать планку производителя, который сделал уже используемую.
- Время задержки. Показатель сообщает количество времени требующегося на обработку запроса от оперативной памяти к процессору. Чем показатель ниже, тем лучше.
Командная строка
Это по-настоящему альтернативный вариант, который является не самым удобным, зато крайне действенным в случае, когда ни один из ранее упомянутых способов не помогает получить все необходимые сведения. Чтобы узнать количество ОЗУ, выполните несколько шагов:
- Кликните ПКМ по иконке «Пуск».
- Запустите Командную строку с правами Администратора.
- Введите запрос «wmic MEMORYCHIP get BankLabel,DeviceLocator,Capacity,Speed».
- Нажмите на клавишу «Enter».
Объем RAM будет указан под надписью «Capasity». При этом учтите, что это количество памяти лишь на одной планке, а их может быть несколько, если ранее вы расширяли ОЗУ.
На заметку. Объем оперативки в Командной строке указывается не в гигабайтах, а в килобайтах, что не всегда бывает удобно.
Как проверить, какой у вас тип оперативной памяти — DDR3 или DDR4?
К сожалению, диспетчер задач не дает очень полезной информации о типе оперативной памяти. Мы можем использовать команды PowerShell для точного определения типа оперативной памяти.
- Чтобы проверить тип оперативной памяти из командной строки, откройте PowerShell и выполните следующую команду:
- Эта команда даст вам число. Это число соответствует соответствующему типу ОЗУ. Вот коды и соответствующие им типы ОЗУ:
Вы также можете использовать команду WMIC MEMORYCHIP в командной строке, чтобы проверить тип памяти:
Использование команд — очень удобный и экономящий время способ решения любой задачи. Это так же просто, как ввести команду и выполнить задачу. Используйте команды, которые я описал выше, чтобы получить подробную информацию о вашей оперативной памяти. Обновите оперативную память, если ваша система работает медленно или у нее недостаточно оперативной памяти, чтобы все операции выполнялись плавно и быстро.
Использование сторонних приложений
Если вы хотите получить более подробную информацию о скорости вашей оперативной памяти, вы можете использовать сторонний инструмент, такой как CPU-Z. CPU-Z — бесплатная программа, предоставляющая подробную информацию об оборудовании и операционной системе вашего компьютера.
Чтобы использовать CPU-Z, просто скачайте и установите программу, а затем запустите ее. CPU-Z автоматически обнаружит оперативную память вашего компьютера и предоставит информацию о ее размере, типе, скорости и таймингах.
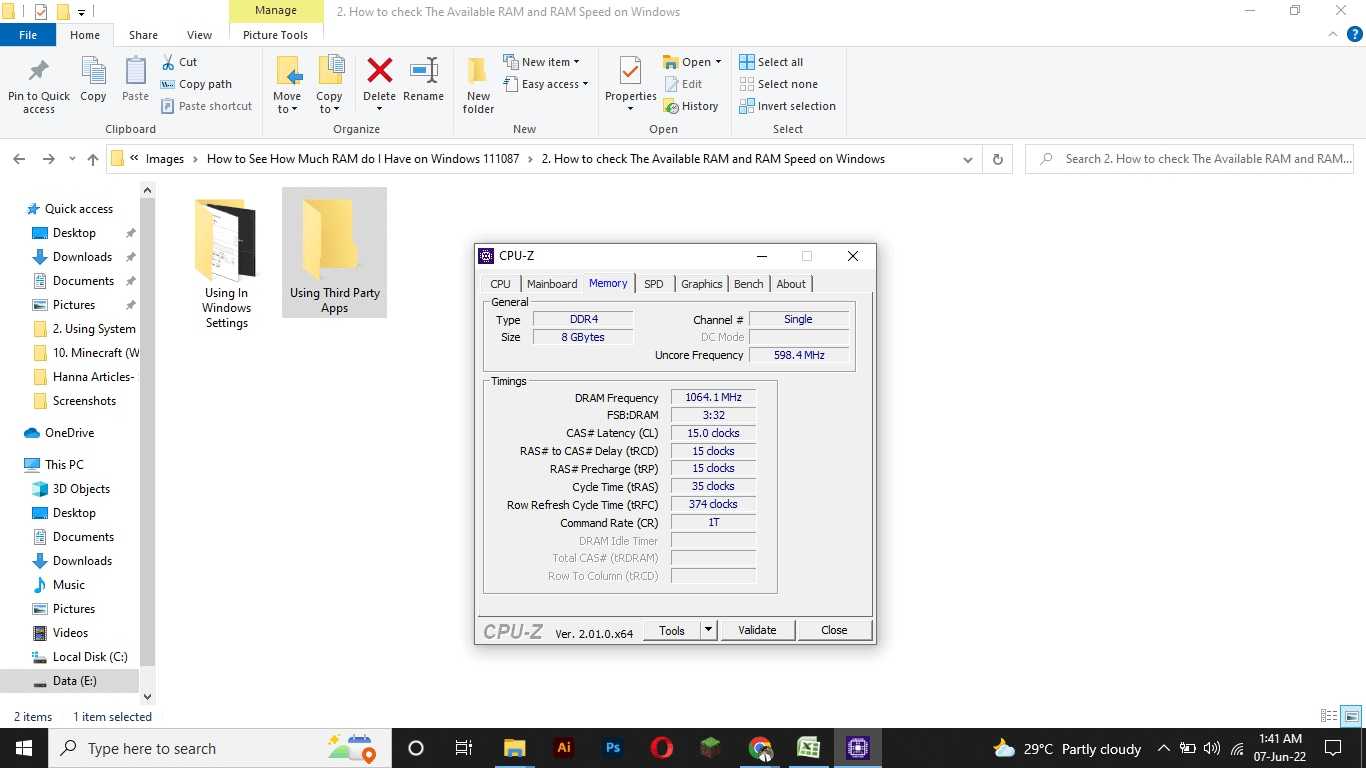
Когда мне следует обновить оперативную память?
Какой максимальный объем оперативной памяти я могу установить на свой компьютер?
Сколько оперативной памяти может поддерживать ваш компьютер?
Объем оперативной памяти, необходимой вашему компьютеру, зависит от множества факторов. Многие из них перечислены ниже:
1. Операционная система
Хотя некоторые ПК поставляются с уже установленной Windows 11, это не гарантирует, что они будут работать хорошо с точки зрения производительности и стабильности.
Как правило, для новых операционных систем требуется больше памяти, чем для старых. Типичных 4 ГБ, которые поставляются с большинством ПК, вряд ли хватит, если вы начнете открывать много вкладок браузера, если используете более ресурсоемкую систему, такую как Windows 11 или macOS.
Вероятно, вы будете часто получать уведомления о том, что на вашем компьютере заканчивается оперативная память. Как правило, всегда превышайте рекомендованный ОС минимальный объем оперативной памяти. Например, все, что превышает минимальные 4 ГБ ОЗУ, рекомендованные Windows 11, будет работать.
2. Тип процессора
Сколько памяти вы можете использовать, зависит от типа вашего процессора. Например, вы можете использовать до 8 ГБ оперативной памяти, если на вашем ноутбуке установлен процессор Intel Core i3.
На настольный компьютер с процессором Intel Core i16 или Core i5 может быть установлено до 7 ГБ оперативной памяти. Чем быстрее процессор, тем меньше памяти вам нужно, когда дело доходит до выбора типа процессора для вашего ПК.
Не все слоты памяти должны использоваться большинством программ. Когда у них заканчивается то, что им нужно, они возвращаются на свободные места.
3. Количество ядер
Количество ядер вашего процессора определяет, сколько заданий он может обрабатывать одновременно с минимальным временем задержки. С другой стороны, это также означает, что каждому ядру требуется больше оперативной памяти, чем при меньшем количестве ядер.
Из-за этого одноядерные ЦП обычно имеют ограничение на объем ОЗУ от 2 до 4 ГБ, тогда как многоядерные ЦП могут поддерживать больший объем ОЗУ.
4. Требования к приложению
Будь то интернет-браузер или игра, большинству программ для работы требуется хотя бы немного оперативной памяти. Когда вы используете приложение, оно будет тем быстрее реагировать, чем больше оперативной памяти ему требуется.
Например, добавление дополнительной памяти на ваш компьютер значительно повысит производительность, если вы запускаете программу с интенсивным использованием графики, например игру.
Аналогично этому, вы столкнетесь с большим количеством отставаний или зависаний, если в вашей системе недостаточно оперативной памяти для правильной работы этих приложений.
Может ли Windows 11 использовать 64 ГБ ОЗУ?
Хотя вам, вероятно, никогда не понадобится столько памяти, вы все равно можете использовать ее, если на вашей материнской плате достаточно слотов для размещения всех этих модулей оперативной памяти.
Обновить будет просто, если ваша материнская плата поддерживает 64 ГБ, но ее текущий максимум меньше этого. Чтобы использовать эти слоты памяти, вам может потребоваться их активация.
Сколько памяти вы должны стремиться и каков предел ОЗУ в Windows 11? 4 ГБ должно быть достаточно, если вы просто просматриваете веб-страницы и смотрите видео. Выберите 16 ГБ или больше, если вы часто работаете в многозадачном режиме и имеете значительные рабочие нагрузки.
Но карты памяти стоят недешево. Ваши желания могут быть больше, чем вы можете себе позволить. Но есть шаги, которые вы можете предпринять, чтобы ускорить работу Windows 11 или предотвратить так быстрое исчерпание оперативной памяти.
Использование оперативной памяти некоторыми приложениями может быть ограничено во избежание непредвиденных сбоев. Кроме того, убедитесь, что ваша оперативная память используется, потому что иногда ваш компьютер не будет использовать ее всю.
Кроме того, если у вас не возникнет проблем, не стоит обновлять память с точки зрения производительности. Это связано с тем, что оперативная память почти всегда имеет более высокую скорость, чем ваш процессор.
Пожалуйста, сообщите объем оперативной памяти вашей Windows 11, а также типы ежедневных действий, которыми вы занимаетесь.
Где посмотреть оперативную память на Windows 10
Начнем с малого – с практического исследования ПК, ведь не имея даже визуального представления о том, что такое оперативка, трудно понять, каково ее предназначение и в каких случаях действительно имеет смысл добавлять память.
Для чего узнавать частоту, тип и другие показатели оперативной памяти
В настоящее время используется два варианта конструкции оперативной памяти: в виде отдельного модуля, представляющего собой плату с встроенными чипами, или ОЗУ, расположенной прямо на основном чипсете устройства. При этом речь идет о важнейшей комплектующей, без которой не то что корректная работа, но и запуск ПК становится невозможным.

Объясняется такое положение вещей довольно просто, ведь ОЗУ – это своеобразный буфер между чипсетом и жестким диском, которые постоянно обмениваются данным. Для чего? Ответ простой – для того, чтобы не перегружать твердотельный накопитель, которому и так приходится крайне сложно ввиду большого объема хранящейся информации.
Проще говоря, ОЗУ разгоняет ПК, делая его более быстрым и производительным за счет загрузки определенных данных. Соответственно, чем больше объем оперативки, тем лучше, другое дело, что далеко не всегда есть необходимость иметь максимально емкую память.

Так, для работы в офисных приложениях будет вполне достаточно 4-8 Гб, тогда как для тяжелых игр и видеоредактуры понадобится хотя бы 8-16 Гб
Именно поэтому так важно обращать внимание на параметры памяти еще до покупки устройства, или хотя бы поинтересоваться этим вопросом уже непосредственно во время его эксплуатации, чтобы знать, на что способно ваше аппаратное «железо»
DDR, DDR1, DDR2, DDR3 или DDR5 — определяем ОЗУ визуально
Теперь о главном – о том, как узнать, какой объем оперативки установлен на вашем ПК. Справиться с поставленной задачей можно двумя способами – ручным и программным.
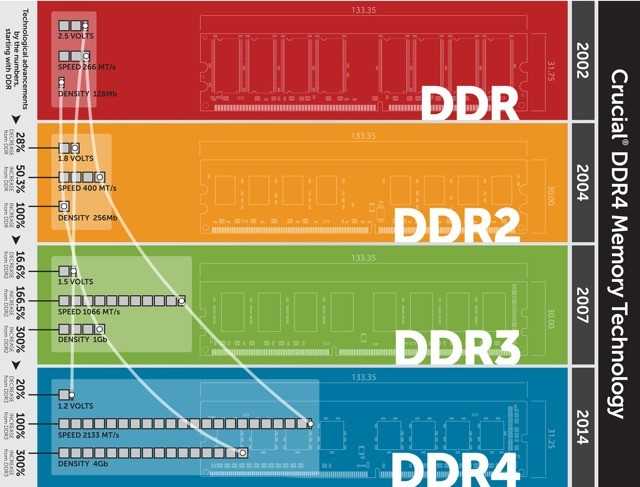
Первый из них подразумевает выполнение следующих простых действий:
- Отключите питание своего ПК.
- Откройте системник, если используется стационарный компьютер. Извлеките плату ОЗУ.
- Найдите на ее поверхности стикер маркировки и внимательно его изучите – там должна быть приведена вся информация.
Отсутствие наклейки, информирующей о характеристики используемого на ПК модуля памяти не является проблемой, ведь понять о том, какой это тип ОЗУ, можно и по самой плате.
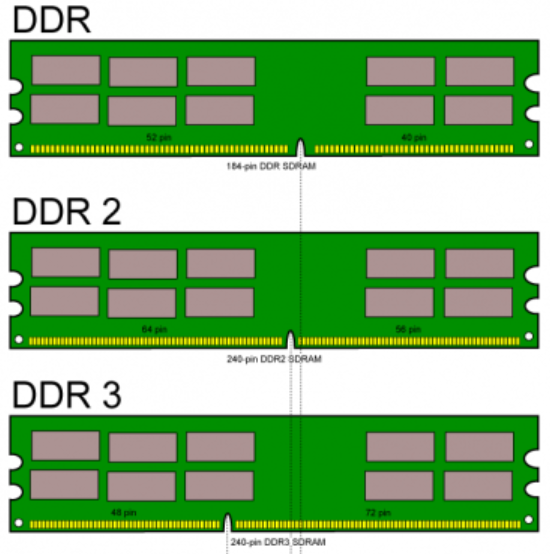
Что касается аббревиатуры и присвоенного ей индекса, то под DDR (double data rate, что в переводе на русский означает «двойная скорость передачи данных») подразумевается динамическая оперативная память, тогда как приставленная к ней цифра определяет поколение.
Нетрудно догадаться, что чем больше эта цифра, тем более энергоэффективным является используемый стандарт. Кроме того, у последнего, пятого по счету поколения, было предусмотрено сразу два канала передачи данных в отличие от всех предыдущих стандартов одноканального типа.

Другое дело, что в настоящее время полноценные поставки DDR5 так и не были налажены из-за дефицита комплектующих, да и сами комплектующие последних двух поколений стоят немалых денег. Именно поэтому наибольшее распространение сегодня получили устройства, работающие на DDR3.
С помощью CPU-Z
Программный метод еще проще, ведь он позволяет получить сведения об аппаратной составляющей даже не заглядывая внутрь компьютера. Для этого достаточно просто воспользоваться универсальной утилитой CPU-Z, предварительно скачав ее на свое устройство.

Далее следует действовать по следующей инструкции:
- Открываем приложение.
- Переходим во вкладку Memory, где будут приведены основные характеристики ОЗУ.
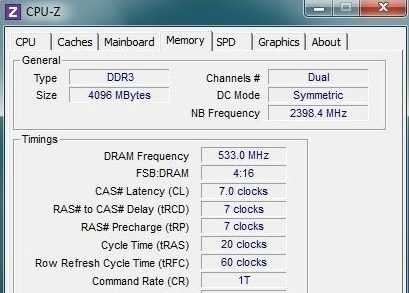
Если же перейти в раздел SPD, то можно получить конкретную информацию по каждому модулю, используемому в конкретном слоте, а также о чипе самой оперативки с маркировкой, серией и номером. К слову, именно эту информацию считывает ПК при каждой своей загрузке, выстраивая соответствующий режим работы.





























