Настройка BIOS материнской платы
Правильная сборка компьютера – еще не гарантия его работы на 100% производительности. Желательна подкрутка параметров аппаратных средств ПК. Каждый пользователь подгоняет систему под себя
Для одних важно максимальное быстродействие, для других – низкий уровень шума. Этот выбор делается в BIOS материнской платы
Выполнять настройку BIOS компьютера приветствуется в следующих случаях:
- Сборка ПК “с нуля”;
- Замена комплектующих;
- Наличие встроенной графики в CPU;
- Разгон центрального процессора и оперативной памяти;
- Настройка работы вентиляторов системного блока;
- Включение звуковых аварийных оповещений;
- Переустановка операционной системы.
Выбор комплектующих
1. Процессор
Процессор является «мозгом» компьютера и отвечает за выполнение всех вычислений
При выборе процессора стоит обратить внимание на его частоту, количество ядер и потоков, а также поддержку необходимых технологий (например, виртуализации или разгона)
2. Материнская плата
Материнская плата является основным элементом, к которому подключаются остальные компоненты
При выборе платы стоит обратить внимание на ее форм-фактор (например, ATX или Micro-ATX), поддержку требуемых интерфейсов (например, USB 3.0 или M.2), а также количество слотов и портов
3. Оперативная память
Оперативная память отвечает за временное хранение данных, с которыми работает процессор
При выборе модулей стоит обратить внимание на их объем, так как он влияет на возможности системы, а также на частоту работы и тип подключения (например, DDR4)
4. Видеокарта
Видеокарта отвечает за обработку графики и может быть важна для игр или работы с графическими приложениями
При выборе видеокарты стоит обратить внимание на ее производительность, объем памяти, а также на поддержку нужных интерфейсов (например, HDMI или DisplayPort)
5. Жесткий диск или SSD
Жесткий диск или SSD (твердотельный накопитель) отвечают за хранение данных на ПК
При выборе стоит обратить внимание на их объем, скорость чтения и записи, а также на интерфейс подключения (например, SATA или NVMe)
6. Блок питания
Блок питания отвечает за подачу электроэнергии на все компоненты ПК
При выборе стоит обратить внимание на его мощность, чтобы она была достаточной для всех компонентов, а также на энергоэффективность и качество производителя
| Компонент | Ключевые факторы выбора |
|---|---|
| Процессор | Частота, количество ядер и потоков, поддержка технологий |
| Материнская плата | Форм-фактор, интерфейсы, количество слотов и портов |
| Оперативная память | Объем, частота, тип подключения |
| Видеокарта | Производительность, объем памяти, поддержка интерфейсов |
| Жесткий диск или SSD | Объем, скорость чтения и записи, интерфейс подключения |
| Блок питания | Мощность, энергоэффективность, качество производителя |
Учитывая перечисленные факторы и сравнивая характеристики различных комплектующих, вы сможете сделать правильный выбор и собрать ПК, который полностью удовлетворит ваши потребности и требования.
Как выставить XMP профиль ASUS?
Для используемой в примере материнской платы мы можем применить утилиту ASUS Ai Tweaker для включения XMP. Войдите в BIOS и перейдите к разделу Ai Tweaker (либо нажмите клавишу F7 для быстрого перехода). В подразделе Ai Overclock Tuner перейдите к параметру XMP и выберите профиль для включения.
Что делать если нет XMP профиля?
Отсутствует XMP в BIOS
Возможно, вы не видите XMP в вашем BIOS. Обычно это означает, что ваша система не поддерживает эту опцию. Это аппаратное ограничение, единственный способ изменить это, сменить оперативную память, процессор или материнскую плату.
Как узнать есть ли XMP?
Заходим в BIOS и находим вкладку Ai-Tweaker. В данной вкладке ищем опцию Ai Overclock Tuner, если параметр стоит на «Авто», то XMP профиль не активирован, тогда нажимаем на данный пункт и выбираем X.M.P.
Как выставить XMP профиль MSI?
В платах MSI вы можете включить XMP прямо на главной странице BIOS, для этого кликните по цифре 1 или 2 возле кружка с названием A-XMP:
- Теперь достаточно перезагрузить компьютер и убедится в успешном разгоне с помощью cpu-z:
- Также можно выбрать профиль на вкладке Overclocking (OC).
Что такое экстремальный профиль памяти?
Технология Intel XMP (Extreme Memory Profile) позволяет пользователям легко разогнать память XPG путем изменения настроек в BIOS, что позволяет достичь даже более высокой производительности, чем при заводских настройках, без сложных и зачастую опасных изменений напряжения и частоты работы памяти.
Как выставить XMP профиль Gigabyte?
Для получения доступа к настройкам необходимо зайти в настройки, нажав во время старта компьютера клавишу F2, далее перейти в раздел настроек BIOS, используя путь: M. I. T > Advanced Memory Settings (расширенные настройки памяти). В открывшемся перечне параметров следует выбрать пункт Extreme Memory Profile (X.M.P.)
Что такое DOCP?
Skill Flare X в меню D.O.C.P (Direct Over Clock Profile) есть пять предустановленных профилей ОЗУ. Direct Over Clock Profile – это аналог технологии Intel XMP от Asus / AMD. Каждый профиль использует скорость передачи данных 3200 МГц и основной тайминг 14, но с разными значениями частоты BCLK.
Как включить двухканальный режим оперативной памяти в биосе MSI?
Чтобы активировать двухканальный режим оперативной памяти, нужно вставить минимум 2 плашки ОЗУ в разные слоты материнской платы (если слотов больше, чем 2, то они должны быть 1 цвета). В большинстве случаев больше ничего делать не нужно, двухканальный режим работы ОЗУ активируется самостоятельно.
Как в биосе включить всю оперативную память?
- С помощью клавиши F7 перейти в раздел «Advanced Mode».
- Перейти во вкладку «Ai Tweaker».
- Найти «Memory Frequency» и в выпадающем окне выбрать желаемую частоту ОЗУ.
Как определить тайминги оперативной памяти?
Как узнать тайминг оперативной памяти
Эти данные, как и прочую полезную информацию, можно узнать, посмотрев на сам модуль ОЗУ. Обычно они прописаны на наклейке. Тайминги указываются числовыми значениями. Иногда на маркировке написана полная информация о латентности RAM, а в некоторых вариантах — только CL задержка.
Как узнать на какой частоте работает память?
Чтобы узнать ее эффективную частоту, достаточно разделить 12800 на 8 или 800 умножить на 2. В моем примере этот показатель равен 1600 MHz. Однако в CPU-Z есть еще один раздел – «Memory», а в нем – параметр «DRAM Frequency», равный 665,1 MHz.
Как узнать какая у меня оперативная память на компьютере?
Наиболее просто это сделать следующим образом:
- Нажать правой кнопкой мыши на значок «Мой компьютер» в проводнике и выбрать «Свойства». Откроется окно, где будет обозначен объем установленной оперативной памяти;
- Нажать на клавиатуре сочетание клавиш Windows+R и ввести команду msinfo32, после чего нажать Enter.
Как включить виртуализацию в BIOS MSI?
Второй способ не намного сложнее, но подойдет только для плат MSI. Откройте меню ОС, затем в самом низу выберите пункт CPU Features и уже здесь найдите пункт SVM Mode: Точно также нужно изменить его значение на Enabled: Затем останется только выйти из BIOS сохранив изменения.
Как поменять UEFI на Legacy MSI?
- В меню оболочки перейдите: SETTINGS → Boot.
- В Boot Mode Select поменяйте параметр на «Legacy+UEFI».
- Нажмите F10 для сохранения изменений в опциях.
Как включить UEFI на мат плате MSI?
В интерфейсе BIOS перейдите на вкладку Boot («Загрузка»), используя клавиши со стрелками. В разделе “Boot mode select” («Выбор режима загрузки») выберите UEFI (данный режим поддерживается операционной системой Windows 10. Нажмите клавишу F10, чтобы сохранить изменения и выйти из интерфейса BIOS.
Look for XMP Option
After entering ASUS BIOS, you’ll get to either of these startup modes–EZ or Advanced. No matter where you are, you can tweak the XMP settings from either of them.
Since XMP is an Intel technology, you might not find this feature on most ASUS AMD boards. Instead, they integrate an alternative feature called DOCP (Direct OverClock Profile). Even my PRIME B-450 PLUS and ROG STRIX B-450F GAMING mobos include the same option.
On some newer models, you might even find EXPO (EXtended Profiles for Overclocking). Despite different terminologies on Intel and AMD motherboards, the steps remain identical.
On EZ Mode
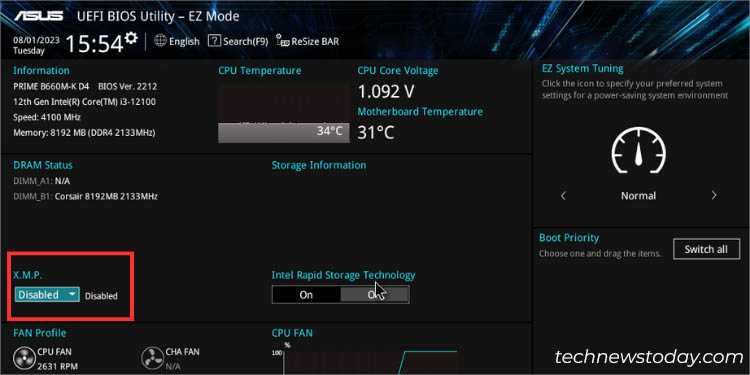
In most ASUS systems, like my PRIME B660M-K D4 motherboard, you’ll enter the EZ mode. While it’s possible to switch to Advanced (using F7), you don’t necessarily have to.
As demonstrated in the above snap (inside the red rectangle), that’s exactly where the related settings lie. But if you have an AMD board, you’ll get the DOCP or EXPO option in the same spot, instead of XMP.
On Advanced Mode
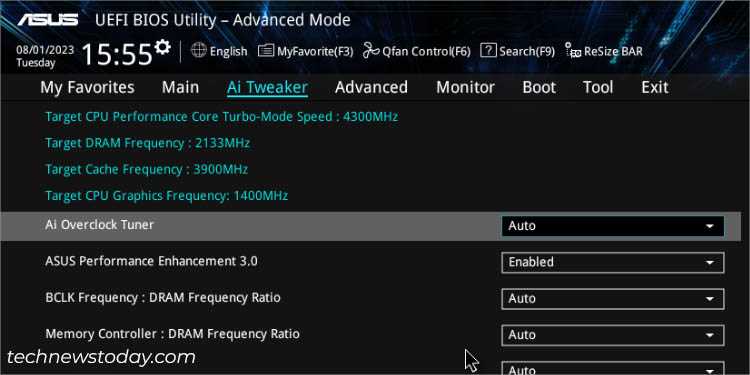
If your BIOS booted up in Advanced Mode after POSTing, you might have a hard time locating the exact option. Until and unless you don’t select the XMP profile on Ai Overclock Tuner, you won’t find it.
From the ‘Main’ tab, switch to Ai Tweaker. Right below the Target CPU, Graphics, DRAM, and Cache frequencies, you should find Ai Overclock Tuner.
Как включить XMP профиль | Te4h
XMP или Extreme Memory Profiles — это технология, впервые разработанная в Intel, которая позволяет изменять несколько параметров оперативной памяти выбрав другой профиль настроек и получать при этом более высокие частоты работы памяти. Если вы хотите разогнать свою оперативную память, но не хотите подбирать частоту и напряжение, то это идеальный способ.
В этой статье мы разберемся как работает эта технология, а также рассмотрим как включить XMP профиль в биосе от MSI. Для других производителей алгоритм действий будет подобным.
Как это работает?
Каждый раз, когда вы включаете компьютер, он выполняет автоматическую проверку всех компонентов. Этот процесс также включает автоматическую настройку подключенного оборудования, в том числе и памяти. Компьютеру необходимо знать какая модель памяти используется, чтобы установить правильную частоту работы и тайминги. BIOS использует небольшой чип под названием SPD (serial presence detect), размещенный на планке памяти, чтобы определить какие параметры надо установить.
XMP — это расширение SPD, которое позволяет устанавливать более высокие частоты и короткие тайминги для памяти. Также корректируется напряжение, которое обеспечит стабильный разгон памяти. Производители памяти сами создают XMP профили, с помощью которых пользователи потом смогут их без проблем разогнать.
Как включить XMP профиль в BIOS
XMP профили оперативной памяти доступны в настройках BIOS материнской платы. Обычно их два. Для входа в BIOS нажимайте клавишу Del или F2 во время заставки BIOS при включении компьютера. В платах MSI вы можете включить XMP прямо на главной странице BIOS, для этого кликните по цифре 1 или 2 возле кружка с названием A-XMP:
Теперь достаточно перезагрузить компьютер и убедится в успешном разгоне с помощью cpu-z:
Также можно выбрать профиль на вкладке Overclocking (OC). Здесь надо выбрать один из профилей напротив пункта A-XMP:
Внизу, под этим пунктом вы можете видеть конфигурацию каждого профиля, а именно его частоту и тайминги. Опять же, чтобы окончательно активировать XMP профиль, перезагрузите компьютер.
Нужен ли xmp профиль?
Все высокопроизводительные модули памяти имеют встроенные профили XMP, но по умолчанию они запускаются с параметрами, соответствующими стандарту DDR. Если вы не будете активировать XMP профиль, ваша память будет работать со стандартными настройками, которые будут зависеть от вашего процессора и вы не получите больших частот, которые в может поддерживать ваша память.
В большинстве случаев это не страшно. Ваша система будет запускаться со стандартными настройками и все будет работать хорошо и надежно. XMP только позволяет заставить вашу оперативную память работать на более высоких частотах.
Почему всегда два профиля XMP?
Модули, поддерживающие XMP всегда содержат два профиля под названием Profile 1 и Profile 2. Первый профиль содержит более легкие настройки, которые заставят вашу память работать на немного большей частоте, чем по умолчанию. Эти настройки дают только небольшой разгон и считаются стабильными. Второй профиль содержит более экстремальные настройки, которые позволят получить самую высокую производительность. Присутствие двух профилей позволит вам быстро менять производительность для проведения тестов или выполнения тяжелых задач.
Насколько XMP стабилен?
В любом случае, это разгон, поэтому есть риск нестабильной работы системы. Но настройки, записанные в XMP профиль тщательно протестированы с этой памятью. Тайминги, напряжение и частота устанавливаются так, чтобы дополнять друг друга и исключить возможные проблемы, которые появятся при ручном разгоне. Но никакая автоматическая конфигурация не может учитывать внешние факторы, например, такие, как разгон процессора или особенности работы материнской платы. Об этом следует помнить, если у вас возникнут проблемы со стабильностью.
Почему важно включить XMP профиль в биосе Asus
Производители компьютерных компонентов и программного обеспечения с каждым годом улучшают свои продукты для того, чтобы пользователи получали оптимальную производительность из своих систем. Одним из таких улучшений является XMP (Extreme Memory Profile) — технология, разработанная Intel для автоматического настройки оперативной памяти на более высокие тактовые частоты.
Большинство модулей оперативной памяти поставляются с заводским значением, которое обычно является ниже максимального значения, которое модуль может достичь. Это означает, что при установке новых модулей памяти они работают на низкой тактовой частоте по умолчанию.
Однако, путем включения XMP профиля, пользователь может разблокировать потенциал своей оперативной памяти и настроить ее на более высокие частоты и латентность, что может значительно повысить производительность компьютера
Это особенно важно для геймеров, обработки видео и других задач, требующих большого объема оперативной памяти и высокой скорости работы
XMP профиль содержит оптимальные настройки для модулей памяти, которые были протестированы производителем на совместимость с материнской платой и другими компонентами системы. Включение XMP профилем позволяет биосу автоматически применить эти настройки, что сэкономит время и усилия пользователя.
Включение XMP профиля в биосе Asus просто и дает значительный прирост производительности
Обратите внимание, что не все материнские платы поддерживают эту функцию, поэтому рекомендуется проверить спецификации своей материнской платы перед включением XMP профиля
Включение XMP профиля в BIOS
Для включения XMP (eXtreme Memory Profile) профиля в BIOS на материнской плате ASUS, следуйте указанным ниже инструкциям:
- Запустите компьютер и во время загрузки нажмите нужную клавишу (обычно это Delete или F2), чтобы войти в BIOS.
- После входа в BIOS найдите и выберите вкладку «Ai Tweaker» или «Extreme Tweaker».
- В настройках Ai Tweaker найдите опцию «Memory Frequency» или «Memory Clock», и установите значение, соответствующее требуемой частоте оперативной памяти.
- Найдите опцию «XMP Profile» или «Memory Profile» и установите ее значение на «Enabled» или «XMP 1.1/1.2/2.0», в зависимости от доступных вам опций.
- Сохраните изменения и выйдите из BIOS, выбрав опцию «Save & Exit» или аналогичную.
После перезагрузки компьютера, XMP профиль будет активирован и настроенные параметры памяти будут применены. Убедитесь, что ваша оперативная память поддерживает XMP, прежде чем включать эту опцию.
Таблица компонентов состава ЭВМ
| Компонент | Описание |
|---|---|
| Процессор | Центральный процессор, отвечающий за выполнение команд и обработку данных |
| Оперативная память | Временное хранилище данных и программ, используемых процессором |
| Жесткий диск | Устройство для долгосрочного хранения данных, таких как операционная система, программы и файлы |
| Видеокарта | Отвечает за вывод графики на монитор и обработку видеоданных |
| Звуковая карта | Отвечает за воспроизведение и запись звука на компьютере |
| Материнская плата | Основная плата, на которой располагаются все компоненты и соединения между ними |
| Периферийные устройства | Внешние устройства, подключаемые к компьютеру, такие как клавиатура, мышь, принтер и сканер |
| Сетевые устройства | Устройства для подключения компьютера к сети, такие как сетевая карта и маршрутизатор |
| Программное обеспечение | Набор программ, которые позволяют компьютеру выполнять различные задачи и функции |
Выбор материнской платы для разгона оперативной памяти
Разгон оперативной памяти может значительно улучшить производительность компьютера и повысить его общую производительность. Однако не все материнские платы поддерживают данную функцию
Перед выбором материнской платы для разгона оперативной памяти нужно обратить внимание на несколько ключевых параметров
Во-первых, следует проверить, поддерживает ли выбранная материнская плата разгон оперативной памяти вообще. Эту информацию можно найти в спецификациях платы на официальном веб-сайте производителя или в руководстве пользователя. Также полезными могут быть отзывы и рекомендации экспертов и опытных пользователей.
Во-вторых, следует учитывать поддерживаемые типы и скорости оперативной памяти. Не все материнские платы поддерживают современные стандарты, такие как DDR4 или DDR5. При выборе платы необходимо убедиться, что она совместима соответствующими типами и частотами памяти, которые планируется использовать для разгона.
Также стоит обратить внимание на разъемы памяти на материнской плате. Некоторые платы имеют ограничения по количеству слотов или максимальной установленной памяти
При выборе платы, необходимо учесть свои потребности и планируемые конфигурации, чтобы избежать ограничений при разгоне.
Наконец, важно учесть бюджетные ограничения и предпочтения по функциональности и производительности
Возможно, стоит обратить внимание на материнские платы с дополнительными функциями, такими как усиление сигнала памяти или продвинутые настройки разгона. Однако такие платы могут быть дороже, поэтому следует внимательно проанализировать свои потребности и возможности
Выбор материнской платы для разгона оперативной памяти – важный шаг в создании оптимальной системы. Тщательно изучив параметры и характеристики платы, а также учитывая свои потребности и возможности, вы сможете выбрать модель, поддерживающую разгон памяти и обеспечивающую лучшую производительность вашего компьютера.
ASRock: процедура включения XMP
Шаг 1: Вход в BIOS
Для начала, вам необходимо войти в BIOS вашей материнской платы ASRock. Для этого, включите компьютер и продолжайте нажимать клавишу DEL, пока не увидите экран входа в BIOS.
Шаг 2: Настройка XMP
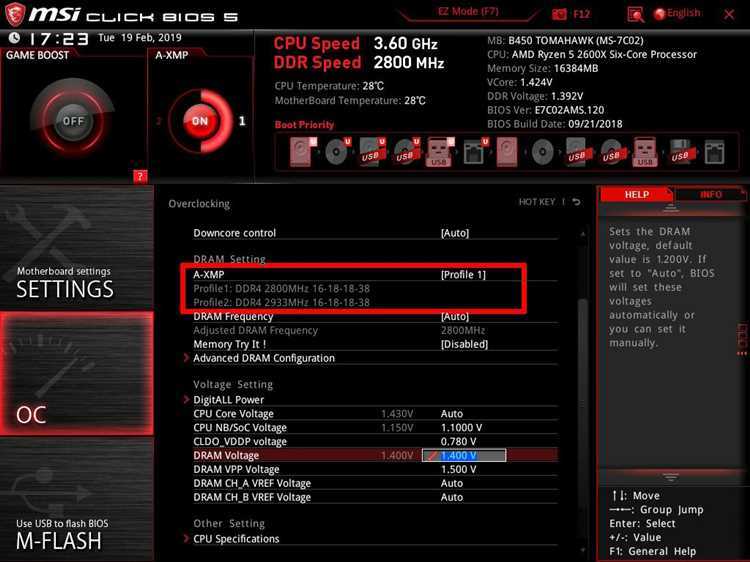
Выберите раздел OC Tweaker в главном меню BIOS, чтобы настроить профиль XMP.
Здесь вы можете включить XMP, выбрав параметр XMP в разделе DRAM Configuration.
Затем, выберите нужный профиль XMP из списка. Обычно профили XMP бывают двух типов: DDR4-2666 и DDR4-3200. Выберите тот, который соответствует вашим планкам оперативной памяти.
Шаг 3: Сохранение настроек

После выбора нужного профиля XMP, сохраните настройки, выбрав параметр Save & Exit в главном меню BIOS. Затем, выберите параметр Save Changes and Exit или нажмите клавишу F10, чтобы сохранить настройки и перезагрузить компьютер.
Поздравляем, вы успешно включили профиль XMP для вашей оперативной памяти на материнской плате ASRock!
Wrapping Up
Enabling XMP on an ASUS motherboard is a simple process that helps you to enjoy the full potential of your RAM modules. By following the step-by-step instructions described in this article, you can understand how to optimize your RAM’s performance, enhancing speed and stability for improved system responsiveness. Checking the BIOS version, navigating to the memory settings, enabling XMP, selecting the appropriate XMP profile, and saving the changes ensure that your RAM operates at its rated specifications. Remember to test and verify the XMP configuration for stability and performance. Enabling XMP is a valuable technique to harness the power of your RAM and optimize your overall computing experience.
Кластерная структура сервера
Кластер представляет собой многомашинный компьютерный комплекс, который с точки зрения пользователя:
- является единой системой;
- обеспечивает высокую надежность (отказоустойчивость);
- имеет общую файловую структуру;
- обладает свойством эффективной масштабируемости — роста производительности при добавлении ресурсов;
- гибко перестраивается;
- управляется (администрируется) как единая система.
Иногда кластером называют комплекс из двух компьютеров, один из которых делает полезную работу, а другой включен и находится в горячем резерве. Это необходимо для того, чтобы в случае отказа основного компьютера можно было бы мгновенно продолжить вычисления на резервном. В этом случае пользователи, работающие в системе, даже не почувствуют последствия отказа сервера.
Главные же качества кластеров — высокая надежность и масштабируемость. В отличие от систем с горячим резервированием все компьютеры в кластере не простаивают, а выполняют полезную работу. В результате затраты на дополнительное оборудование являются платой не только за надежность, но и за производительность.
Каждый компьютер в кластере остается относительно независимым. Его можно остановить и выключить для проведения, например, профилактических работ или установки дополнительного оборудования, не нарушая работоспособности кластера в целом. Тесное взаимодействие компьютеров, образующих кластер, часто именуемых узлами кластера, гарантирует максимальную производительность и минимальное время обработки пользовательских приложений
При работе кластерной системы в составе АИС в случае сбоя программного обеспечения на одном узле приложение продолжает функционировать на других узлах кластера. Профилактические и ремонтные работы, реконфигурацию и смену версий программного обеспечения в большинстве случаев можно осуществлять на узлах кластера поочередно, не прерывая работы АИС на других узлах кластера. Таким образом, в составе АИС кластер — это несколько компьютеров, соединенных коммуникационным каналом и имеющих доступ к общекластерным ресурсам, к которым прежде всего относятся дисковые накопители.
Общекластерные дисковые накопители обеспечивают возможность быстрого перезапуска приложений на разных узлах кластера и одновременной работы прикладных программ с одними и теми же данными, получаемыми с разных узлов кластера так, как если бы эти программы находились в оперативной памяти одного компьютера.
Коммуникационный канал кластера обеспечивает:
- скоординированное использование общекластерных ресурсов;
- взаимный контроль работоспособности узлов кластера;
- обмен данными о конфигурации кластера и другой специфической кластерной информацией.
С точки зрения пользователя кластер выглядит как единый сервер. Этот сервер имеет свое собственное имя (кластерное имя), с которым и работают пользователи. Более того, они могут даже не знать подлинные имена серверов, составляющих кластер.
Сетевые устройства
Сетевые устройства — это компоненты компьютерной сети, которые обеспечивают связь и передачу данных между различными устройствами в сети. Они играют важную роль в обеспечении сетевой связности и обмена информацией.
Маршрутизатор
Маршрутизатор — это устройство, которое определяет наилучший путь для передачи данных в сети. Он принимает данные от источника и отправляет их по оптимальному маршруту к назначению. Маршрутизаторы также могут выполнять функции брандмауэра, контролировать доступ к сети и обеспечивать безопасность.
Коммутатор
Коммутатор — это устройство, которое обеспечивает соединение между различными устройствами в локальной сети. Он принимает данные от источника и отправляет их только на нужное устройство, что позволяет улучшить производительность и эффективность сети. Коммутаторы также могут поддерживать виртуальные локальные сети (VLAN) и обеспечивать безопасность сети.
Модем
Модем — это устройство, которое позволяет компьютеру подключаться к интернету через проводную или беспроводную сеть. Он преобразует цифровые данные компьютера в аналоговый сигнал, который может быть передан по телефонной линии или другому каналу связи. Модемы могут быть DSL, кабельными, сотовыми или спутниковыми, в зависимости от типа подключения к интернету.
Wi-Fi точка доступа
Wi-Fi точка доступа — это устройство, которое создает беспроводную сеть, позволяющую устройствам подключаться к интернету без использования проводов. Оно принимает сигналы от устройств, подключенных к нему по Wi-Fi, и передает их в сеть или интернет. Wi-Fi точки доступа могут быть установлены в домах, офисах, общественных местах и других местах, где требуется беспроводной доступ к интернету.
Это лишь некоторые из множества сетевых устройств, которые могут быть использованы для создания и поддержки компьютерных сетей. Каждое из них имеет свои особенности и функции, и выбор сетевых устройств зависит от требований и конфигурации сети.




























