Как настроить XMP профиль в MSI Click BIOS 5
Вот пошаговая инструкция по настройке XMP профиля в MSI Click BIOS 5:
- Запустите компьютер и нажмите клавишу «Delete» или «F2», чтобы войти в BIOS.
- Перейдите на вкладку «OC» (Overclocking).
- В разделе «Memory Z» найдите параметр «Memory Z MSI» и измените его значение на «Enabled».
- В разделе «Memory Try It!» выберите подходящий XMP профиль из списка предложенных вариантов.
- Сохраните изменения и выйдите из BIOS.
После перезагрузки компьютера оперативная память будет работать с настройками, указанными в XMP профиле. Убедитесь, что выбранный профиль совместим с вашими модулями памяти, чтобы избежать возможных проблем.
Настройка XMP профиля в MSI Click BIOS 5 позволит вам максимально использовать возможности вашей оперативной памяти и обеспечить стабильную работу системы. Следуйте указанным шагам, чтобы настроить XMP профиль и наслаждаться более высокой производительностью вашего компьютера.
Включение XMP профиля в БИОС (UEFI) на различных материнских платах
XMP (Extreme Memory Profile) — дополнительные профили работы памяти: наборы настроек частоты, таймингов и других параметров, отличающиеся от стандартных (JEDEC) для этого типа памяти в стороны повышения частоты и общей скорости работы, прописываемые в модулях её производителем.
При наличии поддержки XMP со стороны материнской платы, вы можете выбрать в БИОС поддерживаемый установленной памятью профиль разгона: в результате быстро и обычно без каких-либо проблем разогнать RAM.
Далее приведены несколько примеров, показывающих как включить профиль XMP для оперативной памяти на материнских платах разных производителей. Даже если в вашем случае интерфейс отличается, по аналогии вы сможете найти нужный пункт и у себя на компьютере при его наличии.
Прежде чем начать, отмечу, что в примерах включения XMP будут показаны системы на базе процессоров Intel. В случае, если у вас AMD, нужную опцию вы сможете найти примерно так же, но называться она будет DOCP или EXPO (Direct Overclocking Profile или Extended Profiles for Overclocking соответственно).
ASUS
Для включения профиля XMP для большинства материнских плат Asus потребуется выполнить следующие шаги:
- Зайти в БИОС с помощью клавиши Delete при включении компьютера.
- Быстрый вариант включения на некоторых материнских платах и игровых ноутбуках ASUS без дополнительных настроек: простое включение XMP на главном экране в EZ Mode в соответствующем пункте с последующим сохранением настроек БИОС (F10).
- Второй вариант — переключиться из EZ Mode в Advanced Mode с помощью клавиши F7.
- Перейти в раздел Ai Tweaker и переключить пункт Ai Overclock Tuner из Auto в XMP I или XMP II, при необходимости выбрать конкретный профиль в пункте XMP.
- Сохранить настройки БИОС (клавиша F10) и перезагрузиться в Windows.
После этого достаточно будет посмотреть текущую частоту памяти в Windows, либо снова зайти в БИОС и посмотреть частоту памяти на главном экране в EZ Mode.
Gigabyte
Для включения XMP профиля на материнской плате Gigabyte можно выполнить следующие шаги:
- Зайдите в БИОС и переключитесь в Advanced Mode (клавиша F2).
- Перейдите на вкладку «Tweaker».
- Перейдите к пункту «Extreme Memory Profile» и выберите один из профилей XMP, вместо опции «Disabled».
- Сохраните сделанные настройки.
Ещё один вариант на материнских платах Gigabyte:
- В БИОС перейдите на вкладку M.I.T. и откройте пункт «Advanced Memory Settings».
- Включите Extreme Memory Profile в верхнем пункте, дважды кликнув по нему мышью или выбрав и нажав Enter, а затем — выбрав один из XMP профилей.
MSI
На большинстве материнских плат MSI вы можете включить XMP профиль следующим образом:
- Зайти в БИОС и прямо на первом экране в разделе «Game Boost» выбрать один из профилей XMP, после чего сохранить настройки БИОС.
- Второй вариант —перейти в раздел OC и включить Extreme Memory Profile (переключить в Enabled).
ASRock
На материнских платах ASRock в UEFI шаги похожи на таковые для ASUS:
- Зайдите в UEFI и перейдите на вкладку OC Tweaker.
- В пункте Load XMP Setting выберите один из профилей XMP.
- Сохраните сделанные настройки.
Некоторые дополнительные нюансы в контексте включения XMP-профилей памяти и этой статьи:
- Учитывайте, что включение XMP считается разгоном и для некоторых производителей лишает гарантии при выходе аппаратных компонентов из строя.
- Для возможности включения Extreme Memory Profile материнская плата и модули памяти должны поддерживать эту возможность: не для любой системы включение XMP профиля возможно в принципе.
- На многих материнских платах пользователь может дополнительно вручную настраивать напряжения и частоты памяти, однако в рамках этой инструкции речь идет только о заводских профилях XMP, предусмотренных производителем ваших модулей RAM и при работе с которыми обычно не возникает каких-либо проблем.
- Включить XMP профиль для отдельной планки памяти, когда вторая его не поддерживает, не получится.
В некоторых случаях даже при выборе профиля, предусмотренного производителем, система может работать нестабильно — возникать сбои, синие экраны, повышенная нагрузка на процессор. При возникновении таких ситуаций, попробуйте выбрать профиль с более низкими частотами или стандартный профиль JEDEC, отключив XMP.
Test Your System
After changing the DRAM settings on the BIOS/UEFI, it’s better to check if XMP is really enabled in your system. You can use the open-source application CPU-Z for this purpose.
- Boot to your operating system and log in to your account.
- Download and install CPU-Z on your system.
- Open this application and go to the SPD tab.
- Check if SPD Ext. shows XMP 2.0. Also, see the MHz value in Max Bandwidth.
- Go to the Memory tab and check DRAM Frequency. It should show the overclocked frequency (Half of that you selected in BIOS and closer to the Max Bandwidth in the SPD tab).
- You can also check other timing settings on these tabs.
If XMP is really enabled, you should test your system for stability and performance improvement. You can try using the computer normally for some time and look out for any issues. Or you can test your RAM for errors as well as for this purpose.
Шаг 7. Проверка настройки XMP профиля
После того, как вы успешно настроили XMP профиль в BIOS Gigabyte Z690, наступает время для проверки его работы. Этот шаг важен, чтобы убедиться в том, что настройка была применена корректно и работает без ошибок.
Чтобы проверить работу XMP профиля, выполните следующие действия:
- Перезагрузите компьютер, чтобы изменения в BIOS вступили в силу.
- После перезагрузки войдите в операционную систему и откройте программу для мониторинга системы, такую как CPU-Z или HWiNFO.
- В программе выберите вкладку «Memory» или «ОЗУ», чтобы посмотреть информацию о настройках памяти.
- Убедитесь, что скорость и тайминги памяти соответствуют значениям, указанным в XMP профиле.
Если значения скорости и таймингов памяти соответствуют XMP профилю, то настройка была выполнена успешно. Если значения отличаются или программа не распознает XMP профиль, то возможно произошла ошибка при настройке или XMP профиль не поддерживается вашей оперативной памятью или материнской платой.
В этом случае вам стоит повторить настройку XMP профиля, следуя описанным ранее шагам, или обратиться к документации к вашей оперативной памяти и материнской плате, чтобы узнать поддерживаемые XMP профили или возможные ограничения.
Проверив работу XMP профиля и убедившись в его корректности, вы можете наслаждаться улучшенной производительностью вашего компьютера, достигнутой благодаря оптимальным настройкам оперативной памяти.
Часто задаваемые вопросы о профилях памяти
Разгон памяти для рабочих станций: всегда ли это плохая идея?
Всё, что ставит под угрозу стабильность системы, не рекомендуется для рабочих станций, где из-за сбоя могут быть потеряны часы работы. Однако вам нужно сбалансировать это с приростом производительности, который вы можете получить с более быстрой памятью.
Как правило, мы никогда не рекомендуем разгон процессора, потому что прирост слишком мал, чтобы оправдать потенциальное снижение стабильности системы и дополнительное энергопотребление. Это того не стоит.
Работать с памятью немного сложнее.
Если вы используете свой компьютер для рендеринга, я рекомендую использовать и покупать память с более низкой тактовой частотой, которую вы затем будете использовать только на стабильных скоростях JEDEC. Сбой может стереть 20-часовой рендеринг, который должен был вот-вот завершиться, уничтожив драгоценное время, когда вы могли бы потратить на другой проект для рендеринга на этой машине. Это того не стоит.
С другой стороны, активные рабочие станции (машины, на которых вы работаете в области просмотра и т.д.) выиграют от более быстрой памяти и не будут слишком сильно рисковать из-за потенциальной нестабильности системы. Если вы уверены, что можете доверять себе в постоянном сохранении своей работы, нет особых недостатков в использовании более высокоскоростной памяти с малой задержкой, которая делает ваш вьюпорт более быстрым и отзывчивым.
Профиль XMP 1 или профиль XMP 2?
На некоторых материнских платах вы можете увидеть более одного профиля XMP, который вы можете включить. Хотя тайминги, предлагаемые обоими профилями, могут выглядеть одинаково, между этими двумя профилями есть критическая разница.
Профиль 1 загружает тайминги памяти XMP по умолчанию для вашего комплекта памяти (CL, tRCD, tRP, tRAS – последовательность из 4 чисел, которые вы видите после частоты при покупке модуля ОЗУ). Но, он сохраняет частоту BCLK и другие настройки памяти, оптимизированные для используемой вами материнской платы. Это профиль, который обеспечивает лучшую стабильность, но может быть получен за счёт более слабого тайминга.
С другой стороны, профиль 2 загружает полный XMP-профиль памяти по умолчанию, включая все расширенные параметры синхронизации. В этом случае тайминги будут меньше, но стабильность будет варьироваться от материнской платы к материнской плате. Я рекомендую Профиль 1.
Сохраните изменения и перезагрузите компьютер
После того как вы настроили XMP профиль в BIOS на материнской плате ASRock, важно сохранить все изменения. Для этого навигируйтесь в раздел «Exit» в меню BIOS и выберите опцию «Save Changes and Exit» (Сохранить изменения и выйти)
Если вы используете клавиши на клавиатуре, то обычно можно нажать клавишу «F10» для сохранения и выхода из BIOS.
При сохранении изменений, BIOS автоматически перезагрузит компьютер, чтобы применить новые настройки. Пожалуйста, подождите некоторое время, пока компьютер не перезагрузится полностью. Будьте внимательны и не отключайте питание или не нажимайте кнопку перезагрузки во время этого процесса.
После перезагрузки компьютера, ваши новые настройки XMP профиля должны быть применены. Вы можете проверить, были ли изменения успешно внесены, путем запуска программы мониторинга системы или проверки настроек оперативной памяти.
Настройка ваших профилей XMP
Если вы хотите получить еще большую производительность от своей оперативной памяти, вы можете настроить частоту выше, чем существующие профили разгона памяти
Обратите внимание, что разгон за пределами предустановленных профилей может сократить срок службы вашей оперативной памяти. Однако мы хотим предотвратить это, поэтому наше внимание будет сосредоточено на стабильности, а не на максимально возможной скорости оперативной памяти, будь то тактовая частота или тайминги оперативной памяти
Увеличение тактовой частоты оперативной памяти
Чтобы проверить свою оперативную память, начните с самой высокой скорости встроенного профиля разгона памяти и увеличивайте ее на 200 МГц за один раз, чтобы быть в безопасности. Обязательно сохраняйте и перезагружайте компьютер после каждого увеличения и используйте компьютер в течение нескольких минут, убедившись, что у вас нет синих экранов (BSOD), сбоев или отсутствия экрана POST. Попробуйте сыграть в игру или использовать одну из этих программы тестирования производительности для Windows.
Попробуйте увеличивать его до тех пор, пока ваш компьютер не начнет работать нестабильно, затем верните его обратно примерно на 50–100 МГц, пока он не станет стабильным.
Уменьшение таймингов оперативной памяти
Если вы хотите уменьшить тайминги ОЗУ, чтобы получить более отзывчивую память, вы можете оставить самую низкую тактовую частоту XMP или снизить ее на 100-200 МГц. Затем вы можете приступить к снижению tCL (задержка CAS), tRCRDD (чтение), tRCDWR (запись) и tRP (предварительная зарядка RAS) на один-два. цифры. Иногда tRCRDD и tRDCWR объединяются в tRCD, но обычно в любом случае у вас будут одинаковые номера для обоих, поэтому не имеет значения, разделены они или нет.
Как правило, tRAS должен быть tCL + tRCD. В нашем случае это 16+18=34. Однако, как вы можете видеть выше, это 38. Это потому, что значение ровно 34 может быть слишком тугим, а небольшое его ослабление приведет к большей стабильности.
Наконец, tRC должен быть установлен на tRP + tRAS. В нашем случае это 56, поскольку наш tRP равен 18, а tRAS — 38. Вы можете ослабить его на один или два, чтобы быть в безопасности, но знайте, что слишком сильное ослабление таймингов также может привести к нестабильности. Вы также можете изменить скорость передачи команд (tCR) на 1T, если ваша оперативная память может это выдержать.
Экспериментирование с таймингами оперативной памяти почти гарантирует, что вам придется сбросить настройки BIOS. Если вы хотите избежать этого, но все же хотите ужесточить тайминги оперативной памяти, вы можете попробовать просто уменьшить все на одну цифру и один раз рассчитать tRAS и tRC и не идти дальше.
Включите режим XMP в биосе
Если вы обнаружили, что в вашем биосе отсутствует XMP профиль, необходимо выполнить следующие шаги для его включения:
- Перезагрузите ваш компьютер и нажмите соответствующую клавишу, чтобы войти в биос (обычно это клавиша Del, F2 или F10).
- Найдите раздел «Advanced» или «Расширенные настройки» и выберите его.
- Прокрутите страницу вниз и найдите раздел, связанный с памятью или режимом оперативной памяти.
- В этом разделе найдите опцию «Memory Settings» или «Настройки памяти».
- Найдите параметр, отвечающий за профили XMP, например, «XMP Profile» или «Режим XMP».
- Включите этот параметр, выбрав значение «Enabled».
- Сохраните изменения, выбрав опцию «Save Changes and Exit» или подобную.
- Перезагрузите компьютер, чтобы изменения вступили в силу.
После выполнения этих шагов в вашем биосе будет активирован режим XMP, что позволит вашей системе использовать оптимальные настройки для оперативной памяти. Убедитесь, что у вас установлены совместимые модули памяти и обновленное программное обеспечение биоса, чтобы избежать возможных проблем.
Настройка XMP
Включение XMP (или его аналога, в зависимости от производителя) в BIOS/UEFI может отличаться в зависимости от модели материнской платы, поэтому предоставлю общие шаги, которые могут помочь вам найти и активировать XMP. Убедитесь, что вы имеете резервные копии данных перед внесением изменений в BIOS/UEFI, чтобы избежать потери данных в случае неудачи.
Шаги для включения XMP в BIOS/UEFI
Запустите компьютер. Перезагрузите компьютер и, как только появится изображение на экране, начинайте нажимать соответствующую клавишу для входа в BIOS/UEFI. Обычно это клавиша Del, F2, F10, F12 или Esc. Эта информация обычно отображается на экране при старте компьютера.
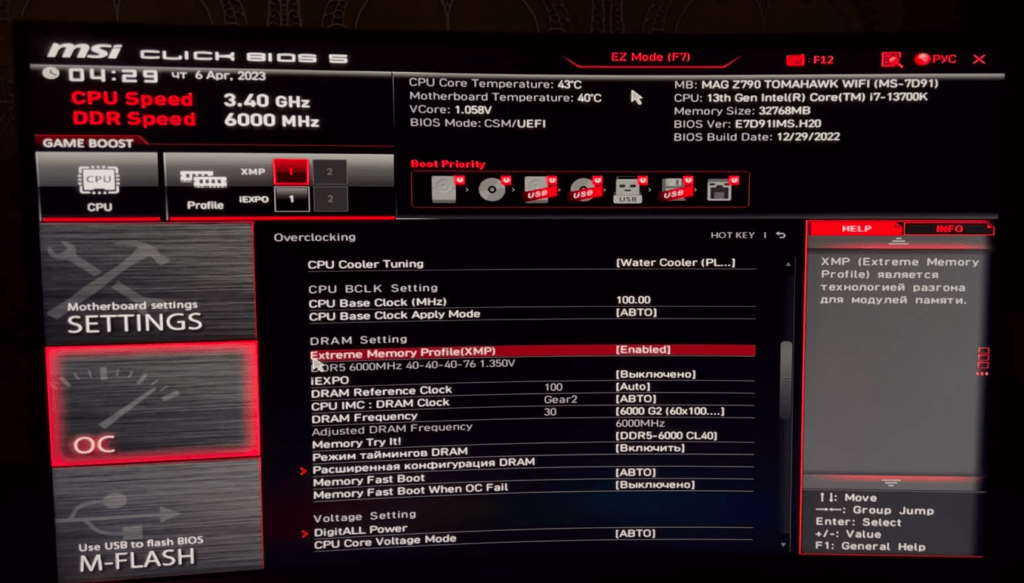 Включение XMP
Включение XMP
- Вход в BIOS/UEFI. Когда вы попадете в меню BIOS/UEFI, используйте клавиши со стрелками для навигации по меню.
- Найти раздел «Memory» или «Advanced Settings». Разделы могут называться по-разному в зависимости от производителя, но обычно это будет что-то вроде «Advanced Settings», «Advanced», «Overclocking» или «Tweaker».
- Найти опцию «XMP» или аналог. В разделе Memory или Advanced Settings ищите опцию «XMP». Если у вас материнская плата от AMD, возможно, вы увидите аналог, такой как «AMP» (AMD Memory Profile) или другое схожее название.
- Выбрать профиль XMP. Когда вы найдете опцию XMP, выберите один из предоставленных профилей. Обычно они будут обозначены номерами, указывающими на частоту и тайминги.
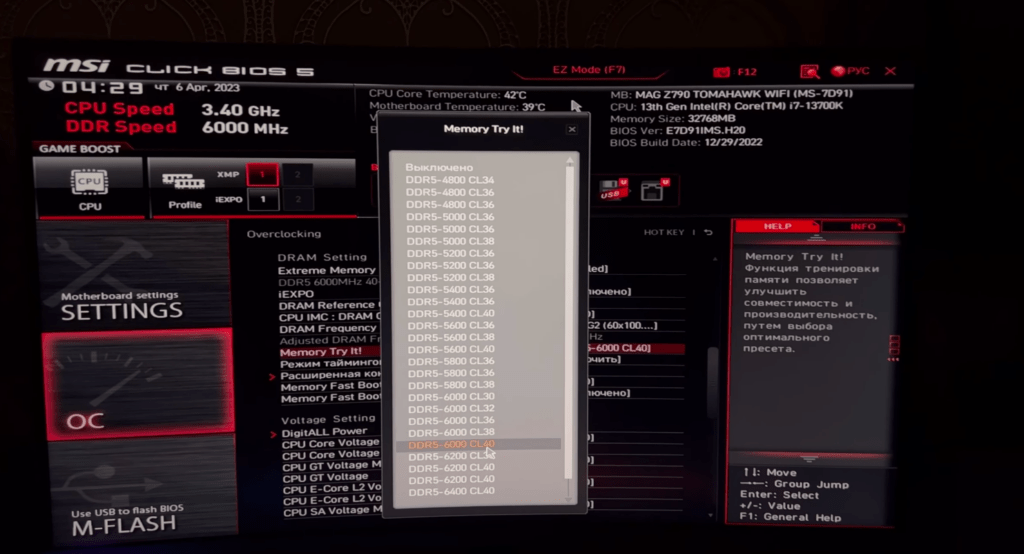 Выбор профиля XMP
Выбор профиля XMP
- Сохраните изменения и выйдите. После выбора профиля XMP, найдите опцию для сохранения изменений (обычно «Save & Exit» или подобное). Подтвердите сохранение изменений и перезагрузите компьютер.
- Проверьте стабильность. После перезагрузки проверьте стабильность системы. Если возникают проблемы, вы можете вернуться в BIOS/UEFI и попробовать другой профиль XMP или отключить XMP.
Примечание:
- Некоторые материнские платы могут не поддерживать XMP, или эта опция может быть скрыта в базовых версиях BIOS/UEFI.
- Внимательно следите за инструкциями на экране, так как некоторые производители могут использовать свои термины для обозначения XMP.
- Если вы не уверены, обратитесь к руководству пользователя для вашей конкретной материнской платы.
Эти шаги должны помочь вам включить XMP или его аналог и настроить профиль оперативной памяти в соответствии с вашими требованиями и возможностями системы.
Проверьте работу XMP профиля
После того, как вы настроили XMP профиль в биосе ASRock, важно проверить, что он работает корректно. Вот несколько шагов, которые помогут вам это сделать:
- Перезагрузите компьютер после сохранения изменений в биосе.
- Загрузитесь в операционную систему.
- Откройте программу для мониторинга системы, такую как CPU-Z или HWiNFO.
- Перейдите на вкладку «Memory» или «Память», чтобы увидеть информацию о работе RAM.
- Убедитесь, что значения тактовой частоты и таймингов соответствуют настройкам XMP профиля.
- Протестируйте систему на стабильность. Запустите несколько требовательных приложений или игр и проверьте, как компьютер работает. Если система стабильна и настройки XMP не вызывают проблем, значит, профиль успешно настроен.
Если вы не заметили никаких изменений в работе системы или если она стала менее стабильной, попробуйте вернуться к стандартным настройкам биоса или выберите другой XMP профиль, если их доступно несколько. Также убедитесь, что ваша оперативная память совместима с выбранными настройками и не требует более высокого напряжения, чем этого позволяет материнская плата.
Как выставить XMP профиль ASUS?
Для используемой в примере материнской платы мы можем применить утилиту ASUS Ai Tweaker для включения XMP. Войдите в BIOS и перейдите к разделу Ai Tweaker (либо нажмите клавишу F7 для быстрого перехода). В подразделе Ai Overclock Tuner перейдите к параметру XMP и выберите профиль для включения.
Что делать если нет XMP профиля?
Отсутствует XMP в BIOS
Возможно, вы не видите XMP в вашем BIOS. Обычно это означает, что ваша система не поддерживает эту опцию. Это аппаратное ограничение, единственный способ изменить это, сменить оперативную память, процессор или материнскую плату.
Как узнать есть ли XMP?
Заходим в BIOS и находим вкладку Ai-Tweaker. В данной вкладке ищем опцию Ai Overclock Tuner, если параметр стоит на «Авто», то XMP профиль не активирован, тогда нажимаем на данный пункт и выбираем X.M.P.
Как выставить XMP профиль MSI?
В платах MSI вы можете включить XMP прямо на главной странице BIOS, для этого кликните по цифре 1 или 2 возле кружка с названием A-XMP:
- Теперь достаточно перезагрузить компьютер и убедится в успешном разгоне с помощью cpu-z:
- Также можно выбрать профиль на вкладке Overclocking (OC).
Что такое экстремальный профиль памяти?
Технология Intel XMP (Extreme Memory Profile) позволяет пользователям легко разогнать память XPG путем изменения настроек в BIOS, что позволяет достичь даже более высокой производительности, чем при заводских настройках, без сложных и зачастую опасных изменений напряжения и частоты работы памяти.
Как выставить XMP профиль Gigabyte?
Для получения доступа к настройкам необходимо зайти в настройки, нажав во время старта компьютера клавишу F2, далее перейти в раздел настроек BIOS, используя путь: M. I. T > Advanced Memory Settings (расширенные настройки памяти). В открывшемся перечне параметров следует выбрать пункт Extreme Memory Profile (X.M.P.)
Что такое DOCP?
Skill Flare X в меню D.O.C.P (Direct Over Clock Profile) есть пять предустановленных профилей ОЗУ. Direct Over Clock Profile – это аналог технологии Intel XMP от Asus / AMD. Каждый профиль использует скорость передачи данных 3200 МГц и основной тайминг 14, но с разными значениями частоты BCLK.
Как включить двухканальный режим оперативной памяти в биосе MSI?
Чтобы активировать двухканальный режим оперативной памяти, нужно вставить минимум 2 плашки ОЗУ в разные слоты материнской платы (если слотов больше, чем 2, то они должны быть 1 цвета). В большинстве случаев больше ничего делать не нужно, двухканальный режим работы ОЗУ активируется самостоятельно.
Как в биосе включить всю оперативную память?
- С помощью клавиши F7 перейти в раздел «Advanced Mode».
- Перейти во вкладку «Ai Tweaker».
- Найти «Memory Frequency» и в выпадающем окне выбрать желаемую частоту ОЗУ.
Как определить тайминги оперативной памяти?
Как узнать тайминг оперативной памяти
Эти данные, как и прочую полезную информацию, можно узнать, посмотрев на сам модуль ОЗУ. Обычно они прописаны на наклейке. Тайминги указываются числовыми значениями. Иногда на маркировке написана полная информация о латентности RAM, а в некоторых вариантах — только CL задержка.
Как узнать на какой частоте работает память?
Чтобы узнать ее эффективную частоту, достаточно разделить 12800 на 8 или 800 умножить на 2. В моем примере этот показатель равен 1600 MHz. Однако в CPU-Z есть еще один раздел – «Memory», а в нем – параметр «DRAM Frequency», равный 665,1 MHz.
Как узнать какая у меня оперативная память на компьютере?
Наиболее просто это сделать следующим образом:
- Нажать правой кнопкой мыши на значок «Мой компьютер» в проводнике и выбрать «Свойства». Откроется окно, где будет обозначен объем установленной оперативной памяти;
- Нажать на клавиатуре сочетание клавиш Windows+R и ввести команду msinfo32, после чего нажать Enter.
Как включить виртуализацию в BIOS MSI?
Второй способ не намного сложнее, но подойдет только для плат MSI. Откройте меню ОС, затем в самом низу выберите пункт CPU Features и уже здесь найдите пункт SVM Mode: Точно также нужно изменить его значение на Enabled: Затем останется только выйти из BIOS сохранив изменения.
Как поменять UEFI на Legacy MSI?
- В меню оболочки перейдите: SETTINGS → Boot.
- В Boot Mode Select поменяйте параметр на «Legacy+UEFI».
- Нажмите F10 для сохранения изменений в опциях.
Как включить UEFI на мат плате MSI?
В интерфейсе BIOS перейдите на вкладку Boot («Загрузка»), используя клавиши со стрелками. В разделе “Boot mode select” («Выбор режима загрузки») выберите UEFI (данный режим поддерживается операционной системой Windows 10. Нажмите клавишу F10, чтобы сохранить изменения и выйти из интерфейса BIOS.
Xmp профиль как включить Asus?
XMP профили оперативной памяти доступны в настройках BIOS материнской платы. Обычно их два. Для входа в BIOS нажимайте клавишу Del или F2 во время заставки BIOS при включении компьютера.27 мая 2019 г.
Как в биосе включить всю оперативную память?
- Перезагрузить компьютер.
- Открыть меню BIOS нажатием кнопок Esc, Del или F2.
- Щелкнуть по строке «Расширенные настройки» или воспользоваться сочетанием клавиш Ctrl + F1.
- Выбрать параметр MB Intelligent Tweaker (M. I. …
- Найти вкладку System Memory Multiplier.
Как изменить частоту оперативной памяти в биосе ASUS?
- С помощью клавиши F7 перейти в раздел «Advanced Mode».
- Перейти во вкладку «Ai Tweaker».
- Найти «Memory Frequency» и в выпадающем окне выбрать желаемую частоту ОЗУ.
Как включить XMP профиль Gigabyte?
Для получения доступа к настройкам необходимо зайти в настройки, нажав во время старта компьютера клавишу F2, далее перейти в раздел настроек BIOS, используя путь: M. I. T > Advanced Memory Settings (расширенные настройки памяти). В открывшемся перечне параметров следует выбрать пункт Extreme Memory Profile (X.M.P.)
Как снять ограничение оперативной памяти в биосе?
Ограничение может быть выставлено в системе. Чтобы его снять, открываем командную строку и вводим команду msconfig — откроется окно «Конфигурация системы» (также можно воспользоваться поиском Windows по названию окна).
Почему компьютер не видит всю оперативную память?
Компьютер не видит новую оперативную память
В первую очередь проверьте, правильно ли вставлен модуль в слот. Для этого выключите компьютер, достаньте планку ОЗУ и протрите контакты. … проблемы с оперативной памятью; неисправность или несовместимость материнской платы.
Что нужно сделать чтобы зайти в биос?
Как зайти в BIOS при включении стационарного ПК
Чтобы перейти к меню BIOS на стационарном компьютере, при загрузке нужно нажать клавишу Del, в редких случаях — F2. Обычно нужная клавиша указывается на экране до вывода информации об операционной системе.
Как увеличить частоту оперативной памяти на ноутбуке?
Как разогнать оперативную память в ноутбуке?
- Отключить зарядное устройство.
- Извлечь батарею.
- Снять нижнюю крышку с отсеком для слотов ОЗУ и жесткого диска.
- Установить модуль оперативки с лучшими параметрами.
Можно ли изменить частоту оперативной памяти?
Параметры частоты оперативной памяти компьютера можно настроить лишь при помощи соответствующих опций BIOS. Нужно иметь в виду, однако, что далеко не все системные платы позволяют изменить данный параметр оперативной памяти.
Нужно ли разогнать оперативную память?
Разгонять память не страшно
Разгоняя CPU, вы должны следить за его охлаждением, за тем, справится ли охлаждение с увеличением частоты. Работать CPU или GPU могут гораздо громче, чем обычно [видимо, имеется в виду работа кулеров / прим. перев.]. Память не особенно перегревается, поэтому разгонять её довольно безопасно.
Настройте режим «XMP» на «Enabled»
Шаг 1: Войдите в BIOS компьютера. Для этого при включении компьютера нажмите клавишу «Delete» (или другую, указанную на экране, чтобы войти в BIOS).
Шаг 2: Перейдите в раздел «Overclocking» (разгон).
Шаг 3: Внутри раздела «Overclocking» найдите опцию «DRAM Configuration» (конфигурация ОЗУ) и нажмите на нее.
Шаг 4: В списке настроек найдите опцию «XMP Profile» или «Memory Profile» (профиль XMP или профиль памяти).
Шаг 5: Измените значение на «Enabled» (включено).
Шаг 6: Сохраните изменения, нажав на клавишу «F10» и подтвердите сохранение.
После выполнения этих шагов режим «XMP» будет настроен на «Enabled», что позволит использовать профиль памяти с настройками оптимальными для вашего компьютера.
Почему моя оперативная память не работает до предела?
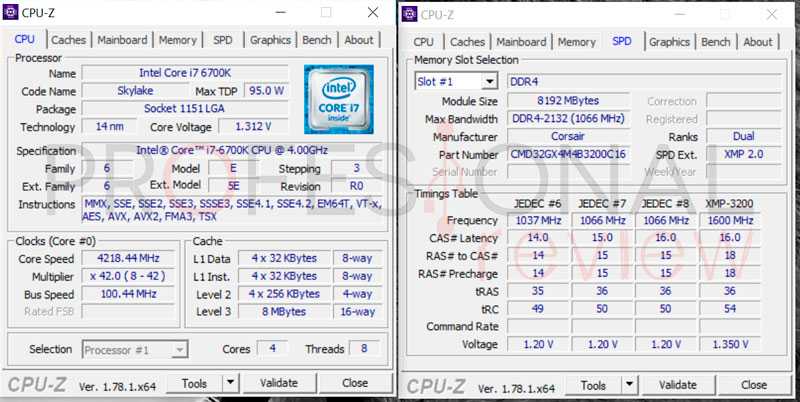
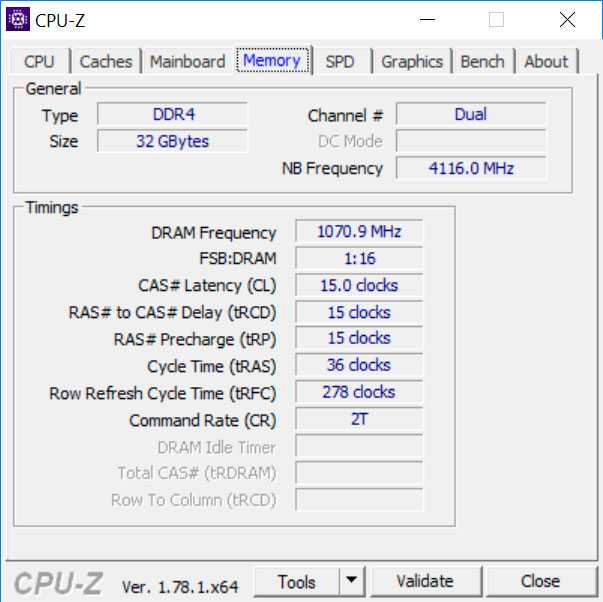
Существует инженерный совет JEDEC, который определяет пределы скорости памяти. Даже если вы приобретаете память, которая превышает эти установленные пределы, она будет автоматически работать в этих пределах.
Преимущество состоит в том, что вы можете выбрать другой способ, чем традиционный, то есть войти в BIOS и вручную настроить время один за другим. Ваша память имеет « Extreme Memory Profiles », XMP, который представляет собой небольшой объем памяти.
Ваш BIOS сможет считывать профили и выполнять настройку автоматически в соответствии с производителем памяти. Если вы хотите сначала проверить время, вы можете сделать это в Windows.
Первое, что вы должны сделать, это загрузить исполняемый файл CPU-Z, нажав на вкладку памяти, и появится синхронизация памяти, которая уже настроена для запуска.
Сравнение времени, которое вы видите, — это скорость, с которой они работают. Если вы вооружили свой компьютер и не модифицировали BIOS… очень вероятно, что эти времена не идут в соответствии с тем, что вы ожидаете, верно? Мы предлагаем вам следующее решение:























