Изменяем BIOS в программе Polaris Bios Editor.
Запускаем программу, и открываем в ней ROM биоса, нажав на кнопку «Open».
Справа в интерфейсе программы будет таблица с полями таймингов. Самое простое, что можно сделать это скопировать значение «Value» c 1750 и вставить во все поля, что ниже (выше по значению Value: 2000 и 2250).
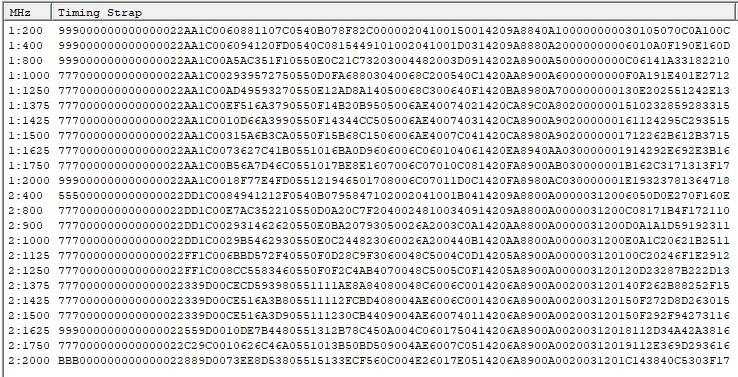
Для видеокарт с объёмом памяти 4GB нужно копировать значения с 2:1500.
Такая подмена таймингов работает в 20% случаев. Так что этот способ точно не подходит.
Есть три типа таймингов VRAM у видеокарт:
- Заводские, стоковые, которые медленные, ибо производителю нужно прежде всего занизить потребление питания видеокарты с минимальными потерями производительности и сделать запас по мощности, чтоб видеокарта стабильно работала.
- Шустрые, которые очень хорошо себя показывают в майнинге.
- Агрессивные/экстремальные, могут работать на повышенных частотах.
У чипов памяти от разных производителей свои значения таймингов, и нужно подобрать правильные. В этом нам поможет функция автоматической подмены таймингов в оплаченной версии Polaris Bios Editor 3 PRO или прямые руки и немного знаний.
С помощью утилиты GPU-Z можно узнать, какой производитель у ваших чипов памяти.
Перед подменой в графе «VRAM» нужно выбрать производителя памяти.
Менять нужно тайминги, которые с цифрой «2» в списке, для этого кликаем на частоту, и внизу будет поле со значением, меняем его и нажимаем на кнопку «APPLY CHG», переходим к следующему значению.

Если в конечном итоге хэшрейт не повысится, попробуйте поменять тайминги у частот с цифрой «1».
Плюсы и минусы
Читайте перечисление положительных и отрицательных сторон утилиты. Надеемся, это поможет вам быстрее решить, стоит ли устанавливать программу на компьютер.
- Запуск без установки.
- Поддержка разных программ для внесения настроек.
- Совместимость со многим графическими адаптерами от NVIDIA.
- Возможность использования прошивок с официального и сторонних ресурсов.
- Бесплатное использование.
- Русский язык не поддерживается.
- Приложение требует определенных навыков в использовании.
- Подходит только для определенного оборудования. Например, прошить планшет Nexus с помощью ПО нельзя.
- Иногда не видит видеоадаптер.
АЛГОРИТМ ОБНОВЛЕНИЯ
Обновить bios asus или любого другого современного ноутбука, можно любым из трех описанных способов. Они имеют свои нюансы, но при проведении процесса с использованием утилит, все же не сложны.
ИЗ DOS
Сложный вариант с большими рисками. Чтобы обновить bios на компьютере windows 7 проделайте следующее:
- Узнайте модель Вашей материнской платы;
- На официальном сайте производителя скачайте необходимую версию прошивки;
- Их иногда несколько. В этом случае выбирайте ту, что предназначена для установки в режиме ДОС;
- Создайте загрузочную флешку с БИОС, ДОС и дополнительной утилитой (она скачивается на сайте производителя или входит в архив вместе с прошивкой);
- Установите флешку и перезагрузите компьютер;
- Укажите носитель, на котором прошивка bios материнской платы;
- После окончания перепрошивки перезагрузите ПК.
ИЗ WINDOWS
Перепрошить bios на ноутбуке таким способом легко. Ошибки возникают редко. Популярный метод.
- Скачайте утилиту для прошивки. Она своя для каждого производителя. Программа для обновления bios asus – Asus Update, MSI – Live Update и т.д.;
- Установите программу;
- Запустите;
- Найдите функцию онлайн – поиска новых прошивок. В разных программах она в разных группах команд;
- Из списка прошивок выбирайте необходимую;
- Активируйте скачивание;
- После скачивания, запустите перепрошивку и следуйте указаниям программы.
Прошивка bios asus, MSI и других таким способом безопасна еще и потому, ч о программа сама подбирает подходящую версию прошивки. Кроме того, интуитивно понятный интерфейс поможет выполнить прошивку даже не продвинутому пользователю.
ИЗ БИОС
Перепрошить bios на ноутбуке из микропрограммы удается за счет предустановленных утилит. Это сложный способ, так как отличается в зависимости от модели чипа материнской платы, производителя и др. Чтобы обновить bios на материнской плате gigabyte, запустите предустановленную утилиту @BIOS, у других производителей – иные программы. Такие программы схожи с утилитами, задействованными в предыдущем способе, но не так удобны. Работают с ними также – находят необходимый файл в сети и запускают.
Чаще способ применяется при поломках компьютера, когда невозможно войти в ОС, т.к. ПК не загружается.
Прошиваем BIOS видеокарты
Современный рынок графических адаптеров с избытком насыщен «железом» самых различных производителей, но львиная доля такого оборудования сделана на основе чипов только двух ведущих корпораций. Это американские гиганты Advanced Micro Devices (AMD) и NVIDIA Corporation. Учитывайте, что обновление микропрошивки устройств на таких микросхемах кардинально отличается друг от друга.
Все видеокарты можно условно разделить на два типа: дискретные, то есть подключаемые через разъём, и интегрированные в материнскую плату. Перед принятием решения о прошивке своей видеокарты обязательно уточните тип и модель девайса.
Общие рекомендации
В начале нашего повествования позвольте дать вам несколько общих рекомендаций по обсуждаемому вопросу. Видеоадаптер — вещь далеко недешёвая, поэтому целесообразно хорошо теоретически подготовиться к апгрейду встроенной системы ввода-вывода. Ведь поломка столь необходимого устройства абсолютно лишит вас возможности пользоваться своим ПК и повлечет значительные финансовые затраты.
Итак, перед тем как приступать к манипуляциям с видеокартой, обратите ваше внимание на несколько очень важных моментов
- Заводская версия БИОС в обычных условиях полностью соответствует требованиям, предъявляемым к графическим картам на весь период эксплуатации. Поэтому прошивка BIOS видеоадаптера — это крайняя мера и применяется только в случае насущной необходимости. Например, проблемы совместимости видеоплаты с другим оборудованием или операционной системой, установленным на компьютере, попытка разгона частот, даунклокинг и так далее. Хорошо подумайте перед апгрейдом прошивки на видеокарте, ведь в случае неудачи данного процесса вы лишитесь права на бесплатный гарантийный ремонт.
- BIOS как таковой присутствует в основном только на дискретных графических адаптерах. Поэтому, если вы счастливый обладатель ноутбука или компьютера с интегрированной видеокартой, то эта инструкция не для вас. Просто обновите прошивку материнской платы и параметры встроенной графики изменятся.
- Если в вашем компьютере работают одновременно две или несколько видеокарт, например, по технологии SLI, то прошивать нужно каждую в отдельности, физически отключив остальные из разъёмов на время апгрейда. При этом графический адаптер, с которым вы будете производить манипуляции, должен быть подключен к первому, основному слоту PCI-Express системной платы.
- Убедитесь, что ваша видеокарта с одним графическим процессором. Таких абсолютное большинство в обычных ПК, но встречаются двухпроцессорные. К ним наша инструкция не подойдёт. Проверить все спецификации своего видеоадаптера можно при помощи различных утилит, например, GPU-Z.
При проведении операции по перепрошивке вшитой микропрограммы на видеоплате постарайтесь позаботиться о стабильном гарантированном электроснабжении своего компьютера, задействовав источник бесперебойного питания. Не выключайте и не перезагружайте ПК до полного окончания процесса.
Скачивайте файлы для прошивки BIOS только с официальных сайтов производителей или с авторитетных известных ресурсов. Здесь лучше не рисковать и подстраховаться во избежание неприятных и фатальных последствий.
Обязательно сохраните старую рабочую версию BIOS в резервном файле на жестком диске ПК или USB-накопителе, воспользовавшись различными специализированными программами. При необходимости вы сможете восстановить работоспособность вашего графического устройства.
Прошивка BIOS на видеокарте AMD
Если ваш графический адаптер построен на основе микросхемы фирмы AMD, то правильный алгоритм ваших действий по апгрейду прошивки можно посмотреть в другой соответствующей инструкции на нашем сайте.
Как мы вместе с вами убедились, прошить БИОС видеокарты вполне по силам любому пользователю, даже начинающему. Главное — подойти к этой операции ответственно, внимательно и тщательно обдумывать каждый совершаемый шаг. Быстродействие графических процессов на вашем компьютере будет вам заслуженной наградой за упорный труд. Удачи!
Прошивка биоса видеокарты
Как вы поняли из названия, на нужно прошить именно bios, а именно изменить тайминги. Особенно хорошо прошивка биос помогает в майнинге эфира (eth).
Внимание! Прошиваете и изменяете тайминги bios видео карты, вы на свой страх и риск! Что будет с гарантией точно не известно.
И так, прошивка биоса видеокарты amd начинается с необходимых программ.
Программы для прошивки видеокарт:
1. Ati flash программа для прошивки видеокарт amd, а именно, для сохранения старой прошивки и заливки новой — скачать Ati flash 2.7.4 (2.77).
2. Polaris BIOS Editor для редактирования таймингов биоса видеокарты, данная версия подходит для все видов памяти — скачать Polaris BIOS Editor 1.6.6.
3. Atikmdag patcher — нужен для того, что бы после прошивки таймингов видеокарта работала корректно, и не было ошибок — скачать Atikmdag patcher 1.4.6.
Весь основной набор для прошивки bios видеокарты под майнинг из под windows собран.
И так скачиваем — Ati flash. Распаковываем в удобное для вас место, запускаем ATIWinflash (.exe) обязательно от имени администратора. Правой кнопкой мыши на файл и запустить от имени администратора.
Теперь нам нужно сохранить наш оригинальный bios выбранной видеокарты.
Выберем видео карту какую будем прошивать (синяя стрелка), и далее жмем «Save» (красная стрелка) и сохраняем.
ВНИМАНИЕ! Биос сохраняем, и делаем еще одну копию! Или сохраняем 2 раза под разными именами. Один биос мы будем редактировать (изменять тайминги). А один Биос надо оставить стандартным, что бы если что-то пойдет не так, залить его назад
Сохранили, вам вылетит табличка, что сохранено. Убедились что файлы лежат там где вы их сохраняли.
А один Биос надо оставить стандартным, что бы если что-то пойдет не так, залить его назад. Сохранили, вам вылетит табличка, что сохранено. Убедились что файлы лежат там где вы их сохраняли.
Теперь если еще не скачали, то скачиваете — Polaris BIOS Editor. Распаковываем в удобное для вас место, и запускаем файл PolarisBiosEditor (.exe). И с помощью этой программы для изменения таймингов биоса, открываем сохраненный ранее биос.
Жмем OPEN BIOS (Красная стрелка). И вы должны увидеть примерно такое.
Где обведено красным это и есть наши тайминги.
Далее нам надо изменить их, для каждой видео карты свои настройки таймингов, их надо подбирать. В новой версии Polaris BIOS Editor программа сама их подбирает, по вашему биосу для прошивки и типа памяти, будь это Elpida, Samsung, Hynix, Micron и так далее. Если все таки например скорость упала или маленькая, то возможно программа не правильно подобрала, и придется подбирать в ручную.
И так, как сделать что бы программа подобрала тайминги сама, или подобрать вручную я выложил видео что бы было понятней. Но если вдруг у вас видео не грузится, я сделал текстовую версию со скринами под видео.
Теперь выложу скрины, на случай если видео не грузится. И так, после того как открыли биос в Polaris BIOS Editor.
Жмем One CLICK TIMING PATCH, и потом сохраняем прошивку нажав SAVE AS. Это автоматический подбор таймингов, новая фишка от программы Polaris BIOS Editor. Если у вас вдруг тайминги не подойдут, например видео карты будет медленнее майнить, то придется подбирать тайминги вручную. Все же придется посмотреть как то видео.
И так после того как сохранили тайминги, запускаем опять ATIWinflash (.exe) обязательно от имени администратора.
И так, думаю все понятно. Выбираем карту (синяя стрелка), потом выбираем нашу прошивку где вы её сохранили (красная стрелка). Далее жмем Program и ждем, компьютер может немного под виснуть, но пока карта программируется, ничего делать не надо. Потом вылетит окошко что видео карты прошита. Все прошивка биоса видеокарты amd radeon для майнинга закончена. После этого перезагружаем компьютер.
Но у вас скорее всего будут проблемы. После прошивки:
Не видит видеокарту
Ошибка 43
не устанавливаются драйвера
Не паникуйте, это легко решается установкой патча — скачать Atikmdag patcher 1.4.6. Скачали, разархивировали. Запустили и нажали Да. После того как пропатчили, перезагрузитесь. И вуаля, все работает.
После прошивки видим следующие результаты (под разгоном).
Это прошитая rx 580 nitro + от сапфир. Тайминги с 1500.
По разгону:
Если у вас скорость после прошивки не сильно увеличилась, вам нужно поставить драйвера либо блок чейн, либо DAG fix. Но об этом статья позже. Вроде бы все.
Так же советую прочитать.
Всем спасибо за внимание. Пока. Так же хотел добавить что прошивка bios видеокарты nvidia для майнинга не нужна! Она ничего не даст.
Так же хотел добавить что прошивка bios видеокарты nvidia для майнинга не нужна! Она ничего не даст.
Возможные ошибки при прошивке и как их исправить
При прошивке Bios могут возникнуть следующие ошибки:
- Прошивка файла не от той видеокарты или испорченного варианта. Это может случиться при прошивке в риге с несколькими разными видеокартами. Если в неправильно прошитую карту вставлен монитор, то система не запустится. Если монитор вставлен в другой адаптер, то карта просто не будет определяться системой или будет отображаться как неизвестное устройство.
- Прошивка файла с неправильными установками, при которых система работает нестабильно (сильный разгон, очень маленькие тайминги и очень сильное понижение напряжения). Эта ошибка легко исправляется путем прошивки заводского БИОСа.
В случае, если видеокарта не определяется, но в ней есть резервный Bios, то достаточно переключиться на резервный вариант, загрузить компьютер с него, дождаться полной загрузки системы, переключить Bios в испорченный вариант и прошить исходный файл.
Если испорчены оба Bios-а, или Биос всего один, но есть другая видеокарта или встроенное в процессор графическое ядро, то сохраняется возможность загрузиться в операционную систему с выводом изображения на другую видеокарту.
Это позволит произвести восстановление по алгоритму, аналогичному прошивке:
- Запустить интерпретатор командной строки cmd от имени администратора.
- Перейти в директорию, куда распакована программа AtiFlash. Для этого вводится команда C:\AtiwinFlash\AtiFlash (где C:\ Atiflash\ — путь к папке, где находится программа Atiflash) и нажимается ввод.
- Ввести команду AtiFlash -i и нажать ввод. Должна появиться таблица с информацией о всех адаптерах АМД, установленных в системе, даже тех, у которых испорчен BIOS.
- В графе test будет информация о прохождении инициализации видеокарт. Если какая-то из них не прошла тест, то в этой строке будет информация об ошибке. Нужно запомнить номер адаптера (первая колонка), который не прошел инициализацию, ввести команду AtiFlash -f -p 0 bios.rom (где 0 – номер сбойной видеокарты, а bios.rom – файл с правильным БИОСом, который должен находиться в той же папке, что и программа AtiFlash) и нажать ввод.
- По окончанию прошивки появится сообщение об успехе и предложение перезагрузить компьютер.
После перезагрузки видеокарта должна будет определяться операционной системой. Если появляется ошибка 43, то необходимо запустить Atikmdag patcher, пропатчить драйвера и снова перезагрузить компьютер.
Если AtiFlash не видит видеокарты или не получается даже принудительно прошить Биос, то возможно придется произвести его замену программатором с выпаиванием микросхемы, для чего придется обращаться к специалистам.
Как обновить BIOS для видеокарты ATI?
Итак, допустим, что утилита GPU-Z показала, что у пользователя установлена видеокарта Ati Radeon HD 7970. Значит, необходимо скачать архив с новой версией БИОСа для этого устройства, распаковать его с помощью winflash, а затем создать загрузочную флешку. После этого надо запустить программу RBE BIOS Editor, выбрать в панели меню пункты «File» и «Load BIOS». В окне «Informaiton» можно убедиться, что действительно была скачана новая версия BIOS, а не какой-то mp3-файл. Далее нужно нажать кнопку «Close Settings» и проверить всю информацию о частоте и напряжении графического процессора. После этого программу можно закрывать (изменять ничего не нужно).
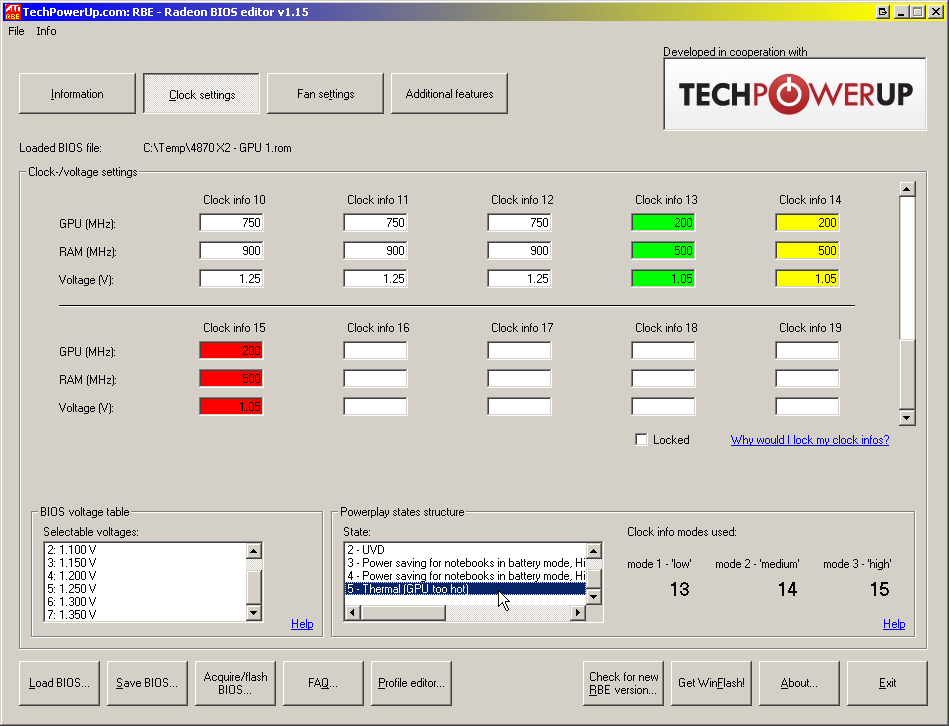
Утилита TechPowerUp дополнительно позволит управлять настройками активного охлаждения и разгоном видеокарты
Затем необходимо сохранить работоспособную версию BIOS в виде файла. Случиться может всякое, а с помощью этого файла у пользователя хотя бы будет возможность откатиться на рабочую версию BIOS. Для этого пригодится утилита GPU-Z. Необходимо ее запустить, щелкнуть кнопку с изображением микросхемы (она находится в пункте «BIOS Version») и в появившемся списке выбрать строку «Save to file». Желательно называть файл простым именем, например, old.rom.
Далее необходимо скопировать на загрузочную флешку (или дискету) 3 файла: новую прошивку, текущую прошивку (на всякий случай) и «прошивальщик» Atiflash. Теперь, когда все готово, можно приступать к обновлению: надо вставить флешку в USB-разъем (или дискету в дисковод) и перезагрузить компьютер.
При включении компьютера необходимо зайти в БИОС и выставить в настройках, чтобы система в первую очередь загружала данные с флеш-носителя. Если загрузка пройдет успешно, то пользователь увидит приглашение к вводу команд DOS. Для обновления видеоадаптера ATI нужно ввести всего одну команду — atiflash.exe -p 0 biosnew.rom (можно еще так: atiflash.exe -p -f 0 biosnew.rom), где:
- atiflash.exe — это команда для запуска программы;
- -p — «programm» ключ, который разрешает программирование микросхемы памяти;
- 0 — порядковый номер видеокарты, БИОС которой и будет перепрограммирован;
- -f — «force» ключ, который отключает проверку данных видеокарты, если устанавливается «неродной» BIOS.
- biosnew.rom — название файла прошивки.
После нажатия клавиши «Enter» произойдет обновление БИОСа видеокарты, а затем понадобится перезагрузка компьютера. На этом процедура обновления будет завершена.
NVFlash, инструмент для прошивки BIOS в NVIDIA
Прежде всего, нам нужно скачать две вещи из Интернета: GPU-Z и программу Flash NVFLash. Первый даст нам возможность сделать резервную копию нашего оригинального BIOS, хотя ее можно загрузить с таких веб-сайтов, как TechPowerUp, но если мы не слишком много понимаем и не знаем, GPU-Z — более простой способ сделать это и почти за меньшее время. .
Поскольку это не применимо в этой статье, мы оставим это для другой, исключительно о том, как это сделать, но всегда интересно иметь резервную копию оригинального BIOS на случай, если вам придется выполнить перепрошивку из-за ошибки.
Предполагая, что у нас уже есть эта резервная копия, мы переходим на веб-сайт TechPowerUP (один из многих, на котором есть NVFlash, но обычно доступна последняя версия) и скачать нужную нам версию , будь то для Windows, Linux или QNX.
После загрузки .rar, когда мы открываем его, мы обнаруживаем две папки (как правило), такие как:
Мы извлечем тот, который соответствует нашей операционной системе, поскольку, если он 64-битный, мы не будем извлекать папку x86 и логически наоборот. В идеале извлеките его в корень жесткого диска C :, поскольку именно здесь, как правило, устанавливается Windows.
После извлечения папки в корень жесткого диска или SSD, мы будем искать BIOS, который мы хотим прошить. Для этого мы можем вернуться к TechPowerUp и его база данных в BIOS чтобы загрузить его.
Мы настаиваем на важности печатных плат и прочего, вы должны знать, что делаете, а если нет, лучше оставайтесь на месте. Получив BIOS, мы извлечем его в тот же корень жесткого или твердотельного накопителя, куда ранее был извлечен NVFlash
Обычно BIOS имеет сложные длинные имена, поэтому мы рекомендуем изменить имя файла на что-нибудь более простое, всегда сохраняя расширение .rom логически.
В нашем случае мы назвали его RTX.rom, легко и просто для следующих шагов. Сделав это уже, следующим шагом будет переход в наш диспетчер устройств, где для этого мы щелкнем правой кнопкой мыши по значку Windows в левой нижней части экрана, после чего мы увидим раскрывающийся список меню и возможность щелкнуть.
Оказавшись внутри, нам нужно будет отключить системный графический процессор, как показано на следующем изображении:
Экран будет мерцать, и разрешение Windows может измениться, что логично, если вы отключите то, что выдает видео в систему, поэтому не о чем беспокоиться. Следующим шагом будет еще раз щелкнуть правой кнопкой мыши кнопку Windows и перейти в «Командная строка (администратор)».
Если вместо командной строки мы видим Powershell, мы должны ввести «Конфигурация Windows» -> Персонализация -> Панель задач и деактивировать кнопку «Заменить командную строку на Windows PowerShell», как показано на следующем изображении:
Командная строка лучше, чем PowerShell для перепрошивки
Как только это будет сделано, мы сможем открыть командную строку, которая ранее была известна как CMD или MSDOS. После его открытия у нас будет типичный графический командный интерфейс:
Первое, что нам нужно сделать, это перейти в корень жесткого или твердотельного накопителя, куда мы загрузили NVFlash и BIOS, в нашем случае в корень диска C :. Для этого вы должны поместить команду «cd ..», как показано на изображении выше, чтобы мы вернулись в папки.
Попав в корень, первым делом нужно перечислить GPU. Для этого размещаем следующую команду:
После чего мы увидим, что, как правило, GPU указан как нулевой вариант:
В нашем случае GeForce RTX 2060 перечисляет нас с обнаруженными соответствующими идентификаторами, версиями печатной платы и BIOS. Может случиться так, что в некоторых случаях он указан как вариант 1, а в некоторых второстепенных — 2, что не имеет значения, поскольку, как правило, и если у нас не установлено более одного графического процессора, следующие команды являются стандартными, независимо от того, позиции, в которой указана программа.
Если у нас более одного графического процессора, это важно, поскольку с этого момента нам нужно будет указывать количество графических процессоров, которые мы хотим прошить, с помощью команды «ix», где X — номер рассматриваемого графического процессора. Это справедливо для любого параметра, который мы хотим использовать, поскольку мы всегда должны сообщать ему, на какой графический процессор в системе влияет этот параметр (очевидно, за вычетом параметра –list)
Поскольку в нашем случае это не так, и у нас только один графический процессор, мы собираемся удалить защиту, которая входит в стандартную комплектацию при перепрошивке любого BIOS. Для этого воспользуемся командой –protectoff. Если бы графических процессоров было несколько, пришлось бы написать:
How to Flash BIOS of Nvidia and AMD Graphics Cards
Here is a simple and brief guide on how you can successfully update the BIOS of your Nvidia and AMD graphics card.
1. Download the New BIOS
The first step is to download the new BIOS for your graphics card. You can check your graphics card model and current VBIOS version using graphics card information tools like GPU-Z and then look for the correct BIOS on the graphics card manufacturer’s website or on other reliable websites. After finding your GPU BIOS, save it to your hard drive. The BIOS file generally has .ROM extension to it.
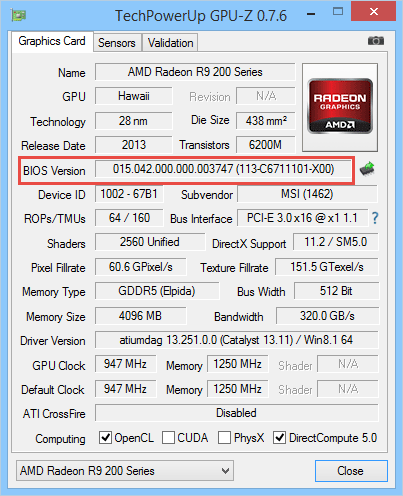
2. Download BIOS Update Tools
Now download the BIOS update tools for flashing your graphics card VBIOS. For the Nvidia graphics card, you have to download NVFlash and for the AMD graphics card, you have to download ATIFlash to update your VBIOS.
3. Backup & Update your GPU BIOS
Now make a backup of your current VBIOS using these GPU BIOS Update tools because if anything goes wrong with the new VBIOS then you can safely roll back to your older VBIOS. You can also create a backup of your current GPU BIOS using GPU-Z. After backing up your current BIOS you can now flash your BIOS to the newer one by executing the following commands.
For Nvidia Graphics Cards
nvflash <filename>
For AMD Graphics Cards
atiflash <filename>
4. Test the New BIOS
After successfully updating the BIOS or Firmware of your graphics card, you can test it by overclocking and by playing games to see if everything is working normally or not. If you encounter stability issues or an unexpected rise in graphics card temperature then you should roll back to your older VBIOS that you saved earlier in step 3.
See also: DDU – Best Graphics Card Driver Removal Tool
Final Words
Updating graphics card BIOS or VBIOS is pretty easy and safe if you do it correctly. Generally, graphics cards do not require BIOS updates unless you are an advanced user or enthusiast who wants something extra from the graphics card, or you are facing some serious issues with your graphics card. With the right tools, VBIOS version, and procedure you can update the VBIOS without any problems. If you still have any queries regarding GPU BIOS or VGA BIOS updates then you can ask me that by leaving a comment below.
AMD BIOS Update Tools
Here are the top AMD BIOS update tools to flash VBIOS of your AMD Radeon graphics cards.
ATIFlash
This is the best and safest tool for updating the BIOS of your AMD graphics card. This AMD VBIOS update tool has both a console/command line and a GUI interface. You can use any one of them to update your AMD graphics card VBIOS. ATIFlash is previously known as ATIWinFlash but now it is renamed as ATIFlash only. This AMD VBIOS update tool can be run from windows and from a bootable USB storage disk or drive. Just like NVFlash, you can backup your current VBIOS and update it to a newer one using the ATIFlash BIOS update tool.
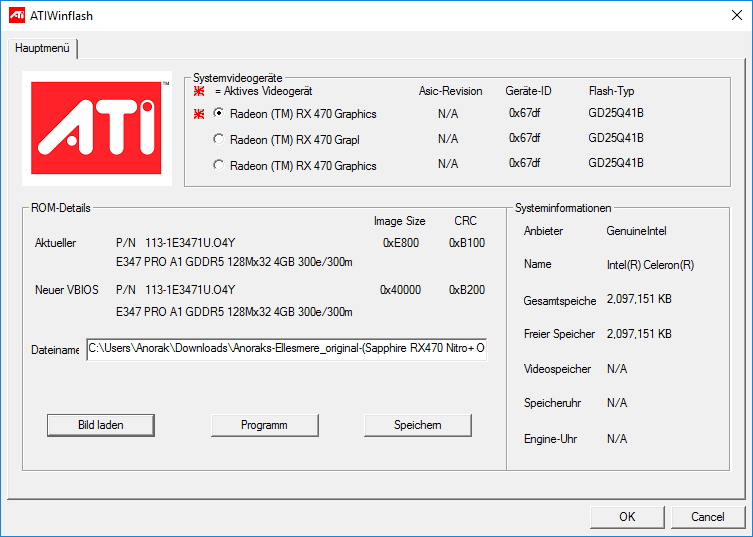
Плюсы и минусы
Читайте перечисление положительных и отрицательных сторон утилиты. Надеемся, это поможет вам быстрее решить, стоит ли устанавливать программу на компьютер.
Достоинства:
- Запуск без установки.
- Поддержка разных программ для внесения настроек.
- Совместимость со многим графическими адаптерами от NVIDIA.
- Возможность использования прошивок с официального и сторонних ресурсов.
- Бесплатное использование.
Недостатки:
Как поставить оперативную память на ноутбук: виды, объем, порядок действий и советы специалистов
- Русский язык не поддерживается.
- Приложение требует определенных навыков в использовании.
- Подходит только для определенного оборудования. Например, прошить планшет Nexus с помощью ПО нельзя.
- Иногда не видит видеоадаптер.
Работа
ATIFlash пользоваться довольно легко из-за интуитивного интерфейса. При запуске программа отобразит в специальном окне все подключенные к компьютеру графические адаптеры и информацию о них. Полная исчерпывающая информация, – объем памяти, модель, какая версия прошивки сейчас в устройстве и версия BIOS которая может быть в него прошита. Для устройства нужно указать путь к файлу ROM для обновления прошивки, нажать кнопку «load Image» и далее, если путь указан точно и пользователь уверен в действии, нажать кнопку «Save». Прошивка будет выполнена без участия пользователя в автоматическом режиме. Не рекомендуется использовать для прошивки не официальные версии, это может привести к поломке или неправильному режиму работы видеокарты.



















![Nvflash windows 10 x64 [v5.735.0] - скачать, инструкция](http://jsk-oren.ru/wp-content/uploads/a/f/e/afe2cce673c695af776a221077bbffdb.png)







