Содержание
- Проверка жесткого диска в работающей Windows
- Проверка диска из командной строки
- Команды для работы с CHKDSK в командной строке
- Восстановление информации с проблемного жесткого диска
Команда CHKDSK является встроенной утилитой, основная функция которой заключается в проверке и исправлении ошибок жесткого диска. Помимо этого, при помощи CHKDSK можно быстро находить и исправлять поврежденные сектора, а также ошибки в файловой системе накопителя.
Таким образом, CHKDSK – важная утилита, позволяющая продлить строк службы жесткого диска, а также увеличить скорость его работы, поэтому абсолютно каждый пользователь ОС Windows должен уметь пользоваться и проверять свои носители встроенными средствами. Ниже будет представлено несколько способов проверки дисков из работающей ОС и командной строки.
Восстановление системы Windows 10 с помощью командной строки
Для начала давайте вспомним, что нам дает восстановление операционной системы через командную строку и не обязательно windows 10 , и почему именно этот метод должен использоваться. Учитывая то, что процесс отката системы до последней удачной конфигурации делается не для хорошего настроения, а чтобы восстановить работу машины. Случается так, что при запуске винды начинается бесконечный сброс и рестарт, или на весь экран у вас баннер с просьбой оплатить штраф или налог, неудачно прошло обновление или установка драйвера – список можно продолжать долго. Именно в вышеперечисленных ситуациях, требуется «Безопасный_режим_с_поддержкой командной_строки» через которую мы и сможем восстановить систему Windows 10. Хотелось бы начать не с самого процесса возврата к жизни нашей ОС, а с того – чтобы было с чего возрождать – точка восстановления.
Точка возврата из среды восстановления
Раз уж мы говорим о cmd, то и расскажем о возможностях создания через командную строку точки восстановления в windows 10 – это не единственный способ. Прежде чем приступить к созданию полной копии системного раздела со всем содержимым – нашу рабочую версии виндовс, нужно перезагрузить компьютер особы методом:
«Пуск» → Удерживайте и нажмите мышкой на «Перезагрузить»
В появившемся окне выберите «Поиск и устранение неисправностей»
«Дополнительные параметры»
! В случае, если у вас установлен пароль при входе в систему и учетных записей больше одного, перед загрузкой cmd появится дополнительно от 1 до 2-х экранов:
- С просьбой выбрать учетную запись
- Поле для ввода пароля, если в учетке он установлен
Давайте введем по порядку команды, чтобы правильно сделать копию.
- «diskpart» и жмем – отображает все разделы жестких дисков и их состояние.
- «list volume» и – выдает список в котором нам необходимо запомнить букву, присвоенную системному диску, так как системное отображение и буква из графической оболочки не всегда совпадают.
- Вводим и
В windows 10 есть полезная утилита — «dism.exe», которая создает образ винды и с помощью командной строки восстановливает систему, следуем инструкции:
Напечатайте:
dism /Capture-Image /ImageFile:D:\Win10refr.wim /CaptureDir:E:\ /Name:”Windows 10”
Наберитесь терпения, вот резервная копия будет готова.
На этом создании backup завершено, выходите из режима восстановления системы.
Резервная копия из виндовс
Создать точку восстановления из командной строки можно и в самой Windows 10, для этого нам необходимо запустить консоль посредством горячих клавиш, далее по инструкции:
+ → «Командная_строка (Administrator)» → OK
Теперь будем создавать директорию для копии винды, вводим:
«mkdir С:\Imagen-Restaurar» и жмем
Ничего происходить после ввода не будет – консоль вернет ответ, только в результате завершения. Поэтому на протяжении от 20-ти до 30-ти избегайте каких-либо манипуляция с компьютером.
Хотелось бы отметить, во избежание ошибок – не ставьте пробелы между словами, заменяйте «-»; ни при каких условиях не меняйте наименования директорий, чтобы не былол сбоя.
Здесь, «С:» — будет копия — выбираете самостоятельнопуть записи, будь-то внешний винт, или другой local disk. А «Imagen-Restaurar» — имя папки. После появления надписи об удачном завершении, удостоверьтесь на месте ли «CustomRefresh.wim», если его не оказалось, restart и повторяйте попытку.
Запускаем system recovery из консоли
Через командную строку — восстановить систему Windows 10, можно двумя способами.
Важно! Если виндовс рухнул вследствие вирусной атаки, прежде зайдите в «Safe_mode» (безоп. режим), проведите глубокий анализ антивирусом
- Если только доступен safe_mode c консолью – нажатие .
Вбейте: «rstrui.exe» → «Восстановление_системы» → пункт «Восстановление_более_раннего_состояния_компьютера».
Запомните, что после recovery изменить уже нельзя ничего, только после полнового recovery, сможете выбрать другую версию, которая есть.
- В зависимости от того, куда была записана копия виндовс – этот носитель должен быть вставлен в компьютер и далее пошагово:
Пуск» → Удерживайте и левым кликом «Перезагрузить»
Далее «Поиск_и_устранение_неисправностей»
«Дополнительные_параметры»
пишем «bootrec.exe» → жмем
Встроенная утилита, исправляющая ошибки с рядом инструментов, одну из них надо указать при запуске recovery. Скришоте ниже.
Кроме того, на нашем сайте можно ознакомиться:
- как восстановить Виндовс 10;
- как вызвать командную строку в Windows 10.
Исправление повреждённой файловой системы старым способом
При рабоче с компьютерами вы, вероятно, сталкивались с проблемами жёстких дисков, битыми секторами, невозможностью загрузить операционной систему и прочими неприятностями, вызванными ошибками постоянного хранилища. Эффект от ошибок диска может быть любым — от подвисаний компьютера и замедления производительности до невозможности загрузиться в операционную систему.
С 1981 года chkdsk является встроенной утилитой Microsoft для сканирования и исправления диска. Под «исправлением» я не имею в виду, что он может физически восстановить сам диск, а означает проверку целостности файловой системы и исправление любых логических ошибок файловой системы.
Хотя chkdsk по-прежнему доступен в Windows сегодня, в Windows Server 2012 в PowerShell был представлен командлет Repair-Volume.
Проверка диска в Windows 10 с помощью утилиты chkdsk
Чтобы проверить жесткий диск на наличие ошибок, запустите командную строку от имени администратора. Выполните команду:
Эта команда начнет проверку диска E: \, обнаруженные ошибки будут исправлены автоматически (/ F), при наличии битых секторов будет предпринята попытка восстановить информацию (/ R). Полная проверка диска может занять много времени в зависимости от емкости носителя и количества файлов.
Утилита chkdsk выполняет четыре последовательных шага для проверки метаданных тома:
- Шаг 1. Проверьте свои файлы
- Этап 2. Проверка индексов
- Шаг 3. Проверьте дескрипторы безопасности
- Этап 4. Контроль секторов
После завершения проверки диска вы увидите подробную статистику диска, информацию о поврежденных секторах и файлах, а также о предпринятых действиях по восстановлению.
Если утилита chkdsk не обнаружила проблем, отобразится следующее сообщение:
Windows просканировала файловую систему и не обнаружила никаких проблем. Никаких дополнительных действий не требуется.
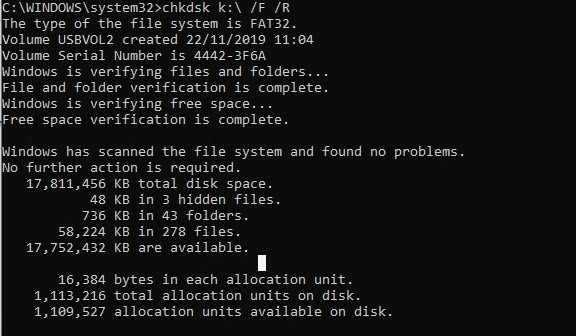
Вы не сможете запустить онлайн-сканирование и исправить ошибки на системном диске (C: \). Когда вы запустите команду
, вы увидите, что диск заблокирован и его можно будет проверить только при следующей перезагрузке Windows:
Невозможно заблокировать текущий диск. Chkdsk не может быть запущен, потому что том используется другим процессом. Вы хотите запланировать проверку этого тома при следующей перезагрузке системы? (Да / Нет).
Команда Chkdsk не может быть запущена, поскольку указанный том используется другим процессом. Нужно ли проверять этот том при следующей перезагрузке системы?
Если вы хотите проверить диск при следующем запуске компьютера, нажмите
->
. Отображается сообщение “
”.
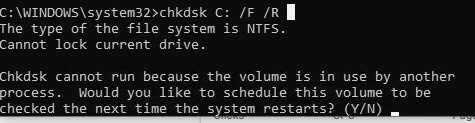
Теперь, если перезапустить Windows, начнется проверка диска. Мы должны дождаться его конца.
Если вы хотите проверить диск в автономном режиме на наличие ошибок (пропустите онлайн-проверку), используйте опцию offlinescanandfix:
При использовании параметра offlinescanandfix системному диску будет предложено запланировать сканирование при перезагрузке.
Скорость автономной проверки диска в Windows 10 была значительно увеличена по сравнению с предыдущими версиями операционной системы.
/ X – еще один полезный атрибут chkdsk. Он позволяет размонтировать том перед его проверкой, принудительно закрывая все открытые файловые дескрипторы.
Также обратите внимание на новую опцию chkdsk –
. Этот параметр применим только к томам NTFS. Параметр spotfix позволяет значительно сократить время автономной проверки диска с нескольких часов до секунд. Вместо полной проверки всего диска он ищет и исправляет только ошибки, ранее записанные (во время регулярной проверки диска) в поврежденном файле $. В этом случае chkdsk исправляет ошибки немедленно, не тратя время на сканирование диска. Это особенно полезно при управлении большими объемами.
Не рекомендуется останавливать команду chkdsk. Однако, если вы вручную остановите / завершите процесс chkdsk.exe, этот том не будет поврежден (он не будет поврежден больше, чем был поврежден изначально). В любом случае через некоторое время рекомендуется запустить полную проверку диска.
В Windows 10 обслуживание диска (проверка и дефрагментация) выполняется автоматически по расписанию или когда компьютер простаивает. Вы можете найти информацию о статусе автоматической проверки диска в Панели управления -> Система и безопасность -> Безопасность и обслуживание -> Статус диска. На скриншоте показан статус
Задача проверки диска с именем ProactiveScan, запускаемая как часть задачи автоматического обслуживания Windows 10, находится в Планировщике задач -> Microsoft -> Windows -> Chkdsk.
Также в современных версиях Windows 10 добавлен инструмент диагностики хранилища
. Эта утилита выполняет несколько операций проверки диска одновременно (
,
и
). Журнал можно сохранить как трассировку трассировки событий Windows. Например:
Как восстановить жесткий диск с помощью CHKDSK в Windows 10
Данная статья написана для того, чтобы каждый пользователь понимал, что необходимо делать в случае, когда жесткий диск с важными данными неожиданно отказывается работать. Многие сразу же вспомнят описанные успешные случаи с замораживание жесткого диска. Мы не будем спорить, возможно данный способ и работает, мы его не пробовали. Но мы бы не рекомендовали вам проводить такие эксперименты с жестким диском, на котором находятся действительно важные данные, которые необходимо восстановить.
Даже в Windows 10, команда CHKDSK запускается с помощью Командной Строки, но для правильного доступа к ней необходимо использовать права администратора. Для запуска Командной Строки от имени Администратора нажмите сочетание клавиш Windows + X и выберите необходимый пункт меню. Также, данное меню можно открыть, кликнув правой кнопкой мышки по меню Пуск.
Откроется окно Контроля учетных записей пользователей с запросом разрешения на запуск Командной Строки от имени Администратора. Нажмите «Да» и вам откроется окно Командной Строки. Убедится в том, что вам предоставлены права Администратора вы можете прочитав название открывшегося окна: «Администратор: Командная строка».
В Командной Строке введите команду “chkdsk”, после этого букву диска, который необходимо проверить или восстановить. В нашем случае это внутренний диск «С».
Обычный запуск команды CHKDSK в Windows 10 просто покажет статус диска и не будет устранять никаких ошибок раздела. Для того чтобы команда исправляла ошибки на диске, необходимо задать её соответствующие параметры. После буквы диска, наберите следующие параметры, каждый через пробел после предыдущего: /f /r /x.
Параметр /f даёт команду CHKDSK исправлять все найденные ошибки; /r – находить на диске битые (bad) сектора и восстанавливать читабельную информацию; /x – останавливает диск до начала процесса. Для более специализированных заданий присутствуют также и дополнительные параметры.
Подытожим, команда которая необходимо ввести в Командную Строку выглядит следующим образом:
chkdsk
В нашем случае это будет выглядеть так:
chkdsk C: /f /r /x
Обратите внимание, что CHKDSK должен иметь возможность блокировать диск, то есть он не должен использоваться для проверки загрузки системы во время его работы. Если нужный диск является внешним или не является загрузочным диском, процесс CHKDSK начнётся сразу же после запуска команды
Но если же он загрузочный, то система спросит о необходимости запуска команды перед следующей загрузкой. Выберите Да (или Y) и перезагрузите компьютер, и команда запустится перед запуском операционной системы, получив полный доступ к диску.
Выполнении команды CHKDSK может занять какое-то время, особенно если проверять диск большого объёма. После окончания данного процесса она предоставит суммарный результат. Включая полный объём диска, распределение байтов и, что важнее всего, все ошибки, которые были найдены и исправлены.
Команда CHKDSK работает на всех версиях Windows, включая последние 7, 8 и 10. Что касается более старых версий операционных систем, то там пользователи могут запустить Командную Строку с меню Пуск / Выполнить и набрав “cmd”. После запуска Командной Строки, необходимо кликнуть на ней правой кнопкой мышки и выбрать «Запустить от имени Администратора», для получения доступа к необходимым правам.
Итак, мы разобрались с тем как запустить команду CHKDSK в старых версиях Windows и многие из тех, кто следовал предложенными шагами увидели, что объём их жесткого диска значительно уменьшился после запуска команды. Это свидетельствует о том, что данный диск является сбойным, так как одной из функций CHKDSK является определение и блокирование битых секторов (bad sectors) на жестком диске.
Если речь идёт о нескольких битых секторах на жестком диске, то они как правило остаются незамеченными для пользователя. Но если диск сбойный, то таких секторов может быть огромное количество. И заблокировав их CHKDSK съедает ощутимый кусок ёмкости вашего диска.
К такому результату нужно быть готовым и это означает, что все данные которые гипотетически хранятся на данных секторах будут утеряны. Даже если сама операционная система ещё об этом не догадывается. CHKDSK попробует восстановить данные с таких битых секторов во время использования параметра /r, но некоторые данные так и останутся повреждёнными и невосстанавливаемыми. И в таком результате нет никакой вины CHKDSK – данная команда просто отобразила текущее состояние вашего жесткого диска.
Дополнительные возможности проверки диска в Windows 10
Помимо перечисленных выше вариантов, вы можете использовать некоторые дополнительные встроенные в ОС средства. В Windows 10 и 8 обслуживание дисков, в том числе их проверка и дефрагментация происходят автоматически по расписанию, в то время, когда вы не пользуетесь компьютером или ноутбуком.
Чтобы просмотреть информацию о том, были ли найдены какие-либо проблемы с дисками, зайдите в «Панель управления» (сделать это можно, кликнув правой кнопкой мыши по Пуску и выбрав нужный пункт контекстного меню) — «Центр безопасности и обслуживания». Откройте раздел «Обслуживание» и в пункте «Состояние диска» вы увидите информацию, полученную в результате последней автоматической проверки.
Еще одна возможность, которая появилась в Windows 10 — утилита диагностики хранилища (Storage Diagnostic Tool). Для использования утилиты, запустите командную строку от имени администратора, затем используйте следующую команду:
stordiag.exe -collectEtw -checkfsconsistency -out путь_к_папке_сохранения_отчета
Выполнение команды займет некоторое время (может показаться, что процесс завис), при этом будут проверены все подключенные диски.
А после завершения выполнения команды, в указанном вами расположении будет сохранен отчет о выявленных проблемах.
Отчет включает в себя отдельные файлы, содержащие:
- Информацию проверки chkdsk и информацию об ошибках, собранную fsutil в текстовых файлах.
- Файлы реестра Windows 10, содержащие все текущие значения реестра, относящиеся к подключенным накопителям.
- Файлы журналов просмотра событий Windows (события собираются в течение 30 секунд при использовании ключа collectEtw в команде диагностики дисков).
Для рядового пользователя собранные данные могут не представлять интереса, однако в некоторых случаях может оказаться полезной для диагностики проблем работы накопителей системным администратором или другим специалистом.
Главная » Инструкции windows » CHKDSK — Проверка и Восстановление жесткого диска в Windows 10/8/7
Check Disk Utility или chkdsk.exe является инструментом в Windows 10, который исследует повреждения на дисках. Этот инструмент включается автоматически, когда компьютер сталкивается с внезапным отключением или обнаруживает испорченную файловую систему. В немногих случаях этот инструмент рекомендуется запустить, но в других случаях, Windows сама запускает его, в зависимости от характера ошибок. CHKDSK сканирует объем диска и проверяет, что целостность файловой системы не была скомпрометирована — и если она обнаруживает какие-либо логические ошибки, она исправляет их. Давайте разберем, как использовать инструмент CHKDSK для проверки и восстановления жесткого диска в Windows 10/8/7.
Использование командной строки для восстановления HDD
- chkdsk: Команда chkdsk позволяет сканировать и исправлять ошибки на жестком диске. Для использования этой команды откройте командную строку, введите chkdsk и нажмите клавишу «Enter». Она автоматически сканирует и восстанавливает HDD, исправляя обнаруженные ошибки. Если же проблема не может быть исправлена, вы можете воспользоваться другими командами.
- sfc: SFC (System File Checker) – это команда, которая сканирует и восстанавливает поврежденные и отсутствующие системные файлы. Для запуска команды введите sfc /scannow в командной строке и нажмите клавишу «Enter». Она автоматически проверит и восстановит системные файлы, если это возможно.
- diskpart: Команда diskpart позволяет работать с разделами на жестком диске. Она может быть полезна при восстановлении разделов или изменении их размера. Для запуска команды введите diskpart в командной строке, а затем воспользуйтесь различными командами, такими как list disk, select disk и create partition.
- format: Команда format позволяет форматировать выбранный диск. Предупреждение: форматирование диска приведет к потере всех данных на нем. Поэтому перед использованием этой команды убедитесь, что у вас есть резервная копия важных файлов. Для использования команды введите format C: (где «C» – это буква диска) в командной строке и нажмите клавишу «Enter».
Восстановление HDD с помощью командной строки может быть сложным и требует некоторого понимания работы с жестким диском. Поэтому, если вы не уверены в своих знаниях и навыках, рекомендуется обратиться к профессионалу или воспользоваться специализированными программами для восстановления данных на HDD.
Также важно отметить, что использование командной строки может повлечь непредвиденные последствия и потерю данных, поэтому перед использованием команд следует выполнить резервное копирование всех важных файлов
Способ №1. С помощью «Компьютера»
Данный вариант предполагает, что система у вас хоть как-то, но загружается, то есть полного отказа от загрузки нет.
Да, она может тормозить, время от времени перезагружаться самопроизвольно и так далее, но вы все равно можете, пусть и с потугами, но все-таки увидеть рабочий стол и другие элементы системы.
Если это так, сделайте вот что:
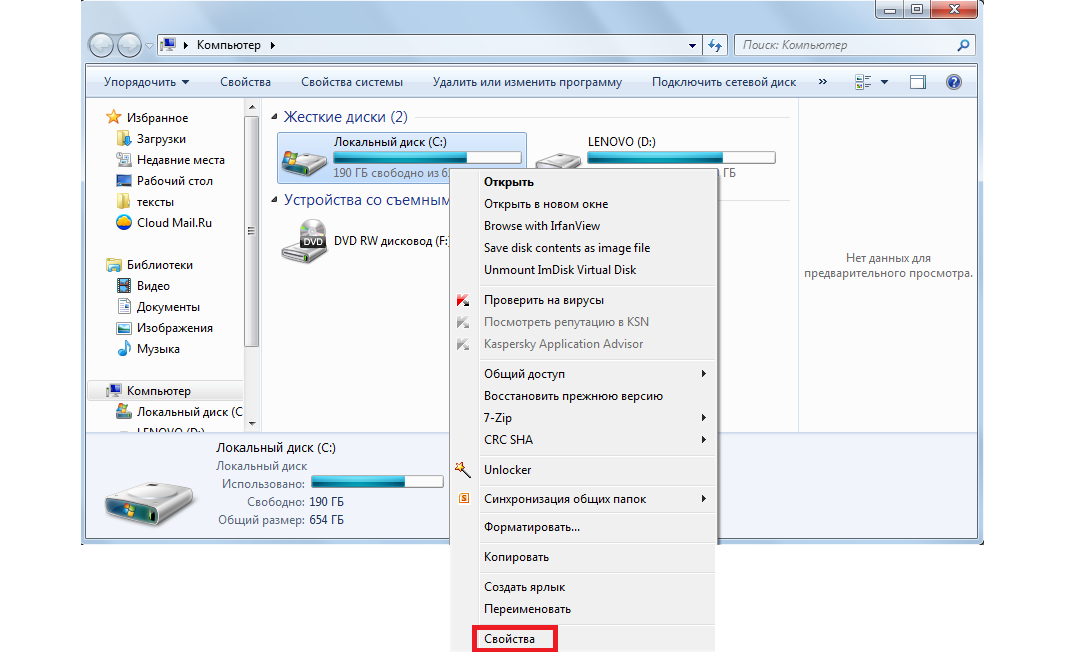
«Свойства» в выпадающем меню
- Откройте «Компьютер».
- На главном (системном) , а чаще всего это на С, нажмите правой клавишей мыши и в выпадающем меню выберете пункт «Свойства».
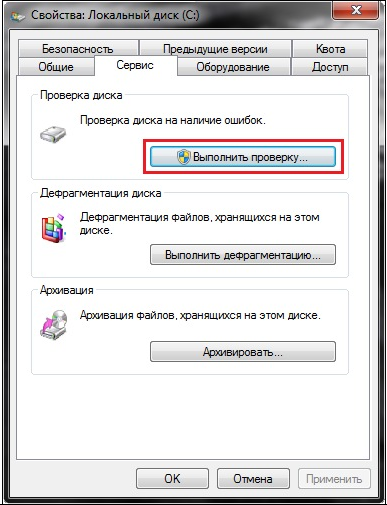
Кнопка «Выполнить»
3. В открывшемся окне перейдите на вкладку «Сервис» вверху. В блоке «Проверка» нажмите на «Выполнить проверку…».
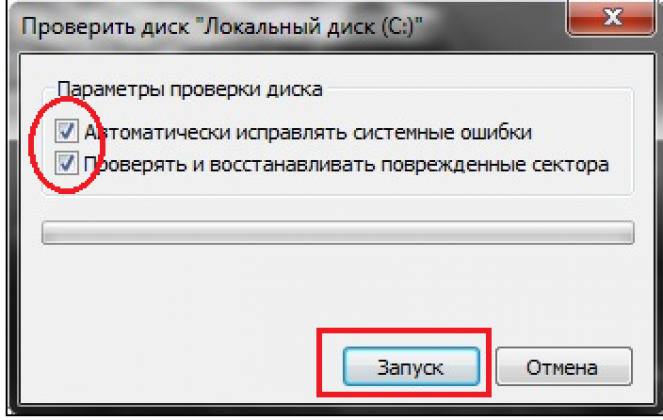
Окно проверки
4. Дальше появится новое окно, более мелкое. Поставьте галочки возле надписей «Автоматически исправлять системные ошибки» и «Проверять и восстанавливать поврежденные сектора». Впрочем, этого можно и не делать, но лучше все-таки поставить эти галочки, так как самостоятельно исправить все ошибки у вас не получится. Нажмите кнопку «Запуск».
После этого останется всего лишь дождаться, пока средство выполнит свою основную задачу.
В некоторых случаях после выполнения всех вышеописанных операций появляется еще одно окно с текстом: «Windows не может проверить, который в данный момент используется».
Это означает, что произошла какая-то ошибка (очередная), либо у вас нет прав доступа к определенным файлам. В разных версиях операционной системы это окно может выглядеть по-разному.
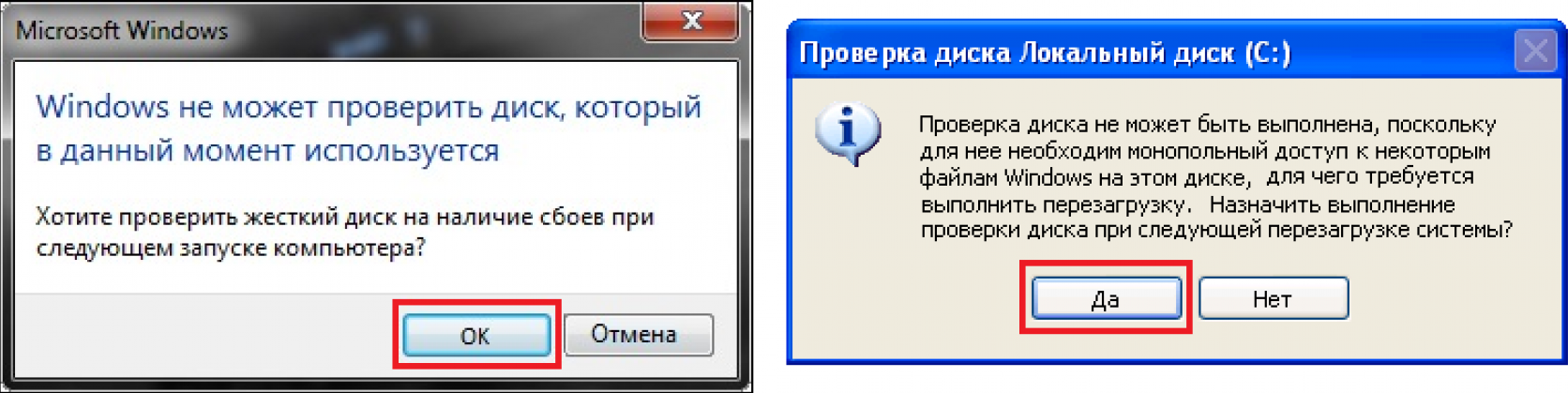
«Windows не может выполнить»
Не вдаваясь в подробности, скажем, что в нем будет возможность нажать кнопку «Да» или «ОК».
Так вот, вам просто нужно сделать это и дальше спокойно наблюдать за работой средства восстановления.
Важно! В некоторых случаях потребуется выполнить перезагрузку ПК для того, чтобы продолжить. Так что если ничего не происходит после всех вышеописанных действий, перезагрузите свой ПК или ноутбук
Бывает, что компьютер перезагрузится автоматически. Этого бояться не стоит.
Опции CHKDSK
Использование:
CHKDSK имя_файла]]] ]
Опции:
том Буква диска (с двоеточием после нее),
точка подключения или имя тома.
имя_файла Файлы, проверяемые на наличие
фрагментации (только FAT/FAT32).
/F Исправляет ошибки на диске.
/V Для FAT/FAT32: выводит полный путь и имя каждого файла
на диске.
Для NTFS: выводит сообщения об очистке (при их наличии).
/R Ищет поврежденные сектора и восстанавливает уцелевшую
информацию (требует /F, когда не указан параметр /scan).
/L:size Только для NTFS: задает размер файла журнала (в КБ).
Если размер не указан, выводится
текущее значение.
/X Предварительно отключает том (при необходимости).
Все открытые дескрипторы для этого тома станут
недопустимы (требует /F)
/I Только для NTFS: выполняет менее строгую проверку элементов
индекса.
/C Только для NTFS: пропускает проверку циклов внутри
структуры папок.
/B Только для NTFS: повторно оценивает поврежденные кластеры в томе
(требует /R).
/scan Только для NTFS: выполняет оперативное сканирование тома
/forceofflinefix Только для NTFS (необходимо использовать со "/scan"):
обходит восстановление в подключенном состоянии; все найденные неполадки
добавляются в очередь для восстановления в автономном режиме (т. е. "chkdsk /spotfix").
/perf Только для NTFS (необходимо использовать со "/scan")
использует больше системных ресурсов для скорейшего выполнения
сканирования. Это может отрицательно повлиять
на производительность других задач, выполняемых в системе.
/spotfix Только для NTFS: точечно исправляет ошибки в томе
/sdcleanup Только для NTFS: собирает ненужные данные дескриптора безопасности в качестве
мусора (требует /F).
/offlinescanandfix Запускает автономную проверку и исправление тома.
/freeorphanedchains Только для FAT/FAT32/exFAT: освобождает потерянные цепочки кластеров
вместо восстановления их содержимого.
/markclean Только для FAT/FAT32/exFAT: помечает том как чистый, если не
были обнаружены повреждения, даже если параметр /F не задан.
Параметр /I или /C сокращает время выполнения Chkdsk за счёт пропуска некоторых проверок тома.
Как запустить программу Chkdsk?
Если вы заметили, что ваш ПК стал частенько глючить, долго запускаться или даже у вас появился синий экран смерти, но данная программа не запускается, вы можете сами запустить её и проверить вашу ОС на ошибки. Для этого существует пара методов.
Советую почитать: — Как скачать музыку с ВК
Как запустить Chkdsk через локальный диск?
- Для этого нужно щелкнуть по ярлычку «Компьютер», выбрать необходимый диск (в большинстве случаев, это С) и применив контекстное меню (для этого щелкаем правую кнопочку мышки), выбираем вкладку «Свойства».
- Затем жмем на пункт «Сервис». Здесь выбираем клавишу «Проверить».
- Далее, нам нужно подтвердить проверку, нажав на кнопочку «Проверить диск».
- Нам остается дождаться анализа диска. После этого, нажимаем на ссылку «Показать подробности».
- Далее, у нас открывается журнал событий, в котором мы выбираем папочку «Журналы Windows», затем пункт «Приложение», и графу «Сведения».
Советую почитать: — Качественная дефрагментация диска
Chkdsk как запустить через командную строку
Нам необходимо ввести в командную строку chkdsk с: и не забыть нажать «Ввод», при этом система только проверит диск на ошибки, но не будет исправлять их, С – название диска. Если нам необходимо не только провести анализ, но исправить ошибки, после названия диска введите /f, например, chkdsk f: /f
Если вы проверяете системный диск, вам могут указать на невозможность его проверки, т.к. он сейчас используется и спросят, нужна ли его проверка при перезагрузке? Нажмите Y если она вам нужна и N, если нет. Давайте рассмотрим эти моменты более подробно:
- В поиск «Windows» введите команду: cmd
- По появившемуся элементу нажимаем ПКМ и в ниспадающем меню выбираем пункт «Запуск от имени администратора».
- На следующем шаге вы должны ввести chkdsk c: /f /r /x. В предыдущем пункте я уже объяснил, для чего предназначены команды chkdsk /f /r и /x. По большей части проверяется диск «С» (системный), далее, пишем команду, которая нам нужна. Наиболее часто вводится следующая команда: «chkdsk c: /f /r» (без кавычек). Для подтверждения команды нажимаем на клавишу «Y».
- Кроме полного сканирования и исправления поврежденных ячеек, приложение имеет возможность проверить и исправить ошибки лишь в файловой системе. Чтобы это сделать, применим команду: chkdsk c: /f.
- Также, список полных команд есть возможность увидеть, введя следующую команду: «chkdsk /?».
Команда chkdsk не должна часто применяться, желательно использовать ее при серьезных проблемах для восстановления ОС и правильной работы винчестера. Советую применять не чаще одного раза в три месяца! Успехов! Как запустить служебную программу Chkdsk Windows для устранения повреждения файловой системы вам теперь известно и бы стали ближе к бесперебойной работе системы!
Советую почитать: — Как создать диск восстановления windows 10
Если система не запускается?
Если ОС вашего компьютера не запускается из-за повреждения, то запустить команду CHKDSK есть возможность через командную строку с использованием загрузочной флэшки, или загрузочного диска.
В этом случае, нам нужно сделать следующее:
- Вставляем флэшку или диск в дисковод. Переходим в режим восстановления. Нажимаем на пункт «Поиск и устранение неисправностей»;
- В появившемся окошке выбираем команду «Дополнительные параметры»;
- В новом окошке нам нужно выбрать кнопочку «Командная строка».
Теперь нам осталось проделать верхние шаги, для восстановления повреждённых файлов.

























