Как установить linux на флешку?
Хочу установить Linux Mint на флешку. Именно установить, а не записать образ.
При записи iso-образа получается, что программы, устанавливаемые при загрузке с флешки, забываются при перезагрузке. Всякие настройки — тоже.
Хочу получить полноценную систему, но на флешке. Как этого добиться?
запустите установку и выберите «флэшку» в качестве целевого диска.
USB Live версия дистрибутива тоже может сохранять настройки при завершении. Так что не обязательно устанавливать. Например UNetbootin может создать дополнительный раздел для сохранения настроим при записи образа диска («Space used to preserve files across reboots»).
Если все же хотите установить, то действия ничем не отличаются от установки на жесткий диск (т.е. выбрать устройство, создать разметку, указать точки монтированная и выбрать раздел для установки)

Установить usb-creator-kde . Создать загрузочную флешку. Получится live система с возможностью сохранять настройки, устанавливать программы, работать с данными.
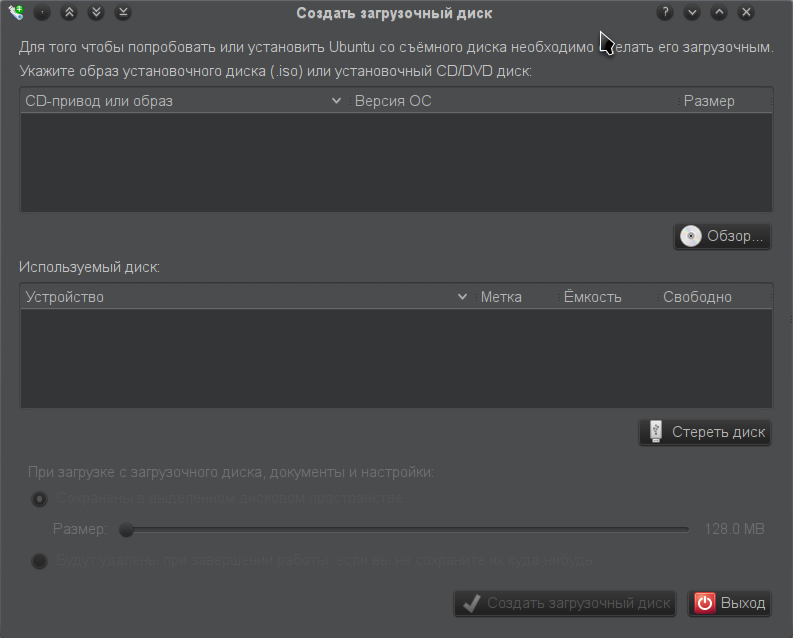
Для доступа к сохраненным данным (если вы не загрузились с флешки, а просто воткнули ее в работающую линукс-систему) нужно примонтировать файл на флешке, который называется casper-rw .
. Эта программа не будет записывать\устанавливать виндовс-системы .
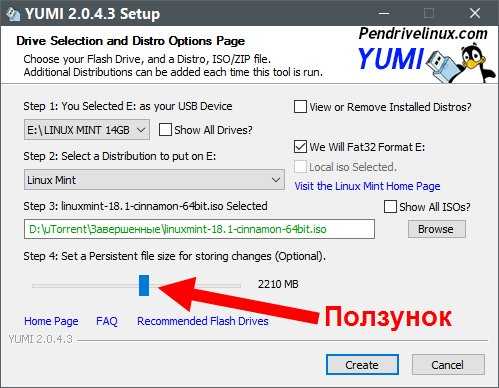
- Вставляем флешку, запускаем программу, выбираем ее, ставим галочку в форматировать в FAT32
- Выбраем OS Linux, который будем закидывать на флешку, для того, чтобы программа правильно создала загрузчик
- Указываем путь к файлу-образу дистрибутива
- Создаем на флешке раздел, в который будут сохраняться все сделанные изменения. Например, если я загрузился с флешки, мне нужно настроить интерфейс, установить в систему русский язык (руссифицировать), запихнуть туда нужные мне программы (xNeur — Punto Switcher for Linux, CherryTree), дополнения для браузера. В этом разделе все изменения и будут храниться
Единственное, раздел не быстро создается, на флешке USB 2.0 10-15 минут подождать придется.
Вам поможет программа unetbootin, она сущесвует под любую операционную систему и она бесплатна. Она записывает установочный образ различных операционных систем. просто ищите live версию linux (например любую десктопную ubuntu) и тогда вы сможете не только ее устанавливать с флешки но и запускать её.
Ну и стоило бы поглугить и вы бы нашли вот такое руководство.
Конечно вредно устанавливать на флешку линукс(для самой флешки вредно:)). Но я поступал очень просто, (может мой способ и не идеален, но работает). Ставим virtualbox:) (запускаем от рута, ато флешку не увидит). Подключаем в virtualbox виртуальный cd, подключаем в него образ. При включении виртуалки отдайте ей флешку(флешка из операционки отсоединится) и все вы можете ставить туда любую операционку(писал когда-то android, mint, ubuntu что угодно, ну кроме винды). Дальше, обязательно не делайте swap!!(это флеш накопитель, убьете его со своим swap буквально за месяца два)(перенести tmp в оперативку и еще пару папочек и вуля).
В этот раз не буду у вас отнимать этой любознательности, железо ваше творите.(учтите у флешек сектора ограничены циклами перезаписи, чем дешевле флешка тем меньше она проживет при активной записи, один битый сектор флешка мертва.)
Мы будем использовать Debootstap с помощью ее можно поставить любой дистрибутив(в пакетной зоне .deb) минимально с нуля. С помощью его я смог поставить Debian(рабочий на флеше, правда все разделы перенес в tmpfs), Ubuntu(так тестово). Отличие от обычной установки вы получаете самый минимум, можете выбирать архитектуру(хоть арм) ставить то что вам требуется. Правда без установщиков, все вручную. Единственное вам потребуется уже рабочий линукс на ином компе с доступом к сети(загрузит нужный минимум, продолжить установку на устройстве или на томже компе(если архитектура тажа)).
Установка Щенка Linux
Хотя Puppy Linux прекрасно подходит для использования в качестве живой системы, ее также можно запустить на отдельном USB-накопителе. Это полезно в тех случаях, когда вам нужен быстрый и простой способ дублировать вашу установку.
- Нажмите правой кнопкой мыши на рабочем столе живого диска и выберите «Система -> Gparted», чтобы отформатировать диск.
- После запуска Gparted вам нужно выбрать диск, на который вы хотите установить дистрибутив. В данном примере это «/dev/sda».
- Далее вам следует удалить все существующие разделы на вашем диске. Нажмите «Устройство -> Создать таблицу разделов» в строке меню вверху.
- Выберите новый формат вашего диска. Чтобы убедиться, что ваш диск совместим с Puppy Linux, вам нужно выбрать «gpt».
Также читайте: 12 лучших дистрибутивов Linux в 2022 году
Подготовка структуры разделов
- Теперь вы можете создать базовую структуру разделов для Puppy Linux. Нажмите правой кнопкой мыши на «нераспределенный» раздел и выберите «Новый».
- Создайте небольшой раздел, который будет содержать все данные EFI для вашего BIOS. Установите для параметра «Новый размер» значение 100 МБ, файловую систему «fat32» и напишите «EFI» в текстовом поле «Метка».
- Убедитесь, что этот раздел является загрузочным. Щелкните правой кнопкой мыши новый раздел и выберите «Управление флагами». Внутри проверьте опцию «Загрузка».
- Затем выберите выделенный корневой раздел. Как и в случае с разделом EFI, щелкните правой кнопкой мыши «нераспределенное» пространство и выберите «Новый».
- Для корневого раздела установите параметр «Новый размер» на объем пространства в МиБ, который вы хотите, чтобы Puppy Linux занимал. Например, если вы хотите выделить 8 ГБ, напишите 8000 МБ.
- Наконец, вам нужно установить файловую систему корневого раздела на «ext3» и написать «linux» в текстовом поле «Метка».
Также читайте: Как установить Safari в Linux
Установка FrugalPup
Теперь вы можете начать установку на USB-накопитель через FrugalPup. Это программа, которая копирует все системные файлы из живого сеанса на другой носитель.
- Чтобы начать использовать FrugalPup, щелкните правой кнопкой мыши на рабочем столе живого диска и выберите «Настройка -> FrugalPup».
- Откроется небольшое окно, в котором вы сможете установить или обновить существующий диск Puppy Linux. Чтобы создать новую установку, нажмите «Щенок».
- Выберите, где вы хотите получить установочные файлы для вашего диска. Нажмите на «это».
- Выберите, куда вы хотите скопировать установочные файлы. Мы выбрали «sda2», поскольку это наш корневой раздел.
- Решите, куда на диске вы хотите скопировать установочные файлы. Puppy Linux не требует специального каталога для установки. Например, вы можете нажать «Создать папку» и назвать ее как угодно.
Также читайте: Что такое Void Linux и как его установить
Установка загрузчика Puppy Linux
- Установщик вернет вас в главное меню. Нажмите «Загрузить».
- FrugalPup позволит вам выбрать, куда вы хотите установить загрузчик. Для этого вам также необходимо выбрать корневой раздел.
- Укажите каталог установки, который вы создали ранее. Мы назвали это «сделать проще».
- Выберите расположение раздела EFI диска. Для нас это «/dev/sda1».
- Установщик распечатает внесенные вами изменения. Подтвердите их, нажав «ОК».
Также читайте: 5 дистрибутивов Arch Linux, которые проще установить и использовать
Настольный Linux с USB на любой ПК: Puppy Linux
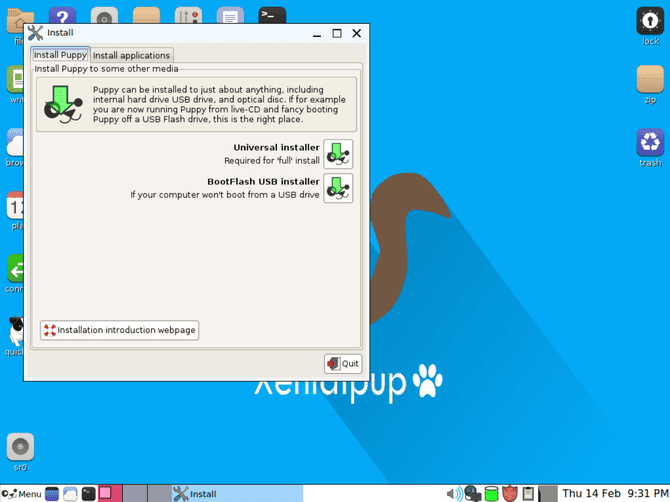
Некоторое время смотрели на Puppy Linux Это не более чем эффектный шедевр. Разработанный для использования на более жестком оборудовании, он может комфортно работать на старых Pentium, не напрягая их. Но это было непрактично. Многие пользователи установили Puppy Linux на свои старые машины, просто чтобы посмотреть, смогут ли они это сделать.
Но Puppy Linux никуда не делся. Обновления и новые версии по-прежнему выпускаются регулярно. Конечно, он по-прежнему лишен громоздких функций и предназначен для оборудования с низкой производительностью и низким уровнем ресурсов. Но теперь вы можете установить Puppy Linux на USB-накопитель и приступить к работе.
Puppy Linux — это не единственный дистрибутив Linux. Он состоит из нескольких версий, основанных на разном коде, но использующих один и тот же инструмент и философию. Одна версия основана на SlackWare, которая является одной из самых Хорошо зарекомендовавшие себя дистрибутивы Linux.
Люди продолжают использовать его как повседневную операционную систему. Люди понимают это за простоту. Затем есть варианты, основанные на Ubuntu, самой популярной версии Linux для настольных ПК.
Смартфон Lenovo S920, характеристики быстрого IdeaPhone
Еще одно интересное решение от Lenovo – смартфон Lenovo IdeaPhone S920.
Характеристики телефона:
- экран: IPS 5.3″, 16 млн. цветов, 1280×720, сенсорный, емкостный, мультитач;
- процессор: 4-ядерный MTK 6589, 1,2 ГГц, видео PowerVR Series5XT;
- память: 1 Гб RAM, 4 Гб встроенная + 32 Гб microSDHC, microSD;
- вид телефона: моноблок, 159 г, 154×77.7×7.9 мм;
- разъем для зарядки телефона: micro-USB;
- тип связи: GSM 900/1800/1900, 3G;
- навигация: GPS, A-GPS;
- интерфейсы: Wi-Fi, Bluetooth, USB;
- платформа: Android 4.2 с фирменной оболочкой ideaDesktop;
- аккумулятор: Li-Pol 2250 mAh, 25 ч разг. (GSM), 12 ч разг. (WCDMA);
- камера: фронтальная 2 Мп, тыловая 8 Мп, вспышка, детектор лиц и улыбок.
IdeaPhone S920 может «похвастаться» двумя SIM-картами, однако он оснащен одним радио модулем, что, например, не позволяет ему скачивать файл в Интернете во время телефонного разговора.
Качество снимков S920 очень хорошее, однако ideaDesktop «не блещет» дизайном. АКБ позволяет смартфону интенсивно отработать день на одном заряде, что является весьма неплохим показателем. Динамик же у телефона качественный и громкий.
Lenovo IdeaPhone S920 не является безусловным бестселлером, но это неплохой выбор в случае покупки устройства «все в одном», что подчеркивается его хорошей камерой, длительностью работы и наличием у телефона 2-х SIM-карт.
Видео — Как загрузиться с флешки или с диска на ноутбуке Lenovo
- https://prostocomp.net/oborudovanie/kak-noutbuk-lenovo-zagruzit-s-fleshki.html
- http://lenovremservice.ru/blog/kak-ustanovit-windows-na-noutbuk-lenovo/
- https://pc-consultant.ru/noutbuk/lenovo-zagruzka-s-fleshki/
Обучение детей: сахар на палочке
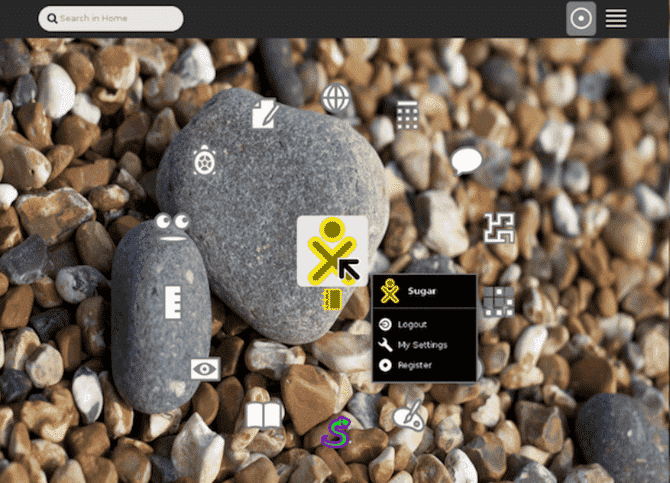
Sugar — это бесплатный системный проект, созданный для детей. Цель состоит в том, чтобы предоставить опыт, который способствует сотрудничеству, размышлениям и открытиям. Сахар стартовал как часть проекта Ноутбук для каждого ребенка Однако с тех пор Sugar Labs сосредоточила свои усилия как член организации Freedom Freedom Conservancy.
Команда разработчиков Sugar спроектировала систему для использования в областях, где повсеместная широкополосная связь не может считаться само собой разумеющимся. Аспекты интерфейса могут работать в одноранговой сети и вообще не требуют подключения к Интернету.
Хотя у вас есть возможность установить Sugar прямо на жесткий диск, вы также можете запустить настольную версию Linux напрямую через USB. Эта команда разработчиков активно продвигает и с учетом этого создала версию Sugar, известную как Сахар на палочке.
С помощью Sugar on a Stick вы можете позволить ребенку временно использовать любой компьютер в доме, не назначая для этого весь компьютер. Это также способ познакомить их с ценностями FOSS на раннем этапе, а не с опытом, основанным на потреблении, который можно найти в коммерческих операционных системах.
Скриншоты на самом деле не передают впечатлений, которые вы можете получить при использовании Sugar. К счастью, вы действительно можете Просмотреть Sugar в вашем браузере!
1 Какую кнопку нажимать?
Самый первый вопрос, который возникает у неподготовленного пользователя. Как загрузиться с загрузочного диска или флешки?Два решения:
- Открыть загрузочное меню со списком подключенных загрузочных устройств и выбрать из списка нужное.
- Настроить BIOS материнской платы так, чтобы загрузка операционной системы шла в первую очередь с нужного устройства, а не с жесткого диска.
Вариант 1 прост, но не все BIOS поддерживают такое меню. В любом случае, попытаться стоит. Обычно загрузочное меню появляется при нажатии F11 или F12 сразу после включения компьютера. Реже — Esc, F8 или другие кнопки. Иногда оно поддерживается, но отключено. В таком случае читайте инструкцию к материнской плате вашего компьютера. F8, кстати, часто вызывает отдельное меню — выбора загрузки с определенного диска.
Вариант 2 срабатывает всегда — настройки загрузки есть в практически каждом BIOS. О настройке и будет мною рассказано.
Нам нужно попасть в настройки BIOS. BIOS (или его улучшенный аналог UEFI) — специальная система, загружающаяся сразу после включения компьютера. BIOS не зависит ни от Windows, ни от чего-либо еще, потому что находится на чипе памяти, впаянном в материнскую плату. Подробнее о терминологии можно почитать здесь.Обычно для входа в настройки BIOS надо нажать кнопку Delete, F2 или Esc через 1-3 секунды после включения компьютера. Как узнать, какую именно кнопку нажимать: после включения ПК поищите на экране строчку Press Del to enter Setup (где вместо Del может быть F2 или другая клавиша). Это и будет надпись о том — какую кнопку нажимать. Пример:
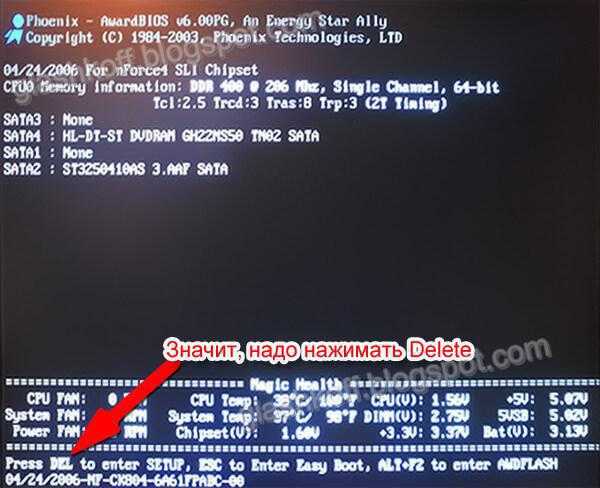
Еще пример:

Вместо черного экрана с текстом диагностики может отображаться логотип компании-производителя ноутбука или материнской платы, тогда подсказка будет выглядеть так:

Кстати, на двух последних скриншотах есть подсказки для кнопки загрузочного меню (которое вызвать проще) — на первом это Esc, на втором F12. Напомню, что такой вариант предпочтительней, но не всегда присутствует.
На загрузочных экранах некоторых ноутбуков нет надписи, тогда гляньте таблицу клавиш здесь.Нажимаем нужную кнопку и попадаем в BIOS. Если нажали не ту кнопку — ничего страшного не произойдет, т.к. компьютер просто-напросто проигнорирует ваши действия или покажет какую-то другую надстройку BIOS, где будет не то, что вам нужно. Тогда надо нажать Reset (кнопку перезагрузки на системном блоке) или Ctrl Alt Del, чтобы перезагрузить компьютер.
После нажатия нужной кнопки и появления экрана БИОС нас подстерегает засада — существует много версий BIOS, настройки у них выглядят по-разному. Есть и хорошая новость — все они чаще всего имеют одинаковые пункты, так что можно сообразить, что к чему. Есть две версии BIOS, сильно отличающиеся друг от друга, ниже мы их рассмотрим.
Обратите внимание, что подобные подсказки есть и в инструкции к ноутбуку или материнской плате настольного компьютера. Если у вас нет инструкции в бумажном виде, ее всегда можно скачать со страницы модели на официальном сайте производителя
Изменение приоритета загрузки в BIOS
О том, как заходить в разные версии BIOS, мы рассказывали в подробной статье. В ней указаны разные комбинации клавиш для перехода в интерфейс базовой системы. Здесь мы рассмотрим решение конкретной задачи внутри BIOS — изменение приоритета загрузки.
Phoenix AwardBIOS
Это старая версия BIOS, которая встречается в двух модификациях.
Начнём с первой — у неё преимущественно синий интерфейс. Для навигации используются стрелки и клавиша Enter.
- Переходим в раздел «Advanced BIOS Features».
- Выбираем пункт «Hard Disk Boot Priority».
3. С помощью клавиши «+» перемещаем USB-устройство на первую строчку.
4. Возвращаемся в предыдущее меню с помощью клавиши Esc.
5. В строке «First Boot Device» выбираем значение «USB-HDD». Если такой записи нет, то ставим «USB-FDD» или «USB-CDROM».
6. Для параметра «Second Boot Device» выставляем значение «Hard Disk».
7. Нажимаем клавишу F10 и подтверждаем сохранение конфигурации,
после чего компьютер перезагрузится.
У другой версии Phoenix AwardBIOS интерфейс серого цвета и немного другое меню. Но принцип остаётся прежним:
- Переходим в раздел «Advanced».
- Выбираем пункт «USB Configuration».
- Устанавливаем для параметра «USB Controller» значение «Enabled». Если оно и так стоит, то ничего не трогаем.
4. Возвращаемся в предыдущее меню с помощью клавиши Esc.
5. Открываем вкладку «Boot».
6. Переходим в раздел «Hard Disk Drives».
7. Перемещаем подключенную флешку на первую строчку с помощью клавиши «+».
8. Возвращаемся в предыдущее меню.
9. Открываем раздел «Boot Device Priority».
10. Параметру «1st Boot Device» задаём значение «HardDisk».
На этой версии BIOS иногда работает другой вариант — для загрузки с флешки достаточно зайти в раздел «Boot» и в строке «1st Boot Device» выбрать значение «USB».
Если настройки выставлены правильно, то после перезапуска компьютер загрузится с флешки.
AMI BIOS
Ещё одна версия BIOS, в которой приоритет загрузки настраивается почти так же, как на AwardBIOS.
- Открываем раздел «Advanced» и выбираем подраздел «USB Configuration».
- Параметру «USB Function» задаём значение «Enabled». Если оно уже стоит, ничего не меняем.
- Возвращаемся на стартовое окно и выбираем вкладку «Boot».
- Открываем раздел «Removable Drives» (иногда нужно заходить ещё и в раздел «Hard Disk Drives»).
5. Нажимаем на пункт «1st Drive» и выбираем из списка загрузочную флешку.
6. Переходим в раздел «Boot Device Priority».
7. Выбираем в строке «1st Boot Device» загрузочную флешку.
После изменения приоритета загрузки сохраняем конфигурацию и перезагружаем компьютер.
UEFI BIOS Gigabyte
После входа в BIOS выбираем вкладку «BIOS Features». В списке можно сразу выбрать загрузку с флешки, но только в режиме UEFI. Если нужен Legacy, то придётся выполнить дополнительную настройку:
Есть и другой вариант — он подходит, если загрузку с флешки нужно использовать один раз, например, для установки Windows.
- Переходим на вкладку «Save & Exit».
- В строке «Boot Override» выбираем загрузочную флешку.
По сути, это замена Boot Menu, пусть для её использования и приходится заходить в BIOS.
BIOS на материнских платах ASUS
Здесь есть сразу четыре варианта изменения приоритета загрузки.
Способ первый — в поле «Приоритет загрузки» с помощью мышки перетаскиваем USB-накопитель на первое место в списке (то есть он должен быть слева). После перемещения пункта сохраняем настройки.
Способ второй — после входа в BIOS нажимаем на клавишу F8, чтобы вызвать Boot Menu. Выбираем в нём загрузочную флешку.
В новых версиях BIOS действуют те же способы, хотя интерфейс может незначительно отличаться.
BIOS на материнских платах MSI
В BIOS на платах MSI тоже есть удобный список с устройствами для загрузки, в котором можно менять приоритет простым перетаскиваем пунктов. Ставим флешку на первое место, сохраняем конфигурацию, и в следующий раз загружаемся уже с неё.
7 Вопросы и ответы
В: Я не могу зайти в настройки BIOS. Что делать?
О: Убедитесь, что все делаете правильно. 99% проблем бывают из-за невнимательного чтения инструкции. Все решаемо, если правильно задать вопрос всемогущему Гуглу: «модель матплаты/ноутбука настройка загрузки».
В: При включении ПК или после перезагрузки сразу появляется значок загрузки Windows. Нет времени, чтобы нажать кнопку Del/F12.
О: Возможно, у вас включена опция «Быстрая загрузка» (Fast boot, Quick boot — обзывают по-разному). Суть в том, что при включении загружается минимум модулей UEFI (продолжателя BIOS) и управление «железом» компьютера сразу передается операционной системе. В таком случае попасть в UEFI можно так (на примере Windows 11): Пуск — Параметры — Система — Восстановление — Расширенные параметры запуска — кнопка «Перезагрузить сейчас» — на появившемся синем экране выберите «Устранение неполадок» — «Дополнительные параметры» — «Настройки прошивки UEFI». Вот тогда компьютер перезагрузится ещё раз и вы попадете в UEFI (BIOS).
В: Настроил как надо, но возникает ошибка «NTLDR is missing» или мигает курсор слева вверху экрана.
О: Вы неправильно записали загрузочный диск или флешку.
В: Как загрузиться с флешки (или переносного жесткого диска), а не с DVD?
О1: Надо указать USB-HDD, USB-ZIP или Removable в настройке загрузки. Название пункта может отличаться. В случае проблем читайте инструкцию к матплате.
О2: Если BIOS не поддерживает загрузку с USB-устройств, можно сделать загрузочный DVD-диск с Plop Boot Manager и уже при загрузке с него указать в появившемся меню пункт «USB». Плюс такого метода в том, что даже на старых компьютерах, где USB при загрузке работает в медленном режиме USB 1.1, скорость будет быстрая — включится режим USB 2.0. Минус — опять-таки не всегда поддерживается некоторыми матплатами. Подробнее о Plop написано здесь.
В: Как сделать загрузочную флешку?
О: Если вам нужна флешка с установкой Windows 7 или 8, то вам в раздел
В: В статье нет инструкции по настройке моего BIOS. Напишите пожалуйста!!111
О: С появлением материнских плат, где вместо BIOS используется UEFI, возникло большое количество разных внешне, но по сути одинаковых экранов с настройками. Так как настройки везде нужно сделать одни и те же, либо прочтите внимательно статью выше и найдите подобные пункты в своем BIOS, либо читайте инструкцию к вашей матплате/ноутбуку.
В: Настроил BIOS, теперь вообще ничего не грузится. Помогите!
О: В 10 случаях из 10 проблема в невнимательности или неправильно сделанной загрузочной флешке/диске. Сбросьте настройки BIOS либо выниманием батарейки на полчаса из выключенного компьютера, либо пунктом меню Load Default Settings. Затем сделайте все снова, внимательно читая все инструкции.
В: При загрузки с флешки появляется синий экран.
О: Вы допустили где-то ошибку при создании загрузочной флешки. Читайте инструкцию более внимательно либо ищите другую — способов создания загрузочных флешек много.
В: Сделал загрузочный диск/флешку, настроил BIOS, но все равно грузится с жесткого диска.
Полезно ли иметь дистрибутив на USB-накопителе?
Вы можете быть обеспокоены тем, что когда вы запускаете настольную операционную систему на USB-накопителе и не можете сохранять информацию, я напоминаю вам, что для этой цели мы можем монтировать разделы или загружать наши данные в облаке: Dropbox, OneDrive или наш любимый диск.
Использование более тяжелых дистрибутивов, таких как Elementary OS или Ubuntu (что также возможно), становится проще благодаря дешевым флеш-накопителям USB 3.0, которые все чаще используются в ноутбуках
Этот стандарт предлагает улучшения в чтении и записи, что важно, если вы работаете в операционной системе. Теперь наша очередь спросить вас: что вы думаете о нашем руководстве по лучшим портативным USB-дистрибутивам Linux? Это помогло нам освежить этот несколько забытый мир в сети и у нас появилось много идей на будущее
Как всегда, мы рекомендуем прочитать наши уроки, и если у вас есть какие-либо вопросы, вы можете связаться с нами.
Возможные проблемы при загрузке с флешки
Если Вы все сделали правильно, но загрузка с флешки все равно не идет, этому есть несколько объяснений.
Флешка не является загрузочной
Для решения данной проблемы необходимо убедиться, что USB накопитель является загрузочным, например, попробовать загрузиться на другом компьютере.
Отключен USB-контроллер
В данном случае необходимо включить USB-контроллер, данный параметр также настраивается в BIOS. Для проверки параметра зайдите в настройки «Advanced -> USB Configuration», параметры «USB Function» и «USB 2.0 Controller» должны быть со значением «Enabled».
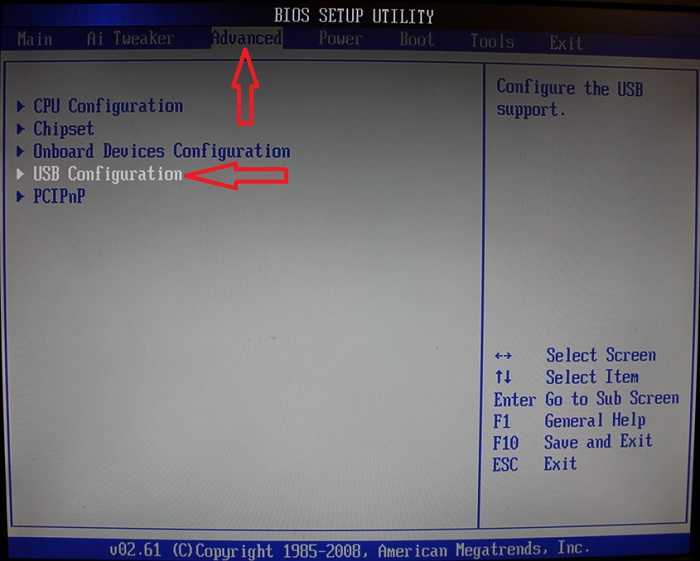
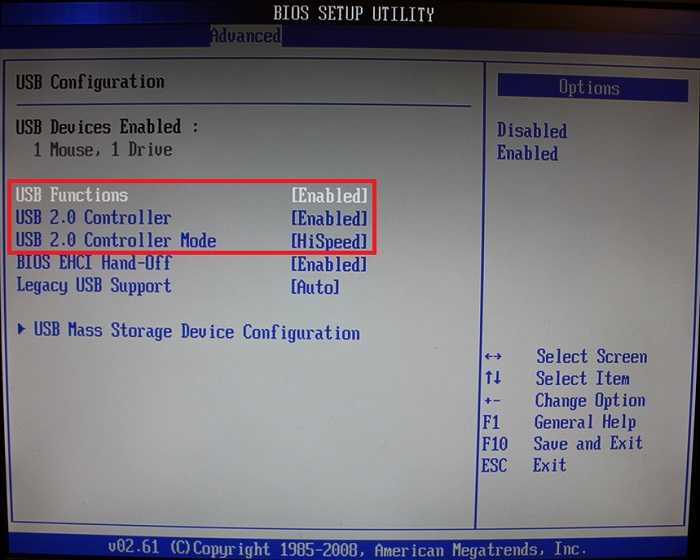
В Phoenix-Award Bios зайдите в настройки «Advanced Chipset Features» или «Integrated Peripherals». Найдите параметры «USB Controller» и «USB 2.0 Controller», и также укажите для них значение «Enabled», т.е. включено.
Неправильный приоритет устройств и вставленный диск (дискета)
Приоритетным устройством для загрузки, параметр «Boot Device Priority->1st Boot Device» является «CDROM» или «Floppy Drive», при этом, соответственно, вставлена дискета или CD/DVD диск. Советую вытащить все лишние устройства хранения (диски, флешки, включая из картридера).
Кстати, если Вам нужно загрузиться с диска, то именно здесь Вы выставляете привод на первое место в качестве приоритета загрузки.
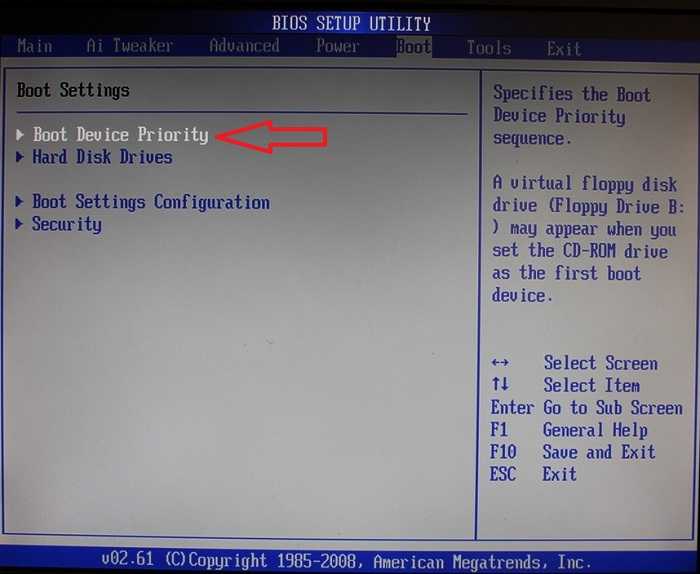
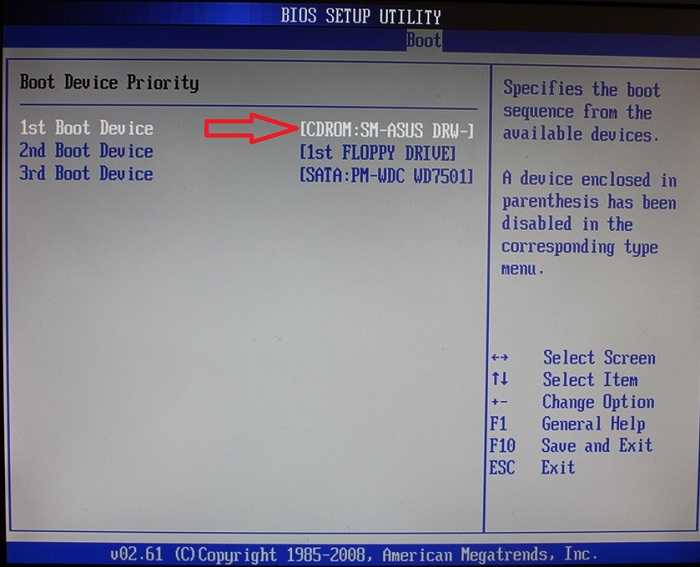
Старая версия BIOS
Некоторые очень старые версии БИОСа просто не поддерживают загрузку с USB устройств, поэтому загрузиться и не получается.
На этом у меня все, надеюсь, материал был Вам полезен, удачи!
Нравится44Не нравится6
Инструмент для управления жестким диском: GParted Live
Жесткие диски состоят из частей, называемых разделами. На жестком диске вашего компьютера может быть только один раздел для всех ваших файлов и папок. Или на нем может быть один раздел для программ и другой для документов. Время от времени вам может понадобиться изменить размер этих разделов или полностью стереть их
GParted – это распространенный инструмент Linux, используемый для управления этими разделами. Многие дистрибутивы поставляются с предустановленной программой. Но если ваш компьютер не загружается, это не поможет вам. Вам нужна копия, которую можно загрузить с USB-накопителя
Это называется Gparted Live, дистрибутив Linux для USB-накопителя. Загрузив эту небольшую программу, вы сможете изменить форму жесткого диска по своему усмотрению. Будьте осторожны, так как одна ошибка может сделать жесткий диск незагружаемым
О нетбуке и Linux
Acer Aspire One 110aw — это простенький бюджетный нетбук из первых серий подобных устройств. Ниже приведены некоторые характеристики устройства:
 Acer Aspire One 110aw
Acer Aspire One 110aw
| Диагональ экрана | 8.9″ |
| Разрешение дисплея | 1024×600 (LED подсветка) |
| Чипсет | Intel GSE945 |
| Частота системной шины | 533 МГц |
| Процессор | Atom N270 (одноядерник) |
| Частота процессора | 1.6 ГГц |
| Объем кэш памяти 2-го уровня | 512 Кб |
| Объем оперативной памяти | 512 Мб |
| Максимально устанавливаемый объем | 1536 Мб (DDR2 PC2-4200) 1 слот |
| Тип видеокарты | интегрированная, Intel GMA 950 |
| Тип накопителя | SSD 8 Гб |
| Порт подключения внешнего монитора | 15pin D-Sub |
| USB 2.0 | 3 шт |
| LAN (RJ-45) | 10/100 Мбит/с |
| Wi-Fi | до 54 Мбит/сек (802.11a/b/g) |
| Внешние накопители | Кардридер |
| Вэб-камера | 0.3 МПикс |
| Формат акустики | 2.0 |
| Манипулятор | тачпад |
| Емкость батареи | 2200 мАч |
| Макс. время работы | 3 ч |
В стандартной комплектации, на нетбуке стоит тайваньская система Linpus Linux. Эта система (точнее её ядро) «заточена» именно под этот нетбук, так как на других дистрибутивах не работают встроенные кард-реадеры.
После приобретения, автор пользовался стандартным дистрибутивом. По мере изучения системы, большинство софта дистрибутива оказалось бесполезной и не обеспечивало функциональности для таких задач как «просто посерфить в инете», «проверить почту» и «поработать в локальной сети». Далее был опробован Ubuntu Netbook Remix, но софта в нём оказалось также слишком много, несмотря на более удобный интерфейс. Ubuntu для этого нетбука оказался просто монстром — долгая загрузка, постоянное использование свопа даже при работе только одного браузера сводили все прелести на нет. В качестве эксперимента был опробован Puppy-linux с загрузкой с flash-накопителя. Не смотря на классический интерфейс, никак не адаптированный на мобильные устройства, загрузка происходила на порядок быстрее, и относительно легковесные приложения меньше нагружали процессор. Хоть в Puppy Linux приложений значительно меньше, чем в Ubuntu, существующих вполне хватает для вышеописанных простейших задач. Ниже будет рассмотрен пример установки Puppy Linux Slacko (5.3) на нетбук Acer Aspire One 100aw с твердотельным накопителем (SSD).
установка на HDD
ПРА можно установить на жесткий диск в качестве основной (единственной) операционной системы или в дополнение к уже имеющейся, например win7. Установка на жесткий диск в обеих случаях ничем не отличается от установки на флэшку, нужно сделать те же шаги
- находясь в windows распаковать содержимое iso в корень диска С:/, в этом случае у вас смешаются все файлы и папки от ПРА и Win, но это чисто эстетическое неудобство, на работу системы никак не повлияет, править menu.lst в таком случае не надо
- запустить файл /win/grubinst_gui.exe под учетной записью администратора (запуск от имени) и установить загрузчик grub4dos на диск, как описывалось выше
Теперь вы можете перегрузится. Вам будут доступны варианты загрузки ПРА и Win. Попасть в win можно из 2-х мест в процессе загрузки. Первый раз, нажав клавишу пробела в ответ на сообщение загрузчика, второй раз из меню загрузки ПРА, выбрав пункт «загрузка c HDD».
Если ПРА устанавливается в качестве единственной системы и у вас нет возможности загрузиться под win, то все процедуры по установке можно делать, загрузившись с CD диска, созданного из образа ПРА, затем выбрать фругал установку и пройти по шагам, выбирая нужные пункты в предлагаемых меню.
3 AwardBIOS CMOS Setup Utility
Главное меню этого БИОС выглядит вот так:
Чтобы изменить порядок загрузки на AWARD BIOS, заходим в меню Advanced BIOS Features:
Выбираем пункт меню First Boot Device (Первое загрузочное устройство), жмем Enter и ставим точку напротив CDROM (Removable, если нужно загружаться с флешки или переносного жесткого диска):
Нажимаем Enter, возвращаемся на предыдущую страницу настроек, заходим в Second Boot Device (Второе загрузочное устройство) и там выставляем Hard Disk – это позволит вашему компьютеру нормально загружаться при вытащенном DVD диске или флешке.
Далее жмем Esc, попадаем в самое главное меню, выбираем пункт Save & Exit Setup (Сохранить и выйти):
Нажимаем на клавиатуре Y, затем Enter – настройки сохранятся, компьютер перезагрузится.
Проблемы при загрузке с USB-устройств
Далее, проверьте не отключён ли контроллер USB в BIOS. В Award это можно проверить в разделе «Advanced Chipset Features» или «Integrated Peripherals». Ищите опцию «USB Controller», она должна быть в состоянии «Enabled»
В AMI в разделе «Advanced» опция «USB 2.0 Controller» должна быть «Enabled» и «USB 2.0 Controller Mode» в состоянии «HiSpeed»
Ещё могут быть проблемы с гнёздами на передней панели системного блока – попробуйте подключиться к USB сзади компьютера.
Если у вас SETUP как на фото, то на вкладке «Startup» значение «UEFI/Legacy Boot» переключите в положение «Legacy Only»
Потом причина может быть в самой флешке или в диске. Они должны быть точно загрузочными! Проверить это можно на другом компьютере, где всё работает.
На очень старых компьютерах вообще нет возможности загружаться с USB-флешек. Если не существует более нового БИОСа, тогда вам поможет проект PLOP. Нужно скачать последнюю версию Plop Boot Manager и распаковать архив. Там есть файлы: plpbt.img – образ для дискеты, и plpbt.iso – образ для CD-диска.
Соответственно, если у вас есть дискета, то на неё записываете образ для дискеты, а если есть CD-R/RW диск, то записываете образ для диска. Просто переписать файл на носитель нельзя, для записи образа нужно использовать специальные программы. Далее загружаетесь с этого диска и в появившемся меню нужно выбрать своё USB-устройство. Таким образом можно загружаться с флешек даже на очень старых компьютерах.
Проверка USB
Если по каким-то причинам флешка все равно не определяется, проверьте настройки BIOS. Речь идет о разделе системной конфигурации (System Configuration). Здесь для пункта USB Boot должно быть установлено разрешение (Enabled). Если такая загрузка отключена, измените параметр, сохраните изменения и попробуйте осуществить старт снова.
Примечание: обратите внимание, что в некоторых случаях перед названием флешки в первичной системе или в меню загрузки может стоять обозначение HDD, соответствующее жесткому диску, после которого будет указано название съемного устройства. Это нормальное явление
Возможные проблемы
Одна из распространенных ошибок — пользователи не могут попасть в BIOS. При включении компьютер просто не даёт возможность нажать на кнопку для перехода. Эта проблема появилась после добавления в систему функции «Быстрый запуск». Чтобы получить возможность заходить в BIOS, нужно от неё отказаться — на время или навсегда.
- Открываем настройки «Электропитания» в «Панели управления».
- Переходим в раздел «Действия кнопок питания» в левом меню.
- Нажимаем на ссылку «Изменение параметров, которые сейчас недоступны».
- Снимаем отметку с опции «Включить быстрый запуск».
После завершения настройки BIOS можно включить функцию быстрого запуска обратно.
Ещё одна возможная проблема — в BIOS не сохраняются настройки. Например, мы выставляем загрузку с флешки, а после выключения и повторного включения компьютера на первом месте снова стоит диск.
«Горячая» загрузка с флешки либо настройка БИОС таким образом, чтобы ПК автоматически загружался с переносного носителя, могут понадобиться при инсталляции ОС на винчестер либо при запуске реанимационного Live CD. Как настроить BIOS на загрузку с USB-накопителя, читайте далее.
Моноблок Acer установка Windows 7
Моноблоки становятся все популярнее. Это универсальные устройства, обладающие многими свойствами современных компьютеров. Данное устройство по таким показателям, как вес, компоновка и размеры, можно сравнить с обычным ЖК-монитором. Главное преимущество моноблоков – это, конечно же, экономия места. Моноблок можно с легкостью переносить внутри жилища. К ним можно подключить беспроводные мышь и клавиатуру. Соединительные провода полностью отсутствуют. На большей части девайсов такого рода установлены блоки питания без вентиляторов. Они меньше компьютерных блоков питания. Также следует отметить, что эта комплектующая не шумит.
Главный минус моноблока заключается в том, что в таком устройстве место для системных компонентов ограничено. пменно поэтому с размещением компонентов могут возникать определенные проблемы. Впрочем, если Вы сотрудничаете с нами, то можете быть уверены на сто процентов в том, что мы справимся с любыми сложностями.
Мы прекрасно понимаем, что установка или переустановка Windows владельцам моноблоков могут понадобиться в любой момент. пменно поэтому Вы сможете обратиться к нам в любое время. Вся работа будет выполнена максимально оперативно. Быстрое выполнение различных операций, связанных с работой различной компьютерной техники, это наша визитная карточка.
Операционная система стала работать со сбоями в самый неудобный момент? Вы сможете связаться с нами не только по почте, но также и по телефону. Если Вам требуется срочная установка операционной системы, то компьютерный мастер выедет к Вам на дом. Мы сделаем все возможное для того, чтобы Вы смогли продолжить работу в кратчайшие сроки. Как уже было сказано выше, все предлагаемые нами операции проводятся высококвалифицированными специалистами, обладающими необходимой сертификацией. Вне зависимости от типа услуги, Вы обязательно получите гарантию.
Наша компания представлена на рынке уже много лет. За все эти годы нам удалось создать огромнейшую базу клиентов. Большая часть заказчиков обращаются к нам снова и снова. Более того, практически все обращающиеся к нам люди рекомендуют нас своим друзьям и знакомым. Для нас это самый большой комплимент. Когда мы узнаем о таких фактах, мы понимаем, что наша компания движется в правильном направлении. п так, перечень преимуществ работы с нами можно представить следующим образом:
Как установить Windows 7 на ноутбук HP в картинках
Как установить Windows 7 на ноутбук HP
Так как в новых ноутбуках HP (почти во всех) вместо привычных нам BIOS находится UEFI (Этакая современная альтернатива BIOS) то здесь есть свои тонкости (UEFI — это тема отдельной статьи, поэтому здесь мы этого рассматривать не будем, просто разберемся как залить семерку на ноутбук) … Кстати контроль качества проверял мой верный кот, который ни на минуту не отходил от ноутбука





























