Как поставить загрузку с флешки на ASUS X541U

Добрый день! Уважаемые читатели и гости IT блога Pyatilistnik.org. В прошлый раз м ы с вами разобрали ситуацию » Как включить Num Lock при загрузке Windows», чтобы не печатать цифры вместо букв. Идем далее и сегодня я расскажу вам, как мне на ремонт принесли ноутбук ASUS X541U, на котором мне необходимо было поменять диск и поставить операционную систему, и так по мелочи настроить специализированный софт для массажного салона. Вроде дело плевое, но вот на ASUS X541U я столкнулся с тем, что не смог в меню загрузки найти мою флешку, ее просто там не было, хотя она точно рабочая. Давайте я расскажу, как поставить загрузку с USB-флешки на ноутбуке ASUS X541U.
Почему отсутствует возможность смены устройства загрузки в BIOS у ноутбуков ASUS
Я уже лет наверное 7-8 не ремонтировал ничьи ноутбуки, всегда отказывался, так как это еще тот квест, но близким родственникам отказать не могу. Принесли от такой ASUS X541U.
Его попросили почистить от мусора, так как он жутко, медленно работал и это не мудрено с жестким диском 5400 оборотов в минуту. Данной ноутбук планировался под перенос на него коммерческой программы, но я сразу сказал, что памяти и CPU хватит, а вот если не заменить HDD на SSD, то толку не будет. В результате я открутил болтов 12, поменял жесткий диск на SSD и решил установить на него Windows 11 с загрузочной флешки.
Дело тривиальное, по таблице сочетаний вызова BIOS компьютеров я подглядел, что нужно при включении нажать клавишу F2.
Вы попадете в UEFI BIOS. В правом верхнем углу вы увидите все доступные устройства, что можно использовать для загрузки, в этом случае у меня единственный SSD диск KINGSTON, больше сделать ничего нельзя. Вам доступна кнопка F7, которая перебросит вас на экран с большим количеством настроек. Переходим в Advanced Mode (F7)
Тут в Boot Option, будет доступно только один Windows Boot Manager и все.
️Как настроить ноутбук ASUS X541U разрешить загружаться с других устройств
Тут все дело в банальной защите со стороны производителей, чтобы пользователи не поломали тут чего, поэтому и включена опция безопасной загрузки, ее то и нужно выключить. Переходим на вкладку «Security«, где листаем в самый низ. Тут вы обнаружите раздел «Secure boot» в который нужно зайти через кнопку Enter».
находим тут пункт «Secure Boot Control«, который нужно выключить. Для этого нажмите «Enter» и выставите статус «Disable» и нажмите Enter».
Но это еще не все, чтобы ваш ноутбук ASUS X541U мог в качестве устройства загрузки использовать другие носители. то вам нужно включить в UEFI опцию «CSM Support». Данная опция находится в разделе «Boot«. Выбираем пункт «CSM Support» и переключаем его в режим «Enable«.
Теперь когда все настройки выполнены вам необходимо их сохранить, для этого просто нажмите клавишу F10.
Теперь после перезагрузки зайдите заново в UEFI BIOS, теперь в области «Boot Priority» вы увидите больше устройств. Например, мой виртуальный CD-rom Zalman. Чтобы его выставить первым, просто перетащите его мышкой вверх.
На этом у меня все, мы научились выставлять нужное устройство с которого хотим произвести загрузку ноутбука ASUS X541U. С вами был Иван Сёмин, автор и создатель IT портала Pyatilistnik.org.
- Решено: EFI Virtual disk (0.0) Not found
- Как установить операционную систему на Dell PowerEdge R740
- Как проверить загрузочную флешку, за минуту
- Сброс Digi AnywhereUSB на заводские настройки
- Чистая установка Windows 11 — пошаговая инструкция
- Ошибка JCP024 Lifecycle Controller in use
Как загрузиться с USB-флешки
Если вы правильно выполнили предыдущие шаги, ваш ноутбук теперь должен загрузиться с USB-установочного флешки. Вы увидите экран, который проведет вас через процесс установки или устранения неполадок выбранной операционной системы.
Точные шаги могут различаться в зависимости от операционной системы, которую вы хотите установить, но некоторые общие — это:
- Выберите язык, раскладку клавиатуры и часовой пояс.
- Примите лицензионное соглашение и условия обслуживания.
- Выберите тип установки, например, настройку или обновление.
- Выберите диск или раздел, на который вы хотите установить операционную систему.
- Следуйте инструкциям на экране и дождитесь завершения установки.
- Перезапустите ноутбук и наслаждайтесь новой операционной системой.
Поздравляем! Вы успешно запустили USB-установочный флешку на ноутбуке ASUS через BIOS.
Настройка графического uefi bios bios utility ez mode
Для успешной загрузки с флешки, на ноутбуке Asus через EZ Mode нужно выполнить следующее:
- Выключите устройство.
- Нажмите кнопку питания. Во время появления значка производителя нажмите кнопку ESC несколько раз до тех пор, пока не появится меню БИОС.
- Убедитесь, что под пунктом USB Port отображается флешка.
- Справа, практически в углу располагается надпись Boot Priority. Нажмите на него.
- Выберите из всего списка вставленную флешку.
- Нажмите F10, чтобы сохранить изменения и выйти из BIOS.
После рестарта компьютера Asus начнется загрузка данных с USB. Процесс может занимать от нескольких секунд до 3-4 минут.
Подготовка флеш-карты к установке программного обеспечения
Для установки операционной системы с флеш-диска рекомендуем придерживаться следующих правил:
- Минимальный объем флешки должен составлять 4 ГБ. Именно такое количество пространства требуется для сохранения всех важных компонентов и файлов;
- Обязательная подготовка дистрибутива Windows 7 для записи и сохранения его образа (формат *iso);
- Подбор программы для создания образа диска.
Совет! Одной из лучших утилит для создания образа диска считается UltralSO. Последняя версия находится на сайте разработчика
Устанавливаем и запускаем на ПК утилиту, а затем выбираем в ней заранее выбранный образ диска.
Пошаговая инструкция пользования программой поможет быстро разобраться во всех тонкостях.
- Запуск

2. Теперь перед вами открывается основное рабочее окно
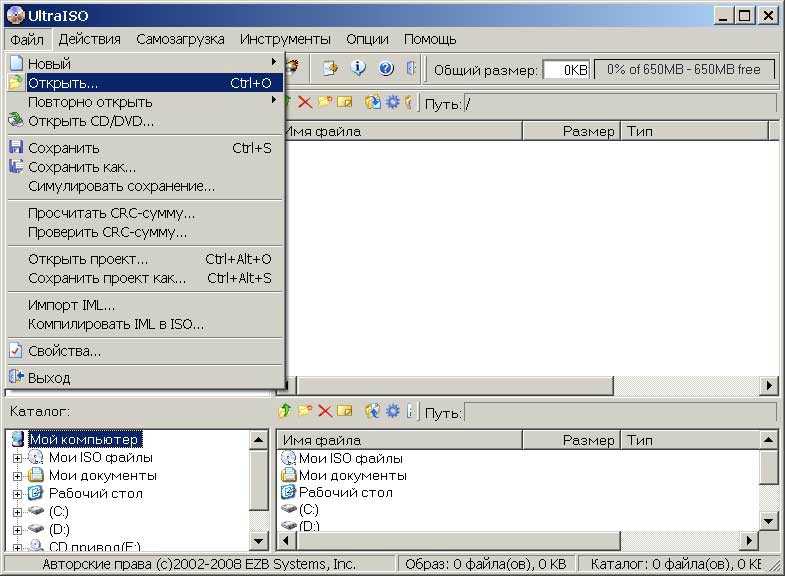
3. Переходим к записи образа жесткого диска
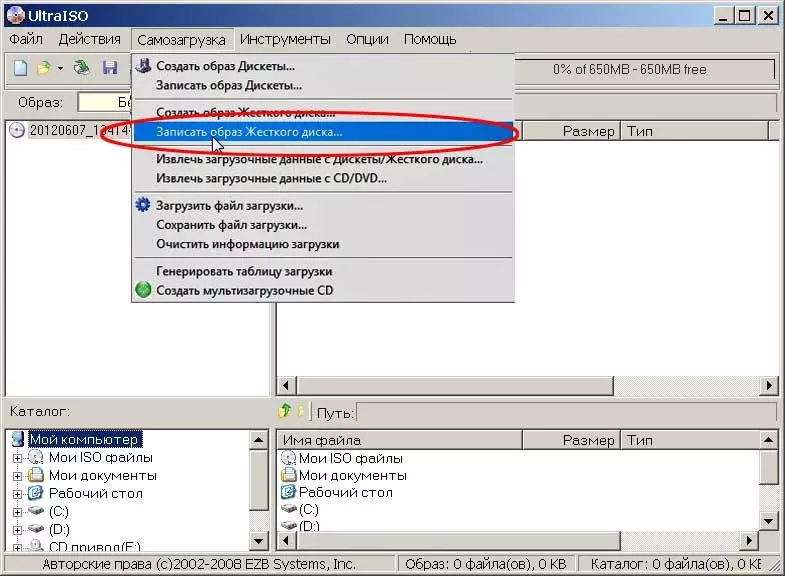
4. Теперь необходимо подключить флеш-память и включить форматирование. Когда процесс форматирования флешки будет окончен, можно приступать к записи.
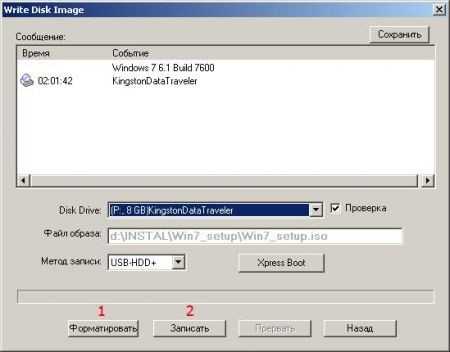
5. По окончании записи на пространстве вашей флешки будет Windows, при помощи которого вы и осуществите переустановку.
Замечание! Для создания флешки для установки системы через биос можно использовать средства Windows.
Шаг № 5: Выбираем пользовательские настройки и завершаем установку
В принципе для того чтобы переустановить на ноутбуке асус Windows 7, осталось потрудиться самую малость. Что потребуется? Всего лишь выбрать необходимые нам параметры для работы на ноутбуке. Действовать придется в таком порядке:
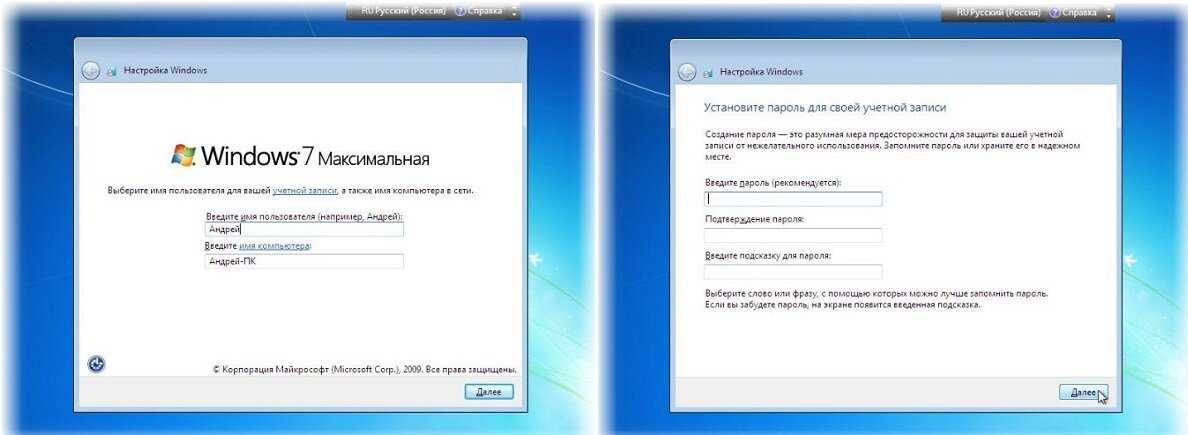
В принципе с последним шагом процесс установки (переустановки) Windows 7 на ноутбуке от компании ASUS завершится. Просто? А вы как думали? В том, чтобы переустановить Виндовс на компьютере в принципе нет ничего сложного! Приятной вам работы с Windows 7!
Мало чем отличается от установки ОС на стационарный компьютер. Поэтому давайте пройдём все этапы установки вместе,чтобы при необходимости вы смогли сделать это самостоятельно. Всем привет,сегодня на блоге мы с вами будем устанавливать windows 7 на ноутбук Asus.
Итак начинаем с первого шага,а само-подготовке ноутбука для выполнения этого действия и саму установку.
- Если операционная система устанавливается впервые,то необходимо произвести разбивку жёсткого диска на как минимум два раздела. На одном будет находиться ОС windows7,на другом всё то, что вы в неё загрузите. Это можно сделать различными программами,но я обычно пользуюсь Acronis Disk Director 11 Home,которую можно скачать в интернете бесплатно. Не буду описывать как ей пользоваться, так как в интернете достаточно информации по этой теме.
- Нажимаем кнопку пуск ноутбука asus и почти сразу клавишу F2,причём несколько раз, до открытия главного окна BIOS.
- При помощи клавиш навигации переходим в раздел BOOT
и устанавливаем приоритет для CD/DVD на первую позицию. Для этого при помощи навигационных клавиш «высветляем» пункт CD/DVD и нажимаем ENTER. Далее ставим его в первую позицию и снова ENTER. После того как изменения будут произведены нажимаем F10 и затем ENTER,тем самым подтверждая свои действия.
Адрес сайта:
http://www.asus.com/ru/support/
Выберите подходящую программу для создания загрузочной флешки
Перед тем как загрузиться с флешки на Asus VivoBook, вам понадобится создать загрузочную флешку с установочным образом операционной системы или другой нужной вам программой. Для этого вам понадобится специальная программа для создания загрузочных флешек. Ниже представлены несколько популярных программ, которые вы можете использовать.
-
Rufus: Rufus является одним из самых популярных инструментов для создания загрузочных флешек. Он прост в использовании и поддерживает различные форматы образов операционных систем, включая ISO, IMG и другие. Rufus также предоставляет возможность выбрать тип файла системы (MBR или GPT) и файловую систему (FAT32, NTFS и др.).
-
UNetbootin: UNetbootin является еще одной популярной программой для создания загрузочных флешек. Эта программа позволяет вам создавать загрузочные флешки не только с образами операционных систем, но и с другими Linux дистрибутивами, такими как Ubuntu, Debian и другими.
-
WinToUSB: Если вы хотите создать загрузочную флешку с Windows, то WinToUSB станет отличным выбором. Эта программа позволяет установить Windows на флешку и загрузиться с нее на другом компьютере. Также, WinToUSB поддерживает разные версии Windows и файловые системы.
Прежде чем использовать одну из этих программ, рекомендуется ознакомиться с их особенностями и системными требованиями. Выберите программу, которая лучше всего соответствует вашим потребностям и ожиданиям. Следуйте инструкциям программы и создайте загрузочную флешку, готовую к использованию на Asus VivoBook.
Загрузка ноутбука Lenovo с USB накопителя
Есть два способа, которыми можно заставить ноутбук грузится именно с USB накопителя.
- Через Boot Menu (рекомендую именно этот способ). С помощью этого меню мы можем указать ноутбуку Lenovo, с какого устройства загружаться конкретно в этот раз. Так как запуск ноутбука с загрузочного накопителя нам скорее всего нужно сделать только один раз. Этого достаточно, чтобы запустить установку Windows, или выполнить другие действия.
- Через меню BIOS. Здесь уже нужно менять порядок загрузки в настройках BIOS. В принципе, ничего сложно. Но не вижу смысла это делать, если можно выбрать устройство через Boot Menu. Разве что через загрузочное меню у вас на получается. Такой себе запасной вариант.
В любом случае, сначала подключите флешку к ноутбуку.

Желательно подключать в порт USB 2.0. С USB 3.0 могут быть проблемы. Порт USB 3.0 в середине обычно синий, или более светлый по сравнению с USB 2.0.
Загрузка через Boot Menu
Как я уже писал, это самый лучший и простой способ. Чтобы открыть Boot Menu на ноутбуке Lenovo, необходимо сразу после нажатия на кнопку включения активно нажимать клавишу F12.
Откроется меню, в котором нужно выбрать наш накопитель.
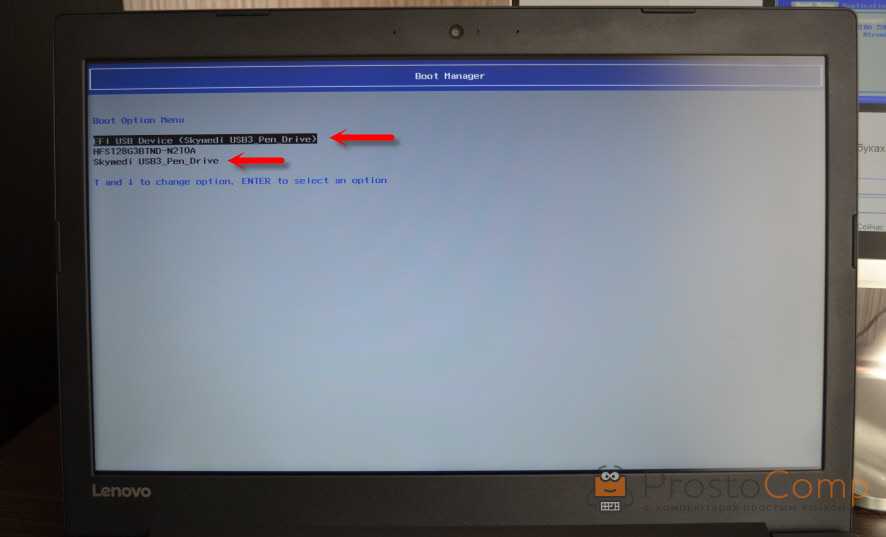
Как видите, в моем случае, в загрузочном меню ноутбука Lenovo отображается два USB накопителя. Один с надписью «EFI USB Device». Попробуйте для начала выбрать тот накопитель, который без EFI (на скриншоте он в самом низу). Это если вы собираетесь устанавливать Windows 10. Иначе могут быть проблемы с установкой Windows 10 на MBR-раздел.
После выбора и нажатия на клавишу Enter ноутбук будет загружен с флешки. При условии, что флешку вы правильно записали.
Если через клавишу F12 не получается открыть меню «Boot Manager», то используйте специальную кнопку со стрелочкой. Которая есть наверное на каждом ноутбуке Lenovo. Иногда она находится рядом с кнопкой включения, а иногда утоплена в корпус (как в моем случае).

Ее нужно нажимать когда ноутбук выключен. Затем, в меню выбрать «Boot Menu». Так же оттуда можно зайти в BIOS.
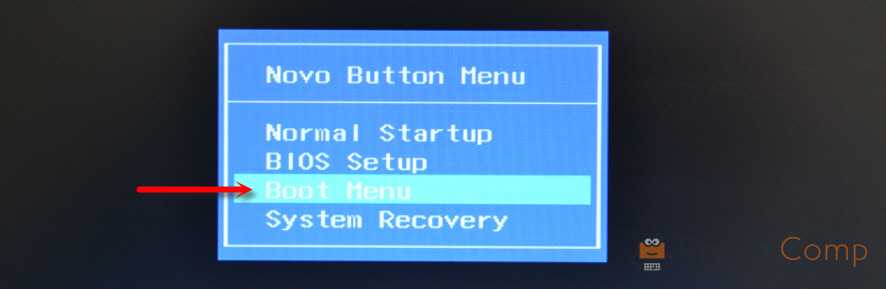
И уже в загрузочном меню выбрать свой накопитель, как я показывал выше.
Запуск ноутбука Lenovo с флешки через BIOS
Чтобы зайти в BIOS, необходимо сразу после включения ноутбука активно нажимать клавишу F2. Или использовать для этого «Novo Button Menu», как я показывал выше. Подробнее в статье: как зайти в BIOS ноутбука Lenovo.
В меню BIOS нужно перейти в раздел «Boot» (с помощью клавиш вправо/влево).
Дальше необходимо выделить наш накопитель и с помощью клавиш F5 и F6 поставить его на первое место в списке.
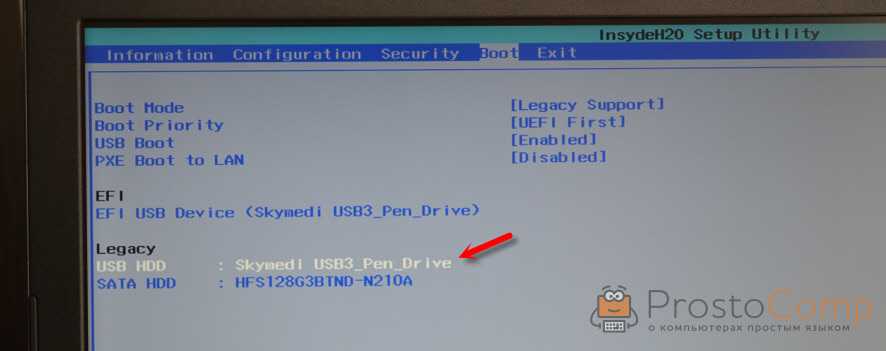
Снова же, там может быть два раздела: EFI и Legacy. Если вы собрались устанавливать Windows и у вас есть раздел EFI как на скриншоте выше, и при установке вы столкнулись с ошибкой «Установка Widnows на данный диск невозможна. На выбранном диске находится таблица MBR-разделов», то нужно в меню «Boot Priority» выставить значение «Legacy First» вместо «UEFI First».

И поставить «USB HDD» на первое место в списке загрузки, как я показывал выше.
Не забудьте сохранить настройки BIOS нажав клавишу F10.
Возможно, вам еще пригодится статья как установить Windows 10 на ноутбук, или универсальная инструкция по установке Windows 10 c флешки.
Буду рад видеть ваши комментарии!
Метод 1. Открываем BIOS самым распространенным способом на ноутбуке Asus
- Выключаем девайс (если не выключается держите кнопку вкл. 5 секунд)
- Зажимаем клавишу F2
- Жмем кнопку пауэр.
- Ждем появления окна Биоса и отпускаем F2(смотрите скрин).
UEFI на ноутбуке Asus
На современных моделях ASUS вместо Биоса установлен UEFI .
После в хода в режим UEFI внизу слева нажмите на ссылку «Advanced mode (F7)» Есть второй вариант: нажимаете F8 и попадаете в меню загрузки, где можно выбрать допустимое установочное устройство.
Advanced Mode ноутбука Asus
Заходим в подраздел «BOOT» на строчке «Boot option #1» необходимо указать загрузочное устройство. При выходе, сохраняем изменения используя F10. Тоже можете просто на жать «Save and Exit» в основном разделе сверху.
Boot Ноутбука Asus
Если вы хотите сменить порядок загрузки на старом компьютере, для этого нужно перейти в раздел «Boot». Если вы хотите сделать приоритете для флешки, то она должна уже быть подключена к ПК. В старых ноутбуках зайдите во вкладку «Boot option» и выберите носитель. Для сохранения результатов нажмите кнопку F10. После установки ПО с флешки, следует снова зайти в BIOS и вернуть приоритетность для жесткого диска.
Boot Option в Bios
Установка Windows 7 и Windows 8 на диск GUID (GPT) компьютера с материнской платой GIGABYTE с включенным UEFI
При включении компьютера сразу жмём клавишу Delete и входим в GIGABYTE — UEFI DualBIOS
Примечание: если запутаетесь в настройках, нажмите клавишу F7 и настройки станут такими, какие были до Ваших экспериментов.
Идём на вкладку BIOS Features
Опция Security Option — ставим в положение System.
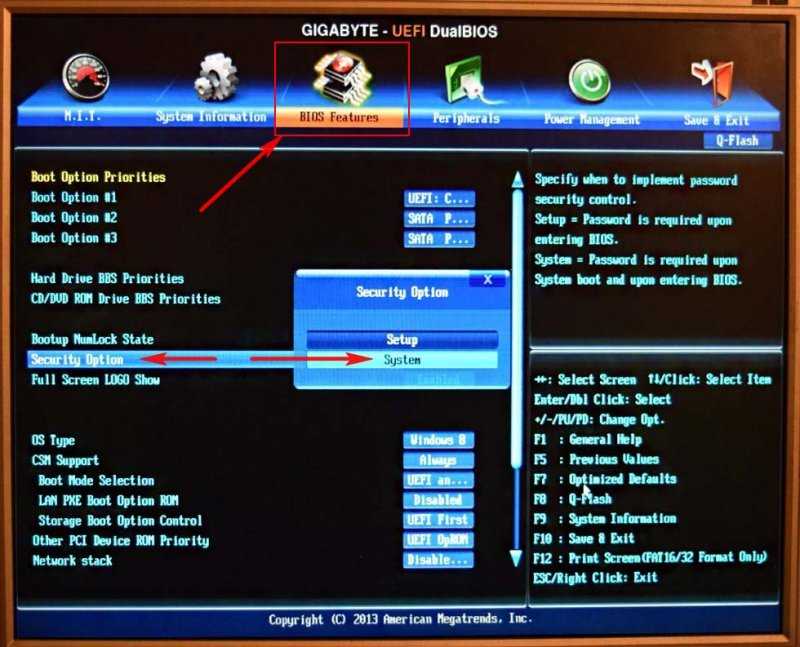
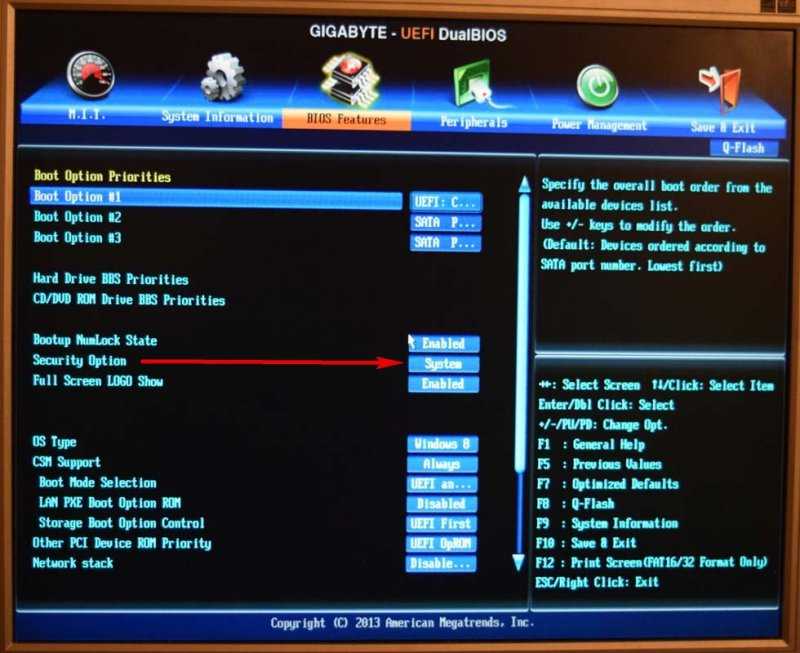
Опция OS Type (Тип операционной системы) и ставим её в положение Windows 8.
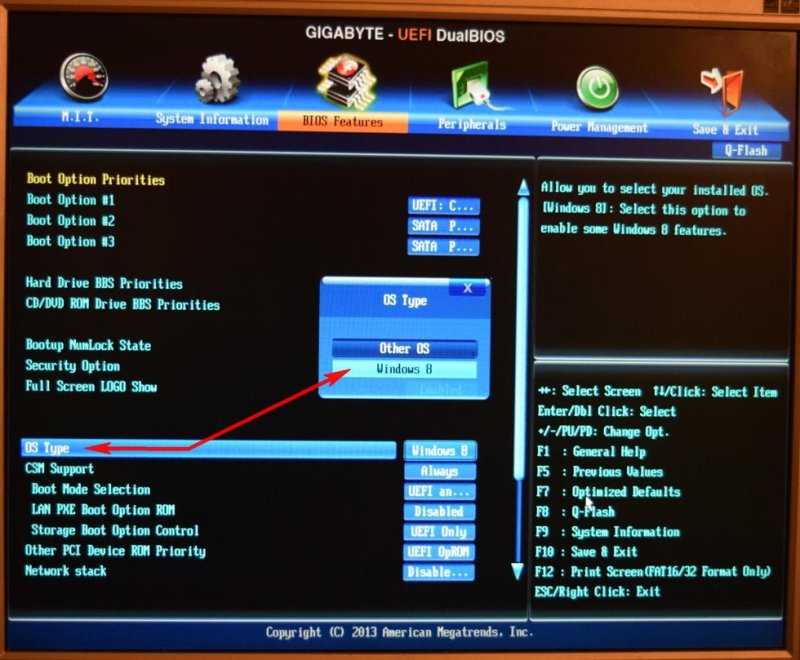
Опция CSM Support (Compatibility Support) (поддержка совместимости)— ставим в положение Always (всегда).
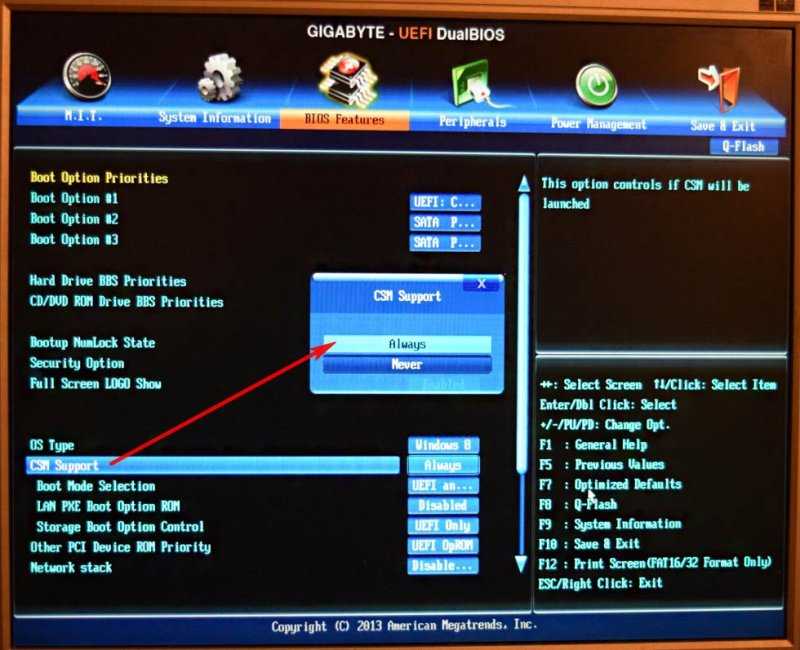
Опция Boot Mode Selection (выбор режима загрузки) выставляем UEFI and Legacy режим загрузки UEFI или Расширенный. Можете поставить UEFI Only— Только UEFI.
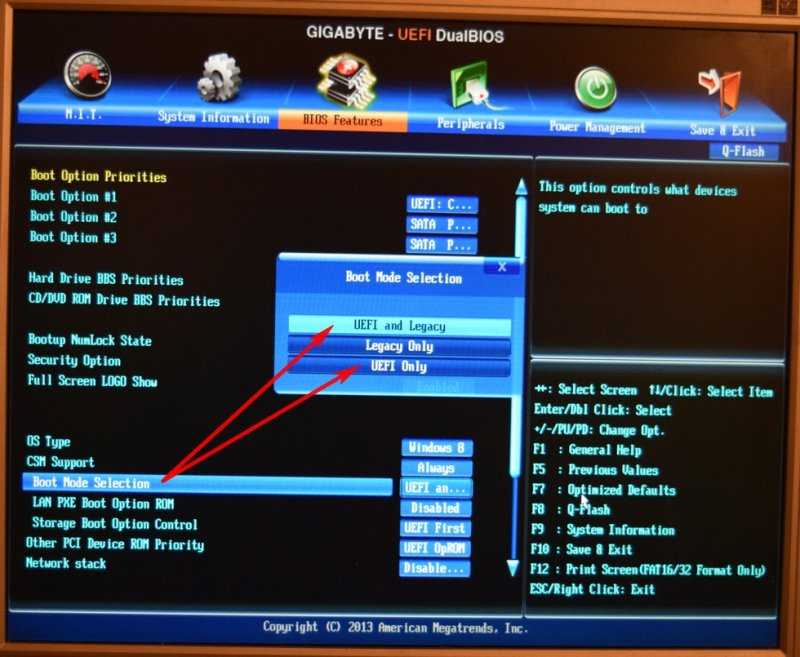
Опция LAN PXE Boot Option ROM — загрузка операционной системы по сети выставляем в Disabled.
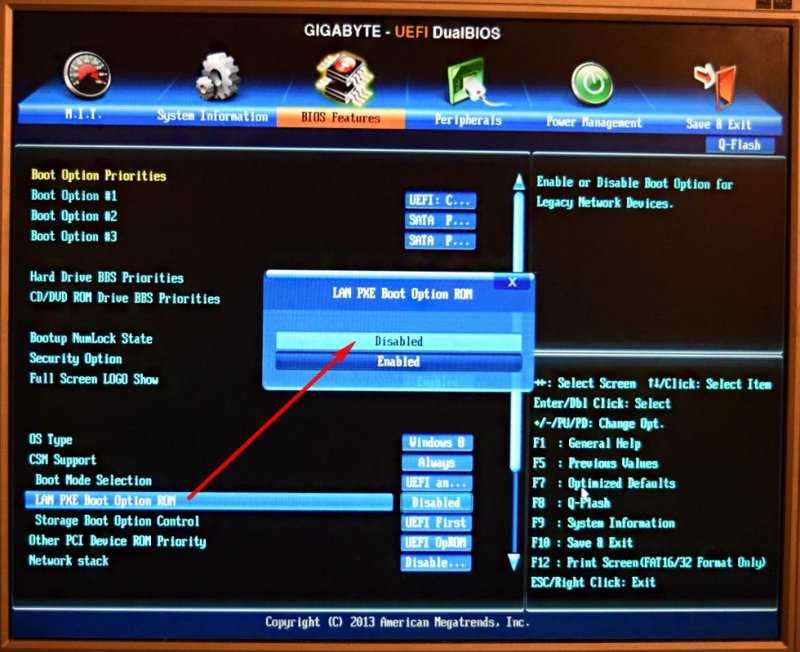
Опция Storage Boot Option Control (контроль загрузки) выставляем UEFI Only — Только UEFI или можете выставить UEFI First— первый UEFI.
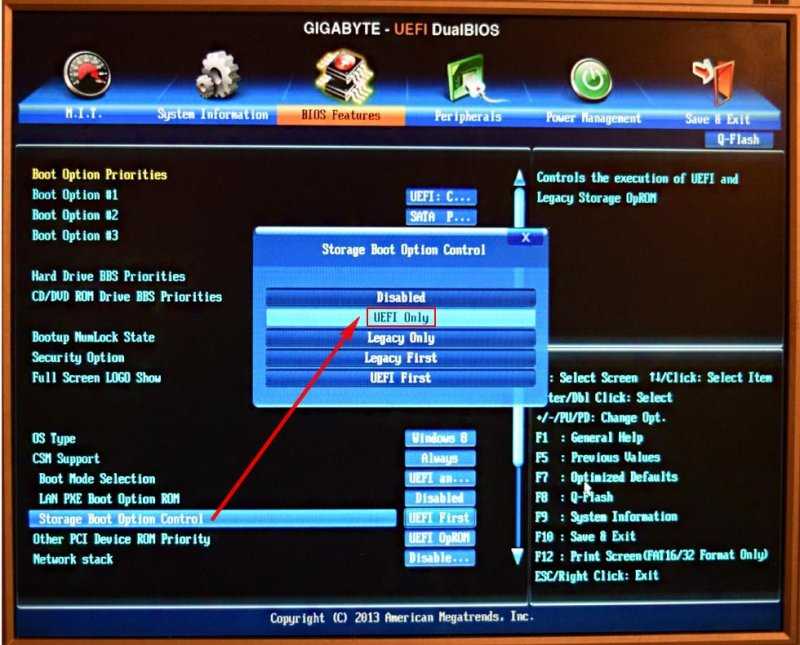
Опция Other PCI Device ROM Priority выставляем UEFI Op ROM.
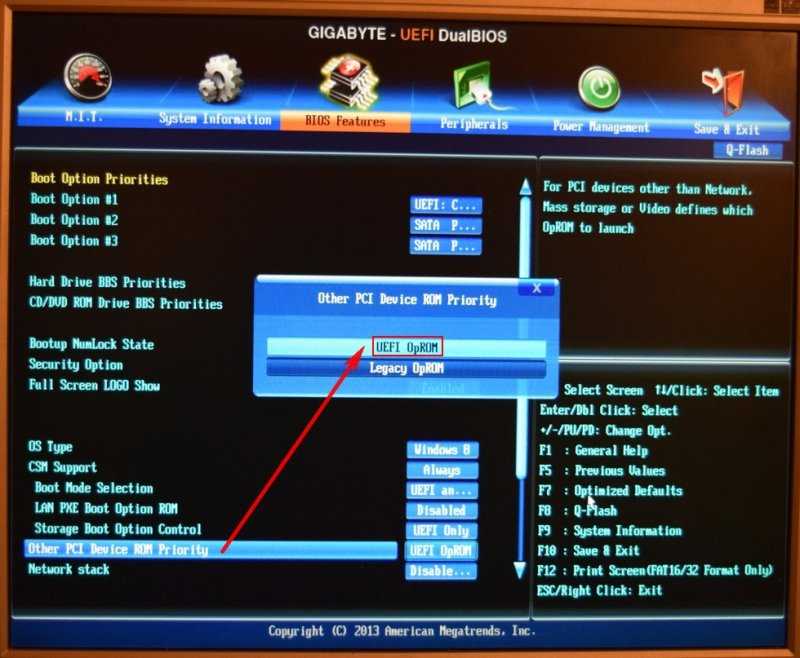
Ещё осталась одна настройка. Теперь нужно выставить первым загрузочным устройством нашу флешку UEFI. Флешку нужно вставить в порт USB 2.0 до включения компьютера.
Идём в опцию Hard Drive BBS Priorities и жмём Enter, здесь жмём на Boot Option #1
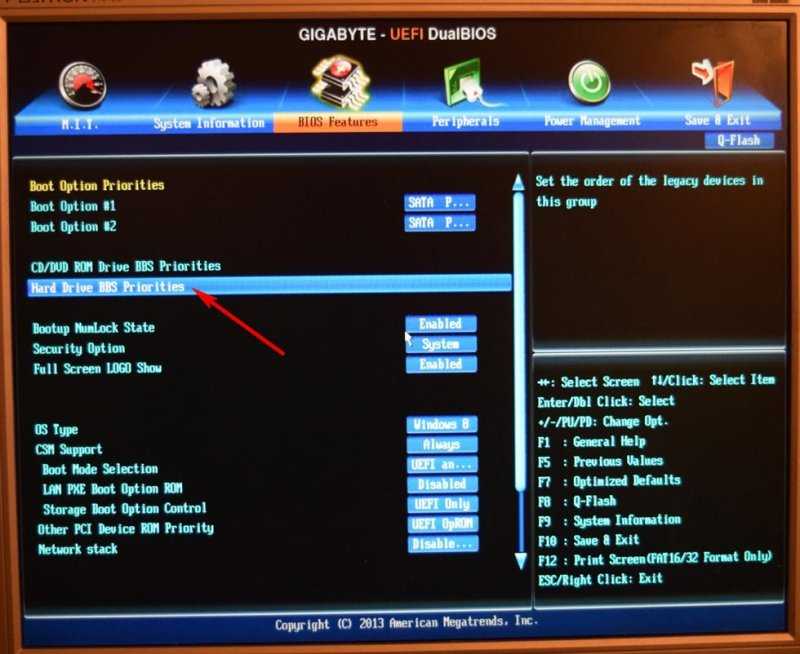
выбираем в списке устройств нашу флешку Kingston, затем жмём Enter, всё, флешка становится первой или приоритетной для загрузки компьютера.
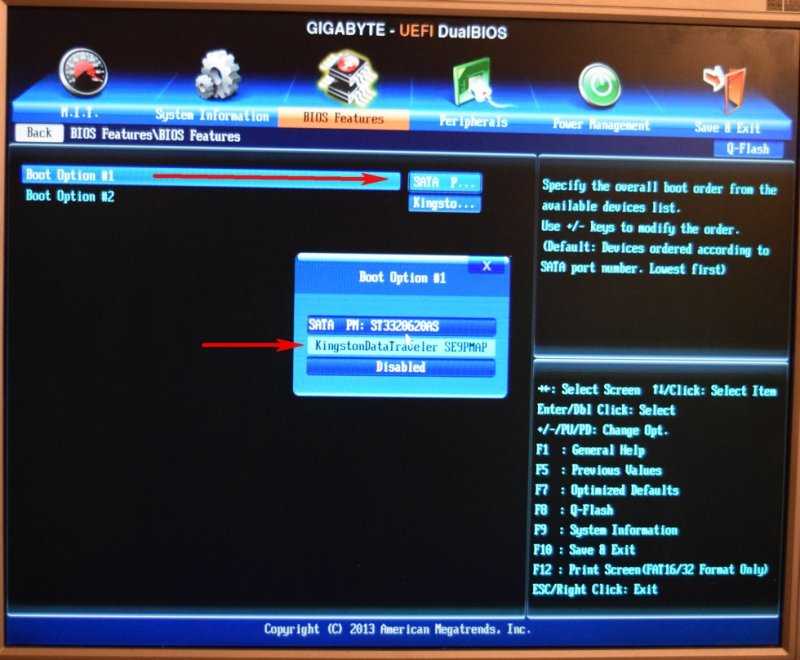
Самое последнее. Сохраняем наши изменения в настройках GIGABYTE UEFI DualBIOS, жмём на клавишу F10: Save&Exit. Компьютер сохраняет настройки БИОСа и перезагружается.
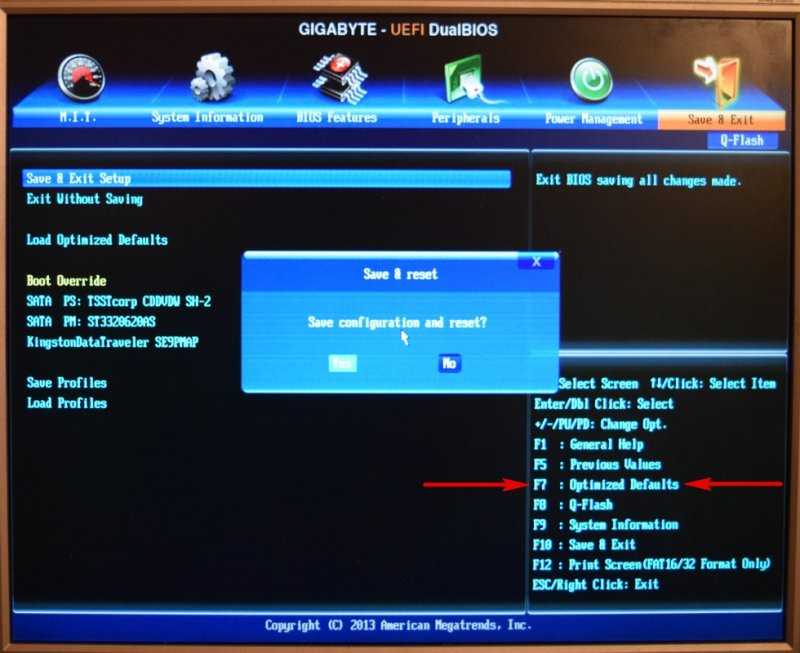
Происходит загрузка с установочной UEFI флешки с Windows 7 или Windows 8.
Далее.
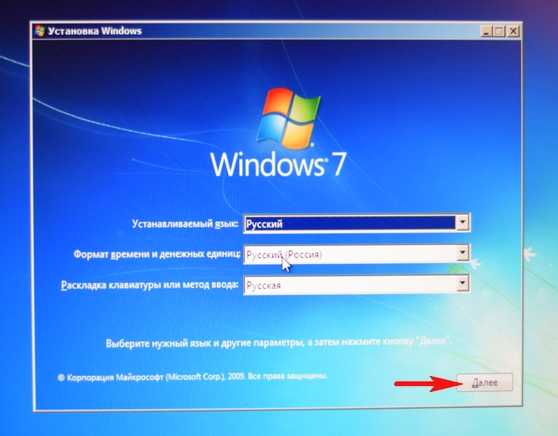
Установить
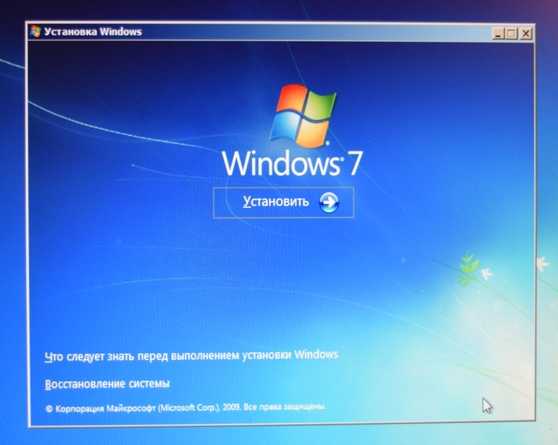
Принимаем условия соглашения
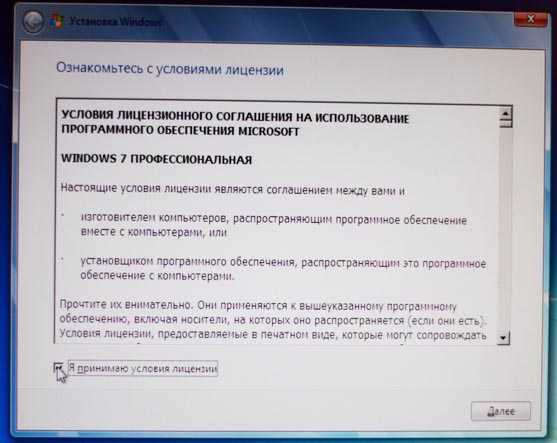
Полная установка.
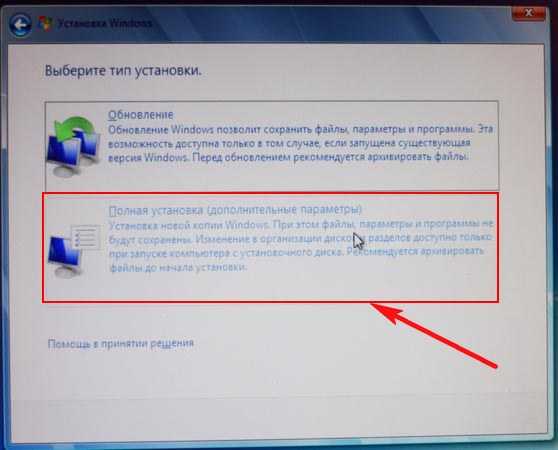
Обратите внимание, жёсткий диск у меня MBR (Master Boot Record) и без общего форматирования Windows 7 или Windows 8 на диск GPT не установится,
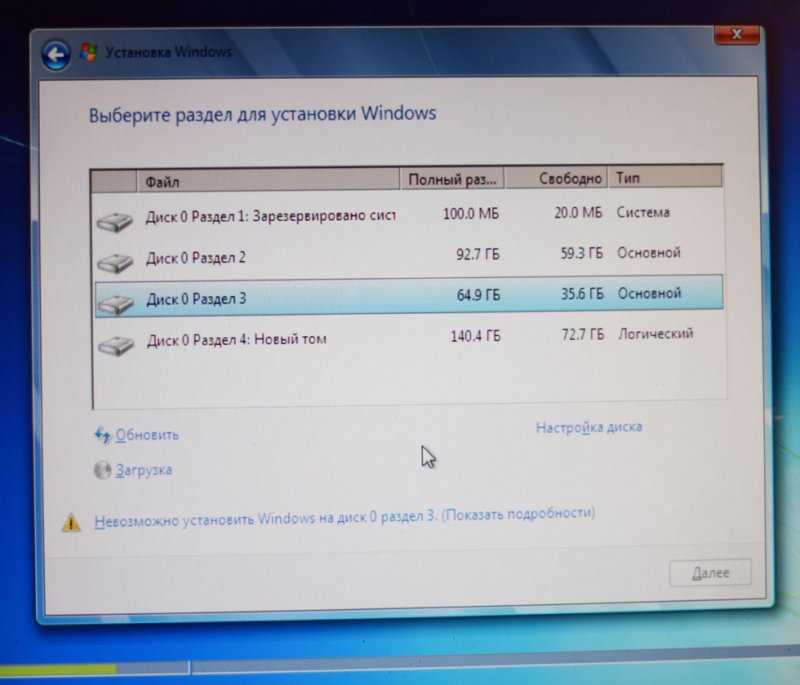
мы получим ошибку Установка Windows на данный диск невозможна. На выбранном диске находится таблица MBR-разделов. В системах EFI Windows можно установить только на GPT-диск»!
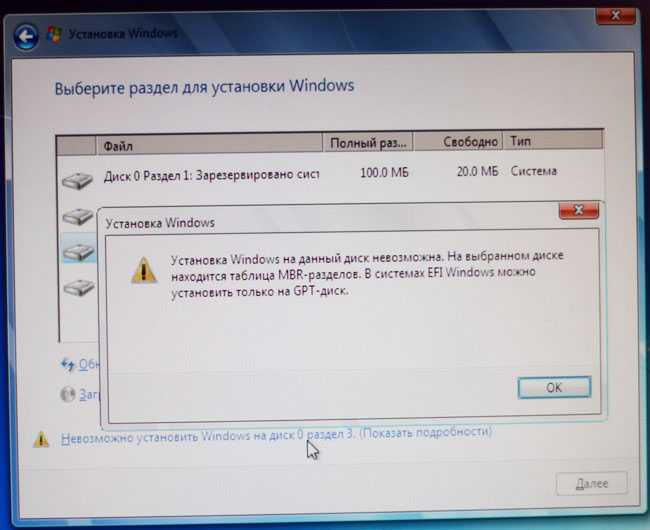
Поэтому жмём Настройка диска и удаляем все разделы, затем или создаём разделы заново или устанавливаем Windows 7 или Windows 8 прямо в нераспределённое пространство.
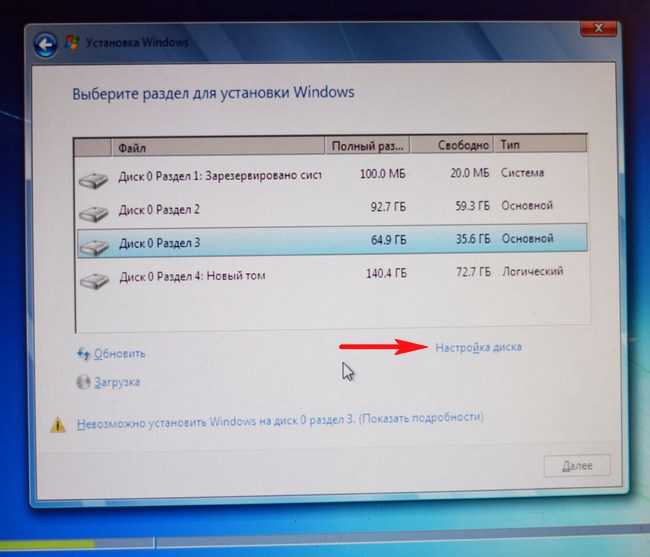
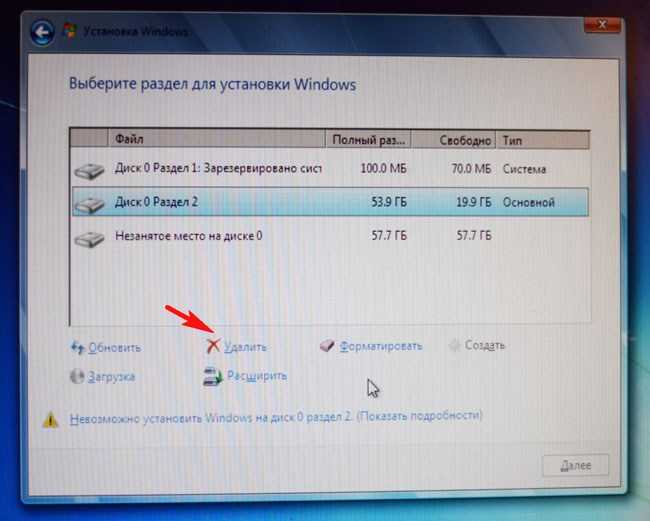
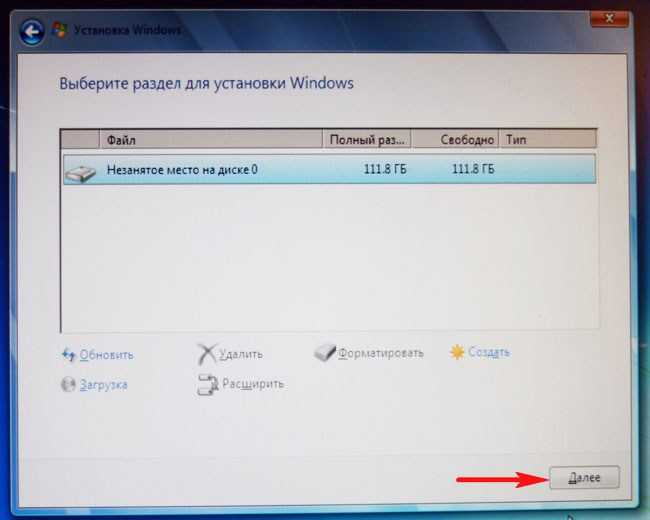
Windows 7 прекрасно устанавливается на GPT диск.
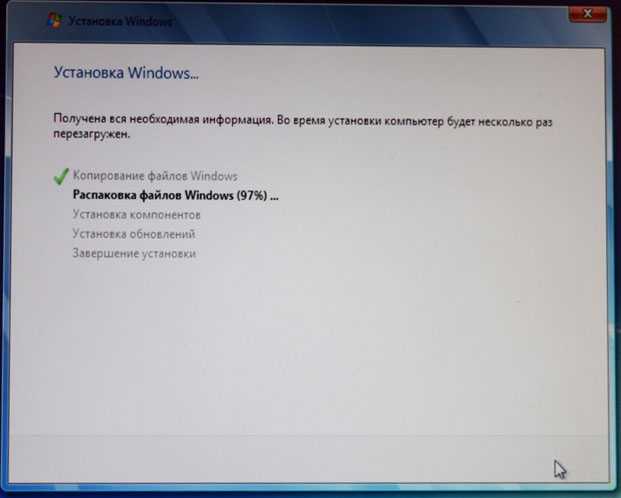
Кому интересен весь процесс установки Windows 7 или Windows 8 читайте наши статьи.
После установки Windows 7 или Windows 8 проверяем преобразован ли на жёсткий диск в GPT.
Как создать установочную флешку для компьютера с UEFI
Для обеспечения загрузки UEFI с USB-носителя, его форматируют в формате FAT32 (данное условие ограничивает и объём – 4 ГБ), по этой причине официальная утилита Майкрософт нам не подходит. Использовать её можно, только когда будет устанавливаться устаревшая 32-х разрядная ОС в режиме эмуляции BIOS.
Чтобы поставить Windows 10 х64 в UEFI с включённым Secure Boot легче всего записать на флешку данные дистрибутива, просто скопировав их, например, используя Проводник. В создании загрузчика на носителе нет надобности, так как он уже присутствует в системе UEFI.
Рассмотрим несколько вариантов, как создать загрузочную USB-флешку с Windows 10 или 7 для девайса с UEFI.
Создание загрузочной флешки Windows 7 или 10 в Rufus
Для выполнения процедуры потребуется USB-устройство и образ ISO (в новой версии можно скачать, не выходя из программы). Скачав утилиту, приступаем:
- Запускаем Rufus, в строке «Устройство» выбираем накопитель, куда будем записывать ОС.
- Жмём кнопку «Выбрать» и указываем образ с Windows, если имеется уже скачанный или выбираем «Скачать», нажав на стрелочку возле «Выбрать», затем выбираем и качаем подходящий образ.
- В графе «Параметры образа» оставляем «Стандартная установка Windows» (здесь имеется возможность также создания носителя Windows To Go, с него выполняется запуск ОС без её инсталляции).
- В графе «Схема разделов» выбираем разметку диска, на который будем ставить систему – MBR (нужно будет переключаться на режим Legacy/CSM) или GPT (для UEFI).
- В блоке «Параметры форматирования» можно указать метку носителя.
- Файловая система будет выставлена FAT Её можно переставить и на NTFS, но для старта с такой флешки необходимо будет деактивировать безопасный запуск в UEFI (Secure Boot), об этом см. ниже.
- Жмём «Старт», соглашаемся с тем, что вся находящаяся на текущий момент информация будет стёрта с накопителя, и ждём завершения процесса копирования файлов.
- Жмём «Закрыть» для выхода из утилиты.
Создание загрузочной флешки для UEFI вручную
Этот способ подойдёт пользователям, которые любят работать с командной строкой. Запускается инструмент от имени администратора. В Windows 7 отыскать его можно в стандартных приложениях, на Десятке выбираем из контекстного меню «Пуск».
Чтобы сделать загрузочную флешку с Windows 7, 8 или 10, нужно в терминале последовательно прописывать команды:
Смотрим в отобразившемся перечне, какой номер присвоен флешке, куда будем записывать ОС, например, это будет «1»
Теперь скопируем все элементы из дистрибутива ОС на нашу флеш-накопитель. При создании флешки UEFI на девайсе с Windows 10 или 8, монтируем образ в ОС, нажав ПКМ – «Подключить», выделяем содержимое, жмём ПКМ – «Отправить» – «Съёмный диск». Аналогично копируется и содержимое установочного DVD-носителя.
Если речь о Windows 7, то монтируем образ с дистрибутивом операционной системы посредством стороннего софта и копируем содержимое образа на флешку. Можно открыть ISO также в архиваторе и распаковать его на съёмный накопитель.
- При создании загрузочного USB-носителя с Windows 7 (х64) понадобится также выполнить следующее:
- Копируем на носителе папку efi\Microsoft\boot в каталог выше, efi.
- Посредством архиватора откроем файл souces\install.wim, идём в нём по пути 1\Windows\Boot\EFI\ и копируем находящийся здесь элемент bootmgfw.efi на комп в любое место.
- Переименовываем этот элемент в bootx efi и копируем его в efi\boot на USB-носителе.
- Флешка готова к использованию.
Загрузка образа Windows 10 на флешку
Для начала загрузите образ операционной системы Windows 10 с официального сайта Microsoft. Образ можно скачать в виде файла ISO, который является образом диска с установочными файлами операционной системы.
После скачивания образа Windows 10 вам понадобится программа для записи образа на флешку. Одной из наиболее популярных программ является Rufus. Скачайте и установите Rufus на ваш компьютер.
Подключите флешку к компьютеру и запустите программу Rufus. В интерфейсе программы выберите вашу флешку в поле «Устройство». Затем нажмите кнопку «Выбрать», чтобы указать путь к загруженному ранее образу операционной системы Windows 10 на вашем компьютере.
В разделе «Схема разделов и тип файла» выберите опцию «MBR» для BIOS или «GPT» для UEFI в зависимости от типа вашего ноутбука ASUS.
В поле «Форматирование» оставьте настройки по умолчанию. Проверьте, что в поле «Метод записи» выбрано значение «Основной образ». Нажмите кнопку «Старт» и подождите, пока программа Rufus скопирует образ Windows 10 на флешку.
После того, как программа Rufus завершит процесс записи образа на флешку, вы можете использовать ее для установки Windows 10 на ноутбук ASUS. Подключите загрузочную флешку к ноутбуку и перезагрузите его. Затем в BIOS или UEFI настройках выберите загрузку с флешки.
После того, как ноутбук загрузится с флешки, следуйте инструкциям на экране для установки операционной системы Windows 10 на ноутбук ASUS. Убедитесь, что вы выбираете правильный раздел для установки и следуйте инструкциям по настройке операционной системы.
Как открыть BIOS или UEFI
Открыть BIOS или UEFI в компьютере возможно несколькими способами, причем как перед, так и после загрузки операционной системы Windows 10.
Во время загрузки
В этом случае при включении компьютера и перед загрузкой ОС необходимо нажать на специальную клавишу. Чаще всего это F2 или Del, но встречаются другие варианты или даже некоторые комбинации. А вот какую клавишу нажать – зависит от производителя компьютера или ноутбука, а также модификации системы BIOS.
|
Версия BIOS |
Клавиши для входа в BIOS |
|
AMD |
F1 |
|
DTK |
Esc |
|
AMI |
F2, Delete |
|
ALR |
F2, Ctrl + Alt + Esc, Ctrl + Alt + Del |
|
Award |
Del, Ctrl + Alt + Esc |
|
Phoenix Award |
Ctrl + Alt + S, Ctrl + Alt + Esc, Ctrl + Alt + Ins, Ctrl + S |
Как войти в BIOS или UEFI на ноутбуке c Windows 10
Каждый производитель устанавливает на свои компьютеры или ноутбуки определенную комбинацию или клавишу.
- Acer (Aspire, Power, Veriton, Extensa, Ferrari, TravelMate, Altos) – F1, Del;
- Acer (старые модели) – Ctrl + Alt + Esc;
- ARI – Ctrl + Alt + Esc, Ctrl + Alt + Del;
- AST Advantage – Ctrl + Alt + Del, Ctrl + Alt + Esc;
- Compaq (Presario, Prolinea, Deskpro, Systempro, Portable) – F10;
- Compaq (старые компьютеры) – F1, F2, F10, или Del;
- CompUSA, eMachine, Intel Tangent, Roverbook, Tiget – Del;
- Cybermax – Esc;
- Dell 400 – F1, F3;
- Dell (старые модели 486) – Ctrl + Alt + Enter, Fn + Esc;
- Dell – F2, Del, нажать Reset дважды, Fn+F1;
- EISA Computer – Ctrl + Alt + Esc, Ctrl + Alt + S;
- eMachines (eTower, eMonster, S-Series, eOne, T-Series) – Tab, Del;
- eMachine (старые ПК) – F2;
- Fujitsu (LifeBook, Esprimo, Amilo, Tablet, DeskPower) – F2;
- HP – F1 при появлении логотипа, F2, Esc;
- HP Tablet PC – F10, F12;
- Gateway, HP – F1, F2;
- IBM (большинство ПК) – F1, Ctrl + Alt + F11;
- IBM с клавиатурой PS/2 – Ctrl + Alt + Ins, Ctrl + Alt + Del;
- IBM (PC, XT, AT) – F1;
- IBM (старые ПК и ноутбуки) – F2;
- Lenovo (ThinkPad, IdeaPad, 3000, ThinkCentre, ThinkStation) – F1, F2;
- Micron – Del, F1, F2;
- Microid Research MR BIOS – F1;
- NEC (PowerMate, Versa, W-Series) – F2;
- NEC Versa Notebook – F1;
- Olivetti PC Pro – Ctrl + Alt + Shift + Del;
- Packard Bell – F1, F2, Del;
- Packard Bell (старые модели 386 и 486) – Ctrl + Alt + S;
- Sharp – F2;
- Shuttle – F2, Del;
- Sony (VAIO, PCG-Series, VGN-Series) – F1, F2, F3;
- Sony VAIO 320 серии – F2;
- Tandon и Tandon 386 – Ctrl + Shift + Esc;
- Toshiba – Esc;
- Toshiba на Phoenix BIOS – F1;
- Zenith на Phoenix – Ctrl + Alt + Ins.
Через меню «Параметры»
Есть и другой способ входа без необходимости нажатия на клавиши. Для этого мне понадобится войти в параметры компьютера – сделать это можно через иконку в меню «Пуск» или нажатием на комбинацию Win + I.
Значок шестеренок
Далее мне следует перейти в категорию «Обновление и безопасность».
Перейдем в Параметры
Во вкладке «Восстановление», в самом низу окна, выйдет раздел особых вариантов загрузки. Под ними подразумевается загрузка системы с DVD диска или USB карты, а также изменение некоторых параметров или восстановление из созданного образа. Мне лишь надо нажать на кнопку «Перезагрузить сейчас».
Жмем на кнопку
Сразу после этого система перезагрузится, но перейдет в безопасный режим. На мониторе передо мной высветится меню с выбором действий. Мне нужен пункт «Поиск и исправление неисправностей».
Жмем сюда
С окна «Диагностика» перехожу в раздел дополнительных параметров.
Жмем сюда
В результате на экране представится несколько пунктов, в числе которых выйдет искомый – «Параметры встроенного ПО UEFI».
Нам нужен данный пункт
После выбора система вновь перезапустится, и уже вместо системы или безопасного режима на экране высветится окно UEFI.
Как отменить быструю загрузку системы
Этот метод понадобится в том случае, если система загружается слишком быстро, и компьютер не успевает реагировать на нажатие нужной кнопки. Сначала я открываю панель управления. Для этого можно воспользоваться несколькими способами: ввести в поиск панели задач запрос,
В поиске вводим
выбрать соответствующий раздел в настройках, либо воспользоваться поиском,
В поисковой строке параметров
Также можно набрать в поле окна «Выполнить» команду control.exe, после чего нажать на клавишу Enter или кнопку ОК.
control.exe
В новом окне появится раздел «Электропитание» – в него-то мне и нужно перейти.
Сюда
Действия кнопок электропитания
Нужный пункт будет недоступен, но его можно открыть, нажав на ссылку «Изменение параметров, которые сейчас недоступны».
Переходим в Изменение параметров, которые сейчас недоступны
Как только доступ откроется, я сниму галочку с пункта «Включить быстрый запуск».
Надо поставить галочку
Перезапущу компьютер. В результате загрузка аппаратных элементов будет происходить медленнее, поэтому я успею вызвать BIOS или UEFI.



![Компьютер не видит загрузочную флешку [решено]](http://jsk-oren.ru/wp-content/uploads/c/9/9/c99b508faa9005163cc7b4189f6e426f.jpeg)



























