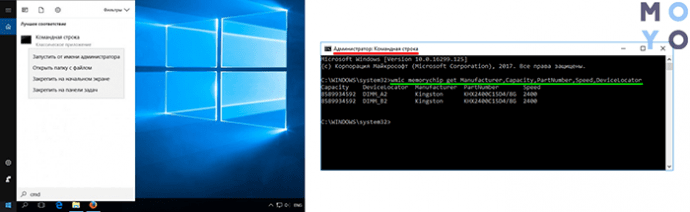Сколько оперативной памяти вам нужно
Современная Windows ПК должны иметь 16 гигабайт оперативной памяти или более, хотя установленный/»>ПК с Linux обычно может обходиться меньшим объемом оперативной памяти. Сборки ПК с 32 гигабайтами оперативной памяти стали гораздо чаще в последние несколько лет, поскольку приложения и игры стали потреблять больше оперативной памяти.
Например, в декабрь 2019, около 6% всех ПК, включенных в Steam Hardware Survey было более 16 гигабайт оперативной памяти. К декабрю 2020 г. это число подскочило до 10% год спустя, в декабре 2022 года, почти 14 % опрошенных ПК имели 32 гигабайта оперативной памяти. Только 2% опрошенных ПК имели 64 гигабайта оперативной памяти и более.
Нужно ли вам более 16 гигабайт оперативной памяти, зависит от ваших намерений — планируется выпустить большинство игр уровня AAA в 2023 году рекомендуют 16 гигабайт оперативной памяти, что указывает на то, что 32 гигабайта станут необходимостью довольно скоро. Другие интенсивные приложения, такие как редактирование фотографий и видео, 3D-моделирование, САПР и большинство других профессиональных приложений, с удовольствием потребляют столько оперативной памяти, сколько вы готовы выделить для них.
Если вы выбираете 16 гигабайт оперативной памяти, вам, вероятно, следует выбрать флешки на 8 ГБ, а не на 4 ГБ. Подавляющее большинство потребительских материнских плат имеют только четыре слота оперативной памяти. Если вы установите две планки ОЗУ по 8 гигабайт (обозначаемые как 2×8 ГБ), вы можете легко увеличить ее до 32 гигабайт в будущем, добавив еще две планки. Просто убедитесь, что вы устанавливаете их в правильные слоты — двухканальная память предназначена для работы парами, и вы потеряете часть производительности. устанавливает их неправильно.
Для чего нужно знать тип оперативной памяти?
Узнать размер памяти, установленной на компьютере или ноутбуке с Windows, может понадобиться, например, перед запуском программы, требующей для работы определённого объёма ОЗУ.
Если её недостаточно, решить проблему можно установкой новой или дополнительной планки памяти ; также можно при необходимости заменить память , вышедшую из строя.
В каждом из этих случаев ОЗУ должна поддерживаться материнской платой и процессором .
Кроме того, если память не меняется полностью, а дополняется, требуется её соответствие уже установленной планке.
- нажать при загрузке компьютера функциональную клавишу для перехода в БИОС (обычно F2, F5, Del или Esc);
- найти меню Memory Information (может находиться на вкладке Chipset).
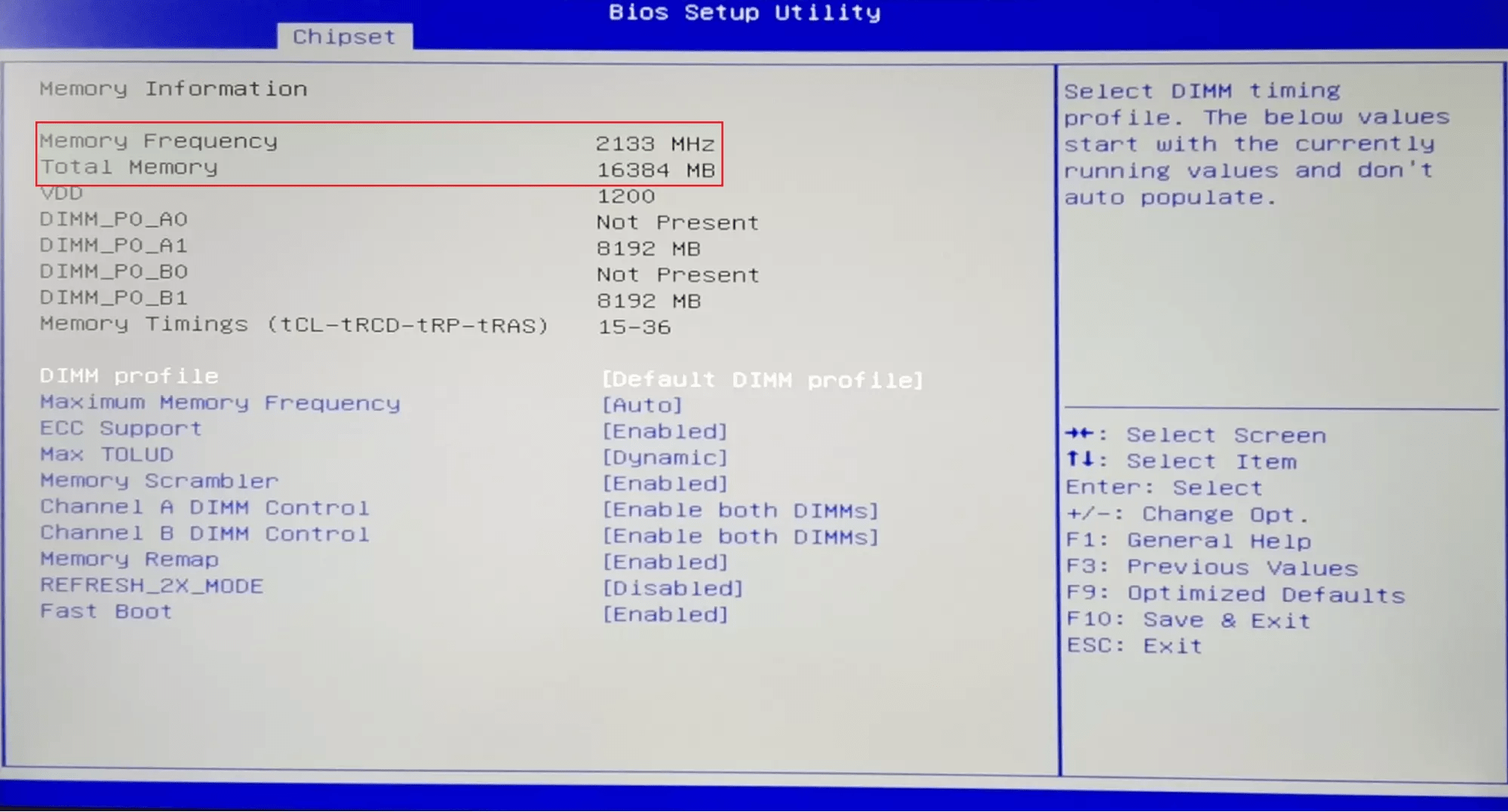
В новом типе БИОС, UEFI, предоставляется полная информация о памяти (тип, размер, частота).
Поэтому, если есть такой интерфейс – не понадобится пользоваться специальными программами.
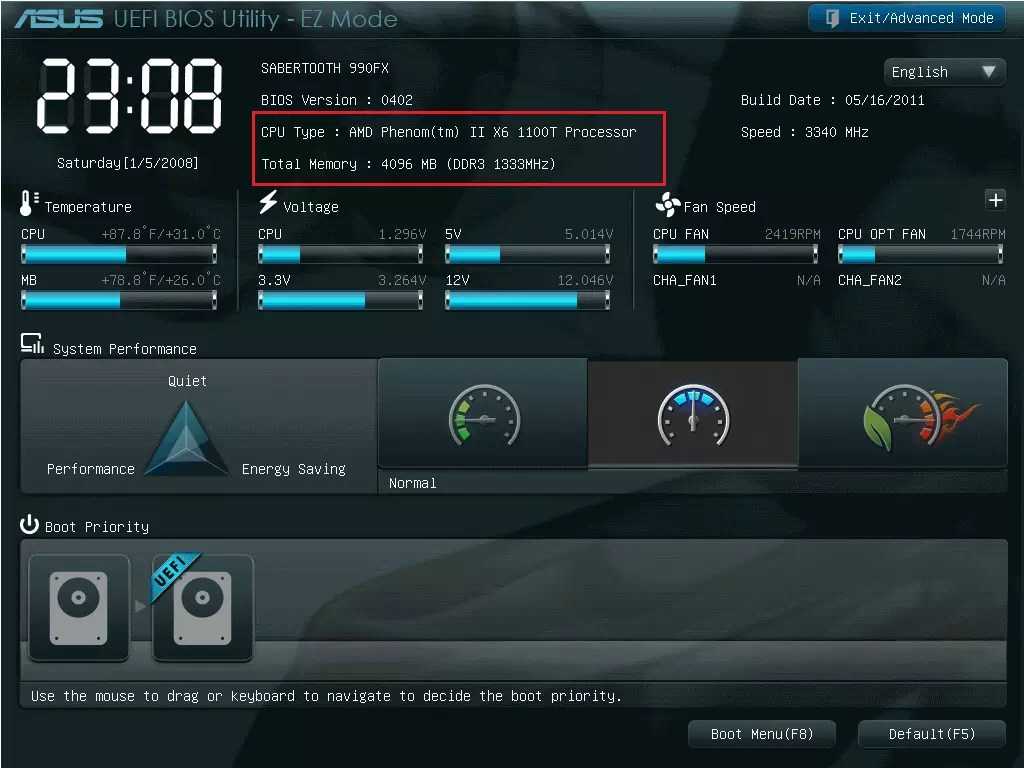
Посмотреть данные об объёме памяти проще всего:
в свойствах системы («Пуск» ⇒ «Компьютер» ⇒ «Свойства»);
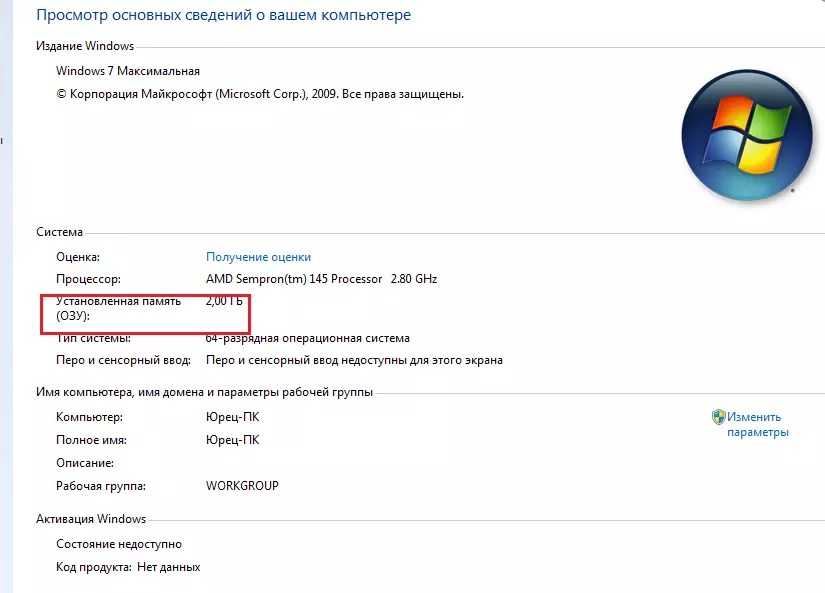
при запуске утилиты msinfo32 (меню «Выполнить» ⇒ ввод команды msinfo32
).
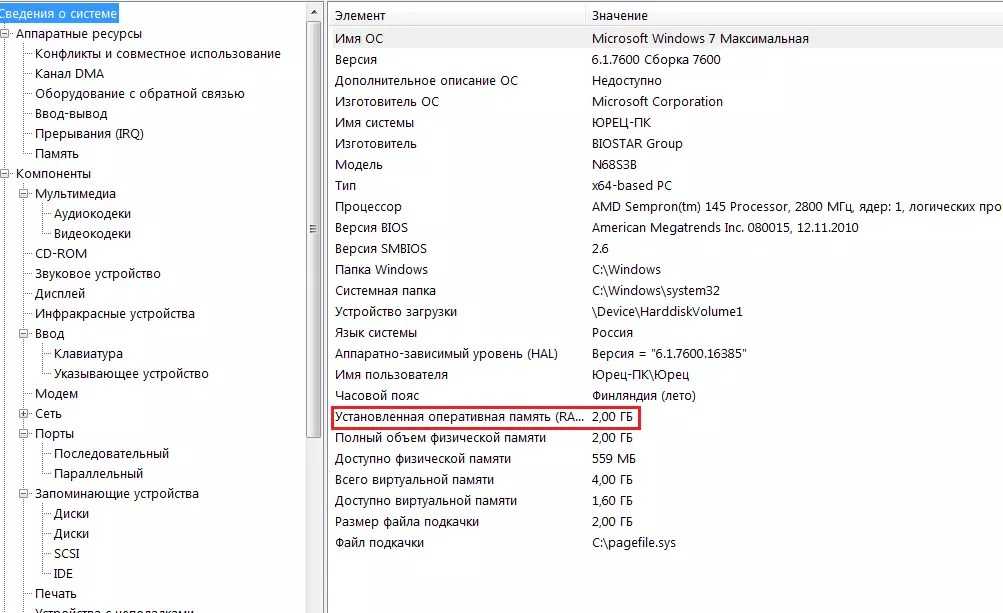
Два последних варианта позволяют узнать объём работающей, а не установленной памяти.
Так, если на компьютере установлена 32-разрядная Windows, а ОЗУ превышает 3 ГБ, будет определено и будет использоваться строго это количество – 3 ГБ.
Больший объём, во-первых, не показывается системой, во-вторых, не будет задействован при работе.
Для повышения эффективности компьютера стоит переустановить ОС – заменить на 64-разрядную (64-битную), которая «увидит» ваш объём памяти.
Как узнать сколько на компьютере оперативной памяти
Сделать это можно с помощью специального софта, в БИОСе и классическими средствами Windows.
AIDA64
Эффективная и быстрая программа. Есть не только платная, но и чуть урезанная бесплатная версия.
Как посмотреть, сколько ОЗУ в компьютере или лэптопе:
- Запустить ПО и выбрать «Системная плата».
- Чтобы найти данные об объеме и проценте занятого места, следует перейти в «Память».
- Если нужно больше, подойдет вкладка «SPD». Тут можно узнать информацию как о типе и производителе, так и о частоте, напряжении и таймингах.
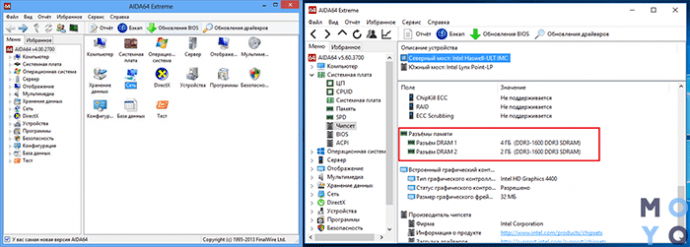
Командная строка
Один из самых легких способов:
- Открыть строку от имени админа и ввести wmic memorychip get Manufacturer,Capacity,PartNumber,Speed,DeviceLocator
- В столбике «Capacity» можно увидеть количество Мб.
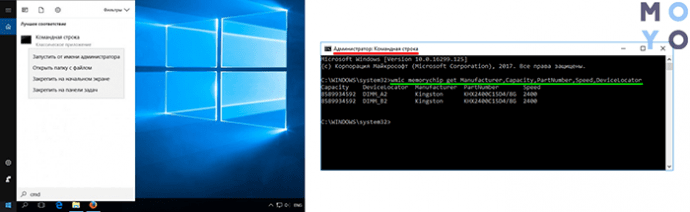
Посмотреть в BIOS
Для этого способа понадобится перезагрузить устройство. Пока девайс загружается, нужно войти в БИОС с помощью клавиатурной кнопки. Это может быть Esc, F1 или другая клавиша в зависимости от модели ноутбука или десктопного ПК.
Понять, какой объем оперативной памяти стоит в девайсе, можно быстро. Эта информация находится в разделе «Main».
Свойства системы
Еще один очень простой способ, который не требует лишних движений:
- В «Панели управления» открыть окно «Система и безопасность».
- Кликнуть на «Просмотр объема ОЗУ».
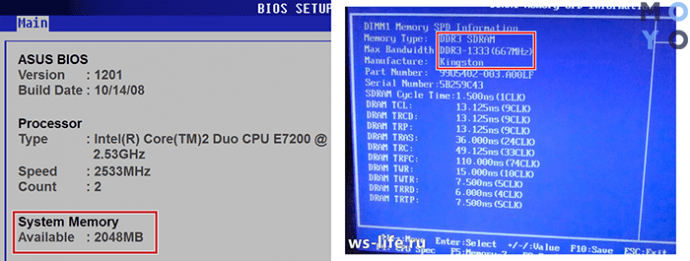
Диспетчер задач
Посмотреть, сколько RAM в ПК, можно и этим классическим средством операционной системы. В «Диспетчере» необходимо отыскать раздел «Производительность», а потом — «Память». Вся информация отобразится в том же окне.
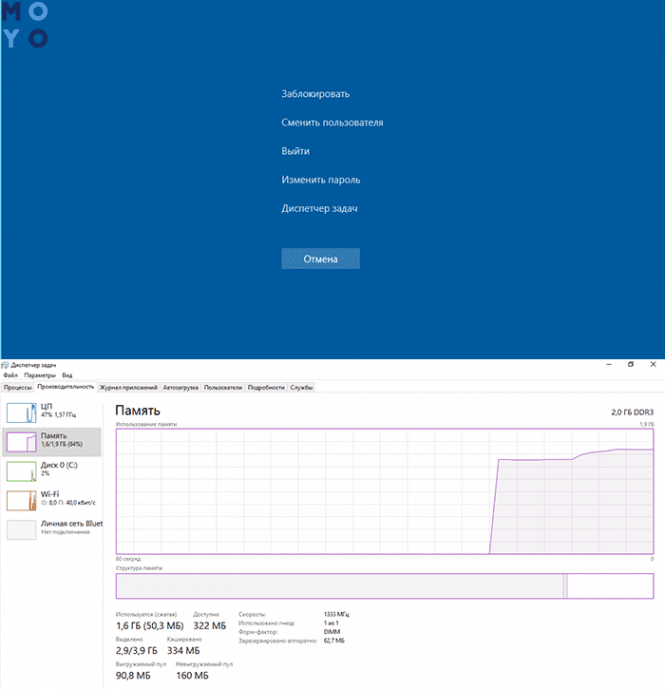
Способы определения типа установленной памяти
Узнать, какая модель оперативной памяти стоит на ноутбуке, можно несколькими способами:
- С помощью визуального осмотра ОЗУ.
- Проверить посредством дополнительного программного обеспечения.
Визуальный осмотр планки RAM
Проверить объем оперативной памяти можно с помощью простого обращения в свойства ноутбука. Для этого по ярлыку «Мой компьютер» кликаем ПКМ и в открывшемся списке выбираем «Свойства». Емкость RAM можно посмотреть в соответствующей строке.
Однако полученной таким способом информации недостаточно, поэтому нужно узнать остальные параметры ОЗУ. Все производители карт памяти наносят важные данные непосредственно на планку. Чтобы их проверить, необходимо разобрать ноутбук, изъять из него RAM и тщательно ознакомиться с имеющимся обозначением.
В качестве примера рассмотрим, как узнать модель и характеристики оперативной памяти, внешний вид которой представлен на рисунке.
Наше ОЗУ выпущено южнокорейской компанией Hynix. Емкость слота – 4 Гб. По аббревиатуре 1Rx8 можно узнать, что планка является односторонней (1R), то есть все микросхемы размещены с одной стороны. Двухсторонняя RAM обозначается маркировкой 2R. Цифра 8 указывает на количество чипов памяти.
Данная модель имеет пропускную способность РС3-12800. Это позволяет узнать тип оперативки (DDR3) и максимальную скорость функционирования (12800 Мб/с). Чтобы определить, какая частота ОЗУ, следует 12800 разделить на 8, что будет равно 1600 МГц.
Рассмотрим еще один пример – оперативную память для ноутбука фирмы Kingston, модель KHX6400D2LL/1G:
- тип RAM – DDR2;
- скорость работы – 6400 Мб/с;
- частота – 6400/8 = 800 МГц;
- емкость – 1 Гб;
- 2.0V означает, что плата питается от нестандартного напряжения – 2 В, которое необходимо выставлять в BIOS вручную.
На некоторых запоминающих устройствах информация представлена в нестандартной форме, однако и в таких случаях можно узнать их параметры. Например, ОЗУ Kingston с маркировкой KHX1600C9D3X2K2/8GX имеет такие свойства:
- частота – 1600 МГц;
- С9 – задержка 9 тактов;
- тип – DDR3;
- 8GX – емкость 4 Гб.
Визуальный способ
Этот метод используется еще до установки платы в разъем. Полную информацию видно на наклейке, нужно лишь уметь прочитать ее.
Практически всегда это такие надписи:
- объем;
- ранк – память, созданная одним или всеми модулями памяти;
- тип ОЗУ;
- пропускная способность;
- наименование изготовителя.
Для тех, кто не знает, как узнать модель оперативной памяти, которая стоит в компьютере, помощником станет интернет. Это может быть сайт производителя, если он упомянут на планке, или поисковые системы, в которых нужно набрать информацию, которую удалось получить.
Как определить тип оперативной памяти на компьютере
Первый способ — взглянуть на наклейку на памяти. Обычно на ней указан тип памяти и модель. Если наклейки нет или она стерлась, можно воспользоваться вторым способом.
Второй способ — проверить параметры оперативной памяти в BIOS. Для этого включите компьютер и перейдите в меню BIOS. Некоторые компьютеры показывают тип памяти непосредственно в этом меню, в разделе «System Information» или «Memory Information». Если информации о типе памяти в меню BIOS нет, можем перейти к третьему способу.
Третий способ — воспользоваться программным обеспечением для определения типа памяти. Существует множество бесплатных программ, таких как CPU-Z или Speccy, которые позволяют получить детальную информацию о компьютере, включая тип оперативной памяти.
Независимо от выбранного способа, помните, что для успешной установки новой памяти необходимо учитывать совместимость с материнской платой. Обратитесь к руководству пользователя материнской платы или обратитесь к производителю, чтобы получить дополнительную информацию о совместимости памяти.
Способ 2: использование MSINFO32
Для этого выполните следующие действия:
- Нажмите клавиши Win + R на клавиатуре, чтобы открыть окно «Выполнить».
- Введите команду «msinfo32» в поле ввода и нажмите Enter.
- Откроется окно «Информация о системе».
- В левой панели выберите категорию «Компоненты» и нажмите на плюсик рядом.
- В выпадающем меню выберите «Память».
- В правой панели отобразится информация о вашей оперативной памяти, включая модель и другие характеристики.
Теперь вы знаете, как использовать MSINFO32 для получения информации о модели оперативной памяти на Windows 11. Этот способ также позволяет получить дополнительные сведения о вашем компьютере.
Шаг 1: нажмите «Win + R» для вызова окна «Выполнить»
Окно «Выполнить» представляет собой небольшую программу, которая позволяет выполнять различные команды и открывать различные программы, файлы или папки на компьютере.
При вызове окна «Выполнить» появится поле ввода, в которое необходимо будет ввести команду для узнавания модели оперативной памяти. Для этого можно использовать команду «dxdiag», которая предоставит подробную информацию о системе, включая модель оперативной памяти.
После ввода команды нажмите клавишу «Enter» или щелкните на кнопку «OK», чтобы запустить программу «dxdiag». Откроется окно «Диагностика DirectX», в котором можно найти информацию о модели оперативной памяти в разделе «Сводка системы». В этом разделе отображается общая информация о системе, включая модель оперативной памяти, объем и скорость работы.
Шаг 2: введите «msinfo32» и нажмите «Enter»
Откройте меню «Пуск» и в строке поиска начните вводить команду «msinfo32». Вы увидите, как под строкой поиска отобразится программа «Сведения о системе». Нажмите «Enter» или выберите эту программу, чтобы открыть ее.
Если по какой-то причине программа «Сведения о системе» не появилась в результатах поиска, вы можете нажать комбинацию клавиш Win + R, чтобы открыть окно «Выполнить». Введите «msinfo32» в поле «Открыть» и нажмите «ОК».
После открытия программы «Сведения о системе» вы увидите подробную информацию о вашем компьютере, включая модель оперативной памяти. Чтобы найти эту информацию, прокрутите страницу вниз до раздела «Физическая память». В этом разделе будет указана модель оперативной памяти, а также другая информация, такая как объем памяти, тип и тактовая частота.
Шаг 3: найдите пункт «Физическая память (RAM)» в разделе «Общая информация»
Чтобы узнать модель оперативной памяти на Windows 11, следуйте следующим шагам:
- Нажмите клавишу Win + R, чтобы открыть окно «Выполнить».
- Введите команду «msinfo32» и нажмите «ОК» или клавишу Enter. Откроется «Информационная система».
- В левой панели «Диспетчер системы» выберите «Компоненты» и затем «Система».
- В правой панели появится общая информация о вашей системе. Прокрутите вниз, пока не найдете раздел «Физическая память (RAM)».
В этом разделе будет указана модель оперативной памяти, установленной на вашем устройстве.
Запуск теста на ошибки вручную
Если же у вас, наоборот, нет доступа к клавиатуре, вы можете запустить данное приложение через Проводник Windows:
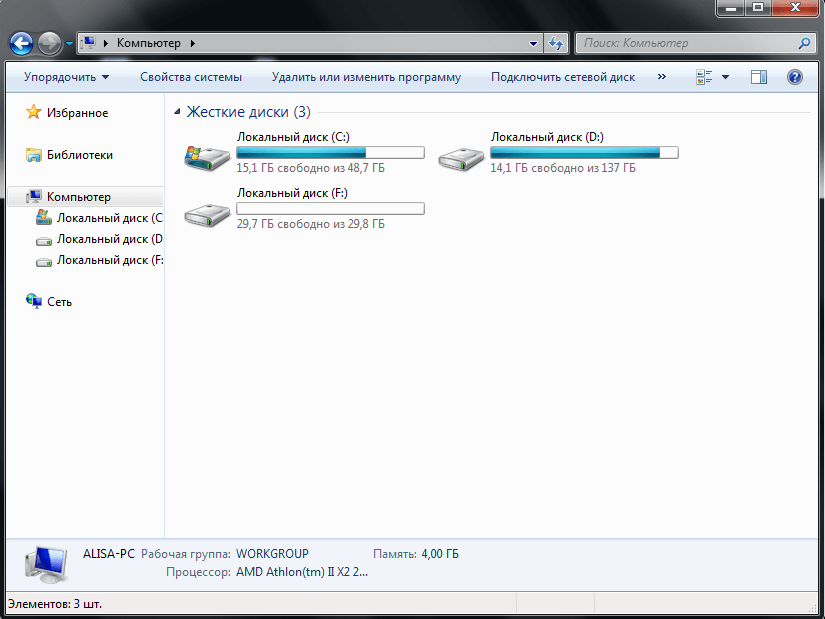
После перезагрузки компьютера
После того, как ваш ПК будет перезагружен, запустится «Средство диагностики оперативной памяти
». Вам не надо ничего нажимать — проверка начнется незамедлительно.
Для опытных пользователей!
Если вы разбираетесь в работе оперативной памяти и понимаете, как проводится проверка, вы можете вызвать меню настроек и задать собственные параметры. Для этого воспользуйтесь клавишей F1
. Здесь вы сможете изменять следующие конфигурации:

Управление здесь только с помощью клавиатуры: с помощью стрелок
можно выбрать нужное значение, с помощью клавиши Tab
перейти к следующей характеристике. Когда закончите настройки, нажмите F10
, чтобы начать проверку на ошибки.
Отчет
По завершении тестирования компьютер будет еще раз перезагружен. Windows сформирует отчет обо всех найденных ошибках
. Вы сможете ознакомиться с ним и показать работникам сервисного центра или компьютерным специалистам.
Как узнать тип оперативной памяти в Windows 10
- Откройте «Диспетчер задач».
- Нажмите «Подробнее», чтобы сделать вкладки видимыми.
- Переключитесь на вкладку «Производительность». В левой части окна выберите «Память», как показано на скриншоте:
В верхней правой строке будет отображается тип памяти, используемый в вашем ПК. На скриншоте выше вы можете видеть там значение 8.0 ГБ DDR3, что соотвествует памяти DDR3.
Однако, некоторые пользователи сообщают о том, что способ, описанный выше не работает, «Диспетчер задач» показывает неправильный тип памяти. Если вы столкнулись с этой проблемой, то можно попробовать альтернативный способ узнать, какой тип памяти вы установили на свой компьютер.
Различные поколения DDR
Хотя оперативная память DDR или DDR1 уже была намного лучше, чем SDRAM, растущая потребность компьютерной индустрии требовала лучших версий с точки зрения скорости, производительности и надежности.
Поэтому были представлены разные версии DDR1, DDR2, DDR3, DDR4 и DDR5.
Среди этих версий довольно просто указать, что DDR5 является самой продвинутой.
Ну, каждый из них отличается скоростью передачи, напряжением питания, тактовой частотой, пропускной способностью канала, лимитом памяти и многим другим.
Чтобы получить более наглядное представление о различных поколениях DDR, вы можете просмотреть следующую таблицу:
| Факторы | DDR1 | DDR2 | DDR3 | DDR4 | DDR5 |
| Представлена в | 2000 г. | 2003 г. | 2007 г. | 2014 | 2020 |
| Скорость передачи (ГТ/с) | 0,20 – 0,40 | 0,40 – 1,06 | 0,8 – 1,866 | 1,866 – 3,2 | 3,2 – 6,0 |
| Напряжение питания (В) | 2,5 | 1,8 | 1,5 | 1,2 | 1.1 |
| Тактовая частота (МГц) | 100 – 200 | 200 – 533 | 800 – 2133 | 2133 и выше | 4800 и выше |
| Пропускная способность канала (Гбит/с) | 1,60 – 3,20 | 3.20 – 8.50 | 8.50 – 14.9 | 17 – 25,6 | 25,6 – 32 |
| Лимит памяти (ГБ) | 2 | 8 | 16 | 64 | 512 |
DDR1, DDR2, DDR3, DDR4, DDR5
В наши дни большинство ПК интегрированы с DDR4 или с DDR5.
Тем не менее, если у вас более старый процессор, вы, скорее всего, найдете и DDR3.
Однако более старые поколения (DDR и DDR2) встречаются довольно редко.
Таким образом, вы можете обновить свою оперативную память для более высокой производительности, выбрав правильный тип DDR для вашей материнской платы.
С недавним появлением DDR5 мы можем предсказать, что она очень скоро заменит DDR4, если уже не заменила.
Действительно, сборка ПК с этим типом DDR сейчас довольно дорогая.
Кроме того, Samsung уже работает с DDR6, и в ближайшем будущем мы увидим гораздо более быструю оперативную память с невероятной производительностью.
А какая у вас на компьютере стоит память?
До скорых встреч! Заходите!
Простой осмотр
Самый очевидный способ узнать тип ОЗУ компьютера, даже не включая его. Во многих случаях позволяет с абсолютной точностью определить нужные характеристики, однако имеет и ряд существенных минусов. Придется открывать компьютер — для кого-то это существенный стоп-фактор. Наклейка на планке памяти может не соответствовать действительности, быть недостаточно информативной, как у многих не очень известных производителей, или вовсе отсутствовать. Однако этим способом вполне можно пользоваться.
Также можно добавить, что тип памяти можно определить по расположению контактов и вырезов на нижней кромке, однако это довольно сложный и ненужный способ, поэтому мы обойдем его стороной.
Оперативная память с AliExpress
Если вы хотите сэкономить на покупке оперативной памяти, то ее можно заказать на AliExpress. Там есть проверенные производители, выпускающие качественные модули по ценам, которые заметно ниже чем у именнитых брендов. Пожалуй самым известным китайским производителем является Kllisre. Он известен уже достаточно давно и на его продукцию много позитивных отзывов.
Предлагаем ссылки на официальный магазин данного производителя на АлиЭкспресс:
Производительность компьютера есть совокупность нескольких факторов, а ещё лучше сказать технических характеристик аппаратных устройств, среди которых главную роль играют процессор, жесткие диски и, конечно же, оперативная память или сокращенно ОЗУ. На компьютере оперативная память служит своего рода промежуточным звеном между производящим все вычисления процессором и запоминающим устройством – жёстким диском HDD или SSD. В неё загружаются процессы всех программ и самой операционной системы Windows 7/10, если же объем данных приложений превышает вместимость ОЗУ, данные кэшируются, к примеру, в файл подкачки. Но в любом случае нехватка оперативной памяти приведёт к тому, что компьютер будет работать медленно, а приложения станут менее отзывчивыми. И напротив, чем больше на ПК оперативки, тем быстрее происходит обмен данными, тем шустрее система, тем более мощные приложения можно запускать.
Определение ОЗУ с помощью сторонних программ
операционной системе
Помимо этого утилиты могут определить, сколько слотов для модулей RAM вмещает материнская память вашего компьютера, и какая ОЗУ на них установлена. Прикладная программа расскажет всю техническую информацию о ПК. Ею пользуются IT и специалисты по ремонту компьютеров, а также геймеры. Она есть на многих сайтах с софтом, но лучше пользоваться той версией, что представлена на официальной странице производителя. Так гарантировано загрузится работоспособная и усовершенствованная версия.
Как проверяется оперативная память:
- вкладка Memory содержит часть информации;
- здесь можно увидеть частоту и тип RAM.
А если хотите определить тайминги оперативной памяти (время, затраченное микросхемами RAM для выполнения определенных операций) и частоту работы, воспользуйтесь одноименным меню, Timings.
Для определения количества планок RAM, имеющихся на компьютере, и слоты, в которых они расположены, надо открыть еще одну вкладку, SPD, и выполнить два шага:
- изучите список со слотами, в которые подключаются модули ОЗУ;
- выберите тот разъем, который вас интересует, и просмотрите информацию о нем на вкладке.
Как узнать ресурсы своего ПК:
- запустить инструмент;
- дождаться, когда программа отсканирует компьютер;
- перейти в меню и найти «Системные платы»;
- открыть SPD.
- размеры планок, имеющихся на ПК;
- кем они произведены и что это за модель;
- с какой скоростью работают модули памяти, и какой тип установлен на ПК;
- сколько битов имеет шина.
Как узнать модель (тип) оперативной памяти компьютера
Здравствуйте, сегодня я бы хотел поговорить с вами о том, как узнать модель ОЗУ (оперативной памяти) компьютера, будь то домашний или рабочий ПК, ноутбук или стационарный — не важно. Все перечисленные в этой статье способы так или иначе помогут вам в решении этой проблемы
Поскольку очень часто бывает нужно установить больший объем ОЗУ, либо заменить нерабочую планку, то перед этим сначала нужно узнать — а какая ОЗУ уже стоит в компьютере?
Дело в том, что у оперативной памяти есть три важных параметра: частота, тип конструкции, тайминги. В идеале, если все три параметра новой планки памяти, устанавливаемой в свободный слот (или заместо сгоревшей), будут совпадать. В таком случае вы получите максимальную их производительность и более высокую стабильность работы системы. И хотя установка планок ОЗУ с несколько иными параметрами допускается, иногда такие компьютеры все же «глючат».
Итак, самый простой способ узнать все об оперативной памяти (в том числе ее «тип») — посмотреть на нее. Да, вот так, просто взять и посмотреть на наклейку на самой планке. Но для этого придется разобрать системный блок, а точнее — снять боковую стенку, открутив два крепежных винта, а затем вынуть планку ОЗУ из разъема, отодвинув боковые защелки вниз. В некоторых случаях для вскрытия понадобится отвертка. На самой планке, как правило, встречаются какие-то обозначения, например, как на изображении ниже.

Теперь давайте расшифруем — что же тут написано. 1GB — ничто иное, как объем ОЗУ; 2Rx8 — ранг (rank) модуля памяти, не особо важный параметр, если речь идет о домашнем компьютере, а не о сервере, например. Непосредственно на самой планке не указано — к какому типу оперативного запоминающего устройства она принадлежит (ddr2 или 3), вместо этого обычно можно встретить обозначения такого типа, как на изображении: «PC2-5300S».
Если же на самой планке нет никакой другой информации, кроме длинного номера, можете вбить этот номер в поисковик и посмотреть все характеристики. Иногда бывает так, что нет даже номера, либо его не удается прочесть — в таком случае без применения специальных программ не обойтись, ибо стандартными средствами windows можно узнать лишь объем установленной ОЗУ (даже «тип» узнать не получится).
Предлагаю вам на выбор две программы, на самом деле их гораздо больше, однако не все из них распространяются бесплатно и так полно показывают характеристики модуля оперативной памяти, как это делают «Cpu-z» и «Speccy». Итак, после установки cpu-z необходимо перейти во вкладку «SPD», после чего можем наблюдать следующую картину

В поле «Выбор слота памяти» отображаются все установленные планки ОЗУ вашего компьютера. Как видно, реальная частота планки ОЗУ (той, что на изображении выше) составляет 800 Мгц (6400/8). Теперь по поводу таймингов (задержек). Тайминги позволяют узнать — насколько часто процессор может обращаться к оперативной памяти в единицу времени, а также насколько быстро разные микросхемы планки ОЗУ могут между собой «общаться».
Чем меньше значения таймингов, тем лучше. Однако, если у вашей модели процессора большой кэш второго уровня, то высокие значения таймингов не так сильно скажутся на производительности, поскольку процессору не нужно будет слишком часто обращаться к ОЗУ. В ОЗУ тайминги указываются четырьмя числами (6–6–6–18), каждое из которых характеризует определенную операцию, например первое число означает — «минимальное время между подачей команды на чтение и началом передачи данных».
На мой взгляд тайминги удобнее всего смотреть в «Speccy», тут оно как-то более наглядно, да и в целом программа выдает информацию в гораздо более удобном виде. Просто запускаете программу, затем необходимо перейти в раздел «Оперативная память». Причем, если на вашем ПК установлены 2 или более планки — совершенно не обязательно тайминги у них должны совпадать, система сама выставит тайминги для всех планок по самой медленной из них.
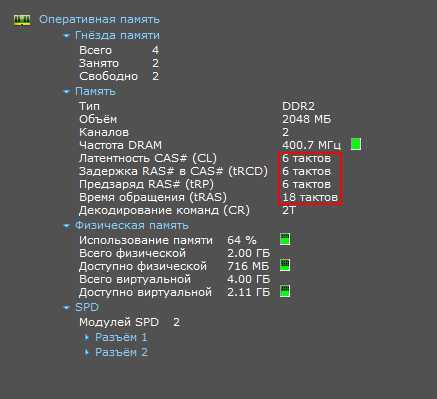
На эту тему есть еще видео, где наглядно показано как и что нужно делать:
https://youtube.com/watch?v=2tPDkihRQIk
Как узнать, какая оперативная память установлена в компьютере
Определить основные параметры оперативной памяти, установленной в компьютере, можно десятками способов. Все их мы рассматривать не будем, и приведем ниже наиболее удобные и простые варианты для рядового пользователя.
Визуальный осмотр
Самый простой способ узнать основные параметры установленной в компьютере оперативной памяти – это осмотреть модуль уже установленного ОЗУ. Для этого предварительно необходимо отключить питание компьютера, после чего снять крышку и вытащить планку (для ее извлечения потребуется ослабить зажимы с обеих сторон). На ней должна быть наклейка с ключевой информацией об ОЗУ.
Плюсы визуального осмотра:
- Не требуется включать компьютер и загружать сторонние приложения;
- Помимо основных параметров оперативной памяти можно узнать точную ее модель.
Минусы визуального осмотра:
- Если наклейка с оперативной памяти была оторвана, информацию узнать не получится;
- На некоторые современные модули оперативной памяти не клеят наклейки с информацией из-за наличия на них радиатора охлаждения;
- Данный способ не подойдет для ноутбуков, поскольку снятие крышки с них является весьма трудоемкой процедурой.
Средствами BIOS
Через среду BIOS или UEFI можно определить основные параметры оперативной памяти, установленной в компьютере. Для этого нужно до начала загрузки операционной системы, то есть сразу после включения компьютера, нажимать Del, чтобы перейти в настройки BIOS. Далее действовать придется в зависимости от версии BIOS или UEFI:
Плюсы определения параметров оперативной памяти средствами BIOS:
- Получить данные можно даже в том случае, если Windows на компьютере не установлен или не грузится;
- Если требуется проверять несколько модулей оперативной памяти подряд на определение их системой, данный способ наиболее быстрый.
Минусы получения сведений об оперативной памяти средствами BIOS:
- Поскольку версий BIOS много, и чаще всего они не локализованы, бывает трудно найти среди массы параметров информацию об оперативной памяти;
- В старом BIOS не всегда отображаются все необходимые сведения, и зачастую виден только объем оперативной памяти.
Средствами Windows
Операционная система Windows имеет встроенные утилиты, которые позволяют узнать минимальную информацию об оперативной памяти – ее используемый объем. То есть, определить утилитами операционной системы тип памяти и частоту не получится.
Имеется еще одно важное ограничение. Windows покажет только объем используемой памяти, а не суммарный размер установленной
На этот аспект следует обратить внимание, если на компьютере используется 32-разрядный Windows, который не поддерживает более 3 Гб оперативной памяти. То есть, если в компьютере установлено больше ОЗУ, это не будет отображаться в диагностических утилитах, и «лишняя» память не будет использоваться при работе
Узнать объем оперативной памяти средствами Windows можно несколькими способами. Наиболее просто это сделать следующим образом:
Сторонними приложениями
Для Windows выпущена масса диагностических приложений, каждая из которых может быть использована для решения определенных задач. В большинстве из них предусмотрена возможность узнать информацию об оперативной памяти. Приведем ниже примеры подобных программ, которые можно бесплатно загрузить с сайтов разработчиков для определения сведений об оперативной памяти.
Информация об оперативной памяти в приложении CPU-Z рассредоточена по нескольким вкладкам:
AIDA64
Еще одним удобным приложением для просмотра информации об установленных в компьютере компонентах является AIDA64. Чтобы через программу узнать сведения об оперативной памяти, нужно во вкладке «Системная плата» выбрать пункт SPD. Приложение определяет все основные параметры ОЗУ.
Является одним из важнейших компонентов в любой компьютерной системе. Купив компьютер или ноутбук, пользователь начинает задаваться вопросом о том, как узнать, какая у меня оперативная память в системе. Получить такие сведения можно несколькими способами, но все они отличаются показателем информативности.
Заключение
Купить ОЗУ просто: стоит сравнить спецификации на вашем компьютере, и все должно работать хорошо. Для достижения наилучших результатов ваша модель и производитель также должны соответствовать требованиям. Главное, что нужно сделать — как только вы узнаете, какой тип вам нужен, — есть ли у вас достаточно свободного места! Настольные ПК обычно имеют четыре слота, а ноутбуки обычно имеют два. Тем не менее, некоторые ноутбуки имеют только один, а другие (например, MacBook Air) имеют свою RAM, впаянную на место, поэтому она не может быть обновлена.
Покупая больше RAM, важно отметить, что вам нужно убедиться, что вы получите правильный тип для своей системы. Например, если у вас тип DDR3, вы должны получить DDR3
То же самое касается типа DDR2. Кроме того, типы для ноутбука и настольного компьютера не являются взаимозаменяемыми, поэтому будьте осторожны!
Наконец, обязательно сравните разрядность вашей ОЗУ при покупке дополнительных комплектов. Хотя можно смешивать типы разрядностей, это не оптимально. Ваш компьютер определит скорость вашей самой медленной планки, а затем заставит остальную память работать на той же частоте, даже если они способны работать быстрее. Зачем тратить деньги на молниеносную ОЗУ, если вы не можете воспользоваться этим?
Замена или добавление RAM — один из самых дешевых способов ускорить работу вашей системы и действительно одно из самых простых физических обновлений, которые вы можете выполнить.

Для того чтобы воспроизвести видеофайл, зайти на свою социальную страницу или запустить любимую игру на ПК, пользователю не нужны знания о том, и как он вообще работает. Однако со временем многие из числа рядовых юзеров все же начинают задумываться о том, как усовершенствовать своего «электронного друга». Осознавшие истинную причину «машинных тормозов» задаются вопросом: «Как узнать, какая у меня оперативная память?» Возможно, и у вас, уважаемый читатель, возникли некоторые трудности при решении такого рода задач. А посему приглашаем вас присоединиться к нам и разобраться, как можно увеличить ОЗУ ресурсы и что для этого необходимо предпринять.
Вместо итога
Как видно из всего вышесказанного, вопросы, связанные с получение информации, касающейся характеристик оперативной памяти, решаются достаточно просто. При выборе инструмента, с помощью которого будет производиться получение информации, исходить нужно только из того, какие именно показатели интересуют пользователя. В самом простом случае, когда требуется узнать всего лишь объем ОЗУ, подойдут встроенные средства Windows и DirectX. Если же нужно произвести тестирование или установить дополнительные планки, во избежание появления конфликтов лучше применять сторонние программы, в которых сведений намного больше. В частности, именно для оперативной памяти утилита Memtest86+ подходит лучше всего. Это признано всеми специалистами и экспертами.
Не знаете как посмотреть сколько оперативной памяти на компьютере
или ноутбуке? В этой статье мы расскажем как это сделать.
Посмотреть сколько оперативки на компьютере можно разными способами. Можно открыть корпус и узнать не только сколько оперативки, но и количество планок. Планок может быть как один так несколько, смотря от установленной в системном блоке материнской платы. Например, может быть слоты для трех планок оперативной памяти или двух или другое количество, в каждом слоте можно устанавливать планки разными объемами памяти. Например, в два слота может быть установлены планки объемом 1 Гб в итоге получится что на компьютере будет 2 Гб ОЗУ. Можно их снять и установить вместо них планки по 2 Гб тогда оператвка будет уже 4 Гб. Вы можете сами заменять оперативную память на своем компьютере, главное надо знать, сколько максимального объема он поддерживает. Процесс замены не сложный, надо открыть компьютер отстегнуть планку от защелок с верхней и нижней стороны и вытащить его и вместо него установить новый. Если у вас стоят две планки с малым объемом, то можно установить один более емкий, то есть можно самому выбирать сколько вам нужно на вашем ПК.
Так же можно посмотреть оперативную память и на ноутбуке, она немного отличается от компьютерной и заменить его смогут не все. Так как ноутбук собран более компактно, то для замены лучше обратиться к специалисту, заодно он подскажет поддерживает ли он оперативную память более емким объемом или нет. Я думаю не стоит выкладывать скриншоты как менять оперативную память на компьютере или ноутбуке, в интернете полно такой информации, даже можно найти видео, где это подробно показано. Мы же просто расскажем, как узнать, сколько ОЗУ установлено
на вашем устройстве.