Топ 10 полезных новинок для ПК с Aliexpress. Набор винтов для ПК, SSD накопитель и многое другое.
Всем примет, дорогие друзья. В данной подборке собраны реально полезные и интересные товары для ПК.
Данный накопитель пользуется довольно хорошей популярностью. Он продается в трех модификациях по 256 ГБ, 512 ГБ и на 1 ТБ, а продавец предусмотрел гарантию и процедуру замены в случаи возникновения неполадок. Накопитель имеет стильный дизайн и будет хорошо смотреться в прозрачном корпусе для ПК.

Накопитель SSD Halloween version
Это KingSpec SSD накопитель в формате 2.5, он продается объемом от 120 ГБ до 1 ТБ. А в преддверии Halloween продавец поставляет специальную модель, которая отличается от стандартной версии внешним дизайном. Также стоит отметить, что это один из самых популярных недорогих и надежных накопителей на Aliexpress.

Набор винтов для ПК
Те, кто часто меняют конфигурацию своего ПК, знают, что различные винты имеют свойство теряться. Решить данную проблему, призван набор с различными винтами, который покрывает практически любые потребности в креплении различных устройств в корпусе ПК. Венты размещены в специальном раздельном пластиковом кейсе, что не даст им потеряться.

Еще один вариант с различными винтами для ПК
У данного продавца можно выбрать один из трех наборов с винтами. Наборы отличаются по количеству и разновидностям винтиков, а в одном из наборов есть даже удобная отвертка для работы с винтами. Так же как и в первом варианте, все винты поставляются в пластиковом кейсе.

Панель концентратор для ПК
Давно уже мы не пользуемся разъемами для CD приводов в наших ПК. И занять это место можно чем угодно, вплоть до простой шкатулки. Однако я нашел, чем можно полезно занять данное пространство в корпусе компьютера, а именно концентратором. На концентратор выводится 6 портов USB 2.0 и 2 порта USB 3.0. А также 2 SATA разъема с портом для питания, при помощи чего можно подключать накопители, не открывая крышку корпуса ПК. В концентраторе установлен картридер для всех возможных популярных карт, и еще есть аудио панель для наушников и микрофона. На фото ниже я приложил также изображение тех портов, которые нужно подключить к материнской плате для полного функционирования концентратора.


Фильтры для вентиляторов
Это неплохое решение для сокращения попадания пыли в корпус ПК, однако стоит учесть, что время от времени их придется чистить. Фильтры продаются комплектом из 5 штук, любого необходимого стандартного размера под разные вентиляторы.

USB flash накопитель Kingston
Это качественный накопитель Kingston, который поставляется в надежном пластиковом корпусе. Продается накопитель от 16Гб до 256 Гб, а для более быстрой передачи данных накопитель поддерживает USB 3.0.

Мини ПК Intel Celeron
Ну а это и вовсе готовый компьютер. И для его работы устройство нужно подсоединить к монитору или телевизору. Его можно заказать в различных конфигурациях, которые отличаются по производительности и памяти. В силу своей производительности на компьютере отсутствует активное охлаждение, что приводит к бесшумности в работе. Подробные характеристики по различным конфигурациям вы можете посмотреть на странице продавца.
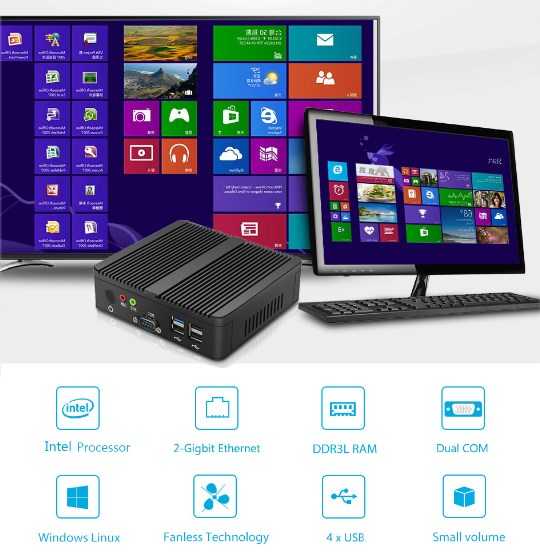
Внешняя звуковая карта для ПК
А для тех, у кого проблемы со звуковым чипом на материнской плате или по тем, или иным причинам нужна внешняя звуковая карта, предлагаю рассмотреть данный популярный и надежный вариант с удобным интерфейсом.

Готовая сборка ПК
Возможно, кому-то будет интересна готовая сборка из Китая по неплохой цене. В Данную сборку входит материнская плата HUANAN, ЦПУ Xeon E5 2650 V2, а также четыре планки DDR 3 по 8 Гб с частотой 1600 мГц. Покупателям приходит все в рабочем состояние в надежной упаковке, за что продавец и имеет рейтинг 5 или 5.

Кстати, кому интересны различные технологические новинки из Китая подписывайтесь на Telegram канал , на котором подобная информация публикуется еще чаще.

Материнские платы мобильных компьютеров, чем отличаются
Ноутбук представляет собой уменьшенную копию обычного персонального компьютера. В действительности данные типы компьютерной техники обладают общим функционалом и похожи по внутреннему устройству. Однако материнские платы ноутбуков характеризуются рядом отличий от аналогов оборудования, устанавливаемого на стационарные ПК.
К примеру, главные платы обычных ПК обладают дополнительными слотами, что обеспечивает их мобильность. Пользователь может при необходимости заменить материнку, звуковую или видеокарту, а также видеоконтроллер и другие устройства.
Материнские платы для мобильных компьютеров миниатюрны и компактны. Устройства интегрируют в себе максимальное количество всех необходимых комплектующих для обеспечения полноценной работы техники. Следует отметить, что в случае выхода из строя какого-то компонента ноутбука, заменить его достаточно сложно.
Наряду с некоторыми недостатками, существует множество достоинств подобного решения. Системные карты ноутбука занимают минимальное пространство в конструкции. Материнка для мобильной техники отличается экономичным потреблением электроэнергии.
Стоимость ремонта материнской платы ноутбука несколько выше, чем восстановление аналогов оборудования в обычных ПК. Также подобные устройства проигрывают в качестве теплоотводов.
Как правильно установить винты материнской платы в корпус компьютера
Если вы думаете о покупке нового ПК по частям и сборке самостоятельно, знайте, что одним из самых деликатных элементов при установке является материнская плата. Вы должны быть осторожны при установке материнской платы, чтобы сделать это правильно и ничего не повредить в процессе.
Конечно, подразумевается, что у вас уже есть материнская плата и корпус компьютера, готовые к установке, а также необходимые винты для материнской платы (которые всегда идут в комплекте с любым корпусом). Установка материнской платы может показаться легкой задачей, как поставить ее, прикрутить и готово, но в этом есть своя техника.
Установка материнской платы в корпус не должна занимать более пары минут. Если вы собираетесь делать это впервые или думаете, что у вас могут возникнуть проблемы при выполнении операции по каким-либо причинам, не отчаивайтесь, это простой процесс и не требует каких-либо специальных знаний.
1 – Подготовьте корпус с помощью стоек
Почти все компьютерные корпуса, когда вы их покупаете, уже имеют предварительно установленные латунные скобы, которые немного приподнимают опорную плиту, чтобы она не соприкасалась с металлической пластиной коробки и, в то же время, действовали как анкерные точки для шурупов. Первый шаг — установить коробку горизонтально и убедиться, что все опоры расположены правильно в соответствии с компоновкой материнской платы, которую мы собираемся установить.
2 – Установите экран ввода-вывода
Не раз, даже самые опытные, мы забываем об этом шаге: устанавливаем заднюю накладку, которая не только служит для придания более презентабельного вида части портов материнской платы, но и закрывает отверстия, через которые могла попасть грязь. Чтобы установить его, просто убедитесь, что он находится в правильном положении, и нажмите на него пальцами (он защелкнется), убедившись, что он ровный и надежный.
Очень важно сделать это сейчас, потому что, если мы установим винты материнской платы и зафиксируем ее на месте, этот элемент нельзя будет поставить снаружи, и нам придется снова разбирать плату, чтобы его можно было установить.
3 – Закрепите материнскую плату на месте
Перед этим шагом, и настоятельно рекомендуется, предварительно установить процессор и, в некоторых случаях, даже радиатор.
Теперь пришло время установить материнскую плату
Для этого осторожно возьмите его одной рукой за правую сторону и вставьте по диагонали, чтобы задние порты совпали с накладкой. Как только они совпадут, осторожно опустите его, пока отверстия в пластине не окажутся над кронштейнами
Как правило, эти кронштейны имеют выступ, который позволяет пластине оставаться прочной даже без завинчивания (пока она горизонтальна), даже если нам нужно прижать лицевую панель, чтобы отверстия совпали.
4 – Затяните винты материнской платы
Наконец привинтите материнскую плату на место. Поскольку отверстия уже соответствуют латунным скобам, процесс так же прост, как вставить винты материнской платы и затянуть их. Найдите отверстия, чтобы ничего не пропустить.
Будьте осторожны, не затягивайте винты слишком сильно, чтобы не повредить материнскую плату. Всякий раз, когда вы заметите, что затягивать становится трудно, прекратите применять крутящий момент, чтобы не заставлять его. И будьте уверены, пластина будет хорошо поддерживаться, так как она имеет несколько точек крепления. Например, обычно на плате ATX нужно вкрутить девять винтов.
Все готово. После того, как мы затянем винты, материнская плата будет правильно установлена, и мы сможем приступить к подключению всех кабелей и установке остального оборудования нового ПК.
Повернёмся на юг и пройдёмся по мосту
Если взглянуть на материнские платы 15-летней давности, мы увидим на них два дополнительных чипа для поддержки процессора. Вместе они назывались chip set – «набор микросхем» (позже это словосочетание стало одним словом – chipset), а по отдельности они именовались микросхемами Северного моста (Northbridge, NB) и Южного моста (Southbridge, SB).
Северный мост работал с памятью и видеокартой, а Южный обрабатывал данные и инструкции для всего остального.
На фото выше – старенькая материнская плата ASRock 939SLI32, где отчетливо видны микросхемы NB и SB – они обе прячутся под одинаковыми алюминиевыми радиаторами, но Северный мост находится ближе к процессору, почти в середине платы. Пройдёт ещё пару лет после выхода этой платы, и производители откажутся от Северного моста – Intel и AMD выпустят процессоры с интегрированным NB.
А вот Южный мост остаётся отдельным и, вероятно, будет таковым в обозримом будущем. Интересно, что оба производителя процессоров перестали называть его SB и часто называют его чипсетом (собственное название Intel – PCH, Platform Controller Hub – «блок контроллеров платформы»), хотя это всего лишь один чип!
На нашем более современном примере от Asus, SB также оснащен радиатором. Давайте снимем его и взглянем на этот вспомогательный процессор.
Этот чип представляет собой мощный контроллер, управляющий периферией. В нашем случае, мы имеем чипсет Intel Z97, выполняющий следующие функции:
- 8 линий PCI Express (PCIe версии 2.0);
- 14 портов USB (6 для версии 3.0 и 8 для версии 2.0);
- 6 портов Serial ATA (версии 3.0)
Кроме того, в него встроены сетевой адаптер, звуковой контроллер, адаптер VGA и целый ряд других систем синхронизации и управления. Другие материнские платы могут иметь более
упрощенный функционал чипсета или наоборот – усложненный (например, обеспечивающий большее количество линий PCIe), но в целом их функционал мало чем отличается друг от друга.
Конкретно у рассматриваемой нами материнской платы – это процессор, который управляет всеми 1-линейными слотами PCIe, третьим 16-линейным слотом PCIe и разъемом M.2. Как и многие новые чипсеты, он обрабатывает все эти различные соединения, используя набор высокоскоростных портов, которые можно переключать на PCI Express, USB, SATA или сеть, в зависимости от того, что подключено в данный момент. Это, к сожалению, накладывает ограничение на количество устройств, подключенных к материнской плате, несмотря на все эти разъемы.
В случае нашей материнской платы Asus, порты SATA (используемые для подключения жестких дисков, DVD-приводов и т.д.) из-за этого ограничения сгруппированы, как показано выше. Блок из 4 портов использует стандартные USB-соединения чипсета, тогда как отдельно стоящие от него порты слева используют некоторые из этих высокоскоростных соединений.
Так что если вы используете те, что слева, то у чипсета будет меньше соединений для других слотов. Это верно и для портов USB 3.0. Из поддерживаемых 6 устройств на USB 3.0, 2 будут подключены к высокоскоростным соединениям.
Разъем M.2, используемый для подключения SSD накопителя, также высокоскоростной (вместе с третьим 16-линейным слотом PCI Express на этой материнской плате); однако в некоторых комбинациях ЦП и материнской платы разъемы M.2 подключаются непосредственно к ЦП, поскольку многие новые продукты имеют более 16 линий PCIe.
Вдоль левого края нашей материнской платы есть ряд разъемов, обычно называемых «Блок ввода/вывода» (I/O set), и в нашем случае Южный мост (чипсет) управляет лишь некоторыми из них:
- Разъём PS/2 – для клавиатуры или мыши (вверху слева)
- Разъём VGA – для бюджетных или старых мониторов (верхний в центре)
- Порты USB 2.0 – черные (внизу слева)
- Порты USB 3.0 – синие (внизу в центре)
Встроенный в ЦП графический процессор управляет разъёмами HDMI и DVI-D (внизу в центре), а все остальные управляются дополнительными чипами. Большинство материнских плат имеют множество маленьких процессоров для управления всеми видами устройств, поэтому давайте рассмотрим некоторые из них.
Подключение к корпусу
Эта процедура является самой сложной, и именно на ней возникает максимальное число ошибок, некоторые из которых могут стать для ПК фатальными. И хотя уже не один десяток лет материнки имеют защиту от ошибок присоединения устройств на данном этапе, они всё же происходят.
Подключение системного блока к материнской плате состоит из следующих этапов:
- присоединение передней панели;
- USB;
- питания вентиляторов;
- дополнительных устройств.
Рассмотрим их более подробно.
Передняя панель
Разъём передней панели находится в одном из углов МП. Он расположен таким образом, чтобы сократить длину соединительных проводов от панели до места, где находится в системном блоке материнская плата. На нём располагаются контакты разъема (или «пины») для подключения следующих кнопок и индикаторов:
- кнопки включения ПК;
- кнопки сброса;
- индикатора включения;
- индикатора активности дисков;
- системного динамика.
Обычно, они всегда подписаны непосредственно на подложке МП. Если надписи отсутствуют, то в таком случае назначение пина указывается цветом или номером. Расшифровка этих обозначений дана в инструкции к МП.
Необходимо все пины подключить к соответствующим коннекторам всех перечисленных устройств и индикаторов. При этом индикаторы должны быть подключены с соблюдением полярности (она всегда указывается на МП или в инструкции).
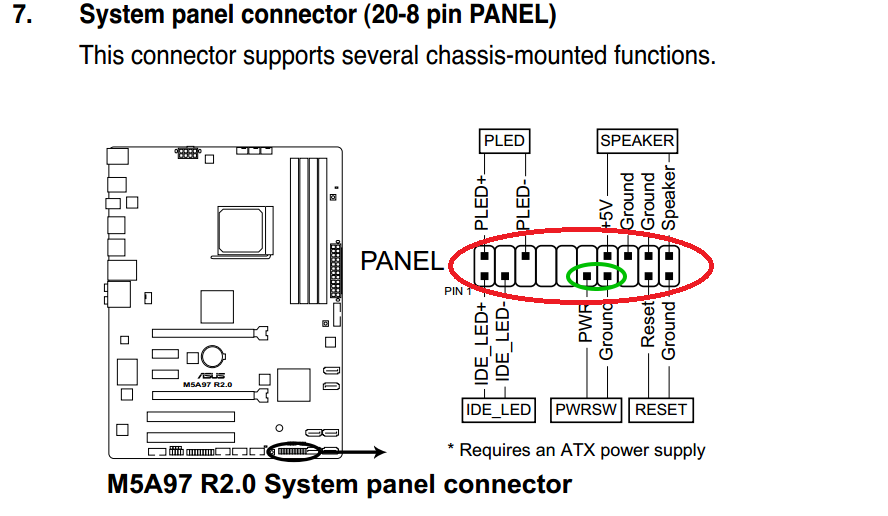
Каждое место присоединения USB состоит из 10 пинов, отсутствие, одного из которых выполняет роль ключа. Коннектор USB имеет заглушку на месте отсутствующего пина, поэтому установить его неправильно проблематично.
Вентиляторы
Обычно на МП присутствуют минимум два посадочных места для питания вентиляторов: для вентилятора процессора (CPU_FAN) и вентилятора системного блока (SYS_FAN). На некоторых МП последних может быт несколько.
Они также имеют ключи, но при желании можно и их присоединить неправильно.
Дополнительные устройства
Список этих устройств может быть очень большим – всё зависит от функционала и размеров МП. Обычно, это либо места подключения различных нестандартных интерфейсов (например, интерфейса 1394), либо дополнительные каналы для подключения внешних устройств SATA, USB или интерфейса звука SPDIF и т.д.
Реализация тех или иных дополнительных соединений на МП разных производителей может быть самой разнообразной, поэтому при присоединении этих устройств следует внимательно ознакомиться с инструкцией. Традиционно, они выводятся на заднюю панель ПК, рядом с местами подключения сетевого провода, видеокарты и т.д. Для этих целей производителем МП выпускаются специальные заглушки с соответствующими интерфейсами.
Что подключается к материнской плате
- Процессор. Центральный процессор устанавливается в специальный разъем системной платы. В зависимости от того, какой процессор нужно установить, изменяется и тип процессорного разъема. Например, для установки процессора Core i3 понадобится разъем, который называется Socket 1155, или же другой разъем, получивший название LGA 1156. Как правило, процессор, предназначенный для одного разъема, нельзя подключить в другой.
- Модули оперативной памяти. Для установки модулей оперативной памяти (о них — в следующем разделе этой главы) в системной плате предусмотрено, как правило, 4 разъема, что позволяет установить, соответственно, 4 модуля. При этом модули могут быть различного объема; например, установив 4 модуля по 1 Гбайту каждый, получим оперативную память компьютера общим объемом 4 Гбайт.
- Жесткие диски. Наравне с оперативной памятью жесткие диски используются для хранения данных компьютера. Как и другие компоненты жесткие диски можно подключить в соответствующие разъемы системной платы, которые называются АТА и SATA. В зависимости от модели жесткого диска, вам понадобится тот или иной разъем.
- Видеокарта. Для видеокарты на системной плате, как правило, предусмотрен один разъем, AGP или PCI-E. Хотя есть системные платы, в которых может быть аж 4 разъема, позволяющих установить 4 видеокарты, что может понадобиться отчаянным любителям компьютерных игр. Для всех остальных одной видеокарты более чем достаточно.
- Блок питания. Поскольку блок питания обеспечивает энергией все компоненты компьютера, он также подключается к системной плате, которая затем доставляет нужное питание всем устройствам, включая процессор, жесткие диски, видеокарту и т.д.
- Оптические накопители. Для оптических накопителей тоже есть специальные разъемы на системной плате, причем для их подключения чаще всего можно использовать те же разъемы (в частности разъемы АТА), что применяются для подключения жестких дисков.
- Периферийные устройства. Под словосочетанием «периферийные устройства» скрывается безбрежное море самых разнообразных устройств, которые подключаются в разъемы PCI и PCI-E системной платы. Это могут быть отдельные аудио карты, модемы, адаптеры беспроводной связи, модули с дополнительными портами (если вам, к примеру, не хватает портов USB на системной плате) и т.д.
На материнской плате расположена вторая по значению (после центрального процессора) микросхема (или несколько микросхем), которая так и называется — набор микросхем системной платы или чипсет.
Набор микросхем — это основное связующее звено между процессором, оперативной памятью и различными устройствами компьютера. В сущности, набор микросхем, быть может, даже более важен, чем процессор, поскольку набор микросхем с плохими характеристиками не позволит проявиться преимуществам любого, даже самого скоростного процессора. С другой стороны, набор микросхем с грамотно разработанной архитектурой позволит проявить себя во всей красе не только современным процессорам, но и модулям памяти, видеокартам, периферийным устройствам и т.д.
Какие разъемы присутствуют на материнской плате.
Как уже было сказано, к системной плате подключаются разнообразные устройства, поэтому плата содержит множество различных разъемов. Перечислим некоторые из них.
- Разъемы AGP или PCI—E. Используются для подключения видеокарт.
- Разъемы IDE ATA и SATA. Используются для подключения жестких дисков.
- Разъемы DIMM. В эти разъемы подключаются модули оперативной памяти.
- Разъем (гнездо) процессора. Разъем используется для подключения процессора.
- Разъем для подключения дисковода на гибких дисках.
- Различные разъемы для подключения вентиляторов охлаждения.
- Дополнительных портов USB и т.д.
Не стоит теряться, обозревая все это разнообразие разъемов. Каждый из разъемов обладает совершенно определенным и ясным предназначением.
Как выбрать правильные болты для материнской платы?
Когда приходит время установить или заменить материнскую плату в компьютере, одной из самых важных вещей, на которые следует обратить внимание, является использование правильных болтов для крепления платы внутри корпуса. Неправильные болты могут привести к нестабильной установке и повреждению платы
В этом руководстве мы рассмотрим, как выбрать правильные болты для материнской платы.
1. Размер и тип болтов
Первым шагом в выборе правильных болтов для материнской платы является определение их размера и типа. Большинство материнских плат используют стандартные метрические болты, такие как M3 или M3.5. Однако, некоторые платы могут использовать другие размеры болтов.
Важно убедиться, что вы используете правильный размер болтов для вашей материнской платы, чтобы они точно подходили к отверстиям на плате и креплениям в корпусе. Если вы не уверены в правильном размере, смотрите в документации к плате или обратитесь к производителю
2. Длина болтов
Вторым шагом является определение длины болтов, которые вам нужны. Длина болтов должна быть достаточной для прокладки через отверстия на материнской плате, но при этом не слишком длинной, чтобы не повредить компоненты на обратной стороне платы.
Обычно болты должны быть достаточно длинными, чтобы прокладывать через корпус и гайки, но не выступать слишком сильно наружу, чтобы они не встречали препятствия и не создавали неудобства при закрытии корпуса.
3. Система крепления
Третьим фактором, на который следует обратить внимание, является система крепления в вашем корпусе. Разные корпусы могут использовать различные системы крепления для материнской платы, такие как стандартные винты со шляпками или пластиковые стяжки
Узнайте, какая система крепления используется в вашем корпусе, и проверьте, какой тип болтов можно использовать с этой системой. Это поможет вам выбрать правильные болты для вашей материнской платы.
4. Качество и надежность
Наконец, когда вы выбираете болты для материнской платы, обратите внимание на их качество и надежность. Использование низкокачественных болтов может привести к нестабильной установке, потере контакта и повреждению платы
Важно выбирать болты от надежных производителей, которые специализируются на оборудовании для компьютерных компонентов. Хорошие болты должны быть изготовлены из прочного материала, иметь надежную резьбу и давать надежное крепление материнской платы
Заключение
Правильный выбор болтов для материнской платы важен для обеспечения стабильной и надежной установки платы в корпусе. Определите размер и тип болтов, учитывайте их длину и совместимость с системой крепления, и выбирайте болты от надежных производителей. Это поможет вам избежать неприятностей и создать надежную систему.
Выводы
В этой статье мы рассмотрели основные компоненты материнской платы компьютера. Все они необходимы для нормальной работы вашей машины и если выйдет из строя хоть что-то, то компьютер не сможет нормально функционировать. Надеюсь, эта информация была для вас полезной.
Внешне материнская плата представляет собой текстолитовую пластину с разъемами, на которую припаяны различные детали.
В имеющиеся разъемы вставляются остальные комплектующие компьютера, а именно – процессор, оперативная память, накопители, платы расширения и периферийные устройства, такие как клавиатура, мышь, монитор и пр.
Отдельный разъем предназначен для блока питания.
Не нужно быть заядлым технарем, чтобы знать: многие устройства классифицируются по принципу «мама-папа», т.е. «мама» — это гнездо, а «папа» — штеккер. Плату называют материнской именно потому, что в нее вставляются остальные детали компьютера. Для полноты картины можно сказать, что роль «папы» в данном случае отводится процессору.
На школьных уроках информатики преподаватели объясняют некоторую странность названия следующим образом. Проводится параллель с семьей, в которой мама играет очень важную роль – хозяйственную, обеспечивая в этом направлении нужную взаимосвязь между остальными членами семьи.
В самых первых персональных компьютерах к материнской плате крепились все комплектующие, за исключением и привода. В современных моделях компьютерной техники многие из них отделены от «материнки», а название осталось прежним.
Роль материнской платы в компьютере равносильна той, что выполняет сердце в живом организме. Точно так же, как «пламенный мотор» заставляет все органы и системы работать и взаимодействовать друг с другом, материнская плата обеспечивает взаимодействие всех компонентов ПК, подключаемых к ее разъемам, и управляет их совместной работой.
В самом деле, для того, чтобы вводимые нами посредством клавиатуры и мыши данные отобразились на мониторе, необходимо, чтобы они попали в оперативную память, а процессор их обработал, преобразовал в изображение и показал нам на экране компьютера. Всеми этими операциями заправляет именно «материнка».
Материнская плата – важнейшая деталь компьютера, от которой зависит его мощность, производительность и дополнительные возможности. Различные типы «материнок» могут отличаться друг от друга чипсетом, встроенными устройствами, типом поддерживаемого процессора, числом слотов расширения и множеством других характеристик. Иными словами, для конкретного компьютера следует подбирать определенную материнскую плату.
Самыми популярными на текущий момент типами материнских плат являются:
Mini-ITX — применяется с 2001 года;
Extended-ATX – выведена на рынок в 2004 году;
Micro-ITX – разработана в далеком 1996 году;
ATX – самая простая и доступная модель «материнки», используемая с 1996 года;
SSi-CEB/EEB – используется в крупных интернет-серверах.
Понятием «чипсет» обозначают набор микросхем системной логики. ПК состоит из ряда комплектующих, которые прямо или опосредованно подключены к материнской плате и выполняют свою часть работы по приему, обработке и передаче информации.
Чипсет играет роль связующего звена, обеспечивающего совместное функционирование всех перифирийных устройств, подключаемых к процессору. Чипсет (его еще называют «северный мост») влияет на скорость обработки информации, видео-шину, память процессора и взаимодействие между ними.
На каждый чипсет в заводских условиях наносится порядковый номер разработки (чем он выше, тем шире возможности для подключения периферии) и буквенный префикс, указывающий сектор целевой аудитории сбыта.
Данный термин используется для обозначения разъема на материнской плате, служащего для присоединения процессора. Внешне он представляет собой площадку прямоугольной формы с множественными контактами, фиксатором для крепления процессора и отверстиями, в которые крепится система охлаждения.
Компьютерные комплектующие непрерывно модернизируются, и сокеты не являются исключением. Едва ли не ежегодно появляются новые стандарты сокетов, более производительные и современные. Поэтому на рынке имеют хождение материнские платы как с новыми разъемами, так и со старыми.
В процессе эксплуатации компьютера пользователи сталкиваются не только с программной, но и с аппаратной частью системы. Основная и главная составляющая каждого компьютера, смартфона или планшета — это его материнская плата (mother board — другое название).






























