Как перенести систему с HDD на SSD?
Перенос системы с жесткого диска на твердотельный накопитель поможет значительно повысить комфорт и скорость работы за компьютером. Такая замена будет актуальна как для десктопов, так и для ноутбуков. При этом совсем не нужно переустанавливать операционную систему.
Способ 1 — Собственными средствами windows
В windows 7/8 и 10 уже по умолчанию встроены средства для переноса системы на другой накопитель/компьютер. Нужно заранее подготовить накопитель (флешку или внешний HDD) для хранения образа. Вам потребуется зайти в Панель управления и открыть раздел Архивация и восстановление. Далее выбрать пункт Создание образа системы и после этого указать подготовленный накопитель. Также можно сохранить образ и на оптическом диске, и на сетевом, но это не очень удобно. После того как создание образа успешно завершиться, необходимо выбрать пункт Создать диск восстановления системы. Именно с него мы и будем загружаться, когда заменим жесткий диск на SSD. Для переноса советую вам полностью отключить жесткий диск, на котором была ОС. Далее, запустившись с загрузочного диска, нужно указать образ системы. Если всё пойдёт как надо, вы получите свою систему, но уже на твердотельном накопителе. Более подробно о процедуре можно почитать на сайте Microsoft.
Внимание! Чтобы использовать старый жёсткий диск для хранения данных, с него нужно удалить загрузочные разделы, чтобы не возникало конфликта с новым системным разделом. В этом случае удобнее всего подключить HDD через USB-адаптер к уже загруженной ОС windows
Способ 2 — При помощи утилиты
Существуют специально предназначенная утилита для переноса системы с HDD на SSD. Наиболее удобной и простой в использовании является Paragon Migrate OS to SSD 4.0.
Интерфейс представляет собой пошаговый мастер, поэтому ошибиться с настройками не получится. Утилита сообщает обо всех проделанных шагах и заранее предупреждает о том, что будет происходить с компьютером при следующем шаге.
Способ 3 — При помощи программ
При переносе windows на SSD достаточно удобны специализированные программы, предназначенные для создания образов. Одно из таких популярных программ – Acronis True Image – отличается дружественным интерфейсом. Версия 2017 полностью поддерживает работу с любой версией windows, начиная с «семёрки». В данном случае можно воспользоваться либо функцией развертывания системы из образа, предварительно сделав загрузочный диск или флешку, либо функцией клонирования. Последний способ легче. После подключения SSD нужно всего лишь запустить программу, выбрать системный раздел как исходный и указать, куда требуется перенести систему.
Помните, что объем твердотельного накопителя должен быть не меньше системного раздела на HDD.
Любителям более трудных решений стоит попробовать загрузочный диск Clonezilla Live. Это программа с открытым кодом, распространяемая бесплатно по лицензии GNU GPL. Скачать образ можно на сайте clonezilla.org. Интерфейс программы русифицирован, однако назвать его полностью дружелюбным нельзя.
Неопытному пользователю лучше выбрать способ полегче. К примеру программу Handy Backup Professional. В ней всё довольно понятно устроено, присутствуют функции создания и восстановления образов, а также клонирования системы.
Также вы можете переустановить windows 10 на SSD.
О выбранном средстве миграции
Программа Partition Assistant от компании-разработчика AOMEI позволяет перемещать Windows на другой SSD, HDD или прочий поддерживаемый носитель с возможностью сохранения структуры и данных последних. Если на диске назначения, куда мы планируем перенести систему, имеются разделы с хранящейся информацией, в процессе миграции с этой информацией ничего не случится.
AOMEI Partition Assistant в базовой сборке функционала является бесплатным продуктом, но функция миграции Windows в состав базовых возможностей программы не входит. Потребуется любая из платных редакций программы, начиная с Professional.
Проверка совместимости SSD и операционной системы
Перенос операционной системы на SSD может быть успешным только при соблюдении совместимости между SSD и операционной системой. Следующие факторы могут повлиять на совместимость:
1. Тип интерфейса и порт SSD: Убедитесь, что ваша операционная система поддерживает интерфейс, используемый вашим SSD-накопителем. Самые распространенные интерфейсы SSD-накопителей – SATA и NVMe.
2. Размер и форм-фактор SSD: Проверьте размер и форму SSD, чтобы быть уверенным, что он подходит для вашего устройства и отсека для установки.
3. Объем памяти: Учитывайте объем памяти SSD и требования вашей операционной системы к доступному пространству для установки. Убедитесь, что ваш SSD имеет достаточно памяти для установки операционной системы и дополнительных файлов и программ.
4. Требования к производительности: Проверьте производительность SSD и требования вашей операционной системы к скорости передачи данных и чтению/записи.
5. Драйверы и обновления: Убедитесь, что ваша операционная система поддерживает драйверы для SSD и операционную систему.
Перед переносом операционной системы на SSD, внимательно изучите спецификации SSD-накопителя и требования вашей операционной системы, чтобы убедиться, что они совместимы. Если есть какие-либо сомнения, лучше проконсультируйтесь с производителем SSD или поставщиком операционной системы.
Подготовка диска назначения
Первым делом необходимо подготовить диск назначения. Он, естественно, должен быть аппаратно подключён к компьютеру. И иметь тот же стиль разделов, что и у исходного жёсткого диска, на котором стоит Windows. Если исходный – диск GPT, то таким же должен быть и диск назначения. Если первый — MBR-диск, то и второй должен быть MBR-диском.
В этом моменте, кстати, и заключается преимущество выбора для миграции системы Partition Assistant от AOMEI. Эта программа сможет преобразовать стиль разделов в нужный без потери структуры и данных, если те имеют место быть на диске назначения. На последнем необходимо вызвать контекст-меню и выбрать соответствующую операцию преобразования.
Далее для перемещаемой Windows необходимо на диске назначения подготовить нераспределённое пространство. Если носитель новый, он и так будет с нераспределённым пространством. Если на носителе есть ненужные данные и структура разделов, программа поможет очистить его от этих данных и структуры. На таком носителе вызываем контекст-меню и выбираем удаление всех разделов.
Если на диске назначения, наоборот, нужно сохранить структуру разделов и какие-то данные, то необходимо просто подготовить нераспределённое пространство под нужды перемещаемой Windows. Т.е. удалить только тот раздел (или разделы, если их несколько), что уготованы для неё. Делается это с помощью соответствующей операции в контекст-меню на выбранных разделах.
Любые операции по преобразованию дискового пространства в окне AOMEI Partition Assistant изначально являют собой запланированные задачи. Эти задачи нужно запустить к исполнению кнопкой «Применить» — первой в верхней ленте меню программы.
В итоге мы должны получить диск назначения с нераспределённым пространством либо на всём носителе, либо на его части.
Подключение и инициализация SSD
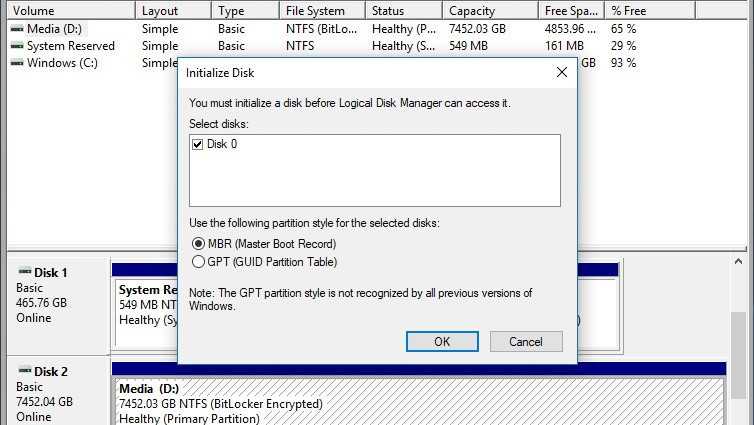
Подключите SSD к переходнику SATA > USB, а переходник подключите к компьютеру (для ноутбуков). Или подключите SSD напрямую к интерфейсу SATA внутри компьютера. Если накопитель новый, в проводнике диск скорее всего не отобразится, сначала нужно выполнить инициализацию.
Откройте меню «Пуск» и наберите в поиске «Создание и форматирование разделов жёсткого диска». Нажмите на верхний результат, откроется окно «Управление дисками». Тут появится предложение инициализировать диск при помощи таблицы разделов GPT или MBR.
В данном случае будем использовать GPT, поскольку накопитель подключён к современному компьютеру с прошивкой UEFI. Если у вас более старый компьютер с традиционным BIOS, можно использовать MBR.
Если окно с предложением инициализации диска не появляется и вы не видите его в управлении дисками, убедитесь в том, что накопитель правильно подключён к компьютеру и что переходник или док получают питание.
Когда инициализация диска началась, он появится в нижней панели управления дисками как неразмеченное пространство. Нажмите на него правой кнопкой мыши и выберите команду «Новый простой том». Нажмите «Далее» для создания нового дома, который будет занимать весь диск
Неважно, как он будет называться, главное чтобы он был и приложение AOMEI видело его. Закройте управление дисками и переходите к следующему шагу
Не запускается Windows 10 после использования программы AOMEI
При использовании программы AOMEI Partition Assistant для миграции операционной системы Windows 10 на новый SSD или HDD может возникнуть проблема: после переноса системы компьютер не запускается или не загружается. В этой статье мы рассмотрим возможные причины и способы решения данной проблемы.
Причины и возможные проблемы
Существует несколько возможных причин, по которым Windows 10 может не запускаться после использования программы AOMEI:
- Ошибки при создании разделов: неправильное изменение размеров разделов, потеря данных или их повреждение.
- Неправильное назначение раздела С: для загрузки операционной системы.
- Проблемы с драйверами: некорректные или устаревшие драйвера жесткого диска SATA.
- Неправильное объединение разделов: если вы объединили необходимый раздел с другим.
Решение проблемы
Для решения проблемы запуска Windows 10 после использования программы AOMEI Partition Assistant следуйте этим пошаговым инструкциям:
- Восстановление системы с помощью загрузочной флешки или диска с установочным образом Windows 10.
- Запустите компьютер с загрузочного диска. На первом экране выберите язык и нажмите «Далее».
- В следующем окне нажмите «Установка» и далее «Восстановление системы».
- Выберите вашу операционную систему, которая не запускается, и нажмите «Далее».
- В появившемся окне выберите «Исправление ошибок загрузки».
- Дождитесь завершения процесса восстановления. Обычно это занимает несколько минут.
- Перезагрузите компьютер и проверьте, запускается ли Windows 10.
Если после выполнения этих шагов проблема не решена, вам рекомендуется обратиться в службу поддержки AOMEI Partition Assistant или к компетентному специалисту, чтобы получить дополнительную помощь и рекомендации.
Резервное копирование данных и освобождение дискового пространства при необходимости
Прежде чем начать форматировать разделы дисков, нужно выполнить резервное копирование данных. Одно неправильное нажатие может привести к тому, что вы сотрёте содержимое всего диска. Если вы не сделали резервной копии, для этого есть специальные приложения, хотя в данном случае можно просто перенести нужные вам файлы на внешний жёсткий диск.
Если вы ставите SSD вместимостью меньше нынешнего жёсткого диска, нужно принять дополнительные меры предосторожности. Например, может потребоваться удалить некоторые файлы для освобождения дискового пространства на жёстком диске, прежде чем клонировать его
В противном случае всё содержимое не уместится на SSD.
Когда данные защищены, переходите к следующему шагу.
Как создать диск D бесплатной программой (и на русском языке) AOMEI Partition Assistant Standard Edition
- AOMEI Partition Assistant Standard — программа для управления разделами на жёстком диске без потери данных, программа бесплатна для домашнего и коммерческого использования!
- Друзья, AOMEI Partition Assistant Standard относится к менеджерам дисковых разделов и если Вы где-то ошибётесь, можете потерять Ваши данные, поэтому перед работой с программой, рекомендую сделать бэкап всех разделов вашего жёсткого диска. По моему мнению, все пользователи должны уметь создать резервную копию Windows и при необходимости развернуть её. Статьи в помощь. . во встроенной производителем программе Recovery Media Creator.
Если хотите, скачайте программу в архиве с моего Яндекс.Диска
Программа устанавливается очень просто.
Жмите всё время Далее
После удачной установки запускаем программу
и в главном окне AOMEI Partition Assistant Standard Edition 5.6 щёлкаем на диске (C:) правой мышью и выбираем «Изменить размер раздела».
В окне «Перемещение и изменение размеров раздела» цепляем левой мышью разграничитель и тянем его влево, тем самым освобождая пространство для диска (D:)
Оставляем для диска C: 150 ГБ, а для диска D: выделяем 315 ГБ и жмём ОК.
В главном окне программы видим, что у нас образовалось незанятое пространство на жёстком диске как раз для тома D:. Щёлкаем на незанятом пространстве правой мышью и выбираем «Создание раздела»
Все 314 ГБ выделяем под диск D: и жмём ОК.
Программа AOMEI Partition Assistant Standard Edition 5.6 работает в режиме отложенной операции и для осуществления наших изменений нужно нажать кнопку «Применить»
Окно «Отложенные операции», в нём можно увидеть всё то, что мы запланировали. Нажимаем «Перейти»
Для дальнейшей работы программа просит перезагрузку. Соглашаемся и жмём Да.
Компьютер перезагружается. Программа AOMEI Partition Assistant Standard Edition спрашивает нас, не передумали ли мы и ждёт 10 секунд. Если передумали, нажмите на любую клавишу. Если не передумали, то ничего не нажимайте, просто ждите 10 секунд.
затем начинается первая фаза работы программы — создание нераспределённого пространства для будущего диска D:.
Стандартная редакция AOMEI Partition Assistant представляет собой бесплатный инструмент все-в-одном со всеми функциями, которые могут вам когда-нибудь понадобиться, чтобы изменить размер, создать, переместить, объединить, разделить, копировать, расширить, удалить или отформатировать разделы вашего жесткого диска.
В программу включены так называемые «мастера», так что каждый пользователь, даже самый неопытный, сможет без проблем использовать любые функции Partition Assistant. Эти мастера помогут вам расширить разделы, сделать копии ваших дисков и разделов, перенести вашу операционную систему на новый SSD или HDD, восстановить разделы, создать загрузочный компакт-диск, конвертировать файловую систему NTFS в FAT32 и наоборот без потери данных, и создать загрузочный USB-накопитель Windows To Go на основе Windows 8.
Хотя самих по себе этих особенностей вполне достаточно, чтобы превзойти большинство конкурентов, возможности AOMEI Partition Assistant здесь не заканчиваются.
Программа предлагает индивидуальные утилиты для изменения размера, перемещения, разделения, копирования, создания и удаления разделов; все они подходят для всех типов пользователей благодаря интуитивным и простым инструкциям, которые направляют пользователя через все эти процессы.
Эти деликатные задачи выполняются таким образом, что ни один из ваших файлов не будет утрачен или поврежден в процессе. Это позволяет, например, расширить или уменьшить заданный раздел без предварительного переноса или резервного копирования своих данных, или перенести операционную систему на новый жесткий диск или твердотельный накопитель без установки всего с нуля.
Программа также поставляется с другой интересной и полезной функциональностью, которая, несомненно, поможет вам управлять разделами диска. Вы можете быстро изменить буквы дисков, конвертировать файловые системы (NTFS и FAT32), преобразовать типы дисков (MBR и GPT), установить активный раздел; скрыть, выровнять, проверить диски на наличие поврежденных секторов; инициализировать диски, или даже стереть диск или раздел.
Как увеличить объем диска C или системного диска без потери данных – этот вопрос рассмотрим ниже.
Работа с разделами жёсткого диска – их создание, перераспределение объёмов, удаление – это на самом деле процесс несложный, просто рискованный. Один неверный шаг, одна, казалось бы, безобидная опция, выставленная наугад, может уничтожить и систему, и всё данные, содержащие на жёстком диске. Для работы с разделами диска существует специальный софт, многие наверняка слышали или даже сталкивались с такими функциональными программными пакетами для работы с жёстким диском, как Acronis Disk Director или Paragon Hard Disk Manager. Но расширять системный раздел диска мы будем не с их помощью, а пойдём более простым путём.
– это аналог названных выше программных продуктов для работы с . В отличие от последних, AOMEI Partition Assistant менее известна, но это ничуть не умаляет её преимуществ – функционал в ней реализован без лишних заморочек, которые можно часто наблюдать в профессиональном софте для системщиков. Её недостатком можно отметить разве что несовершенный перевод на русский язык – местами механический, местами не полный. Тем не менее, сделать работу по расширению системного раздела жёсткого диска без потери данных нам этот недостаток не помешает. Более того, программа позволяет провести эту операцию относительно быстро (зависит от добавляемого системному разделу объёма), даже без перезагрузки компьютера.
Вам необходимо скачать и установить программу AOMEI Partition Assistant. В нашем случае будет использоваться версия Professional Edition 5.5, её и рекомендуем.
Запустите программу и увидите картину своего жёсткого диска, в частности, какие разделы сколько места занимают. Чётко для себя определите, на сколько гигабайт вы хотите увеличить системный раздел диска и за счёт какого из других разделов это увеличение будет происходить, если разделов диска на компьютере у вас больше двух. В левой части окна программы AOMEI Partition Assistant будут отображены так называемые мастера для работы с теми или иными задачами, жмите первый – «Расширение мастера разделителя» (знакомьтесь, один из «шедевров» механического перевода программы).
Запустится окно мастера. Здесь вам нужна опция «Расширение системного раздела». Жмите «Далее».
Появится приветственное окно мастера, в котором будет говориться, что выбранный вами раздел диска будет увеличен без потери данных и даже без перезагрузки. Жмите «Далее».
Затем вы увидите окошко выбора раздела диска, за счёт которого будет расширен системный раздел, если разделов диска на компьютере у вас более двух. Соответственно, ровно на столько, на сколько вы увеличите системный раздел, выбранный вами раздел будет уменьшен. Выберите этот раздел и жмите «Далее».
Вы попадёте в настройки, где необходимо указать новый размер системного раздела. Перетащите ползунок до приблизительно нужного вам объёма и уточните цифру (при необходимости) в таблице ниже. Жмите «Далее».
Появится окно с полной информацией о проводимой операции. Жмите «Перейти», если не желаете что-либо менять.
Состояние проводимой операции по расширению системного диска будет отображаться в следующем окне программы. Здесь вы можете выставить опцию выключения компьютера, если вы ложитесь спать или куда-то уходите. И программа AOMEI Partition Assistant после завершения своей работы выключит компьютер.
Когда операция по расширению системного раздела диска будет завершена, AOMEI Partition Assistant выдаст об этом соответствующее уведомление. Жмите «Ок».
Когда вы вернётесь в главное окно AOMEI Partition Assistant, вы снова увидите картину разделов жёсткого диска. Но системный раздел диска уже будет увеличен.
Всё – теперь вы можете свободно располагать пространством на системном разделе диска и не бояться, что лишняя установленная программа, требующая инсталляции только на системный диск, будет стоять на пути у производительности Windows в целом.
Привет админ, вопрос такой, решил создать диск D: за счёт диска C: (объём диска C: с установленной Windows 8.1 равен 500 ГБ, занято 40 ГБ), вошёл в Управление дисками, нажал правой мышью на диске C: и выбрал «Сжать том»
и вышло вот такое предложение «Доступное для сжатия пространство» — 50 ГБ, соответственно и «Размер сжимаемого пространства» тоже 50 ГБ и больше никак увеличить нельзя.
То есть, если я сожму диск C: на 50 ГБ, то диск D: у меня тоже будет 50 ГБ это конечно мало и мне нужно хотя бы для диска D: — 300 ГБ.

Полез в интернет, там советуют произвести дефрагментацию и отключить файл подкачки, но мне это всё не помогло. Затем я наткнулся на Ваши статьи и разбежались глаза.
Есть ли программа наподобие бесплатной EaseUs Partition Master Free, но только на русском?
Выбор SSD
Подробно о том, как выбрать SSD-диск для компьютера описано в статье «Выбираем SSD диск для компьютера». В моем случае приоритетными были три параметра:
- количество циклов перезаписи до отказа;
- тип памяти;
- производитель.
Что касается объема, если вы собираетесь использовать SSD только для установки Windows 10, выбирайте модели от 120 Гб и больше.
Существует несколько причин.
- Для стабильной и нормальной работы SSD-диска на нем должно оставаться до 20% свободного пространства от общего объема. Если использовать модель на 64 ГБ (по факту ее объем будет немного меньше – 58-60 Гб), доступным для активного использования окажется всего 40-45 Гб. Рекомендации Microsoft по поводу свободного места для Windows 10 на диске: 16 Гб для 32-разрядной и 20 Гб для 64-разрядной ОС. А это уже половина указанного пространства.
- После установки нового билда или обновления Windows 10 на системном диске остается копия старой ОС, которая используется при восстановлении. Это дополнительные 15-20 Гб.
- Рядовой юзер кроме браузера и аудио-, видеоплееров использует различные программы, утилиты. Для их установки также нужно достаточно много места (у меня это – порядка 8 ГБ). Для геймера или человека, занимающегося обработкой видео, понадобится еще больше свободного пространства на системном диске.
Поэтому в современных условиях минимальный объем SSD-накопителя, который используется в устройстве для установки ОС, составляет 120 Гб.
</ol>
Как создать диск D бесплатной программой (и на русском языке) AOMEI Partition Assistant Standard Edition
Друзья, бывают такие ситуации, когда во встроенной в Windows 8.1 утилите «Управления дисками» Вы жёсткий диск (так как Вам нужно) не разделите и ничем эту проблему не решить, ни удалением файла подкачки, ни отключением спящего режима, ни дефрагментацией.
Создать диск D: нужного размера поможет в этом случае специальная программа из класса менеджеров разделов жёсткого диска.
Недавно я начал тестировать относительно новую, бесплатную (и на русском языке) программу подобного класса под названием AOMEI Partition Assistant Standard Edition. За целый месяц я опробовал её на различных компьютерах и ноутбуках и пришёл к выводу, что можно Вас с ней познакомить.
Итак, две статьи о работе программы уже были:
В сегодняшней статье мы создадим при помощи этой программы диск D:.
-
AOMEI Partition Assistant Standard
— программа для управления разделами на жёстком диске без потери данных, программа бесплатна для домашнего и коммерческого использования! - Друзья, AOMEI Partition Assistant Standard относится к менеджерам дисковых разделов и если Вы где-то ошибётесь, можете потерять Ваши данные, поэтому перед работой с программой, рекомендую сделать бэкап всех разделов вашего жёсткого диска. По моему мнению, все пользователи должны уметь создать резервную копию Windows и при необходимости развернуть её. Статьи в помощь.
- во встроенной производителем программе Recovery Media Creator.
http://www.disk-partition.com/download.html
и жмём Download Freeware
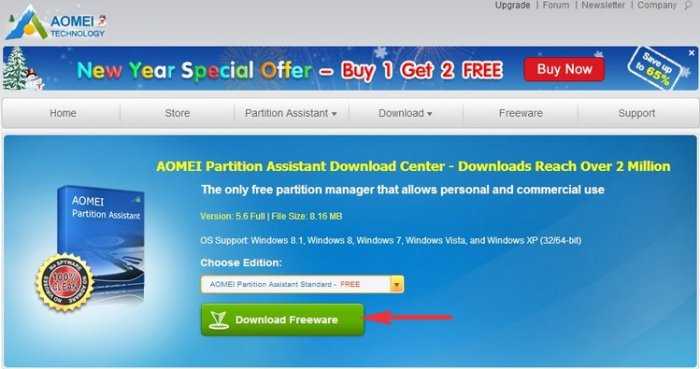
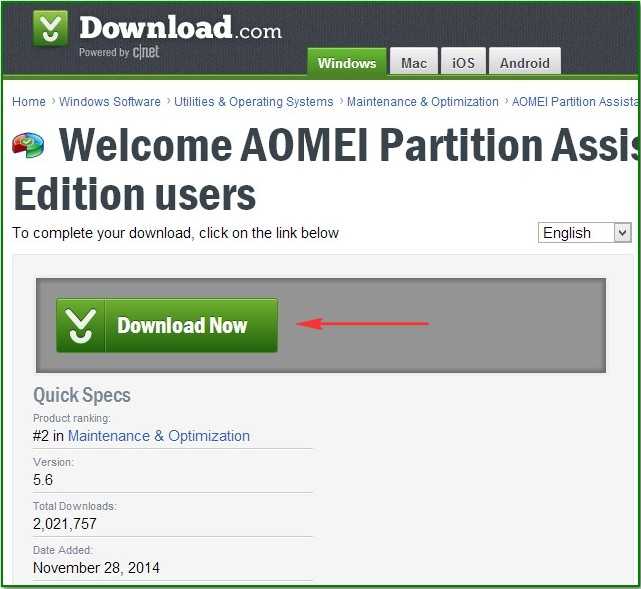
Если хотите, скачайте программу в архиве с моего Яндекс.Диска
Программа устанавливается очень просто.

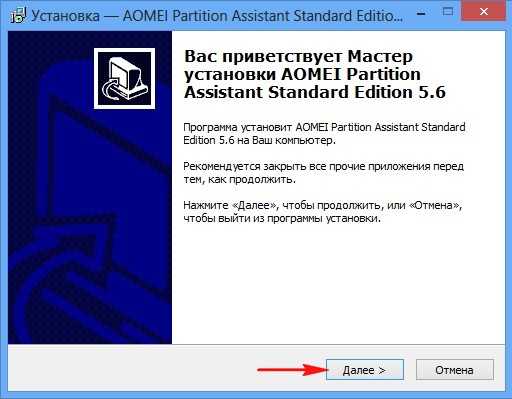
После удачной установки запускаем программу
и в главном окне AOMEI Partition Assistant Standard Edition 5.6 щёлкаем на диске (C:) правой мышью и выбираем «Изменить размер раздела».
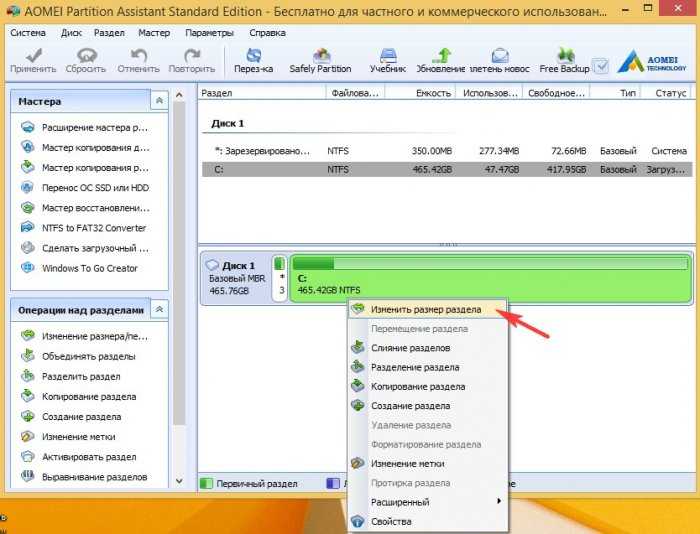
В окне «Перемещение и изменение размеров раздела» цепляем левой мышью разграничитель и тянем его влево, тем самым освобождая пространство для диска (D:)
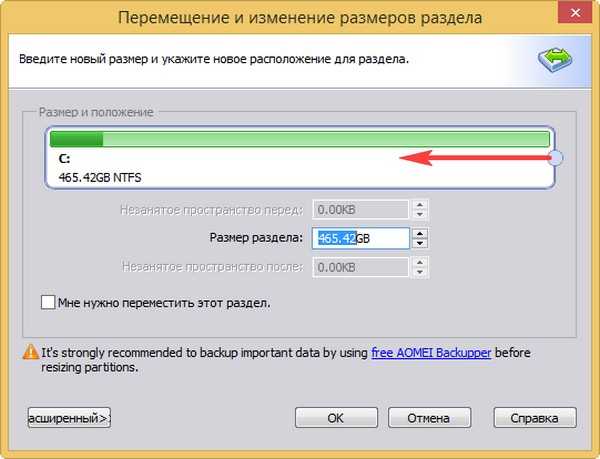
Оставляем для диска C: 150 ГБ, а для диска D: выделяем 315 ГБ и жмём ОК.
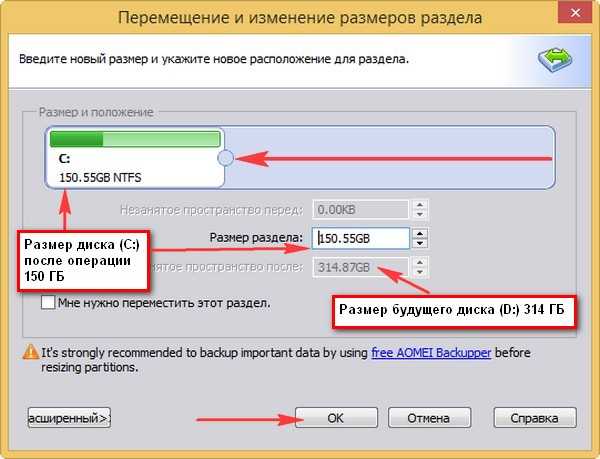
В главном окне программы видим, что у нас образовалось незанятое пространство на жёстком диске как раз для тома D:. Щёлкаем на незанятом пространстве правой мышью и выбираем «Создание раздела»
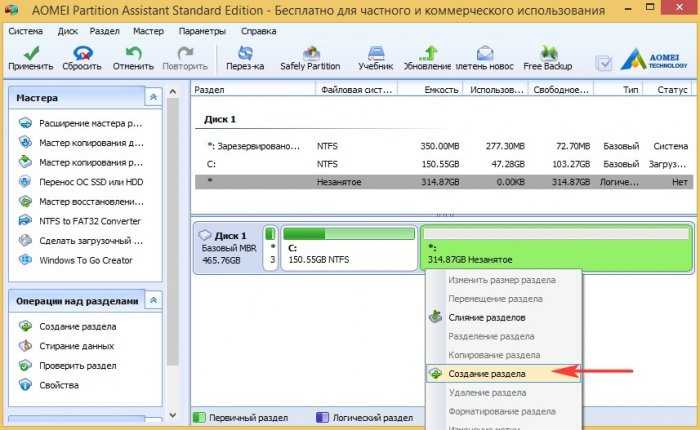
Все 314 ГБ выделяем под диск D: и жмём ОК.

Программа AOMEI Partition Assistant Standard Edition 5.6 работает в режиме отложенной операции и для осуществления наших изменений нужно нажать кнопку «Применить»
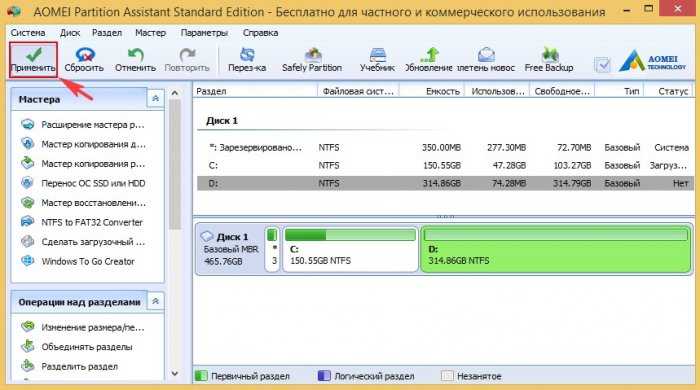
Окно «Отложенные операции», в нём можно увидеть всё то, что мы запланировали. Нажимаем «Перейти»

Для дальнейшей работы программа просит перезагрузку. Соглашаемся и жмём Да.

Компьютер перезагружается. Программа AOMEI Partition Assistant Standard Edition спрашивает нас, не передумали ли мы и ждёт 10 секунд. Если передумали, нажмите на любую клавишу. Если не передумали, то ничего не нажимайте, просто ждите 10 секунд.
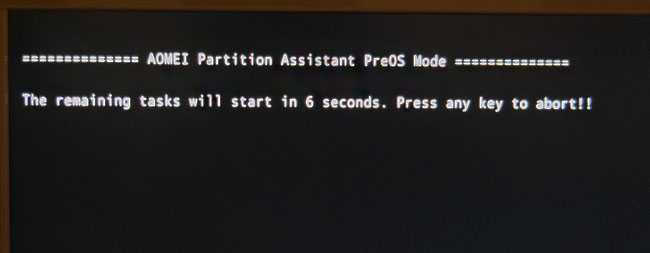
затем начинается первая фаза работы программы — создание нераспределённого пространства для будущего диска D:.
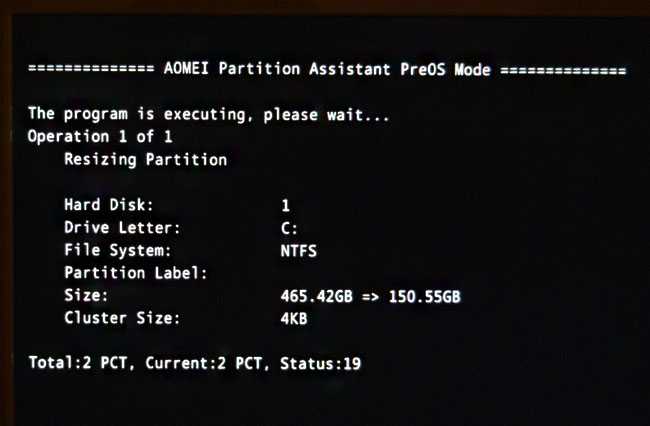
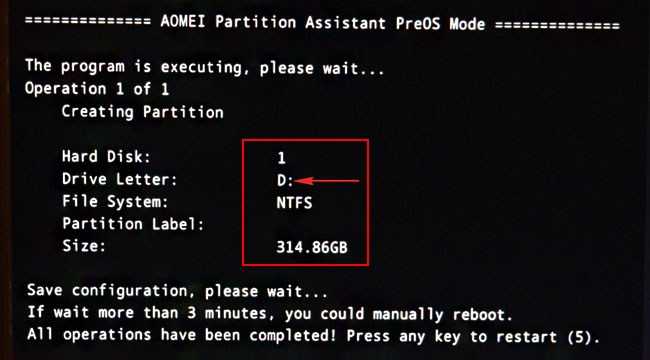
Идём в «Управление дисками и видим наш создавшийся диск D.
В данной статье мы будем делать перенос Windows на другой носитель с утилиты AOMEI Partition Assistant, предназначенная для различных манипуляций с дисками. Перенос системы осуществляется как на SSD, так и на обычный жёсткий диск — HDD.
А как вы думаете, в чем заключается плюс данного действия? Конечно, плюс в том, что все данные будут сохранены, то есть установленные программы и прочие файлы, хранящиеся на диске. И не нужно заморачиваться с , чтобы потом заново устанавливать драйвера, обновления и программы.
Для того, чтобы без последствий, быстро и бесплатно перенести Windows на другой носитель мы воспользуемся специальным программным обеспечением — AOMEI Partition Assistant. С помощью неё мы можем расширять дисковые разделы, удалять из или создавать новые. В общем, функций у программы много. Кстати говоря, при использовании данной программы мы перенесем системы без потери структуры разделов, не являющихся системными. Все это можно сделать бесплатно. Есть подобные утилиты, которые взимают за использования некоторых функций плату, к ним относятся Paragon или Acronis.
Извините за такое большое введение, но оно будет полезно начинающим пользователям. А теперь мы можем приступить к самому интересному – переносу Windows с сохранением всех данных.
Чистка старого жесткого диска и проверка работы на SSD
Перед началом процесса чистки старого жесткого диска рекомендуется сделать резервную копию всех важных данных, чтобы случайно не удалить что-то важное. После этого можно приступать к следующим шагам
1. Откройте «Проводник» и найдите старый жесткий диск, который вы хотите очистить. Обычно он обозначается буквой, например «C:».
2. Щелкните правой кнопкой мыши по диску и выберите опцию «Форматировать». Может потребоваться подтверждение со стороны администратора.
3. В появившемся окне выберите параметры форматирования. Рекомендуется выбрать файловую систему NTFS и оставить значение «Размер аллокации» по умолчанию.
4. Нажмите на кнопку «Начать»
Внимание! Весь содержимый на диске будет удален, поэтому убедитесь, что вы сделали резервную копию всех важных данных. Операция может занять некоторое время
5. По завершении форматирования можно перенести обратно на очищенный старый жесткий диск некритичные данные или использовать его в качестве дополнительной памяти для хранения файлов.
6. Для проверки работы операционной системы на новом SSD перезагрузите компьютер и убедитесь, что Windows запускается с быстрой скоростью. Проверьте работу приложений и файлов, убедитесь, что все функции работают корректно.
После завершения всех шагов вы будете полностью готовы к использованию Windows на новом SSD
Обратите внимание, что перенос операционной системы на SSD значительно повышает ее производительность и ускоряет запуск компьютера
Не забывайте регулярно делать резервные копии важных данных, чтобы избежать их потери в случае сбоя системы или других проблем.
Featured On
Scott Lowe describes how his IT team used the AOMEI Partition
Assistant utility to extend a system volume. See why he calls the utility fantastic. Partition
Assistant is a fantastic tool that quickly and easily solved our IT department’s problem.
As partitioning software, AOMEI Partition Assistant is as goog as any problem I’ve
seen. The standard version is more than adequate for most users, and the pro version is as good as
it gets. I have some nits concerning, but the Windows To Go trick trumps those gripes big time.
AOMEI Partition Assistant Standard is an easy-to-use tool to help you set up and
manage partitions on your PC’s hard drive. The program provides all the functionality you’d expect,
and some you might not.
Разделение и воссоединение дисков
Итак, приступим, но прежде нам необходимо выполнить дефрагментацию обоих дисков во избежание всевозможных ошибок. Это необязательно, если у вас стоит автоматическая дефрагментация, но все же стоит сделать на всякий случай.
Сделать это можно стандартными средствами Windows: заходим в Мой/Этот компьютер, кликаем по любому диску правой кнопкой мыши, заходим в Свойства.
Переходим на вкладку Сервис, тут выбираем “Оптимизировать и дефрагментировать” и нажимаем “Оптимизировать”.
Теперь сначала проверяем, а потом оптимизируем по мере необходимости.
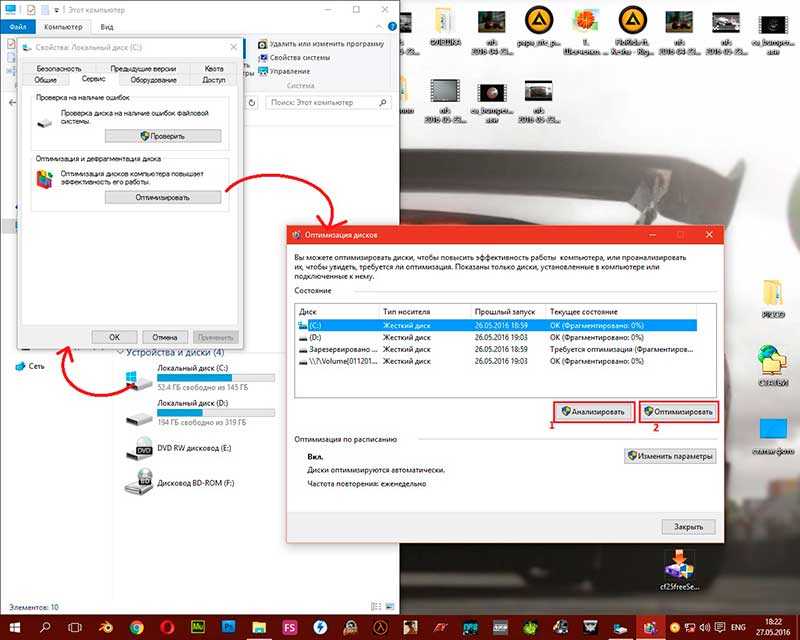
Длительность процесса будет зависеть от объёма вашего жёсткого диска. (На примере показана дефрагментация на базе ОС Windows 10. В предыдущих версиях все названия могут отличаться.)
Ниже показан скриншот от Windows 7.

Вернёмся к программе. Сначала делаем всё вручную. Первое что мы делаем, это кликаем правой кнопкой мыши по диску D: и выбираем “Изменить размер раздела” (чтобы не путаться, выбирайте диск в нижнем правом блоке, а не в верхнем).
Перед нами открылось окошко. Необходимо оттянуть левый (не правый, так будет удобнее) ползунок вправо настолько, насколько вы хотите увеличить первый локальный диск. После этого нажимаем “ОК”.
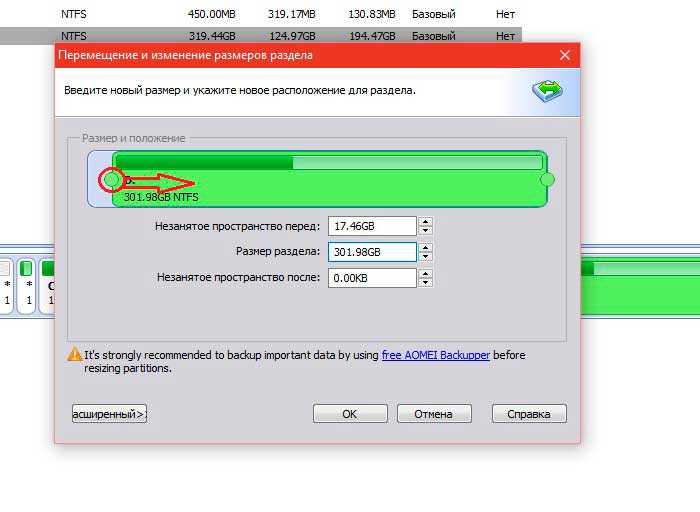
У нас в нижнем блоке появился ещё один раздел, который мы только что отрезали. Если у вас, как на примере, между основными дисками видно ещё пара неизвестных разделов, то их нужно переместить в сторону.
Для этого кликаем сначала по второму из них правой кнопкой мыши и выбираем “Перемещение раздела”.
Тащим теперь левой кнопкой мыши раздел вправо до упора и нажимаем Ок.
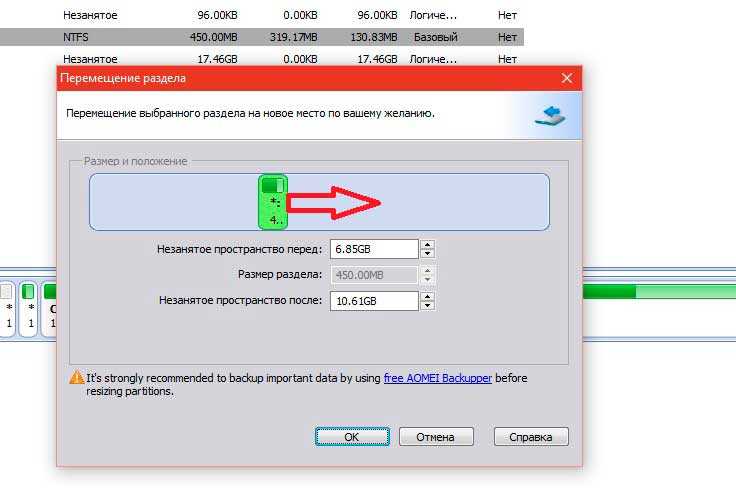
Автоматически исчезнет самый маленький раздел, но это не страшно. Теперь первый диск и отрезанная часть рядом.
Чтобы их соединить, необходимо кликнуть правой кнопкой мыши по диску C: и нажать “Изменить размер раздела”.
Дотаскиваем правый ползунок вправо до упора и нажимаем ОК.
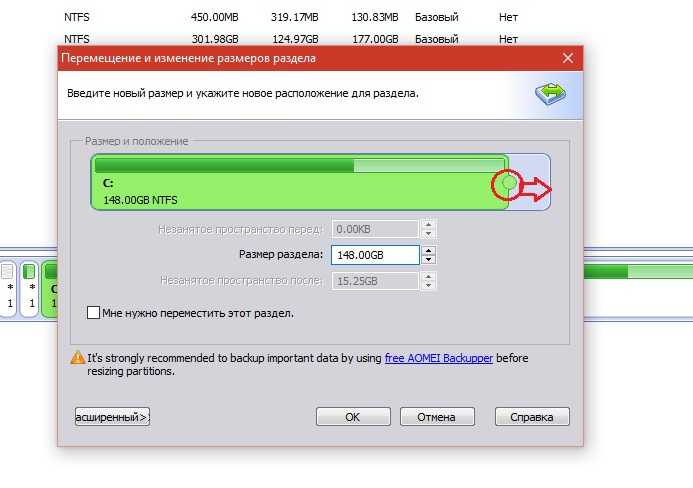
Но это ещё не все. Все действия в программе проводятся в визуальном режиме, чтобы было возможно вернутся на ступеньку ниже.
Также можно начать все сначала, нажав кнопку “Сбросить” в самой верхней панели. Ну а если вы уверены в своём выборе, то смело нажимаем “Применить” и ждём окончания процесса переноса памяти.
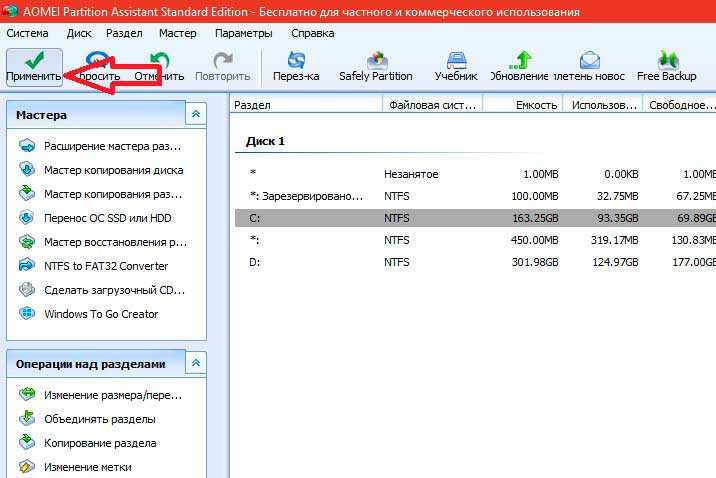
Длительность процесса будет зависеть от того, сколько памяти вы переносите и от общей производительности вашего устройства. По окончании компьютер перезапустится, и вы сможете проверить свой диск: его объем увеличится за счёт второго диска.
























