Почему не работает bios
Основные ситуации отказа в запуске BIOS:
- появление черного экрана;
- ошибка в нажатии клавиш;
- появление одного или сразу несколько звуковых сигналов;
- наличие конфликтующих устройств;
- неполадки материнской платы.
Самая распространенная причина, по которой компьютер не заходит в БИОС – износ батарейки CMOS. Это энергозависимый элемент питания, поддерживающий корректную работу ноутбука.
Симптомы износа батарейки:
- трудности в запуске системных приложений;
- периодическое зависание операционной системы;
- ошибка даты и времени на панели задач Windows;
- появление черного экрана с сообщением об ошибке.
Причины невозможности запуска также связаны с системными сбоями компьютера. Они напрямую влияют на работу USB-портов, материнской платы и других комплектующих. В таком случае требуется изменить настройки BIOS вручную при помощи разборки ноутбука.
Неполадки с комплектующими
Проблемы запуска БИОС нередко связаны с конфликтующей периферией.
К ним относятся:
- мыши;
- адаптеры дистанционного управления;
- внешние клавиатуры;
- медиапроигрыватели и другое.
Основная причина возникновения периферийного конфликта – некорректно установленные драйвера или отсутствие утилит для их поддержания. Неполадки с деталями компьютера могут также возникнуть и внутри ноутбука. Скорее всего причина сбоев связана с нарушением работы материнской платы.
Неполадки с совместимостью
Проблемы с совместимостью чаще всего говорят о наличии неподдерживаемых устройств или программ в компьютере. Отсюда возможны периодические зависания операционной системы, а также перезагрузка ноутбука.
Несовместимость встречается на старых моделях ноутбуков, которые не поддерживают, например, USB 3.0 или USB-клавиатуру. В таком случае лучше воспользоваться переходниками PS/2 или найти старый образец периферии.
Системный сбой
Системный сбой в запуске БИОС связан с возникновением черного экрана. Дополнительно он может сопровождаться однократным, а также многократным звуковым сигналом. Количество воспроизведенных звуков и его частность заменяют текстовые сообщения об ошибках системы.
Некорректные настройки
Отказ в работе BIOS возможен из-за неправильно выставленных настроек. Они могут сами изменяться, если пользователь обновляет системные драйвера или устанавливает обновление для Windows.
Также изменение настроек БИОС связано с наличием вредоносной программы внутри компьютера. В таком случае поможет обычная проверка системы антивирусом.
Как открыть BIOS или UEFI
Открыть BIOS или UEFI в компьютере возможно несколькими способами, причем как перед, так и после загрузки операционной системы Windows 10.
Во время загрузки
В этом случае при включении компьютера и перед загрузкой ОС необходимо нажать на специальную клавишу. Чаще всего это F2 или Del, но встречаются другие варианты или даже некоторые комбинации. А вот какую клавишу нажать – зависит от производителя компьютера или ноутбука, а также модификации системы BIOS.
|
Версия BIOS |
Клавиши для входа в BIOS |
|
AMD |
F1 |
|
DTK |
Esc |
|
AMI |
F2, Delete |
|
ALR |
F2, Ctrl + Alt + Esc, Ctrl + Alt + Del |
|
Award |
Del, Ctrl + Alt + Esc |
|
Phoenix Award |
Ctrl + Alt + S, Ctrl + Alt + Esc, Ctrl + Alt + Ins, Ctrl + S |
Как войти в BIOS или UEFI на ноутбуке c Windows 10
Каждый производитель устанавливает на свои компьютеры или ноутбуки определенную комбинацию или клавишу.
- Acer (Aspire, Power, Veriton, Extensa, Ferrari, TravelMate, Altos) – F1, Del;
- Acer (старые модели) – Ctrl + Alt + Esc;
- ARI – Ctrl + Alt + Esc, Ctrl + Alt + Del;
- AST Advantage – Ctrl + Alt + Del, Ctrl + Alt + Esc;
- Compaq (Presario, Prolinea, Deskpro, Systempro, Portable) – F10;
- Compaq (старые компьютеры) – F1, F2, F10, или Del;
- CompUSA, eMachine, Intel Tangent, Roverbook, Tiget – Del;
- Cybermax – Esc;
- Dell 400 – F1, F3;
- Dell (старые модели 486) – Ctrl + Alt + Enter, Fn + Esc;
- Dell – F2, Del, нажать Reset дважды, Fn+F1;
- EISA Computer – Ctrl + Alt + Esc, Ctrl + Alt + S;
- eMachines (eTower, eMonster, S-Series, eOne, T-Series) – Tab, Del;
- eMachine (старые ПК) – F2;
- Fujitsu (LifeBook, Esprimo, Amilo, Tablet, DeskPower) – F2;
- HP – F1 при появлении логотипа, F2, Esc;
- HP Tablet PC – F10, F12;
- Gateway, HP – F1, F2;
- IBM (большинство ПК) – F1, Ctrl + Alt + F11;
- IBM с клавиатурой PS/2 – Ctrl + Alt + Ins, Ctrl + Alt + Del;
- IBM (PC, XT, AT) – F1;
- IBM (старые ПК и ноутбуки) – F2;
- Lenovo (ThinkPad, IdeaPad, 3000, ThinkCentre, ThinkStation) – F1, F2;
- Micron – Del, F1, F2;
- Microid Research MR BIOS – F1;
- NEC (PowerMate, Versa, W-Series) – F2;
- NEC Versa Notebook – F1;
- Olivetti PC Pro – Ctrl + Alt + Shift + Del;
- Packard Bell – F1, F2, Del;
- Packard Bell (старые модели 386 и 486) – Ctrl + Alt + S;
- Sharp – F2;
- Shuttle – F2, Del;
- Sony (VAIO, PCG-Series, VGN-Series) – F1, F2, F3;
- Sony VAIO 320 серии – F2;
- Tandon и Tandon 386 – Ctrl + Shift + Esc;
- Toshiba – Esc;
- Toshiba на Phoenix BIOS – F1;
- Zenith на Phoenix – Ctrl + Alt + Ins.
Через меню «Параметры»
Есть и другой способ входа без необходимости нажатия на клавиши. Для этого мне понадобится войти в параметры компьютера – сделать это можно через иконку в меню «Пуск» или нажатием на комбинацию Win + I.
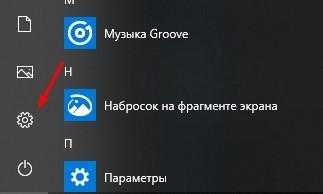
Значок шестеренок
Далее мне следует перейти в категорию «Обновление и безопасность».
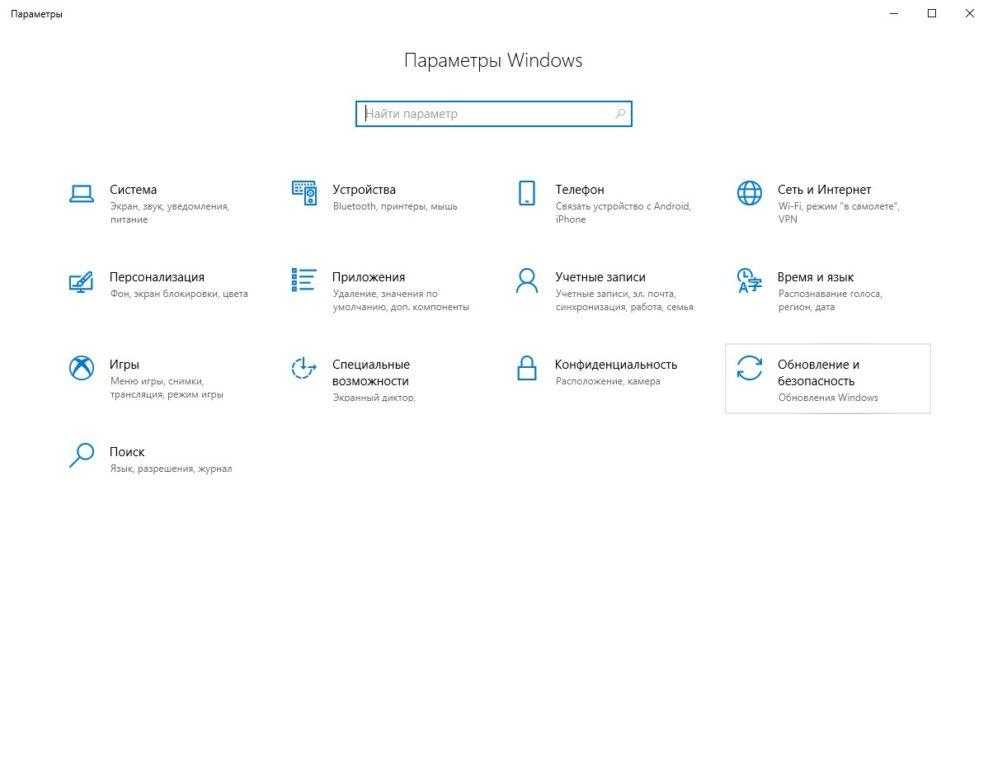
Перейдем в Параметры
Во вкладке «Восстановление», в самом низу окна, выйдет раздел особых вариантов загрузки. Под ними подразумевается загрузка системы с DVD диска или USB карты, а также изменение некоторых параметров или восстановление из созданного образа. Мне лишь надо нажать на кнопку «Перезагрузить сейчас».
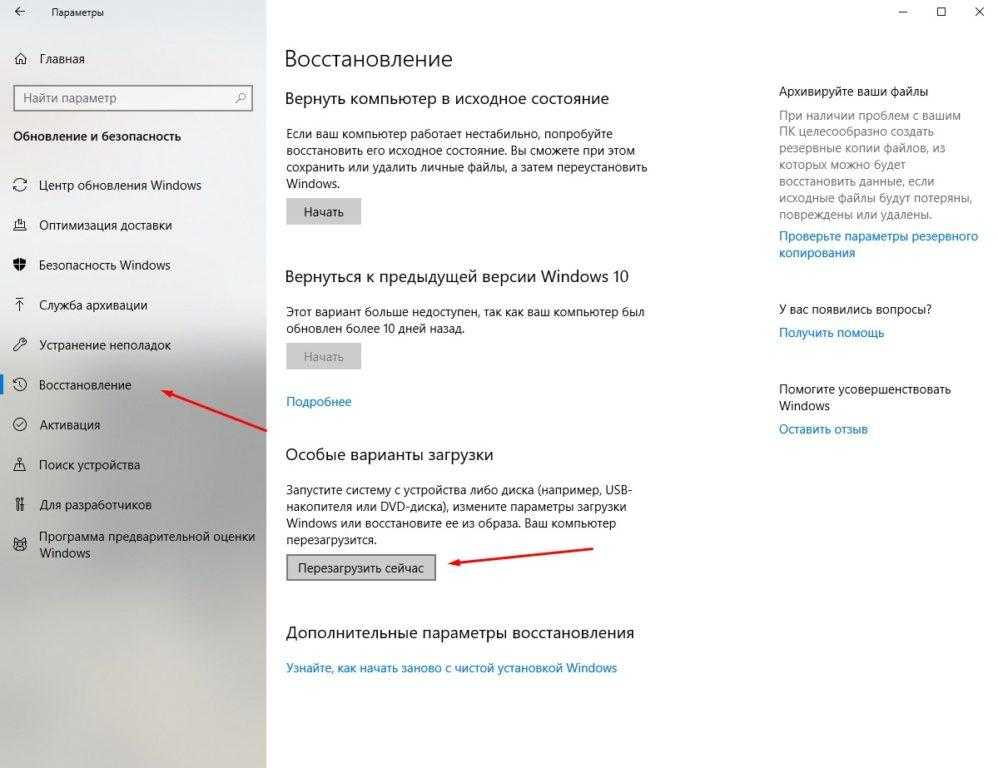
Жмем на кнопку
Сразу после этого система перезагрузится, но перейдет в безопасный режим. На мониторе передо мной высветится меню с выбором действий. Мне нужен пункт «Поиск и исправление неисправностей».
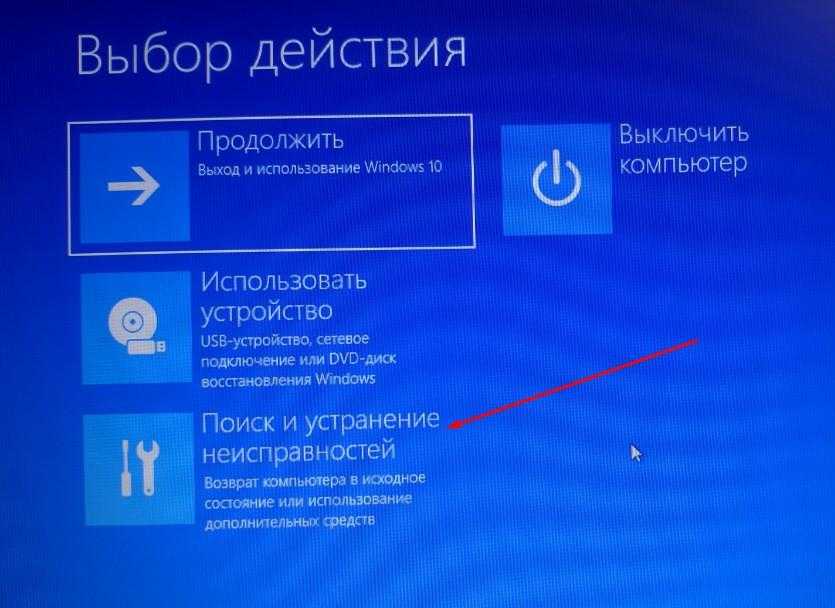
Жмем сюда
С окна «Диагностика» перехожу в раздел дополнительных параметров.
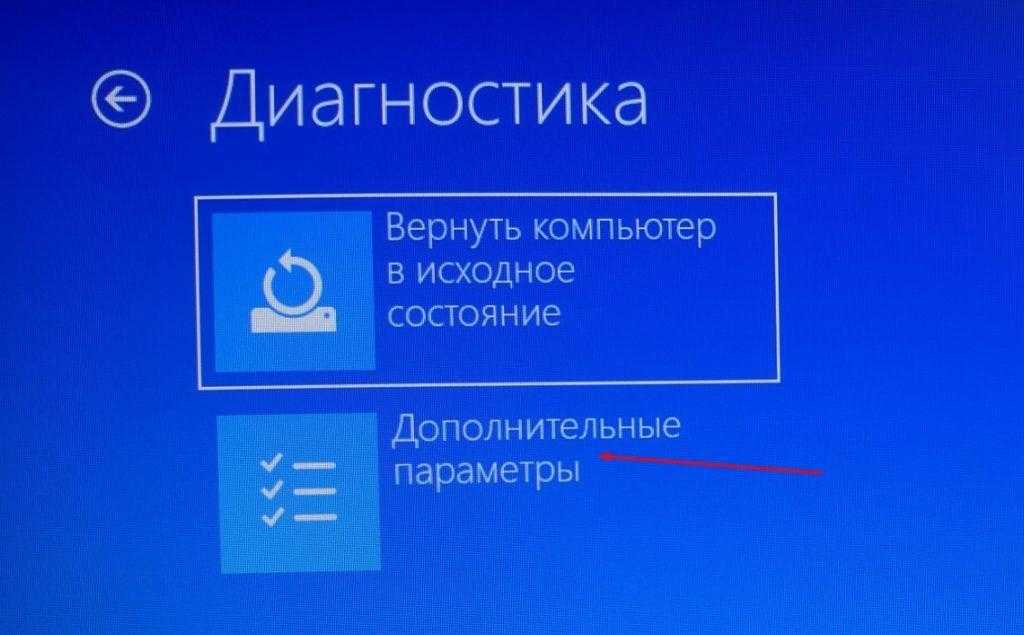
Жмем сюда
В результате на экране представится несколько пунктов, в числе которых выйдет искомый – «Параметры встроенного ПО UEFI».
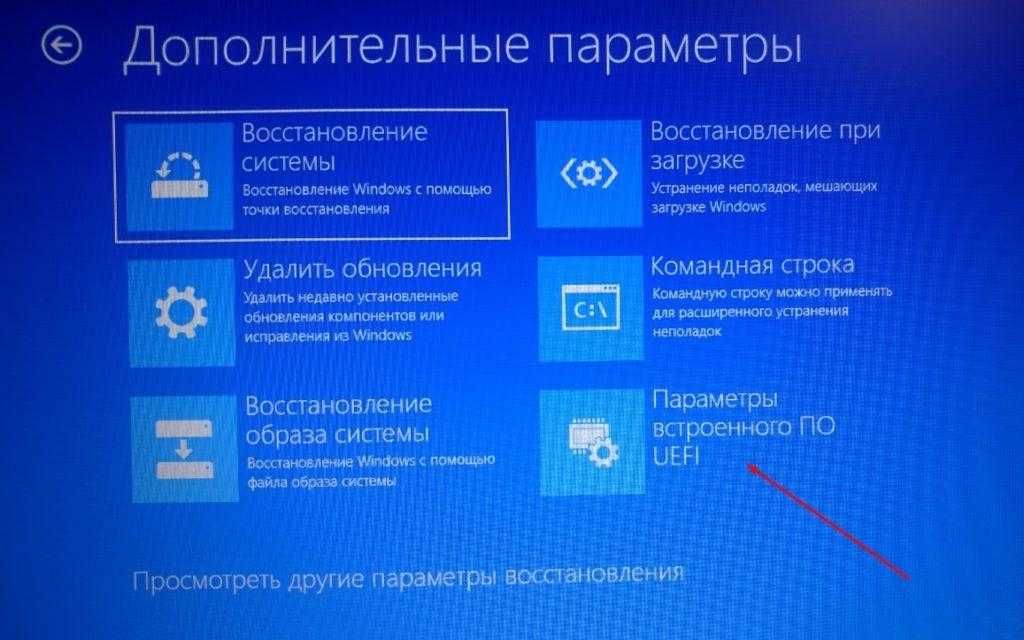
Нам нужен данный пункт
После выбора система вновь перезапустится, и уже вместо системы или безопасного режима на экране высветится окно UEFI.
Как отменить быструю загрузку системы
Этот метод понадобится в том случае, если система загружается слишком быстро, и компьютер не успевает реагировать на нажатие нужной кнопки. Сначала я открываю панель управления. Для этого можно воспользоваться несколькими способами: ввести в поиск панели задач запрос,
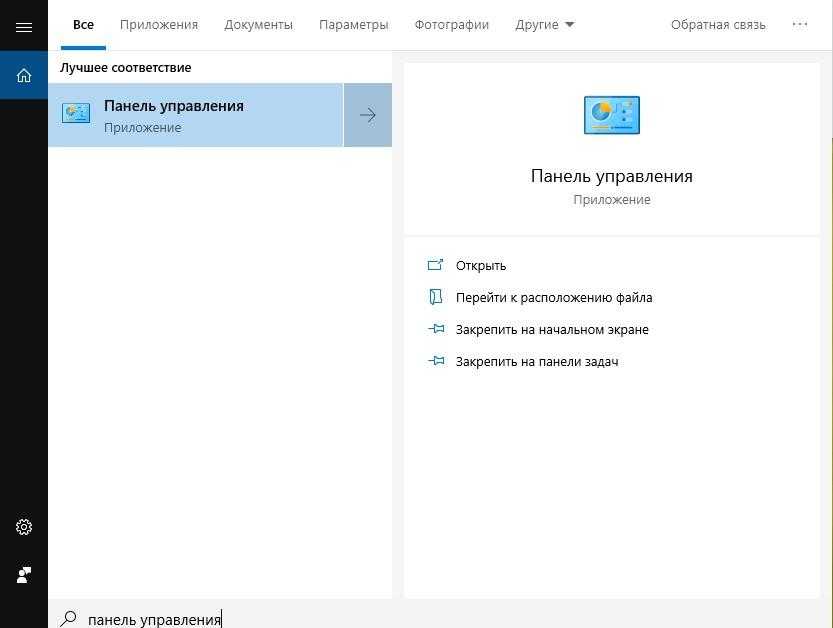
В поиске вводим
выбрать соответствующий раздел в настройках, либо воспользоваться поиском,
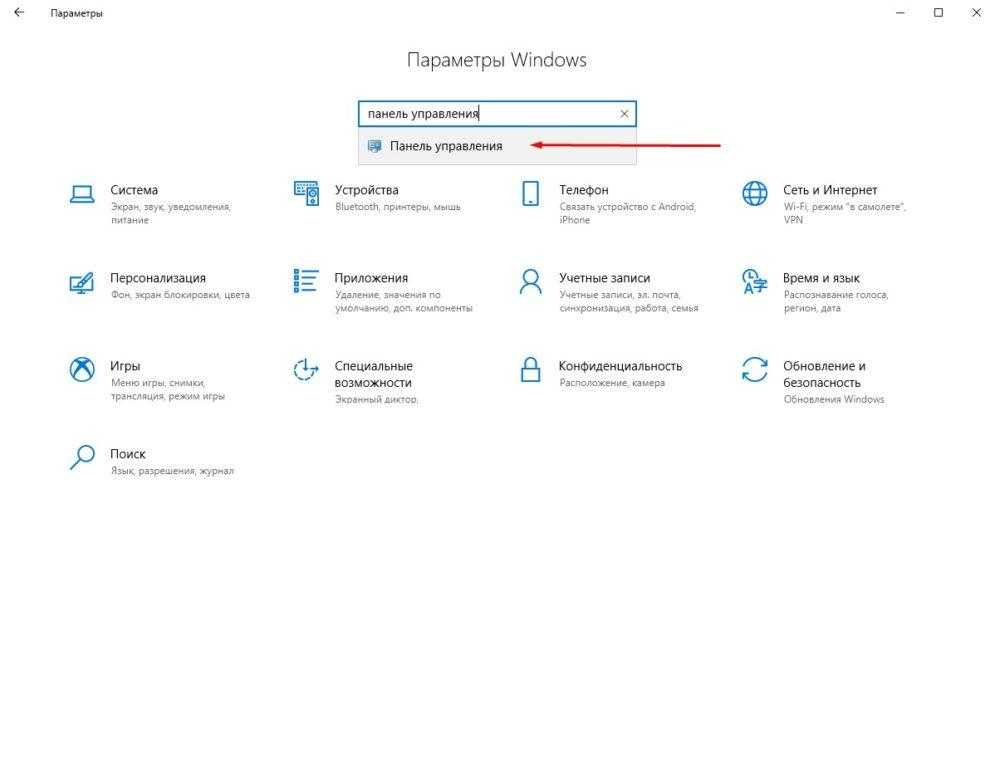
В поисковой строке параметров
Также можно набрать в поле окна «Выполнить» команду control.exe, после чего нажать на клавишу Enter или кнопку ОК.
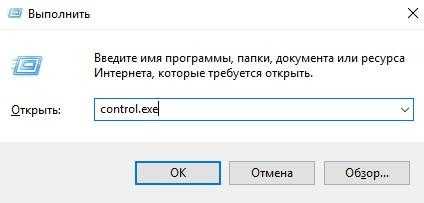
control.exe
В новом окне появится раздел «Электропитание» – в него-то мне и нужно перейти.
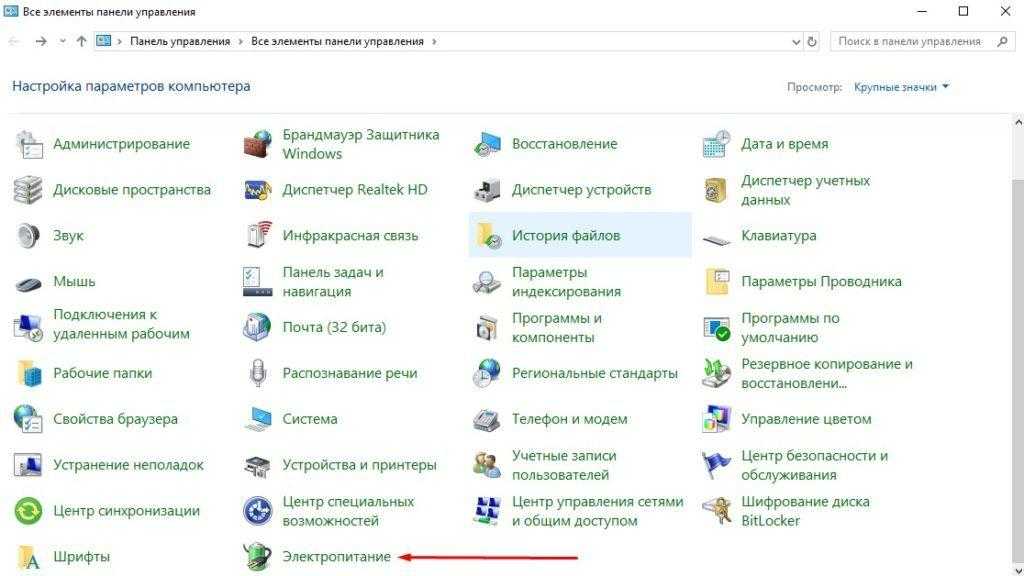
Сюда
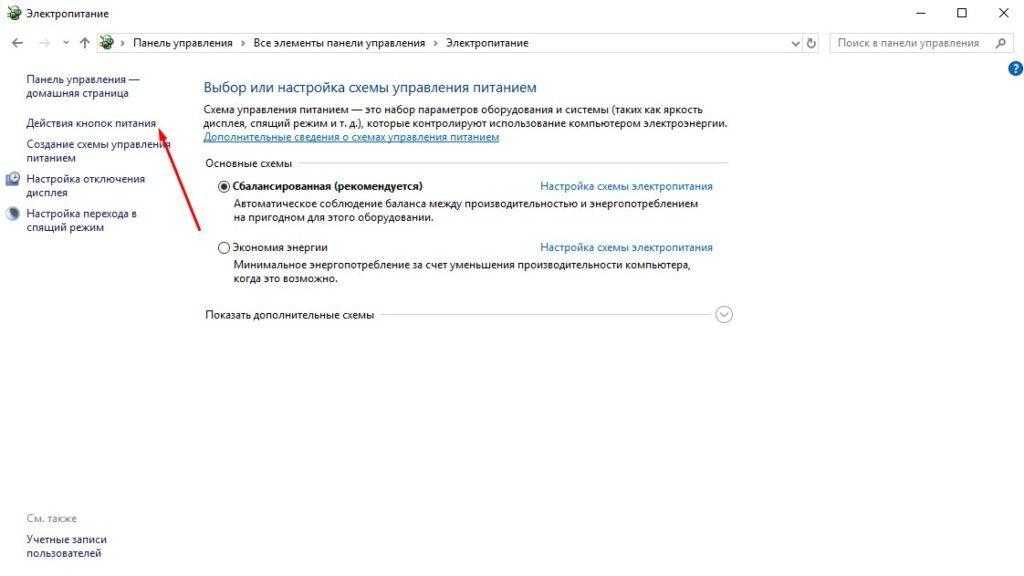
Действия кнопок электропитания
Нужный пункт будет недоступен, но его можно открыть, нажав на ссылку «Изменение параметров, которые сейчас недоступны».
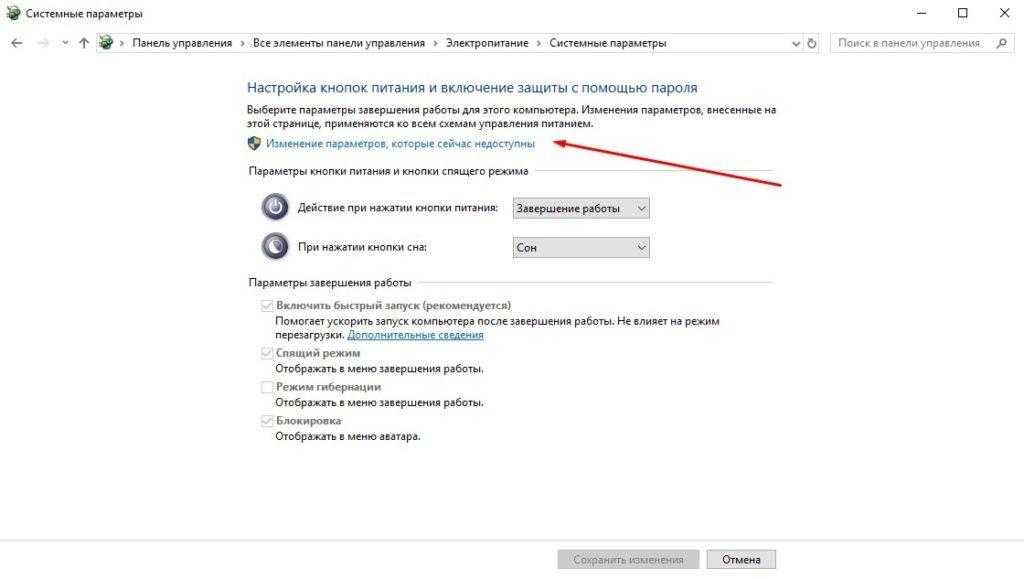
Переходим в Изменение параметров, которые сейчас недоступны
Как только доступ откроется, я сниму галочку с пункта «Включить быстрый запуск».
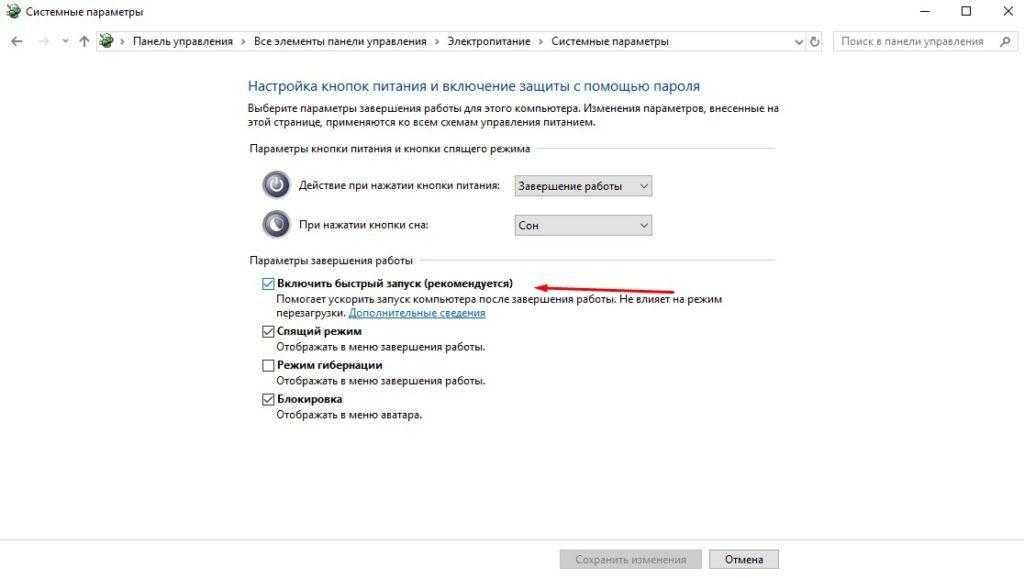
Надо поставить галочку
Перезапущу компьютер. В результате загрузка аппаратных элементов будет происходить медленнее, поэтому я успею вызвать BIOS или UEFI.
Разница между BIOS и UEFI
Что такое БИОС? Это главный программный интерфейс, без которого компьютер и ноутбук просто не запускаются. В основном используется в более старых моделях ПК, он не может загрузиться без материнской платы, где и находится BIOS. Он появляется сразу после того, как вы включаете устройство. Применяют его и для установки ОС, в том числе с флешки.
Перед тем как загружается операционная система, он проходит через самотестирование – Power-On Self Test. С его помощью проверяются работоспособность, корректность настройки всех систем, и если есть какая-то проблема, на экране появляется уведомление о ее причинах, которое сопровождается звуковыми сигналами.
Это достаточно старая система, например, уже в 80-х годах прошлого века устройства с операционкой MS-DOS оснащались этой системой. Естественно, со временем BIOS эволюционировал – регулярно появлялись новые расширения, настройка становилась проще. Но осталось много ограничений – например, с жёсткого диска объёмом свыше 2,1 Тб они не умеют загружаться до сих пор, при том, что многие устройства сегодня оснащены дисками и на 3 Тб.
Первый прототип UEFI появился в 1998 году. В 2006 году Apple перешла на систему EFI, а в следующем году ведущие производители стали использовать спецификацию UEFI. Это позволило обойти некоторые ограничения, в первую очередь по объему дисков – теоретически предел теперь составляет 9,4 зеттабайт, хотя на практике проверить это невозможно. Адресное пространство тоже больше, чем у BIOS, загрузка быстрее, есть дополнительные функции – например, проверка наличия вредоносных программ через Secure Boot, удаленная настройка и др.
Заменить встроенный BIOS на UEFI на компьютере нельзя без специального аппаратного обеспечения. Но многие версии UEFI поддерживают эмуляцию БИОС, если будете работать с устаревшими операционными системами, которые в большинстве случаев несовместимы с UEFI напрямую.
Как зайти в BIOS через Windows
Если использовать вход через Windows, то нажимать клавиши, например, Delete или F2, не нужно. Этот вариант можно применить, когда вы не успели нажать их или испробовали разные комбинации, но войти не удалось. Но есть ограничения – для такого входа у вас должна быть установлена Windows последних версий: 8, 8.1, 10, 11.
Windows 11
Для входа через эту версию операционной системы необходимо:
перейти в раздел «Параметры»;
- нажать комбинацию клавиш Win + I;
- нажать на раздел «Система», затем – «Восстановление»;
- перейти в «Расширенные параметры запуска»;
нажать «Перезагрузить сейчас».
Устройство автоматически перезагрузится (следите, чтобы оно не перешло в спящий режим), после чего появится синий экран. Затем нужно последовательно нажать:
«Поиск и устранение неисправностей»;
«Дополнительные параметры»;
«Параметры встроенного ПО UEFI».
Система предложит выполнить перезагрузку. Согласитесь с действием, BIOS должен открыться сразу после неё.
Беспроводное подключение
Проблемы входа могут возникать при подключении беспроводной USB-клавиатуры. Если дома или в офисе нет проводной, которую можно подсоединить для входа, то требуется следующее:
- заблокируйте ПК через Windows + L;
- зажмите Shift;
- затем последовательно нажмите на иконку выключения питания и кнопку «Перезагрузка»;
- когда появится синий экран, отпустите клавишу Shift;
- последовательно нажмите на «Поиск и устранение неисправностей» – «Дополнительные параметры» – «Параметры встроенного ПО UEFI» – «Перезагрузить»;
- после перезагрузки вход будет выполнен.
Windows 10
Для входа через десятую версию Windows нужно последовательно войти в:
- «Пуск»;
- «Параметры»;
- «Обновление и безопасность»;
- «Восстановление»;
- «Перезагрузить сейчас».
Затем появится экран, где надо последовательно выбрать:
- «Диагностика»;
- «Дополнительные параметры»;
- «Параметры встроенного ПО UEFI».
Стандартно выполнится перезагрузка, после неё автоматически откроется BIOS.
Windows 8.1
Для входа в этом случае необходимо:
- выбрать пункт «Изменение параметров компьютера»;
- перейти в раздел обновления и восстановления;
- выбрать вкладку «Восстановление»;
- нажать «Перезагрузить сейчас»;
- после перезагрузки появится окно, в котором нужно выбрать раздел «Диагностика», а внутри него – «Дополнительные параметры»;
- выбрать «Параметры встроенного ПО UEFI»;
- подтвердить перезагрузку.
Как и в описанных выше случаях, вход в BIOS будет выполнен автоматически.
Windows 8
Этот же способ можно использовать и для Windows 8. Нужно с рабочего стола войти в настройки, нажать на значок шестерёнки, а затем выбрать в меню пункт, как указано выше, перезагрузить компьютер.
Windows 7
В этой версии операционной системы невозможен переход в BIOS после загрузки, то есть с рабочего стола. Поэтому необходимо использовать одно из сочетаний клавиш.
Windows XP
Если Windows уже запустился, а вы не успели нажать клавишу или используемые комбинации не подошли для запуска BIOS, необходимо:
- войти в раздел «Параметры» – «Система»;
- выбрать «Обновление и восстановление»;
- нажать на «Восстановление»;
- указать особые варианты загрузки Windows и начать перезагрузку;
- после выбрать в загрузочном меню «Диагностика — Дополнительные параметры — Параметры встроенного ПО UEFI».
Что делать
Существует несколько способов восстановления работы БИОС:
- попробовать другую комбинацию клавиш для входа;
- загрузить точки восстановления Windows;
- заменить батарейки CMOS;
- очистить материнскую плату и другие детали компьютера.
Если пользователь неправильно нажимает клавишу для входа в BIOS, то нужно попробовать другую кнопку. Они отличаются в зависимости от модели ноутбука.
Список кнопок под разные модели:
- Acer – F1, F2;
- Asus – F5, F7;
- Dell – F2, F3, Esc;
- HP – F1, F2;
- Sony VAIO – F2, F3.
Для перехода в меню BIOS необходимо нажать кнопку один раз после появления логотипа модели ноутбука. Иногда требуется многократно нажимать клавиши включения БИОС для перехода в соответствующее меню.
 Решение неполадок с комплектующими:
Решение неполадок с комплектующими:
- Выключите ноутбук.
- Отсоедините всю периферию, в том числе и кабель питания.
- Включите компьютер и попробуйте войти в BIOS.
Руководство по восстановлению совместимости для Windows 10:
- Нажмите на иконку «Пуск». Перейдите в «Панель управления».
- Выберите раздел «Восстановление».
- Нажмите «Запуск восстановления системы».
- Проследуйте инструкции и выберите подходящую точку восстановления.
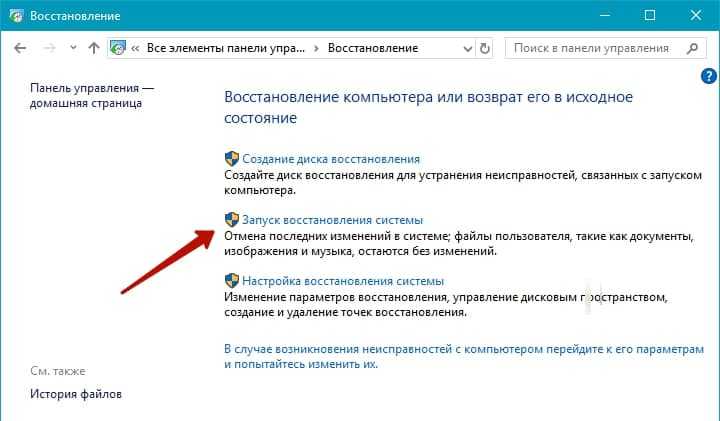 После выбора точки остается дождаться перезагрузки системы. Процесс может занимать до 20 минут. После рестарта попробуйте войти в БИОС.
После выбора точки остается дождаться перезагрузки системы. Процесс может занимать до 20 минут. После рестарта попробуйте войти в БИОС.
Если во время запуска BIOS появляется черный экран, то нужно внимательно слушать последующие звуковые сигналы. Основные сигналы БИОС:
- одинарный короткий – обычная загрузка операционной системы;
- двойной короткий – ошибка ОЗУ;
- 4 коротких – системные неполадки таймера;
- 6 коротких – неисправность клавиатуры;
- 9 коротких – неполадки BIOS из-за повреждений микросхем;
- 10 коротких – ошибка данных БИОС;
- 11 коротких – неполадки материнской платы.
Если прозвучали сигналы об ошибках материнской платы, то нужно выполнить разбор компьютера:
- Выключите ноутбук. Поверните его обратной стороной на твердую поверхность.
- Снимите аккумулятор. Открутите болты крестовой отверткой. Снимите заднюю крышку.
- При необходимости отсоедините клавиатурную панель, жесткий диск и плашки оперативной памяти.
- Визуально осмотрите материнскую плату на наличие пятен или химических осадков.
При обнаружении пыли на микросхемах, ее можно очистить ваткой или кисточкой, смоченной в спиртовом растворе маленькой концентрации.
Если в BIOS были изменены настройки, то нужно выполнить демонтаж батарейки:
- Выключите ноутбук и отсоедините кабель питания. Положите компьютер на твердую поверхность обратной стороной.
- Снимите защелки аккумулятора, а затем демонтируйте батарею.
- Открутите болты по углам ноутбука крестовой отверткой. Снимите заднюю крышку и отложите.
- Найдите крепление с батарейкой CMOS.
- Аккуратно подденьте CMOS, а затем вытащите ее.
Следует подождать примерно 40-45 минут, после чего можно снова вставить батарейку в крепление на материнской плате. Затем нужно собрать ноутбук и включить для повтора попытки входа в меню БИОС.
Если батарейка изношена, то ее заменяют. Характеристики CMOS написаны на ее обратной стороне. Обычно это: CR2032, 3V и литиевая конструкция.
Если демонтаж батарейки не решил проблему, то можно выполнить рестарт джампера:
- Разберите ноутбук и доберитесь до материнской платы.
- Отсоедините клавиатурный шлейф и провод жесткого диска.
- Найдите перемычку с надписью «Clear CMOS». Переведите ее в другое положение.
- Через 10 секунд верните положение на исходную позицию.
- Соберите ноутбук, а затем протестируйте состояние БИОС.
На новых моделях компьютеров устанавливается материнская плата с кнопочным управлением. Это игровые комплектующие с тремя клавишами: Reset, clrCMOS и Power.
Для перезагрузки джампера необходимо нажать кнопку clrCMOS. Чтобы восстановить настройки БИОС до заводских, нужно нажать клавишу Reset. Ее необходимо удерживать в течение 5-10 секунд. Кнопка Power используется для включения/выключения материнской платы.
Если же повреждения микросхем серьезны, а BIOS не удалось возобновить, то лучше всего обратиться к специалистам сервисного центра. Цена оказания услуг зависит от степени поломки деталей, в среднем – 5-10 тысяч рублей.
Есть много способов восстановления работы БИОС на ноутбуке. Эксперты рекомендуют пользоваться точками рестарта ОС Windows и только в крайнем случае – менять положение перемычки CMOS и демонтировать батарейку.
Проверьте наличие аппаратного препятствия
Проверьте подключаемые устройства
Если вы не можете войти в BIOS, первым делом проверьте, все ли ваш порты и устройства подключены правильно. Неправильное подключение видеокарты, мыши или клавиатуры может привести к сбою в работе BIOS.
- Убедитесь, что зарядное устройство для ноутбука аккуратно подключено к розетке и вашему устройству.
- Перезагрузите ваш компьютер и проверьте, работоспособна ли клавиатура и мышь.
- Проблемы могут возникнуть при подключении дополнительных устройств, таких как USB-концентраторы, так что если это произошло, то рекомендуется отключить все устройства и провести тестирование снова.
Проверьте настройки железа компьютера
Проверьте наличие любых видимых повреждений на материнской плате или других элементах железа. Обычно они бывают видны невооруженным глазом. Если вы заметите повреждения, свяжитесь с производителем или специалистом по ремонту компьютеров.
Если же вы не обнаружили ни одной неисправности на устройствах, проверьте последовательность запуска и настройки железа компьютера. Эти параметры могут быть изменены при помощи CSM (Compatibility Support Module) в разделе BIOS.
| Параметр | Значение |
|---|---|
| Загрузочное устройство | Отметьте необходимое устройство загрузки, такое как жесткий диск, флешка или компакт-диск. |
| SATA настройки | Убедитесь, что все ваши устройства хранения, такие как жесткий диск или SSD, правильно настроены. |
| Порты USB | Подключите клавиатуру и мышь в разные порты USB, чтобы убедиться в их работоспособности. |
Если после всех этих действий проблема не решена, возможно, что вам придется обратиться к производителю вашего устройства или устройства BIOS.
Примечание: Если вы не уверены в том, что делать, рекомендуется обратиться к специалисту по ремонту компьютеров, чтобы избежать возможных коммуникационных проблем и неправильных действий.
Исправление отключенной видеокарты из BIOS
Вариант 1. Сбросьте настройки BIOS с помощью переключателя на ноутбуке или настольном ПК
Примечание. Сброс настроек BIOS компьютера работает только в том случае, если в BIOS отключен графический процессор. Поэтому пропустите этот шаг, если вы отключили его в диспетчере устройств Windows и т. д.
Большинство материнских плат оснащены переключателем сброса CMOS, который отключает питание резервной батареи от BIOS. Однако на некоторых материнских платах для этого может использоваться кнопка. Если на вашей плате есть переключатель сброса, проще сбросить настройки CMOS и BIOS.
Переключатель обычно имеет два или три контакта.

2. Затем снова вставьте вилку на место или, в случае установки с тремя контактами, поместите ее обратно на исходный внешний штырь.
Сняв заглушку с контактов, BIOS фактически ‘забывает’ какие настройки использовать при запуске и возвращается к значениям по умолчанию. Не беспокойтесь. Ни один из ваших файлов или данных не будет изменен или удален, поскольку они хранятся на жестком диске или твердотельном накопителе. Вместо этого компьютер возвращается к своим стандартным параметрам запуска.
Поскольку эта CMOS питается от небольшая батарея (CR2032), второй вариант сброса BIOS — удалить ее.

Снятие батареи CMOS с настольного компьютера
- Для настольных ПК извлечение батареи CMOS относительно просто: убедитесь, что ваша машина выключена, и отсоедините все внешние кабели, затем откройте корпус, чтобы увидеть оборудование внутри. Если вы не знаете, как это сделать, обратитесь к информации производителя, но имейте в виду, что это может привести к аннулированию гарантии.

2. Как только внутренние компоненты будут доступны, найдите и извлеките батарею CMOS, которая выглядит как большая батарейка для часов и обычно находится в открытом корпусе на материнской плате. После обнаружения выньте аккумулятор, но сначала вам может потребоваться отключить какой-либо механизм клипсования.

3. Когда батарея CMOS извлечена, нажмите и удерживайте кнопку питания в течение примерно 15 секунд, чтобы полностью разрядить материнскую плату. Этот шаг должен дать CMOS время для сброса настроек по умолчанию.
4. Теперь снова вставьте батарею CMOS, убедившись, что она вставлена правильно.
5. Затем снова закройте корпус компьютера и перезагрузите его. Ваш BIOS должен был уже перезагрузиться, повторно включив внутреннюю графику в процессе.
Извлечение батареи CMOS ноутбука
Для пользователей ноутбуков доступ к батарее CMOS может оказаться более сложным. Некоторые модели имеют небольшой выдвижной лоток на корпусе, который можно легко извлечь, аналогичный лотку DVD, за исключением того, что он намного меньше по размеру — примерно один дюйм в ширину. Если в вашем ноутбуке нет функции лотка (большинство их не имеет), вам придется разобрать “портативный компьютер” чтобы добраться до корпуса аккумулятора.

Из-за большого разнообразия существующих производителей и моделей ноутбуков невозможно предоставить исчерпывающее руководство по их разборке. Лучший способ узнать, как разобрать конкретную машину, – выяснить номер модели вашего ноутбука, а затем воспользоваться поиском в Интернете, чтобы найти хорошее руководство или видео.
Получив доступ к аккумулятору, выполните описанные выше шаги для настольных ПК: удалите, отключите питание, замените и перезапустите.

После вы перезагрузили компьютер, ваш BIOS должен вернуться в нормальное состояние с рабочим экраном.
Если у вас все еще есть проблемы после выполнения описанных выше шагов, попробуйте заменить батарею CMOS на новую.
В качестве альтернативы, другим вариантом было бы отнести его в местную мастерскую по ремонту ПК. Скажите персоналу, что вам нужно сбросить настройки BIOS, удалив батарейку CMOS, и часто они будут рады сделать это за вас, пока вы ждете.
Проверьте клавишу для входа в BIOS
Вводимая клавиша может отличаться
Клавиша, необходимая для входа в BIOS, может отличаться в зависимости от производителя компьютера или материнской платы. Наиболее часто используемые клавиши — F2, Del, F10, F12. Для уточнения информации о клавише входа следует обратиться к документации на устройство или запросить эту информацию у технической поддержки производителя.
Проверьте работу клавиши
При возникновении проблем с входом в BIOS следует убедиться, что клавиша работает правильно. Для этого можно нажать клавишу во время загрузки компьютера. Если клавиша работает, то на экране появится сообщение о входе в BIOS или возможность выбора устройства загрузки.
Используйте специальные программы
Если убедиться в работоспособности клавиши не удалось, можно воспользоваться специальными программами, которые позволяют управлять параметрами BIOS без необходимости входа в него. Одним из таких инструментов является Rufus, который может использоваться для настройки параметров загрузки.
Установите заводские настройки BIOS
Если все вышеперечисленные методы не помогли, можно попробовать установить заводские настройки BIOS. Для этого необходимо нажать клавишу F9 или выбрать соответствующий пункт в меню BIOS. После этого компьютер будет загружаться с заводскими настройками, которые могут быть изменены для оптимизации работы системы.






















