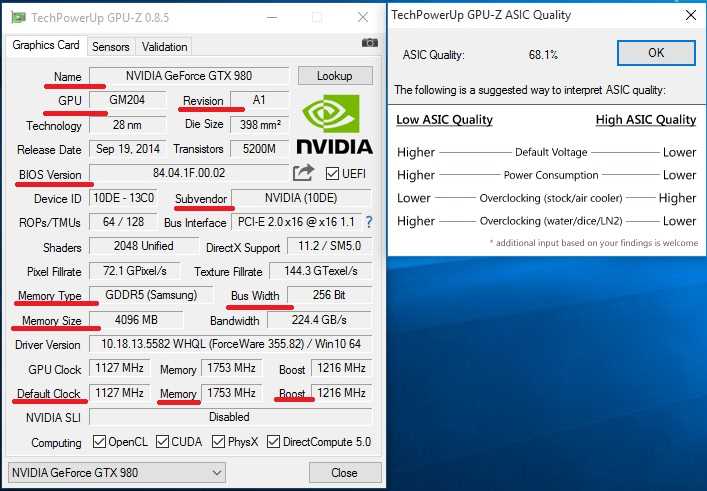Восстановление BIOS у видеокарт замыканием контактов флеш-памяти при загрузке операционной системы
Микросхема 25Q40CT флеш-памяти BIOS у видеокарты AMD Radeon RX550 производства Sapphire находится на задней стороне платы (обратной стороне видеочипа):
Микросхема 25Q40CT в корпусе SOP8 (150 mil) производства китайской компании GigaDevice Semiconductor на плате Sapphire:
Это микросхема последовательной флэш-памяти емкостью 4 Мбит с интерфейсом SPI (Serial Peripheral Interface). Она питается напряжением +3.3 вольта, которое подается на 8-й вывод Vcc (земля — это четвертый вывод Vss).
Блок-схема внутреннего устройства микросхемы флеш-памяти 25Q40CT:
В стандартном режиме работы микросхема GD25Q40C работает с четырьмя видами сигналов:
- Serial Clock (SCLK) — сигнал синхронизации;
- Chip Select (CS#) — сигнал выбора чипа;
- Serial Data Input (SI) — последовательный вход данных;
- Serial Data Output (SO) — последовательный выход данных.
Назначение пинов у флеш-памяти 25Q40CT:
- CS# – (Chip select input) выбор чипа (включение флеш-памяти), позволяет выбрать конкретный чип из нескольких микросхем, подключенных по одной шине (можно собирать устройства с несколькими коммутируемыми BIOS). Чип на плате выступает в роли ведомого, а устройство, откуда производится чтение является ведущим. Для инициализации видеокарты задействуется этот контакт путем подачи на него +3.3 вольта с восьмого вывода микросхемы (Vcc);
- SO/IO1 – выход считывания данных с чипа;
- WP#/IO2 – входной пин для записи данных;
- Vss — земля;
- SI/IO0 – входной пин для записи данных.
- SCLK – синхронизация;
- Hold#/IO3 – входной контакт для удерживания (ожидания);
- Vcc — питание +3.3 вольта.
Выпускаются и другие модификации микросхемы 25Q40CT в разных корпусах с разным объемом памяти, которые широко применяются в радиоэлектронных устройствах.
Маркировка микросхем флеш-памяти производства компании GigaDevice Semiconductor:
Для принудительной инициализации видеокарты и прошивки в нее верной предварительно скачанной версии BIOS нужно:
- перед загрузкой операционной системы подать на первый вывод (вход выбора чипа) положительный потенциал с восьмого вывода микросхемы (+3.3 вольта). Это можно сделать металлическим пинцетом или предварительно подпаянными/подключенными проводками;
- дождаться загрузки операционной системы;
- запустить программу прошивальщик, выбрать в ее меню проблемную карту;
- разъединить контакты 1 и 8 флеш-памяти;
- прошить корректный BIOS;
- перезагрузить систему с восстановленной видеокартой обычным способом и проверить ее работоспособность.
Контакты флеш-памяти 25Q40CT, которые нужно замкнуть для инициализации карты по резервному коду BIOS (выделены красным цветом):
После замыкания контактов система видит видеокарту и ее можно прошить, исправив «косяки»:
Если замыкание контактов микросхемы BIOS не помогает, то, возможно поврежден чип флеш-памяти, либо в нем поврежден резервный код (дефолтный BIOS). В этом случае нужно попробовать прошить микросхему внешним программатором или заменить ее на исправную.
Влияние модификации BIOS видеокарт Nvidia Tesla K40 M на майнинг Ethereum
До модификации BIOS графический ускоритель Nvidia Tesla K40M на алгоритме ethash при майнинге монет с небольшим DAG (100-я эпоха, например, TSF) обеспечивал хешрейт около 13.3 MH/s (ethminer 0.19, Windows 10, драйвер 472.12, 32 GB RAM):
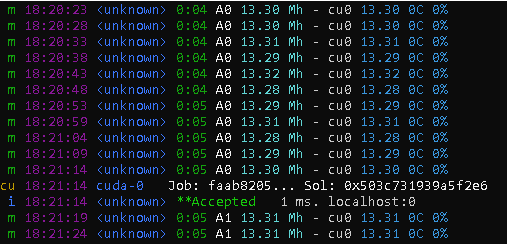
Загрузка GPU и VRAM при майнинге на штатном BIOS:
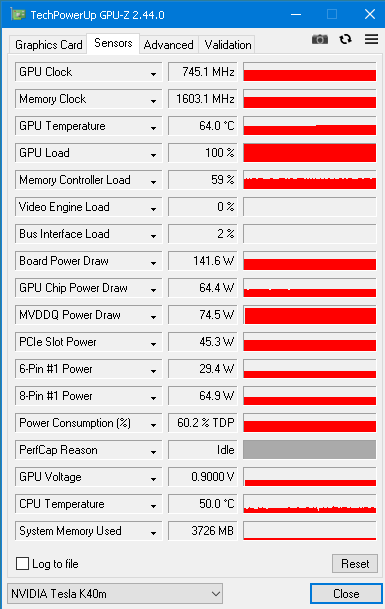
После модификации BIOS (разгон ядра до 1006 МГц, память +200 МГц) эта же видеокарта стала майнить со скоростью 16-18 MH/s (рост хешрейта до 26%):
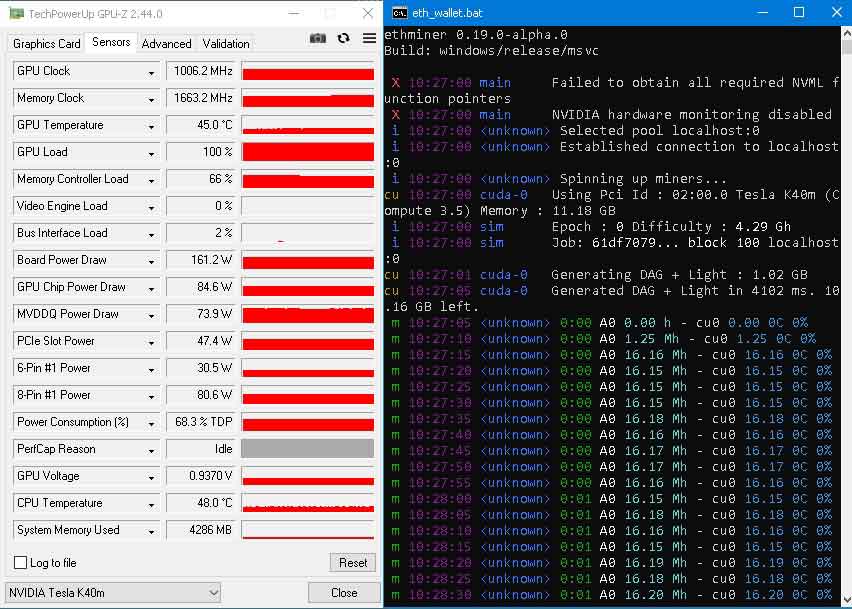
На алгоритме cn_gpu хешрейт вырос с 460 до 560 h/s (программа xmr-stack).
Дополнительно увеличить производительность видеокарт Tesla K в Windows можно, отключив error correction в программе NVIDIA Control Panel:
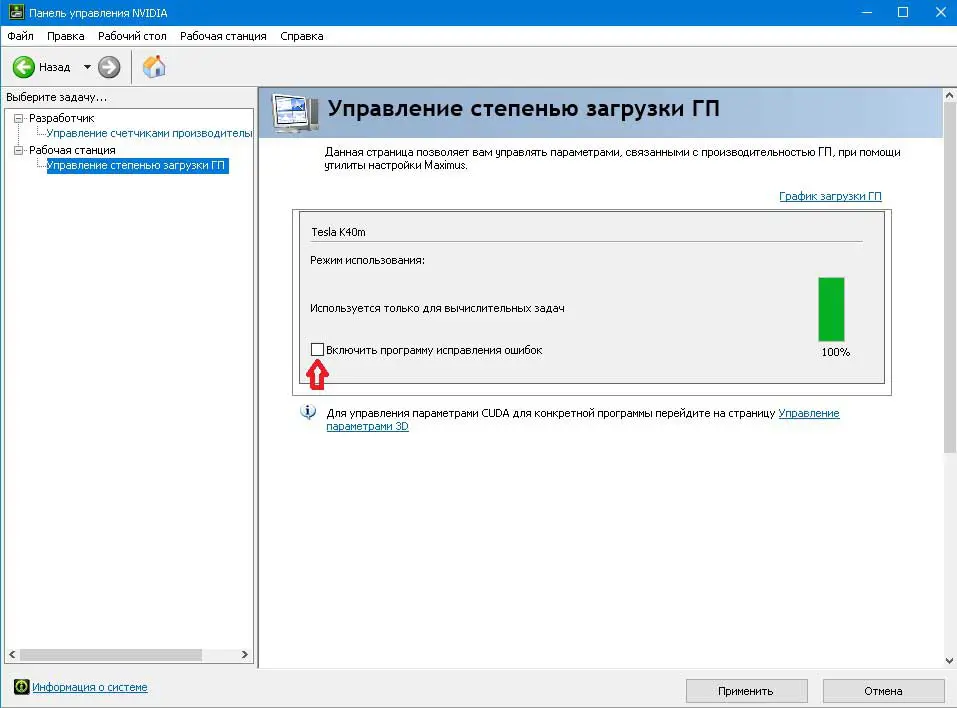
В операционных системах с ядром Linux безо всяких ухищрений прошитая видеокарта Тесла К40 выдает больше 19 MH/s (xubuntu 18.04, ethminer 0.19.0.10):
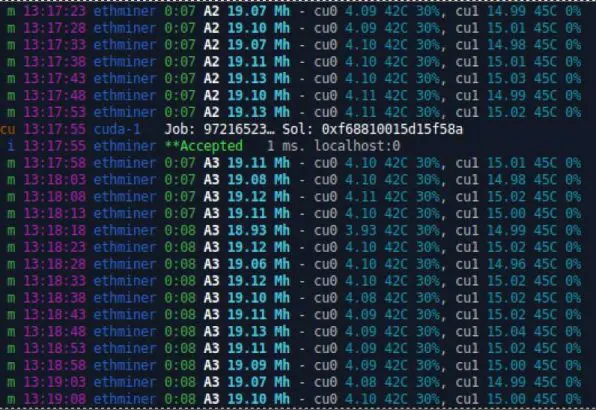
Учитывая солидный возраст адаптеров Nvidia Tesla K, хешрейт, достигнутый после доработки BIOS, не так уж и плох. Если произвести более тонкую подстройку параметров работы видеокарты, увеличить вольтаж и частоту ядра, можно добиться и лучшего результата…
Полный список опций
Важно понять перед прочтением списка, что этот перечень команд указан в двух вариантах: длинное имя команды и ее короткий синоним. Вам нужно выбрать и использовать только один вариант команды:
Вам нужно выбрать и использовать только один вариант команды:
- Либо длинное имя команды.
- Либо короткий синоним.
Например, если указаны две команды:
Мы используем либо:
либо:
Вместо () вам нужно напечатать имя вашего файла без скобочек.
Пример:
Полный перечень опций: — Display help screen.
Press for additional help on power policies descriptions. Press for additional help on app profile descriptions.
Read EEPROM and save to .
Read EEPROM full content and compare with .
Verify matches EEPROM if flashed.
Display firmware version information (if no filename, acts on display adapter).
Check for supported EEPROM.
List all NVIDIA display adapters found in the system.
Write protect EEPROM (only on some EEPROM’s)
Remove EEPROM write protect (only on some EEPROM’s).
Write protect the main firmware segment of the EEPROM.
Set status register protect and status register lock.
Display the block protection status.
Provide a license file for updating VBIOS.
Display license file content. license file is provided by option.
Display GPU ECID/PDI.
,` Generate a License Request File by specifying « to submit to Nvidia.
List all the PCI devices in the system.
— Read/Write PCI Config register. Format is: Read operation: Write operation:
— Flash firmware over CEC
— Display crypto device information
— Request FW attestation to CEC and save the response data to ,and verify the fields in .
List all the CEC devices
Read MCU Flash ROM and compare with .
Flash GMAC MCU firmware (AI).
Read GMAC MCU firmware (AI) andsave to .
— List all the GMAC MCU devices
[]` Display GMAC MCU firmware (AI) version (if no `filename`, acts on GMAC MCU device).
— List all the GPU LED Lighting MCUs.
Flash GPU LED Lighting MCU firmware (AI).
Display GPU LED Lighting MCU FW (AI) version (if no , acts on GPU LED Lighting MCU).
Read GPU LED Lighting MCU firmware (AI) and save to .
Read CIE data from GPU LED Lighting MCUand save to .
Write CIE data to GPU LED Lighting MCU.
— Calibrate GPU LED clock tick.
— List all the bridge LED Lighting MCUs.
Flash bridge LED Lighting MCU firmware (AI).
Где взять версию для DOS?
NVFlash необходимо использовать в режиме DOS, когда вы загружаете вашу систему. Поэтому используйте загрузочный диск MS-DOS и просто скопируйте на него этот инструмент.
Ошибка pci subsystem id mismatch
Идентификатор PCI subsys — это модель карты. Используйте версию DOS для решения ошибки.
Убедитесь так же, что вы разблокировали БИОс:
Используйте ключ :
Команда позволит вам отменить несоответствие идентификатора подсистемы PCI. В случае несоответствия вам необходимо подтвердить действие с помощью клавиши «y».
Примечание. Пользователям с клавиатурой, отличной от американской, может потребоваться нажать «z» или аналогичную, потому что «y» не находится в одном месте для всех раскладок клавиатуры.
Пользователям SLI потребуется прошивать каждую карту отдельно. Концепция остается той же, но вам нужно будет использовать соответствующий индекс адаптера для прошивки карты. Как определить № адаптера. описано выше.
Перепрошивка происходит так:
представляет собой число, а именно индекс, который вы нашли с помощью команды .
Итак, пример команды для прошивки карты с индексом 0:
Когда начнется мигание монитора, просто подождите, пока не появится сообщение, что все готово. Затем перезагрузитесь с помощью Ctrl + Alt + Del и извлеките USB-накопитель.
Command format not recognized
Что делать в этом случае? Все просто, программа вам пишет, что вы ввели неверную команду. Проверьте еще раз каждую букву и исправьте ошибки.
Команды
Внимание! Чтобы использовать эти команды, вместо вы должны вписать свои параметры, если это необходимо. Самое слово и скобки не пишутся!. Список поддерживаемых команд представлен ниже
Список поддерживаемых команд представлен ниже.
- nvflash64 — обновить прошивку VBIOS.
- nvflash64 —save — сохранить микропрограмму VBIOS в файл.
- nvflash64 —display — показать байты микропрограммы.
- nvflash64 —offset — изменить начальный адрес.
- nvflash64 —string — отобразить байты микропрограммы в формате ASCII.
- nvflash64 —check — проверить поддерживаемой EEPROM.
- nvflash64 —version — отобразить версии VBIOS.
- nvflash64 —list — список адаптеров.
- nvflash64 —compare — сравнить прошивку адаптера.
- nvflash64 —verify — проверить прошивку адаптера.
- nvflash64 —verify —ifronly — проверить прошивку адаптера IFR.
- nvflash64 —ecid — отобразить ECID / PDI графического процессора.
- nvflash64 —licinfo — отобразить информацию о лицензии.
- nvflash64 —licreq , — создать файл запроса лицензии.
- nvflash64 —license — предоставить файл лицензии HULK.
- nvflash64 —lspci — перечислить все устройства PCI.
- nvflash64 —setpci — доступ к регистру конфигурации PCI.
- nvflash64 —buildinfo — отобразить информацию о сборке инструмента.
- nvflash64 —querygmac — отобразить версию GMAC MCU.
- nvflash64 —proggmac .rom — обновить прошивку GMAC MCU.
- nvflash64 —savegmac .rom — сохранить микропрограмму GMAC MCU в файл.
- nvflash64 —listgmac — список микроконтроллеров GMAC.
- nvflash64 —protecton — защита от записи EEPROM.
- nvflash64 —protectoff — снять защиту от записи.
Внимание! Чтобы если в команде указано вы должны вписать имя файла. Самое слово и скобки не пишутся!. Пишется вот так:
Пишется вот так:
Опция -b позволяет сделать бэкап BIOS.
Прошивка видеокарты NVIDIA: необходимость
В BIOS (Basic Input/Output System) видеокарты хранятся необходимые данные и настройки, которые влияют на работу составных частей видеокарты. Биос NVIDIA имеет различные версии для разных моделей видеокарт и регулярно обновляется производителем. Обновление BIOS видеокарты может привести к улучшению ее производительности, стабильности и совместимости с новым программным обеспечением.
Один из частых случаев, когда прошивка vbios NVIDIA необходима, — это расширение памяти видеокарты. Например, если у вас имеется видеокарта GTX 1050 2GB, то с помощью обновления прошивки можно расширить объем памяти до 4GB. Это позволит видеокарте работать более эффективно и поддерживать более требовательные игры и задачи по графике.
Также прошивка видеокарты NVIDIA может быть необходима для устранения некоторых проблем или ошибок. Например, некоторые старые модели видеокарт могут испытывать проблемы с поддержкой новых версий драйверов или программного обеспечения. В таких случаях обновление BIOS может решить проблемы совместимости и обеспечить более стабильную работу.
Прошивка NVIDIA также может обеспечить оптимальное потребление энергии. Она может оптимизировать использование GPU и уровень работы вентилятора, обеспечивая более тихую работу и снижая нагрузку на систему
Это особенно важно для игроков, которым важна тихая работа компьютера или максимальная производительность видеокарты
Наконец, прошивка vbios NVIDIA имеет ценность для коллекционеров и энтузиастов видеокарт. Они могут использовать различные версии BIOS для изменения частоты ядра и памяти, разгона видеокарты и получения максимальной производительности. Коллекционеры также ценят различные варианты vbios NVIDIA как художественные предметы и редкие экземпляры, которые могут увеличивать ценность самой видеокарты.
В итоге, прошивка видеокарты NVIDIA — это необходимость для оптимальной работы и использования видеокарты. Независимо от того, нужна ли вам большая память, поддержка новых драйверов или просто желание получить максимальную производительность, обновление vbios NVIDIA может значительно улучшить вашу видеокарту и обеспечить лучший опыт в играх и графике.
GPU BIOS: важная часть видеокарты
Прошивка биоса GPU имеет ряд целей и преимуществ. Во-первых, это позволяет оптимизировать работу видеокарты, устанавливая оптимальные параметры для достижения высокой производительности. Во-вторых, прошивка позволяет расширить поддержку и совместимость видеокарты с различными операционными системами и драйверами.
Многие производители видеокарт, такие как Nvidia, выпускают обновления биоса для своих видеокарт. Этот процесс, известный как обновление биоса, может быть важным для поддержания стабильной работы видеокарты и получения новых функций и возможностей.
К примеру, владельцы видеокарт серии GTX 10 (включая GTX 1050, GTX 1060 с памятью 3GB и 6GB, GTX 1070 и GTX 1080) могут обновить биос своей видеокарты, чтобы получить поддержку новых функций или улучшить ее производительность. Обновление биоса также может помочь решить проблемы, связанные с совместимостью драйверов или операционной системы.
Обновление биоса видеокарты обычно производится с использованием специального утилиты от производителя видеокарты
Важно отметить, что обновление биоса требует осторожности и должно быть выполнено с официальными прошивками, предоставленными производителем. Неправильное обновление биоса может привести к потере функциональности или даже полной неработоспособности видеокарты
Таким образом, BIOS видеокарты является важной частью ее работы и может быть обновлен для оптимизации производительности, добавления новых функций и решения проблем совместимости. Если вы владеете видеокартой Nvidia из серии GTX или другой, мы рекомендуем изучить доступные обновления биоса, чтобы получить максимальные выгоды от вашей видеокарты
Полезные советы по поиску информации о BIOS видеокарты NVIDIA на официальном сайте
1. Проверьте модель видеокарты: перед тем, как начать искать информацию о BIOS, убедитесь, что вы точно знаете модель своей видеокарты. Это поможет вам сохранить время и найти нужную информацию быстрее.
3. Поиск по модели: на странице поддержки NVIDIA вы сможете найти поисковую строку. Введите в нее модель своей видеокарты и нажмите «Поиск».
4. Выбор нужного результата: после выполнения поиска вы увидите список результатов
Обратите внимание на наименования, выберите страницу, которая наиболее соответствует вашей потребности
5. Подробная информация о BIOS: на странице с информацией о выбранной видеокарте вы сможете найти полезную информацию о BIOS. Возможно, вам потребуется прокрутить страницу вниз, чтобы найти нужную раздел.
6. Только актуальная информация: убедитесь, что информация, которую вы нашли, актуальна для вашей модели видеокарты. Прочитайте ее внимательно и удостоверьтесь, что это именно то, что вы искали.
7. Файлы и драйверы: поиск информации о BIOS на официальном сайте NVIDIA может привести вас к загрузке соответствующих файлов и драйверов для вашей видеокарты. Убедитесь, что вы следуете инструкциям по установке и обновлению.
8. Форумы и сообщества: если вы не смогли найти нужную информацию на официальном сайте, обратитесь к форумам и сообществам пользователей NVIDIA. Там вы можете найти ответы на интересующие вас вопросы от опытных пользователей.
Теперь, когда вы знаете, как узнать BIOS видеокарты NVIDIA, вы можете быть уверены в том, что имеете актуальную информацию и сможете обновить или настроить свою видеокарту правильно.
Предупреждения перед работой
Перед тем, как начать апгрейд BIOS, необходимо изучить следующие пункты:
- БИОС у видеокарт, которые уже интегрированы в процессор или материнскую плату (часто такое решение можно встретить в ноутбуках), не требует обновления, так как у них его нет;
- Если вы используете несколько дискретных видеокарт, то обновить за раз вы сможете только одну, остальные на время обновления придётся отключить и подключить уже после того, как всё будет готово;
- Не нужно производить апгрейд без веских на то причин, например, таковой может быть несовместимость с новым оборудованием. В остальных случаях перепрошивка является нецелесообразной процедурой.
Этап 1: подготовительные работы
В качестве подготовки необходимо сделать следующие вещи:
- Создать запасную копию текущей прошивки, чтобы в случае неполадок можно было сделать бэкап;
- Узнать подробные характеристики видеокарты;
- Загрузить актуальную версию прошивки.
Воспользуйтесь данной инструкцией, чтобы узнать характеристики вашей видеокарты и сделать резервное копирование BIOS:
Скачайте и установите программу TechPowerUp GPU-Z, которая позволит произвести полный анализ видеокарты.
Чтобы просмотреть характеристики видеоадаптера, после запуска ПО перейдите во вкладку «Graphics Card» в верхнем меню
Обязательно обратите внимание на пункты, которые отмечены на скриншоте. Желательно сохранить где-нибудь указанные значения, так как они вам понадобятся в дальнейшем.
Прямо из программы вы можете сделать резервную копию BIOS видеокарты
Для этого нужно нажать на иконку выгрузки, которая расположена напротив поля «BIOS version». При нажатии на нее программа предложит выбрать действие. В данном случае вам требуется выбрать вариант «Save to file…». Затем также потребуется выбрать место для сохранения копии.
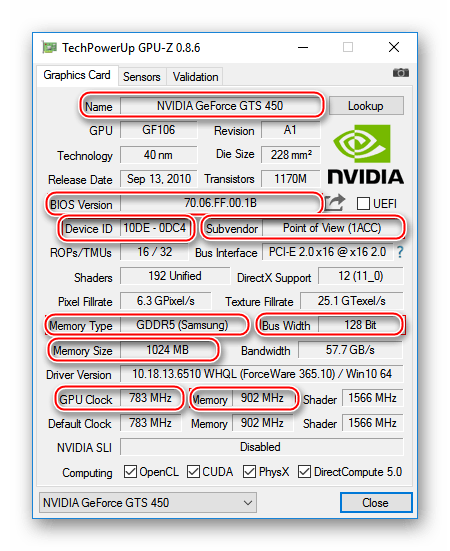
Теперь вам нужно скачать актуальную версию BIOS с официального сайта производителя (или любого другого ресурса, которому можете доверять) и подготовить её к установке. Если вы хотите как-либо изменить конфигурацию видеокарты при помощи перепрошивки, то отредактированную версию BIOS можно скачать с различных сторонних источников. При скачивании с таких ресурсов обязательно проверяйте скачанный файл на наличие вирусов и верного расширения (должно быть ROM). Также рекомендуется скачивать только с проверенных источников с хорошей репутацией.
Скачанный файл и сохранённую копию необходимо перенести на флешку, с которой будет вестись установка новой прошивки. Перед тем, как использовать флешку, её рекомендуется полностью отформатировать, а только потом скидывать ROM-файлы.
Этап 2: перепрошивка
Обновление BIOS на видеокарте потребует от пользователей умение работать с аналогом «Командной строки» — DOS. Воспользуйтесь этой пошаговой инструкцией:
- Загрузите компьютер через флешку с прошивками. При успешной загрузке вместо операционной системы или стандартного БИОСа вы должны увидеть интерфейс DOS, который очень похож на обычную «Командную строку» из ОС Windows.
Стоит помнить, что данным способом возможно перепрошить только однопроцессорную видеокарту. При помощи команды – nvflash —list можно узнать количество процессоров и дополнительную информацию о видеокарте. Если у вас видеокарта с одним процессором, выведется информация об одной плате. При условии, что адаптер имеет два процессора, компьютер обнаружит уже две видеокарты.
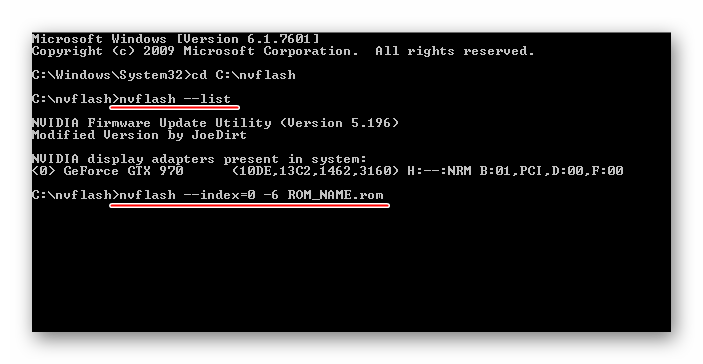
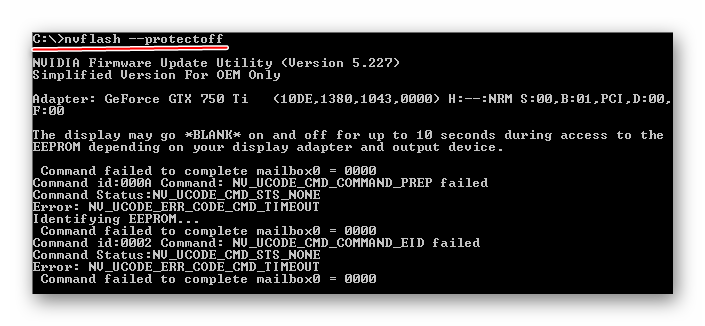
Теперь нужно ввести команду, которая перепрошьёт БИОС. Выглядит она следующим образом:
nvflash -4 -5 -6 (имя файла с актуальной версией BIOS) .rom
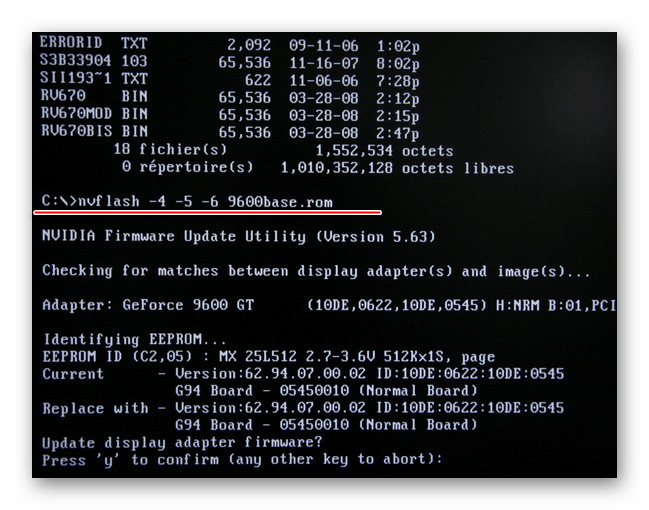
По завершению перезагрузите компьютер.
Если же по каким-то причинам видеокарта с обновлённым BIOS отказывается работать или работает нестабильно, то для начала попробуйте скачать и установить для неё драйвера. При условии, что это не помогло, придётся откатить все изменения назад. Для этого воспользуйтесь предыдущей инструкцией. Единственное – вам придётся поменять в команде в 4-м пункте название файла на то, которое носит файл с резервной прошивкой.
В случае, если вам нужно обновить прошивку сразу на нескольких видеоадаптерах, потребуется отсоединить карту, которая уже обновлена, подсоединить следующую и проделать с ней всё то же самое, что и с предыдущей. Аналогично поступите со следующими, пока все адаптеры не будут обновлены.
Без острой необходимости производить какие-либо манипуляции с БИОСом на видеокарте не рекомендуется. Например, настроить частоту можно при помощи специальных программ для Windows или при помощи манипуляций со стандартным BIOS. Также не стоит пытаться поставить различные версии прошивок из непроверенных источников.
Потребность в обновлении BIOS видеокарты
В процессе использования видеокарты могут возникать различные проблемы и несовместимости с программным обеспечением. Обновление BIOS может решить такие проблемы и обеспечить более гладкую и стабильную работу видеокарты. Кроме того, обновление BIOS может улучшить совместимость видеокарты с новыми версиями операционных систем и приложений.
Однако перед обновлением BIOS видеокарты необходимо быть осторожным и следовать инструкциям производителя. Неправильное обновление BIOS может привести к неработоспособности видеокарты или другим проблемам. Поэтому перед обновлением BIOS рекомендуется создать резервную копию текущей версии BIOS и следовать инструкциям, предоставленным производителем видеокарты.
Если у вас возникли проблемы с работой видеокарты или вы хотите получить все новые функции и улучшения, обновление BIOS видеокарты может быть полезным. Однако перед обновлением следует обязательно изучить и удостовериться в совместимости видеокарты с новой версией BIOS и следовать инструкциям производителя, чтобы избежать проблем.
Проверка версии BIOS видеокарты может быть полезна во многих случаях, например, при обновлении драйверов или выполнении диагностики проблем с видеокартой. Для этой задачи существует простой и доступный способ.
Сначала необходимо войти в BIOS компьютера. Для этого при запуске компьютера нужно нажать определенную клавишу (обычно это Del, F2 или F10). Внешний вид и расположение меню BIOS может различаться в зависимости от производителя и модели материнской платы.
После входа в BIOS нужно найти раздел, отвечающий за информацию о системе или системные настройки. Обычно он называется «System Information» или «System Configuration». При необходимости можно воспользоваться справкой или поиском в BIOS для получения дополнительной информации о расположении нужного раздела.
В найденном разделе будет указана информация о видеокарте, включая версию BIOS. Например, можно увидеть текст «VBIOS Version» или «Video BIOS Version», после которого будет указана версия BIOS видеокарты.
Таким образом, используя указанный метод, можно легко узнать версию BIOS видеокарты и выполнить необходимые действия, связанные с обновлением драйверов или устранением проблем.
Как узнать версию BIOS моего графического процессора?
1. Через настройки Windows
- нажмите Окна + я ключ, чтобы открыть Параметры Windows.
- Нажмите на Система и выберите Отображать.
- Нажмите на Расширенные настройки дисплея и выберите Свойства адаптера дисплея для дисплея 1.
- Детали графического процессора находятся ниже Информация о BIOS категорию из всплывающего меню.
Описанная выше процедура позволит вам получить доступ к информации BIOS вашего графического процессора из настроек дисплея. Не стесняйтесь читать о как исправить не открывающиеся настройки виндовс на вашем устройстве.
2. Через панель управления Nvidia
- Щелкните правой кнопкой мыши пустое место в верхней части рабочего стола, чтобы открыть контекстное меню и выберите панель управления Нвидиа из вариантов.
- Выберите Меню системной информации и перейдите к Версия видео БИОС.
Описанные выше шаги помогут узнать версию BIOS графического процессора Nvidia. Ознакомьтесь с нашим подробным руководством по исправление видеокарты Nvidia, не обнаруженной на Окна.
3. Через программное обеспечение AMD Radeon
- нажмите Окна кнопка, тип Программное обеспечение AMD Radeonи нажмите Входить чтобы открыть его.
- Перейдите к Настройки и нажмите на Система.
- Нажмите на Детали оборудования кнопку раскрывающегося списка и прокрутите вниз до версия БИОСа.
Программное обеспечение AMD Radeon используется для точной настройки параметров графического процессора, обновления драйверов и проверки информации о графическом процессоре.
Ознакомьтесь с нашей подробной статьей о загрузке Программное обеспечение AMD Radeon для управления графическим процессором через новый пользовательский интерфейс для вашего ПК.
- Щелкните правой кнопкой мыши Рабочий стол Windows открыть Контекстное меню. Выберите Графические свойства вариант.
- Выбирать Расширенный режим в новом окне и нажмите кнопку ХОРОШО ключ.
- Выберите Опция и поддержка на левой панели и нажмите кнопку Информационный центр.
- Вы увидите информацию о BIOS на правой панели.
Описанные выше шаги предназначены для проверки версии BIOS графического процессора Intel. У нас есть полное руководство по исправление того, что панель управления графикой Intel не открывается в вашей системе.
5. Просмотр BIOS графического процессора с помощью сторонних приложений
Сегодня на рынке доступно различное стороннее программное обеспечение для проверки версии BIOS графического процессора. Поэтому вам следует искать лучшее стороннее приложение, заслуживающее доверия и совместимое с вашим устройством.
Кроме того, ознакомьтесь с нашим руководством о способы исправления графического процессора, если он используется на 0% на вашем ПК. Кроме того, не стесняйтесь читать о как снизить напряжение GPU и почему вы должны это делать в Windows.
Если у вас есть дополнительные вопросы или предложения по этому руководству, пожалуйста, оставьте их в разделе комментариев.
Все еще испытываете проблемы?
СПОНСОР
Если приведенные выше рекомендации не помогли решить вашу проблему, на вашем компьютере могут возникнуть более серьезные проблемы с Windows. Мы предлагаем выбрать комплексное решение, такое как Защитить для эффективного решения проблем. После установки просто нажмите кнопку Посмотреть и исправить кнопку, а затем нажмите Начать ремонт.
Для видеокарты
В BIOS производителем видеокарты запрограммирована важная информация, например: модель и фирма GPU, частота микросхем памяти, пропускная способность, количество памяти и др. Также в БИОС содержатся важные сведения (инструкции) подсказывающие видеоплате как нужно работать (если прошьете неверный файл биоса компьютер будет работать с ошибками).
Внимание! Обновление биоса видеокарты, может вывести видоадаптер из рабочего состояния и потребуется восстановление. BIOS распаян на плате видеокарты и всегда содержит неизменный массив данных для правильного ее функционирования
Обычно микросхема распаяна на задней стороне видеоплаты и имеет восемь ножек
BIOS распаян на плате видеокарты и всегда содержит неизменный массив данных для правильного ее функционирования. Обычно микросхема распаяна на задней стороне видеоплаты и имеет восемь ножек.
После выхода нового обновление БИОС на конкретную модель видеокарты можно ее прошить, что это дает? Вопрос на самом деле непростой, ведь можно, как немного улучшить видюху (сделать тише и чутка производительнее), так и случайно, по неосторожности, зашить в нее неправильный файл биоса и она не будет исправно работать или появятся закрывающие экран артефакты
И тогда придется заново «шить» BIOS сделанным ранее backup.rom утилитой Nvflash (NVIDIA) или AMDFlash ( AMD). Или искать на свой GPU файл с биосом на сайте производителя. Что может быть осложнено, если вы не запишите всех данных о графическом ускорителе, которые показывает программа GPU-Z в блокнот.
Как зайти в БИОС видеокарты Nvidia или AMD
Для захода в BIOS можно воспользоваться программами прошивки Nvflash для NVIDIA, AMDFlash (для AMD). А чтобы «разогнать» видеокарту, или узнать ее характеристики нужно воспользоваться сторонними программами.
Для проверки температуры и для разгона GPU, имеется своя программа, но разная для каждой фирмы (MSI, Gigabyte, ASUS, ZOTAC, PALIT и др.), ищем нужную на сайте производителя. Для просмотра температуры подойдет GPU-Z.
Но если по невнимательности «накосячите» и прошьетесь неправильным BIOS, тогда видюху начнет «колбасить» совсем не по детски и она будет работать, примерно так, как на картинке.
Если ваша графическая плата имеет дефекты изображения, такие как появляющиеся при нагрузке на нее артефакты, хотя замена термопасты на GPU была произведена, и видюха не разгонялась, не прошивалась, и не вытаскивалась из компьютера, тогда можно попробовать ее обновить.
Симптомы перегрева и наличия артефактов на видеокарте, могут свидетельствовать об отвале GPU. Подобный дефект изображения, также часто встречается на купленных в Китае видеоадаптерах от широко известного производителя «Noname». Это когда покупаешь «даром» GTX950 на Aliexpress, а получаешь ПЕЧ550ti или, если повезет, то GTX750.
AMD BIOS Update Tools
Here are the top AMD BIOS update tools to flash VBIOS of your AMD Radeon graphics cards.
ATIFlash
This is the best and safest tool for updating BIOS of your AMD graphics card. This AMD VBIOS update tool has both a console/command line and GUI interface. You can use any one of them to update your AMD graphics card VBIOS. ATIFlash is previously known as ATIWinFlash but now it is renamed as ATIFlash only. This AMD VBIOS update tool can be run from windows and from bootable USB storage disk or drive. Just like NVFlash, you can backup your current VBIOS and update it to a newer one using the ATIFlash BIOS update tool.
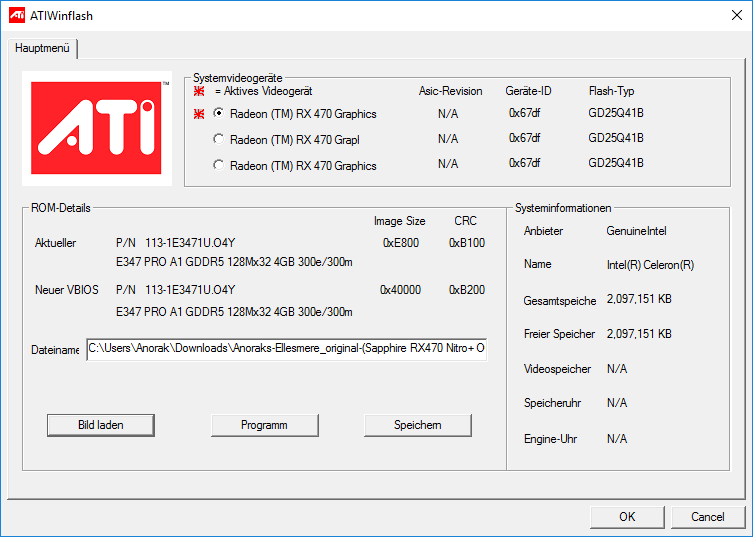
Почему нужно знать биос видеокарты?
Обновление драйверов: Последние версии драйверов обычно выпускаются производителями видеокарт, чтобы исправить ошибки, улучшить производительность и добавить новые функции
Знание биос видеокарты может помочь вам найти правильные и последние версии драйверов.
Компатибельность: При переходе на новое программное обеспечение или апгрейде компьютера, важно убедиться, что ваша видеокарта совместима со всеми новыми требованиями. Знание биос видеокарты позволит вам узнать, поддерживает ли ваша видеокарта необходимые характеристики и условия.
Тестирование и разгон: Если вы являетесь энтузиастом компьютерных игр или любите разгонять свою видеокарту для повышения ее производительности, знание биоса может быть полезно
Вы сможете найти специализированные программы для тестирования видеокарты и управления ее параметрами.
Ремонт и обслуживание: В некоторых случаях может потребоваться ремонт или обслуживание вашей видеокарты. Знание биоса позволит вам найти информацию о гарантии, серийном номере и других характеристиках вашей видеокарты, что облегчит процесс ремонта или обращения в сервисный центр.
В итоге, знание биоса вашей видеокарты может сэкономить вам время и деньги, помочь повысить производительность вашей видеокарты, а также упростить процесс обслуживания и обновления. Поэтому, необходимо узнать биос видеокарты и быть в курсе всех ее особенностей.
Прошивка через Windows
Чтобы перепрошить БИОС видеокарты NVIDIA в среде Windows, вам понадобится программа «NVFlash Win». Разные версии утилиты предназначены для разных чипов. Например, NV4 подходит для видеоадаптеров TNT, NV5 — для TNT2, а GeForce 4 надо обновлять при помощи NVFlash. Внимательно прочитайте описание и инструкцию к приложению перед тем, как его использовать. Там должны быть указано, к какой модели оно подходит.
Прошить видеокарту NVIDIA можно так:
- Распакуйте архив с NVFlash и переместите его файлы в корень системного диска (обычно C:\).
- Туда же скопируйте rom-файл прошивки. Запомните его название. Или переименуйте его. Используйте только латиницу и цифры. Расширение не меняйте.
- Перейдите в Пуск.
- Напишите внизу в поле для ввода «cmd» без кавычек.
- Кликните по появившейся программе правой кнопкой мыши и выберите «От имени администратора». Откроется командная строка. Через неё надо обновлять БИОС видеокарты NVIDIA.
- В ней должен быть написан путь к системному диску. Если там указана другая директория, введите команду «CD C:\» (кавычки убрать) и нажмите Enter.
- Чтобы узнать количество процессоров видеоадаптера, напишите «nvflash –list».
- Напечатайте «nvflash –protectoff» (с двумя тире и без кавычек). И опять Enter.
- Чтобы создать копию установленного на графическую плату ПО (если не сделали это ранее), введите «nvflash -b bios.rom» (и тоже Enter). На диске появится новый файл. Это и есть старая прошивка БИОС. Вы сможете вернуться к ней, если не понравится другая программа.
- Напишите «nvflash newfirmware.rom» (с тире и без кавычек). Слово «Newfirmware» замените на название файла с прошивкой. И снова нажмите Enter.
- Появится сообщение «Update display adapter firmware? Press Y to confirm (any other key to abort)». В переводе «Обновить видеокарту? Нажмите Y, чтобы продолжить (или любую другую клавишу для отмены)». Если хотите загрузить ПО, используйте кнопку Y («игрек») на клавиатуре в английской раскладке.
- Установка займёт несколько секунд. Когда она закончится, раздастся звуковой сигнал и появится оповещение «Update successful» («Обновление прошло успешно»).
- Перезагрузите компьютер.
- Проверьте результат по CPU-Z. Там должна стоять новая версия БИОС.
Прошивка BIOS видеокарты NVIDIA возможна и через DOS. Это операционная система, с которой взаимодействуют при помощи команд. Чтобы в неё перейти из Windows, нужен загрузочный диск или флэшка. Создать её можно при помощи программы «Rufus».
- Найдите в интернете, скачайте и запустите её.
- Вставьте в USB-порт флэш-накопитель. На нём не должно быть никаких данных.
- Выберите его в выпадающем списке «Device».
- В «File system» поставьте «FAT32».
- Отметьте пункт «Create a bootable disk using». В списке рядом с ним выберите «MS-DOS».
- Нажмите «Start». Программа отформатирует носитель и создаст на нём загрузочный сектор.
Затем скопируйте на эту же флэшку файлы NVFlash, старую и новую Firmware. Старая нужна, чтобы можно было её восстановить с того же носителя.
Прошивка NVIDIA-видеокарты через DOS подходит для опытных пользователей ПК. Если вы раньше не запускали компьютер с загрузочных дисков или накопителей, лучше воспользуйтесь предыдущим методом.
Вначале поменяйте порядок загрузки, чтобы ОС запускалась с внешнего носителя.
Подпишитесь на сейчас и получите эксклюзивный доступ к богатству знаний от нашей команды экспертов. Они будут держать вас в курсе всех последних тенденций, стратегий и идей, касающихся майнинга и торговли биткойнами и альткойнами.
Подпишитесь на наш Telegram:
CRYPTO-MINING.BLOG – Будьте в курсе последних новостей о криптовалютах и майнинге!
Инструкция по прошивке
Для начала потребуется скачать обновление для БИОСа видеокарты NVIDIA. Нужно найти в интернете прошивку, строго отвечающую параметрам:
Нельзя выбирать другие версии обновления. Говоря о том, как узнать совместимость БИОСа и видеокарты, необходимо строго проверять соответствие представленных данных. Если имеется хотя бы одно несовпадение, то БИОС не подходит. Нельзя устанавливать прошивку, предназначенную для других видеокарт, даже если они почти полностью идентичны.
Для прошивки БИОСа видеокарты лучше загрузить программу NVFlash, поскольку она полностью подходит для работы с соответствующими семействами адаптеров, а также удобная в использовании. Можно обновить БИОС видеокарты NVIDIA и через систему, но так действовать сложнее и опаснее, особенно если работать будет неопытный пользователь, который понятия не имеет, что именно он делает, а просто следует предложенной в интернете инструкции. NVFlash затрагивает только видеокарту, а командная строка в ОС – все программное обеспечение, что используется в системе.








![Nvflash windows 10 x64 [v5.735.0] - скачать, инструкция](http://jsk-oren.ru/wp-content/uploads/d/9/1/d916c9989c723a4dfcf6b2c9041916c5.jpeg)