Ноутбук отключается из-за аппаратных неисправностей
Скомпоновать все необходимые компоненты в корпусе ноутбука весьма затруднительно, при этом идеально продумав систему охлаждения. Именно поэтому довольно чаще на ноутбуках выходят из строя различные элементы. Рассмотрим основные из них, которые могут привести к отключению компьютера при попытке его загрузки.
Жесткий диск
Повреждение HDD или SSD накопителя может возникнуть по разным причинам, например, из-за физического повреждения в результате удара. Еще одной распространенной причиной выхода жесткого диска из строя является резкое отключение ноутбука, из-за которой накопитель должен совершить экстренную остановку.
Если был поврежден сам жесткий диск или файлы операционной системы на нем, ноутбук может отключаться до полной загрузки. В такой ситуации рекомендуется проверить жесткий диск, установив его в другой компьютер, на котором загружается операционная система.
Проблемы с процессором
Распространенной причиной, почему ноутбук включается и сразу выключается, является перегрев центрального процессора. В большинстве случаев он происходит из-за отсутствия или засыхания термопасты. Если дело в этом, потребуется заменить термопасту, что можно сделать самостоятельно, если не возникнет сложностей с разбором ноутбука.
Гораздо хуже, когда перегревается центральный процессор не из-за отсутствия термопасты, а по причине плохого охлаждения, то есть неправильной работы кулеров и радиаторов. В таком случае предстоит определить причину их неисправности и отремонтировать или заменить. С заменой кулеров в ноутбуке могут возникнуть проблемы, поскольку зачастую сложно найти в продаже комплектующие для не самых распространенных моделей портативных компьютеров.
Загрязнение ноутбука
Согласно рекомендациям производителей ноутбуков, каждые 6 месяцев их необходимо отдавать в сервисный центр на профессиональную чистку. Это позволит ноутбуку проработать максимально долго, не имея проблем с перегревом. Если кулеры портативного компьютера сильно загрязнены, то перегреваться при включении практически мгновенно будут все компоненты: центральный процессор, графический процессор, жесткий диск и так далее. Вследствие этого сработает защита от перегрева, что приведет к отключению компьютера.
Устранить подобную проблему проще всего, необходимо разобрать ноутбук и грамотно его почистить.
Аккумуляторная батарея
Чаще всего ноутбук включается и сразу выключается из-за проблем с аккумуляторной батареей. Многие пользователи приобретают ноутбуки в качестве стационарных компьютеров, устанавливают их дома и работают с постоянно подключенным аккумулятором и блоком питания. Данный режим работы является аварийным для аккумуляторной батареи, и из-за него сильно сокращается срок службы батареи. Если аккумулятор совсем перестал держать заряд, ноутбук может выключаться сразу после включения.
Стоит отметить, что не только при сильном износе АКБ может возникать подобная проблема. Также она имеет место быть, если, например, окислились клеммы аккумулятора и через них уже не может проходить ток и напряжение нужной силы.
Короткое замыкание
Если нестабильно работает электрическая сеть или аккумулятор, в материнской плате ноутбука может произойти короткое замыкание. Чаще всего оно ведет к перегоранию конденсаторов на материнской плате компьютера, что является серьезной проблемой. Самостоятельно отремонтировать ноутбук в такой ситуации не получится, а в сервисном центре за подобный ремонт придется заплатить немалую сумму.
Неисправный блок питания
Сбои в работе блока питания также могут стать причиной отключения ноутбука сразу после включения. Нужно проверить, как работает индикатор на блоке питания портативного компьютера. В зависимости от различных версий компьютеров, он может работать по-разному. Чаще всего индикатор должен просто гореть зеленным, и если он, например, мигает, это говорит о неисправности и необходимости заменить шнур блока питания или сам блок.
Почему компьютер выключается через определённое время?
Итак, начнем разбираться. Вначале через «Пуск» входим в «Параметры». Выбираем «Персонализация».
В новом окошке выбираем в левой колонке «Экран блокировки», далее, «Параметры заставки».
Для чего мы всё это делали? Чтобы проверить, снят чикбокс с команды «Начинать с экрана входа в систему», или нет.
Итак, возвращаемся в «параметры», выбираем «Система», далее, «Питание и спящий режим». В этом окне мы должны проверить, чтобы настройки стояли на отметке «Никогда» (если у вас нет проблем с выключением, «Экран» советую поставить на 30 минут, «Сон» на 2 часа.).
Итак, нажимаем на «Дополнительные параметры питания».
Затем, нажимаем «Создание схемы управления питанием».
Допустим, вы выполнили описанные ранее действия. Но, вам эти действия особо не помогли. Компьютер также выключается без вашего согласия. В таком случае, существует вероятность, что в вашем компьютере появился незваный гость. Я имею в виду вирус. В таком случае, просто необходимо произвести полное сканирование ПК.
Если антивирус у вас не установлен, советую скачать бесплатный антивирус Dr.Web CureIt. Данный антивирус одного дня. Это значит, что в какой день вы заподозрили неладное с компьютером, в этот же день следует скачать Dr.Web CureIt, так как он не обновляется. Поэтому, вам необходима свежая версия.
Также, желательно, просмотреть, какие из программ запускаются вместе с компьютером. Сделать это довольно просто. Нажимаем сразу три клавиши Ctrl + Alt + Del. Выбираем «Диспетчер задач». В диспетчере выбираем «Автозагрузка» и рассматриваем программы, которые не нужны во время автозагрузки. Затем, их отключаем.
Диагностика оперативной памяти
Проверить работу ОЗУ можно и средствами Windows. Нажмите комбинацию клавиш Win+R, введите в открывшееся окно команду mdsched и нажмите ОK.
Выберите «Выполнить перезагрузку и проверку» и после перезагрузки ваш компьютер пройдет тест памяти.
Дополнительно память можно протестировать утилитой AIDA64, поставив галочку Stress system memory. Тестирования в течении часа-двух будет достаточно.
Если тесты показывают ошибки ОЗУ, иногда помогает просто вынуть модули памяти из платы и вставить их назад (на выключенном ПК и в ноутбуке с отключенной батареей!).
При этом окислившийся или загрязнившийся контакт ОЗУ может снова начать работать. Очень часто помогает аккуратная протирка контактов ОЗУ ластиком и продувка ее слотов сжатым воздухом.
Почему это имеет значение, выключать ли свой компьютер?
Хотя персональные компьютеры полезно перезагружать, но не всегда необходимо выключать компьютер каждую ночь. Правильное решение определяется использованием компьютера и заботами о его долговечности.
Кривая «ванны» указывает на то, что поддержание компьютера постоянно во включенном состоянии замедляет процесс старения. Это увеличивает вероятность выхода компонентов из строя после истечения срока действия гарантии. С другой стороны, по мере старения компьютера его постоянная работа во включенном состоянии может продлить жизненный цикл, защищая компьютер от сбоев при включении/выключении. Компоненты посередине жизненного цикла, согласно кривой, остаются стабильными и имеют нейтральную вероятность отказа.
Настройка спящего режима
На каждом стационарном компьютере, а также на ноутбуках имеется такая функция, как «Спящий режим». Ее устанавливают на случай, когда не хочется полностью выключать компьютер, а через определенный период снова начать на нем работу без ожидания времени на его подключение. К тому же, благодаря такому режиму включается энергосбережение, соответственно портативное устройство будет меньше потреблять электроэнергии и не так быстро разряжаться. Установить спящий режим весьма просто. Достаточно выполнить такие действия:
- Открыть меню «Пуск»;
- Выбрать в нем опцию «Панель управления»;
- В появившемся окне кликнуть на раздел «Электропитание».
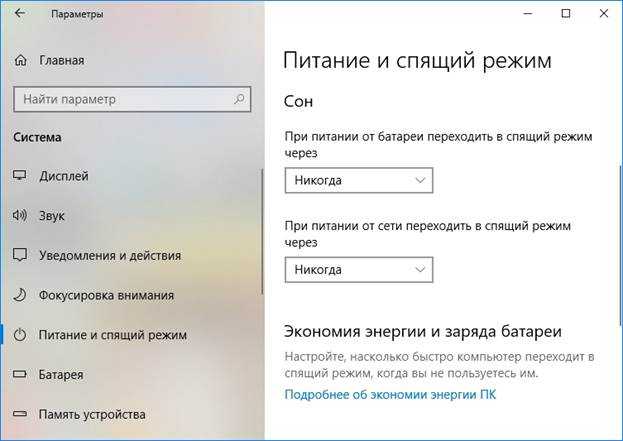
Из представленного перечня вариантов настроек, рекомендуется выбрать пункт, расположенный с левой стороны появившегося окна «Настройка перехода в спящий режим». Кликнув на него, после на экране откроется новое окошко, где нужно установить временные рамки, через какое время компьютер будет погружаться в сон. К примеру, можно указать, что ноутбук должен погрузиться в состояние сна через 2 минуты, если на нем не выполняется никаких действий.
После внесения изменений обязательно нужно их сохранить. Для этого следует кликнуть на кнопку «Сохранить изменения».
Также включать функцию «Сон» можно непосредственно в меню «Пуск», где располагается пункты выключения компьютера или его перезагрузка.
Поэтапная диагностика и метод исключения
Если ничего из вышеперечисленного не помогло, тогда потребуется подробная диагностика с исключением комплектующих ПК.
Разберите системный блок и предварительно сфотографируйте все внутренности компьютера, чтобы не забыть, что и куда присоединялось.
Отключите от материнской платы все шлейфы, планки оперативной памяти, жесткие диски, USB порты и картридеры с лицевой стороны корпуса.
Возможная причина — короткие замыкания
Часто корпусные разъемы могут давать замыкания из-за повреждений, поэтому мы должны исключить все возможные источники короткого замыкания.
Проверяем нормальную работу процессора
Это можно сделать при помощи BIOS. Есть довольно редкая неисправность, но ее можно быстро диагностировать. В BIOS процессор считает время, и это можно увидеть в настройках. Если процессор исправен — он правильно считает время, если нет — он считает некорректно. Например, он может считать до 40 секунд, а потом обнулиться и начать заново. Этого не должно быть у исправного процессора.
Дальнейшая диагностика
Вы оставили только материнскую плату, блок питания и кнопку включения. Если в течении продолжительного времени компьютер не выключается, значит неисправность нужно искать дальше. Постепенно подключайте остальные части компьютера, и тем самым, вы можете найти неисправную деталь.
Post Views:
1 713
Как нужно
Запомнить верный порядок действий по выключению ПК или ноута совершенно несложно. Для начала закрыть все открытые документы и файлы, приложения и файлы, с которыми пользователь работал перед этим, извлечь флешку и диск, если они использовались. А потом дать команду компьютеру на выключение.
Через «Пуск»
Внизу в левом углу экрана находится меню «Пуск». Нужно нажать на него, затем на кнопочку «Завершение работы». Здесь же могут открыться пункты перезагрузка, блокировка, смена пользователя, сон и пр.. Они не годятся. Нужно именно или «Завершить работу» или «Выйти из системы».
В случае, если документы или приложения не были закрыты, компьютер выдаст предупреждение о том, что их нужно сохранить и закрыть. Затем нужно дождаться выключения системного блока к экрану и индикатора питания. После этого вручную можно выключить источник бесперебойного питания.
При помощи клавиатуры можно отключить персональный компьютер или ноутбук путём сочетание клавиш Alt + F4. После этого рабочем столе высвечивается окошко завершения работы. нужно будет только нажать на OK, дождаться отключения системного блока и отключить прибор от электросистемы.
Что делать с ноутбуком
Ноутбук можно выключить, следую инструкции по выключению ПК, а можно просто закрыв на нем крышку. Сначала прибор автоматически перейдет в спящий режим. А если режим этот сохранится, он сам, не забыв при этом сберечь все данные оперативной памяти на жесткий диск, отключится полностью.
Когда пользователь захочет вернуться к работе ему, нужно будет только открыть крышку и прибор восстановит все данные.
Авторежим
Есть ещё один вариант выключения компьютера или ноутбука – автоматический или по расписанию. Его удобно использовать тем, кто регулярно забывает провести самостоятельно эту процедуру или просто засыпает за ПК.
Нужно войти в меню «Пуск». Выбрать раздел «Программы» — «Стандартные». Там найти «Планировщик заданий», кликнуть по нему мышкой и выбрать пункт «Создать простую задачу». Далее придумать любое имя для задачи, выбрать остальные параметры.
После останется нажать «Готово» и задание для системы будет создано. То есть выключаться с этого дня ваш компьютер или ноутбук будет в чётко указанное время, данные будут надежно сохранены, а ПК будет долго оставаться «здоровым» и работоспособным.
Проблемы с блоком питания: перечень возможных поломок
Блок питания является одним из основных компонентов ноутбука, отвечающим за подачу электропитания. В случае неисправности блока питания, ноутбук может выключаться сам по себе. Рассмотрим некоторые из возможных поломок блока питания:
- Перегрев. Если блок питания перегревается, это может привести к его автоматическому отключению для защиты от повреждения. Перегрев может быть вызван обструкцией вентиляционных отверстий, пылью или дефектом вентилятора.
- Поврежденный кабель. Повреждение кабеля блока питания, такое как перегибы, обрывы или обрывы проводов, может привести к потере электрического контакта и неправильной подаче питания.
- Поломка разъема. Повреждение разъема блока питания или его неправильное подключение к ноутбуку может привести к недостаточной подаче питания или его полной потере.
- Неисправность платы питания. Если на плате питания ноутбука произошла неисправность, это может привести к неправильной подаче электропитания или его полной потере.
В случае проблем с блоком питания рекомендуется принять следующие меры:
- Первым делом проверьте подключение блока питания к ноутбуку и разъему электросети. Убедитесь, что все подключения совместимы и надежно фиксируются.
- Проверьте состояние кабеля блока питания. Если есть видимые повреждения (перегибы, трещины, обрывы), замените кабель.
- Очистите вентиляторы и вентиляционные отверстия ноутбука от пыли и грязи. Это поможет предотвратить перегрев блока питания.
- Если перечисленные действия не привели к устранению проблемы, возможно, вам потребуется заменить блок питания на новый.
Помните, что в случае серьезных поломок блока питания лучше обратиться к специалистам для профессионального ремонта или замены компонента. Не рекомендуется самостоятельно вмешиваться в работу блока питания, чтобы избежать повреждения ноутбука или получения электрического удара.
Аппаратные проблемы
Если аппарат выключается при включении еще до загрузки операционной системы или выдает синий экран через 2 секунды — значит, возникают проблемы с оперативной памятью. Линейки можно извлечь, почистить контакты спиртом и удалить окислы канцелярской резинкой. Высока вероятность, что после установки ОЗУ назад ноутбук будет работать нормально.

Чтобы вытащить линейки памяти, достаточно открутить крышку на нижней панели. После этого:
- крышку снимают;
- линейку освобождают от стопоров, отводя их вбок;
- элемент памяти приподнимают за свободный край и вытаскивают.

Установка линеек ОЗУ делается в обратном порядке. Все работы нужно производить при отключенном питании ноутбука и снятой батарее. Крышку нельзя отвинчивать при действующей гарантии, это автоматически ее обнуляет.
Программные ошибки
При критических ошибках в коде выполняемого программного обеспечения его работа прекращается. Но когда ПО взаимодействует с системными данными, наличие багов иногда приводит к выключению ноутбука
Если это происходит, обратите внимание, при запуске или работе каких программ возникает сбой. Затем удалите или переустановите их
Иногда ошибка проявляется непосредственно при работе Windows, независимо от запуска стороннего ПО. Целесообразно обновить Windows, а если это не поможет, восстановить её с помощью стандартных методов. Если после восстановления ноутбук продолжает выключаться, переустановите Windows.
Требуется чистка
Если ноутбук выключается через 30 минут после включения, нужно проверять состояние системы охлаждения. Воздухоотводы могут быть элементарно забиты пылью. В самых запущенных случаях могут возникать ситуации, требующие полного профессионального обслуживания. В частности, если ноутбук выключается через 5 минут после включения (или меньше) даже в режиме простоя, значит, нет теплоотвода от процессора. Это говорит о том, что нужно снимать радиатор и менять термопасту. Она высыхает со временем.
Проверить температурный режим достаточно просто. Это можно сделать в BIOS, раздел параметров процессора содержит данные о температуре кристалла, или с помощью программы контроля, многие из них способны записывать лог в файл. Можно оценить темп роста температуры и ее значение в момент отключения.
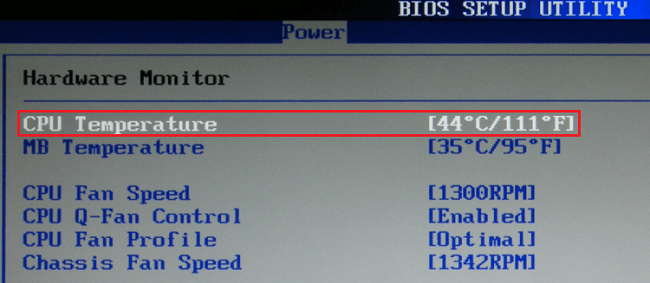
Перегрев видеокарты
Ещё одна возможная причина, почему ноутбук включается, но и сразу после этого выключается. Не исключено, что проблема находится со стороны видеокарты.
Ситуация во многом аналогичная предыдущей. То есть видеокарта перегревается и выключается из-за срабатывания защиты. Но вопрос теперь в том, что делать, дабы ноутбук смог снова нормально функционировать.
Не всегда причина кроется в проблеме самой видеокарты. Иногда пользователь не соблюдает правила эксплуатации. К примеру, запускает мощные программы или игры, но при этом оставляет компьютер на мягкой поверхности вроде ковра или дивана. Частицы ворса проникают в решётки ноутбука, закупоривают вентиляционные отверстия, и система охлаждения не справляется. Температура внутри оборудования растёт, ноутбук сильно греется и по вполне ожидаемому сценарию выключается.
Из-за мягкой поверхности ноутбук может очень сильно нагреваться
Если говорить о том, что делать, когда видеокарта перегревается, и ноутбук из-за этого отключается, то тут меры будут аналогичными. То есть нужно сначала переставить устройство на нормальную твёрдую поверхность. Если ситуация не меняется, тогда рекомендуется открыть заднюю крышку и почистить вентиляционные отверстия, удалить мусор из системы охлаждения.
В самых крайних случаях, когда система охлаждения выходит из строя, требуется ремонт, либо же полная замена.
Но это далеко не единственная причина, из-за которой ноутбук включается и сразу же затем выключается. Нужно рассмотреть и другие возможные проблемы.
Неисправности жёсткого диска
Рассматривая распространённые причины, из-за которых ноутбук сам по себе выключается в процессе работы, нельзя обойти стороной и проблему жёсткого диска.
Если у вас ноутбук периодически самопроизвольно выключается, и при этом вы слышите странные звуки из-под клавиатуры, какие-то щелчки, тогда высокая вероятность того, что жёсткий диск уже отработал своё. Ему пора на свалку.
Пока ещё жёсткий диск частично исправен, и ноутбук удаётся запустить хотя бы на некоторое время, постарайтесь найти вместительный внешний жёсткий диск или флешку и перекинуть туда всю важную и ценную информацию.
Увы, рассчитывать на восстановление HDD диска вряд ли приходится. Даже если его вернут к жизни, это будет временная мера. И в скором времени ситуация повторится. Причём в этот раз компьютер может выключиться, и больше не включаться.
Поэтому в такой ситуации единственным решением станет замена жёсткого диска.
СОВЕТ. Не покупайте подержанные жёсткие диски, даже если продавец заявляет об их идеальном состоянии.
Чаще всего это те же восстановленные, либо уже достаточно давно работающие накопители. Сэкономив на покупке, в дальнейшем такой HDD долго функционировать не сможет, либо будет сталкивать пользователя с постоянными проблемами. Лучше сразу берите новый, качественный жёсткий диск от проверенного производителя.
Сужаем круг поиска
В первую очередь следует выяснить, какие события предшествовали нынешней ситуации. Например:
- Компьютер стал выключаться после скачка напряжения в электросети. Вероятная причина – выход из строя блока питания, иногда вместе с подключенным к нему другим оборудованием.
- Неполадка возникла во время грозы после удара молнии где-то неподалеку. Причина – электрическое повреждение сетевого контроллера материнской платы.
- ПК перестал работать после чистки от пыли или замены/подключения нового оборудования. Возможные причины – неполная или неправильная установка устройств в разъемы, гнутые ножки процессора (если вы извлекали его из гнезда), неправильная установка системы охлаждения, неподключенный кулер.
- Перед возникновением неполадки вы обновляли BIOS, но не довели обновление до конца (компьютер перезагрузился, выключился и т. п.). Виновник проблемы – слетевшая прошивка BIOS.
Следом обратим внимание на сопутствующие проявления. Например:
- При попытке включения компьютера ощущается запах гари, появляется дым, выбивает автомат в электрощите. Вероятнее всего, вышел из строя блок питания.
- Компьютер самопроизвольно выключился с громким хлопком. Взорвался электролитический конденсатор на любом из устройств внутри системного блока.
- При включении ПК кулер делает 1-2 оборота и останавливается. Имеет место короткое замыкание в устройствах, неправильная или неполная установка оборудования в разъемы.
- Циклическая перезагрузка сразу после включения (кулер делает 1-2 оборота, останавливается, потом снова запускается и т. д., повторяя цикл включений и остановок бесконечно). По всей видимости, слетела прошивка BIOS.
Ценную информацию об источнике сбоя может дать системный динамик (buzzer), если он распаян на материнской плате или подключен к ней отдельно. Иногда в подобных случаях он успевает подать звуковой сигнал, который указывает на виновника.
Перегрев процессора или видеокарты
После длительной эксплуатации, либо же при изначальном браке некоторых комплектующих, возможна ситуация, когда компьютер отключается из-за перегрева важных компонентов. К примеру – радиаторы охлаждения центрального или графического процессора могут «зарасти» пылью и перестать выполнять свои функции.

Фото: так охлаждения уже не будет…
Если компьютер выключается сам по себе, через 5 минут работы, то в первую очередь необходимо проверить именно системы охлаждения.
На что изначально обратить внимание, подскажет характер поведения ПК:
- отключение происходит практически сразу, после загрузки ОС (при этом сперва ощущаются «подтормаживания» и «подвисания») – наиболее вероятная причина – неисправность системы охлаждения центрального процессора;
- компьютер прекрасно работает, пока не получит сколь-нибудь существенную нагрузку – недостаточное охлаждение ЦП или видеокарты;
- работа возможна до тех пор, пока нет серьёзной нагрузки графической части (какая-либо трёх мерная игра) – недостаточное охлаждение графического процессора.
Когда воспользоваться, программными средствами для определения повышенной температуры возможности нет, а в BIOS отображаются вполне адекватные значения (ведь нагрузка в этом режиме отсутствует), то следует просто провести визуальный осмотр и профилактику систем охлаждения.
В первую очередь необходимо убедиться, что охлаждающие системы надёжно зафиксированы на своих местах, а вентиляторы на них (если есть) вращаются без посторонних звуков и усилий. Когда вентилятор сильно шумит, или трудно вращается, то его следует заменить.
Профилактика СО производится следующим образом (достаточно просто):
- демонтируются системы охлаждения с процессора и видеокарты;
- производится очистка (продувка, промывка) радиаторов от загрязнения и пыли;
- очищаются контактные поверхности радиаторов от слоя старого термоинтерфейса (часто говорят — термопасты);
- очищаются контактирующие поверхности на графическом и центральном процессоре;
- на процессоры наносится тонкий слой свежей теплопроводной пасты;
- СО монтируются обратно.
Однако возможны случаи, когда профилактика не помогает (либо компьютер вовсе новый). В таком случае возможно система охлаждения попросту не справляется с поставленной задачей, т.к. ей не хватает производительности. Это может быть как неверный расчёт ещё при производстве, так и потеря эффективности, ввиду износа.
Потому необходим более тонкий подход, который пригодиться также в случае разовых неполадок, которые ещё не «вылились» в серьёзную проблему. К тому же такой контроль поможет не допустить появления проблем.
Вероятная причина найдена. Что делать дальше?
Если вышеописанные этапы диагностики навели вас на мысли о неисправности или проблемах с установкой (подключением) конкретного устройства, следующий шаг – подтверждение этой версии. Как можно догадаться, он заключается в ревизии соединений – осмотре кабелей, коннекторов и гнезд, проверке надежности удержания девайса в разъеме, тестовой установке в другой слот и т. п. А при подозрении на поломку – в замене устройства на заведомо рабочий аналог.
В пользу дефектов подключения говорит следующее:
- Потемнение и оплавление пластиковых элементов соединения (слотов, коннекторов).
- Гнутые, замкнутые, сломанные контакты.
- Видимые трещины и заломы кабелей.
- Нарушение контакта при дотрагивании до устройства или наоборот – компьютер работает, пока вы удерживаете подключенный коннектор или девайс руками, а при отпускании сразу же выключается.
На неисправность устройства указывают:
Видимые дефекты элементов – сколы, прогары, вздутые, лопнувшие, протекшие, проржавевшие у основания электролитические конденсаторы и т. д.
- Локальное изменение цвета текстолита (обычно появляется с обратной стороны платы под неисправным компонентом), копоть.
- Быстрый и заметный нагрев какого-либо элемента на плате устройства при подключении питания. В отдельных случаях неисправные компоненты греются даже в дежурном режиме – до нажатия кнопки включения на системном блоке.
- Видимые нарушения функции. Например, жесткий диск не раскручивается, а издает скрежет или стук, кулер вращается с перебоями или не вращается вообще и т. д.
- После физического отключения подозрительного девайса компьютер перестает самопроизвольно выключаться.
В пользу неисправности свидетельствует хотя бы один из перечисленных признаков. В то же время их отсутствие никоим образом не говорит об обратном. Очень часто поврежденные устройства не имеют видимых глазу дефектов.
Также не следует пытаться разбирать блок питания. Случайное касание элементов высоковольтной части может привести к поражению током, даже когда устройство отключено от электросети.
Перегрев компонентов: что делать и как предотвратить
Перегрев компонентов является одной из основных причин выключения ноутбука самостоятельно. В данной статье мы рассмотрим, что делать в случае перегрева и какие меры можно принять для его предотвращения.
Причины перегрева:
- Засорение вентиляционных отверстий.
- Нестабильная работа системы охлаждения.
- Повышенная нагрузка на компоненты при выполнении ресурсоемких задач.
- Длительная работа ноутбука без перерыва.
Что делать при перегреве компонентов:
- Перезагрузите ноутбук и дайте ему остыть.
- Проверьте, не заблокированы ли вентиляционные отверстия. Очистите их от пыли и грязи при помощи компрессора или специальных пылесосов.
- Установите программу для контроля температуры компонентов. Следите за показателями температуры и при необходимости снижайте нагрузку на компоненты.
- Проверьте работоспособность системы охлаждения. Если необходимо, замените вентилятор или термопасту.
- Проведите регулярную профилактику и чистку ноутбука.
Как предотвратить перегрев:
- Регулярно чистите вентиляционные отверстия от пыли.
- Не блокируйте вентиляционные отверстия при работе с ноутбуком.
- Ставьте ноутбук на ровную поверхность, чтобы обеспечить хорошую циркуляцию воздуха.
- Не работайте с ноутбуком на мягких поверхностях, таких как кровать или диван, которые могут препятствовать нормальному обмену воздуха.
- Используйте подставку для ноутбука с вентилятором для дополнительной охлаждения.
Следуя этим рекомендациям, вы сможете предотвратить перегрев компонентов ноутбука и обеспечить его нормальную работу.






























