CPU Over Temperature Error
Всем снова привет, на связи Руслан Нова и сегодня я буду рассказывать что делать, если на вашем экране появилась надпись данная запись на черном экране.
Многие очень сильно пугаются, что это вызвано нерешаемыми проблемами или влечет за собой дорогостоящий ремонт, но это не так. Поэтому предлагаю вашему вниманию эту практическую статью.
Многие привыкли слышать предрассудки, что процессоры марки AMD греются больше, но естественно это уже давно не так. Данные практически одинаковы, если сравнивать модели Intel и AMD независимо.
Если у вас появилась характерная надпись как на рисунке внизу, то это значит, что ваш процессор перегрелся.
Самая частая причина – перегрев
Обычно из-за перегрева отключаются ноутбуки, но и стационарные компьютеры вполне могут ему подвергнуться. Отключение от перегрева – это своеобразная защита компонентов системного блока от повреждений воздействия высоких температур.
Когда запущенна игра, потребляющая много ресурсов, процессор и видеокарта работают на полную мощность, при этом выделяя много тепла. До тех пор, пока система охлаждения справляется, компьютер будет работать, но если температура достигнет критической отметки, то происходит его немедленное отключение. На температурные показатели реагируют специальные датчики, данные которых обрабатывает специальная микропрограмма. Именно она отключает компьютер, тем самым уберегая вас от растрат, например, на новую видеокарту.
Причины перегрева компьютера
Так почему же система охлаждения не справляется со своей задачей? Чаще всего такое происходит из-за пыли и грязи в системном блоке. Пыль не только способствует ускоренному нагреванию комплектующих, но и перекрывает отверстия, необходимые для циркуляции воздуха. Лопасти кулеров, покрываясь пылью, также снижают свою работоспособность. Поэтому регулярная очистка системного блока очень важна. Для уборки можно использовать обычную кисточку и пылесос, однако нужно быть предельно осторожным, чтобы не повредить «внутренности компьютера».
Некоторые пользователи предпочитают не использовать боковую крышку системного блока, полагая, что таким образом воздухообмен будет лучше. Отчасти они правы, но не стоит забывать, что внутренние компоненты компьютера будут беззащитными перед внешними опасностями в виде случайных ударов ногами, детских рук или кошачьих усов. К тому же, в этом случае загрязнение будет происходить гораздо быстрее.
Постоянные перегревы могут быть свидетельством того, что пора менять термопасту, которая находится между процессором и радиатором. Эта паста способствует лучшему теплообмену, но со временем может пересохнуть. Заменить её несложно, но если вы не уверенны в своих навыках, обратитесь к специалисту или опытному другу.
Проблема постоянных перегревов может решаться прокачкой системы охлаждения компьютера. Замена старых кулеров и установка дополнительных позволит в разы улучшить циркуляцию воздуха, и о перегревах можно будет навсегда забыть.
Вредоносные программы
Различного вида программ, создающих многие неприятности для пользователей, притом самостоятельно распространяющихся, существует великое множество. Есть и такие, которые после своей загрузки производят отключение ПК.
Разберём – что делать, чтобы либо исключить такой вариант, либо устранить проблему.В первую очередь необходимо создать загрузочный диск, или флэш-накопитель с антивирусным ПО. На сайтах производителей антивирусных программ бесплатно предлагаются такого рода образы, с полной инструкцией по созданию загрузочных дисков. Хотя для этого и потребуется «здоровый» компьютер, с доступом в интернет.
Создав такой накопитель, следует:
- загрузить с него «проблемный» компьютер (возможно, потребуется включить в BIOS загрузку с оптического накопителя или флэш-диска, но на многих ПК достаточно просто нажать F8 во время старта и выбрать необходимый накопитель);
- после успешной загрузки, следует запустить проверку на вирусы, воспользовавшись антивирусным ПО;
- в случае успешного удаления вредоносных программ перезагрузиться – обычно система начинает работать стабильно;
- если же после лечения ОС не смогла загрузиться, то требуется её переустановка.
Примечание. Полная проверка может происходить длительное время, вплоть до нескольких суток – зависит от количества и характера записанной информации, а также от общей производительности системы.
Если же после проверки система аналогично отключается при работе, или вовсе не успевает загрузиться – то проблема однозначно аппаратного характера.
Низкое питание или неисправность БП
Когда ПК даже ещё не успевает начать загрузку, либо предыдущий вариант однозначно указал на аппаратную проблему, то нередко виновником проблем становиться источник вторичного питания в самом компьютере. Или, как вариант, попросту слишком низкое напряжение в сети переменного тока 220В.
В первую очередь необходимо проверить напряжение сети переменного тока. Помочь в этом может либо «знакомый электрик», либо универсальный прибор – мультиметр. В идеале напряжение сети должно быть 220 Вольт, однако допускаются отклонения в размере 10%. Т.е. при 240 или 200 В блок питания должен работать нормально.
В случае отклонения напряжения за допустимые пределы, необходимо либо решать проблему, обращаясь к электрикам, либо установить стабилизатор напряжения, коих в продаже представлено достаточное количество.
В самом блоке питания, если проблема не в розетке, могут быть неисправности следующего характера (когда компьютер периодически отключается):
- аварийное отключение, в результате перегрева – возможно, вышел из строя вентилятор охлаждения, либо внутренняя часть блока питания сильно загрязнилась;
- физическая деградация компонентов схемы (чаще конденсаторов) – обычно после «прогрева» начинает работать нормально;
- чрезмерная нагрузка компонентов системного блока – аварийное отключение, в результате перегрузки;
- сигнал аварии от материнской платы – неисправности работы встроенных преобразователей или др. (хоть это уже и не сам БП).
Что необходимо делать, чтобы исправить ситуацию:
- очистить БП от пыли и грязи – лучше всего использовать сжатый воздух, которым «выдуть» пыль изнутри блока (пылесос для этого случая неэффективен);
- проверить работоспособность вентилятора охлаждения – при включении (даже если он имеет систему автоматической регулировки оборотов) он должен вращаться, что видно через вентиляционные прорези корпуса;
- отключить несколько не важных на данные момент потребителей внутри системного блока – привод оптических дисков, дополнительные жёсткие диски (кроме системного);
- попробовать заменить БП компьютера на заведомо исправный, с большей мощностью – один из самых эффективных методов.
По большому счёту, если очистка от пыли решила проблему, то хорошо. В остальных случаях (кроме варианта, когда система не работает с заведомо исправным БП) источник вторичного питания лучше всего заменить. А вот в варианте неработоспособности системы при заведомо исправном блоке питания проблема кроется в иных компонентах.
Признаки перегрева компьютера
В этой статье мы поговорим о том, чем страшен перегрев, почему компьютеры могут сильно греться и как с этим бороться.
1. Показания датчиков
Критические температуры на показаниях датчиков означают перегрев. Для каждой железки есть свои критические температуры. Навскидку, температура до 70 градусов при нагрузке – это почти всегда нормально, за исключением жёстких дисков. Их нагрев лучше не допускать до 50 градусов. Перегрев жёсткого диска особенно опасен, потому что можно потерять все свои данные! При общем нагреве корпуса компьютера, при активной работе с жёстким диском (например копирование большого объёма информации или продолжительная работа с торрент-трекерами) жёсткий диск может нагреваться сверх нормы.
Проверить показания датчиков можно с помощью ПО поставляемого с материнской платой или с помощью сторонних программ, например AIDA64.
2. Тормоза
Если ваш компьютер вдруг стал медленнее работать, то это не обязательно означает, что надо переустанавливать систему или искать вирусы, особенно если замедление работы совпало с потеплением. Когда процессор или чипсет материнской платы перегреваются, то возможно снижение скорости работы. Тактовая частота процессора занижается, он начинает меньше греется и можно продолжать работу. Но возможны и зависания компьютера.
3. Звучит сирена
В настройках BIOS можно выставить начиная с какой температуры будет издаваться противный звуковой сигнал. Правда, вы его не услышите если к материнской плате не подключён «спикер». Но обычно он подключён или встроен в материнскую плату. Если сирена орёт, то компьютер лучше быстро выключить и начать разбираться в чём дело.
4. Компьютер сам выключается или перезагружается
Из-за тех же настроек в BIOS, при достижении высокой температуры компьютер может сам выключаться, перезагружаться и зависать. А может сначала зазвучать сирена, а затем выключиться автоматически. Особенно такое поведение заметно после запуска ресурсоёмких приложений или игр.
5. Вентиляторы стали сильнее крутиться и шуметь
Скорость некоторых вентиляторов может контролироваться в зависимости от температуры. Это работает, если включена соответствующая опция в BIOS и настроено специальное ПО. Таким образом, при превышении определённого температурного порога вентиляторы начнут быстрее крутиться и больше шуметь. Но проблема будет тогда, когда даже в простое обороты не спадают.
6. Симптомы перегрева видеокарты
Если перегревается видеокарта, то возможны «артефакты» на экране или зависания. В принципе, если за компьютером не играть, а работать, то видеокарта не должна перегреваться. Я уже рассказывал, что видеокарты бывают с активным охлаждением (с вентилятором) и с пассивным (без вентилятора). К сожалению, при неудачном стечении обстоятельств пассивные видеокарты могут сильно греться даже просто в Windows.
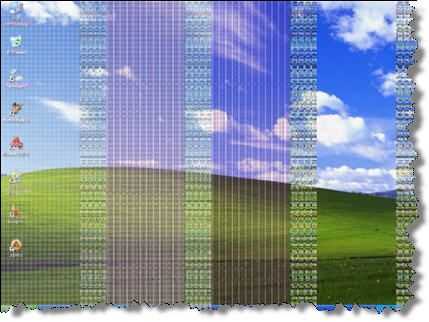
Если признаков перегрева нет, то полезно хотя бы раз запустить одну из диагностических утилит чтобы проверить «общую температуру по больнице».
Какая нормальная температура видеокарты
Сталкиваясь с перегревом видеокарты, многие пользователи интересуются, какая нормальная температура видеокарты. Температура видеокарты зависит от графического процессора, на основе которого она построенная, а также системы охлаждения. Поэтому в зависимости от конкретной модели значение нормальной температуры может колебаться. Например, видеокарты с пассивным охлаждением, а также мобильные версии видеокарт для ноутбуков, греются значительно сильнее своих аналогов для обычных настольных ПК.
Тем не менее, можно назвать средние значения температуры для типичной видеокарты. Нормальная температура видеокарты это:
- в режиме простоя до 55 градусов Цельсия;
- под нагрузкой до 80 градусов Цельсия;
Если ваша температура вашей видеокарты регулярно превышает эти значения, то у вас серьезные проблемы с перегревом.
Но, как узнать, что температура видеокарты превышает нормальные значения? Значительное повышение температуры видеокарты сопровождается снижением производительности. В играх будут наблюдаться непривычные зависания, FPS будет снижаться. Также могут наблюдаться артефакты изображения: мерцающие точки, полосы. В случае критического перегрева компьютер может перезагрузиться. Если вы заметили подобные симптомы, необходимо срочно проверить температуру видеокарты с помощью специальной программы.
Существует огромное количество программ для мониторинга температуры. Одной из наиболее простых и надежных является программа HWmonitor. Она позволяет узнать температуру процессора, видеокарты, чипсета и жестких дисков.
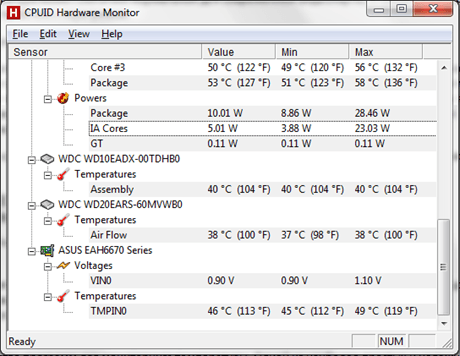
Программа HWmonitor отображает температуру видеокарты в Цельсиях и Фаренгейтах. Указывается три температуры: текущая, минимальная и максимальная. Это очень удобно для тестирования.
Для того чтобы узнать температуру видеокарты под нагрузкой, просто запустите программу HWmonitor и любую требовательную игру. После закрытия игры вы сможете вернуться к HWmonitor и узнать, до какой максимальной температуры вам удалось разогреть вашу видеокарту.
Комп выключается через секунду после включения. Поможете найти причину?
Есть старый комп, судя по прошивке материнки — 2006 года, который используется как NAS-хранилище. Характеристики в самом конце под спойлером.
Проблема: • При включении комп заводится, начинает вращать кулер, и примерно через секунду после нажатия на power выключается. Иногда успевает пропищать встроенный в материнку сигнал. Иногда и он не успевает. После этого на кнопку включения больше не реагирует до тех пор пока не выключу блок питания кнопкой или из розетки • После шаманства с отключением компонентов (об этом ниже) загрузка происходит, и в bios выводится сообщение об ошибке AI Overclocking failed. и на выбор можно загрузить дефолнтные настройки или же зайти и настроить bios. Но суть в том что систему я не разгоняю, и проблема проявляется даже на дефолтных настройках.
Воспроизведение проблемы: • Если после стандартного выключения из системы комп простаивает всю ночь, утром он уже не может включиться. • Если же включать через несколько минут после выключения, комп всегда заводится. • Если ничего не отключать из периферии, то комп больше не заведется, помогает только отключение некоторых компонентов. В этом кстати отличие от данного топика. Там у товарища Жека помогало выключение БП на 20 секунд.
Временная панацея: Как уже сказал помогает отключение некоторых компонентов. Причем всегда разных: • Иногда комп заводится после извлечения одной планки оперативки. А иногда только после извлечения обеих планок. • Иногда помогает перестановка оперативки из одного слота в другой (в случаях когда стоит всего одна планка) • Иногда помогает отключение монитора от VGA входа компа • Иногда срабатывает если извлечь флэшку и клавиатуру из USB портов • Иногда при отключении LAN кабеля от сетевой карты (сетевая карта встроенная)
Локализация проблемы: • Заменил термопасту на CPU и на северном мосту — проблема сохраняется. • Очевидно, если отключать отдельные компоненты и проблема сохраняется — значит виноваты не эти конкретные компоненты. Т.о. оперативка, HDD, клавиатура, монитор, вероятнее всего, не виноваты. • Визуально материнка чиста. Вспухших конденсаторов на материнке нет, следов коррозии тоже нигде нет. Следоав механических повреждений нет.
Что не пробовал: • Не менял блок питания, т.к. взять его негде даже на время, а покупать новый ради теста — не резонно. Если выясним, что виноват именно он, видимо придется покупать. • Вроде бы проблем с электросетью в доме нет, дом новый. Системник подключен к одной розетке, монитор — к другой. Напрямую. Без сетевого фильтра. Его нету. Покупать пока смысла нет. • Не менял термопасту на южном мосту. Ее состояния пока не знаю, вскрывать не тороплюсь, т.к. читал отзывы по этой материнке — у некоторых ребят при снятии радиатора отрывается и сам чип. Так что если пытаться менять, то в самую самую самую последнюю очередь.
Почему важно проверять температуру процессора
Небольшая оговорка: главное, что делает проверку и мониторинг температуры процессора важными, – это предотвращение перегрева.
Когда ваш процессор перегревается, он также подвергается термическому троттлингу, что снижает производительность. Достаточно сильный перегрев также может повредить оборудование в долгосрочной перспективе, но, как правило, процессоры отключаются, прежде чем они достигнут этих опасных температурных диапазонов.

Прежде чем вы проверите температуру вашего процессора, я думаю, будет справедливо начать с определения некоторых температурных ожиданий.
Обычный ЦП с воздушным охлаждением должен иметь следующие рабочие температуры:
- Не более чем 45°C или на 20°C выше температуры окружающей среды на холостом ходу
- Не более 90-95°С при большой нагрузке
Почему компьютер выключается сам по себе
Нередко, нормально работавший прежде компьютер, вдруг начинает самопроизвольно отключаться. Определить, почему компьютер выключается сам по себе, не так-то просто. А вот устранить такого рода неполадки, когда их причина уже выявлена, под силу практически любому пользователю, имеющему минимальные познания в аппаратной части устройства и принципах работы программного обеспечения. Именно о причинах возникновения такого явления и методах их обнаружения и пойдёт речь ниже.
Существует несколько основных причин, из-за которых может происходить самопроизвольное отключение компьютера:
Перегрев компонентов ПК
Если самопроизвольные отключения начинаются через некоторое время после начала работы, проблема, скорее всего, связана с перегревом тех или иных компонентов ПК. Самыми распространёнными причинами возникновения неисправности в данном случае могут быть неисправные вентиляторы системы охлаждения или слой пыли на радиаторах.
Следует обратить внимание, когда именно отключается компьютер:
- Вскоре после загрузки операционной системы, отключению предшествуют кратковременные, непродолжительные зависания системы – вероятнее всего, перегревается центральный процессор;
- После получения серьёзной нагрузки, например, одновременного запуска нескольких «тяжёлых» приложений – перегрев процессора или видеокарты;
- Проблемы с охлаждением видеокарты являются причиной того, почему компьютер отключается во время игры.
Наиболее простым способом решения проблемы будет визуальный осмотр аппаратной части компьютера с последующим обслуживанием всех систем охлаждения и чисткой ПК. Не допускается сильное загрязнение радиаторов, установленные сверху вентиляторы должны равномерно вращаться, без заеданий и резких звуков.
Обслуживание проводится в следующем порядке:
- Демонтируются платы расширения;
- От системной платы отключаются шлейфы питания, жёстких и оптических дисков, сама плата извлекается из корпуса;
- Демонтируются имеющиеся системы охлаждения;
- Радиаторы очищаются от пыли и грязи, данную операцию удобно проводить при снятом вентиляторе с помощью малярной кисти небольшой ширины (20 – 30 мм), будет полезно, попутно смахнуть пыль и со всей поверхности материнской платы;
- Контактные поверхности на радиаторах, центральном и видеопроцессоре очищаются от старой термоустойчивой пасты с последующим нанесением слоя свежей;
- Неисправные или заедающие вентиляторы заменяются новыми;
- Проводится монтаж всех систем в обратном порядке.
Важно: Нередко случается так, что заменить забарахливший вентилятор попросту нечем. В этом случае можно попытаться «реанимировать» старый
Для этого достаточно снять наклейку или вытащить резиновую пробочку с его обратной стороны и капнуть в открывшееся отверстие 2-3 капли машинного масла, одновременно прокручивая лопасти рукой. Затем поставить пробку на место или заклеить отверстие скотчем (старую наклейку лучше не использовать) и установить вентилятор на место.
Неисправности отдельных компонентов
Еще одной причиной, почему выключается компьютер через несколько минут/секунд, может стать нестабильная работа одного из его компонентов. Первым под подозрение попадает блок питания. Если он не выдерживает напряжения через себя, то после такого постоянные выключения компьютера будут вполне естественным явлением — вот почему и происходят неприятности. Можете попросить у друзей или знакомых дать вам на время блок питания от своего компьютера и включить собственную машину после этого с ним. Если он запускается нормально, то это только подтвердит вину подозреваемого, объяснит, почему с компьютером проблемы.
Перегрев процессора или видеокарты тоже является частой причиной выключения компьютера. Выключения в таких случаях происходит не через несколько секунд, а через 5 — 10 минут после включения. Проверить температуру деталей компьютера можно программой AIDA64 в разделе «Датчик». Нормальная температура для современного процессора не должна превышать 65 — 70 градусов (Почему? Потому что это уже критический максимум). Если же температура вашего процессора выше, то проблема явно с ним. Для видеокарт температура в 65 градусов — вполне себе нормальное явление, свидетельством перегрева будут температуры в 90 — 100 градусов и выше.
Компьютер сам выключается и включается через пару секунд: основные причины
Перегрев компонентов
Это одна из наиболее вероятных причин, в особенности когда перезагрузка происходит не сразу, а после некоторого рабочего времени или высокой нагрузки (онлайн или оффлайн игры, работы с ёмким программным обеспечением).
Регулярное проведение чистки компонентов компьютера — важная составляющая профилактического обслуживания ПК, которая обеспечивает его стабильную и бесперебойную работу.
Поэтому — при наличии необходимых знаний и навыков — откройте корпус системного блока или ноутбука и проведите комплексную и скрупулёзную очистку всех его компонентов от пыли, в том числе проведите замену термопасты или термопрокладок там, где это необходимо.
При этом для начала можно проверить температуру компонентов компьютера, чтобы с большей вероятностью подтвердить актуальность данной причины (например, сделать это можно программой «Aida64» или «Everest», а также непосредственно в BIOSе).
Неисправность и некорректная работа оперативной памяти
Если компьютер включается и сразу же выключается (и так бесконечно), то, в большинстве случаев, причина ошибки заключается в неисправности оперативной памяти, которая не позволяет ПК до конца прогрузить операционную систему, а заставляет её автоматически перезагружаться.
Подтверждением данной причины может стать звуковой сигнал, который сопровождает проблемную загрузку операционной системы с заведомо неисправной оперативной памятью.
Поэтому всегда стоит обращать внимание на звуки, издаваемые компьютером при включении, а также на их отсутствие, потому что «сказать» они могут многое
В рамках рассматриваемого вопроса, данная таблица позволяет диагностировать практически все имеющиеся проблемы вашего компьютера.
Неисправность блока питания
Соответственно, без корректной подачи электропитания к компонентам компьютера, ПК работать не сможет. Кроме представленных выше звуковых сигналов, проблемы блока питания могут проявляться в следующем:
- Заведомый выбор слабомощного блока питания, не соответствующего техническим требованиям компонентов компьютера. Компьютер может просто отказаться «заводиться» или уйти в перезагрузку при существенной нагрузке.
- Запах гари или сбойная работа (перепады оборотов) куллера охлаждения блока питания.
- Деградация компонентов схемы, в основном, конденсаторов.
В таком случае возможно два варианта решения проблемы:
- диагностика и ремонт блока питания;
- его принципиальная замена.
Вирусная активность
Автоматическая перезагрузка или принципиальный отказ ПК от запуска системы редко являются следствием активности вирусного программного обеспечения, но такая ситуация все же возможна.
Поэтому в совокупности с предыдущими методами следует провести комплексную проверку операционной системы на наличие этих самих вирусов, в том числе проверка в безопасном режиме и сканирование во время запуска.
Windows PowerShell или командная строка
Есть еще 2 метода: утилита Windows PowerShell, либо командная строка. Рассмотрим оба способа по порядку. Главное, что стоит знать — это стандартные средства операционной системы — они без установки дополнительного софта или обновлений Windows.
Откройте PowerShell — важно выполнить это действие от имени администратора. В противном случае утилита выдаст ошибку
Введите небольшую команду: get-wmiobject msacpi_thermalzonetemperature -namespace «root/wmi». Сделать это нужно вручную — скопировать и вставить не получится. Отобразятся результаты анализа: нам нужна строчка CurrentTemperature.
Температура здесь указана в Кельвинах. Нам нужно перевести это число в градусы по Цельсию — более привычный формат. Сделать это в PowerShell нельзя, поэтому все расчёты будем делать самостоятельно.
Разделите указанную цифру на 10. Потом отнимите от полученной цифры 273,15. Результат будет в привычном формате.
Аналогичное действие можно сделать через командную строку, также от имени администратора, чтобы не было никаких проблем с выполнением операций. Введите команду: wmic /namespace:\\root\wmi PATH MSAcpi_ThermalZoneTemperature get CurrentTemperature. Чтобы подтвердить действие нажмите Enter — анализ займет не больше 10 секунд.
Результат отображается в строке CurrentTemperature в Кельвинах. Как перевести её в нужный формат вы уже знаете.
2 Измеряем температуру
Внутренности компьютера содержат много датчиков, измеряющих как температуру компонентов, так и напряжение, скорость вентиляторов. Точное их количество разнится в зависимости от компонентов и их подключения. Например, вентилятор с датчиком скорости вращения можно подключить как к материнской плате с поддержкой этих датчиков, так и напрямую к блоку питания. Во втором случае измерить скорость будет невозможно. А если материнская плата в принципе не поддерживает датчик скорости — как кулер не подключай, измерить скорость вращения не получится.
Вывод: количество датчиков зависит от модели ноутбука или содержимого компьютера.
Программа Open Hardware Monitor
На мой взгляд, самая удобная бесплатных программа для измерения температуры компонентов компьютера. Способна определить большое количество датчиков. Может показывать как температуру «железа» компьютера, так и напряжение, подаваемое на компоненты, частоты.
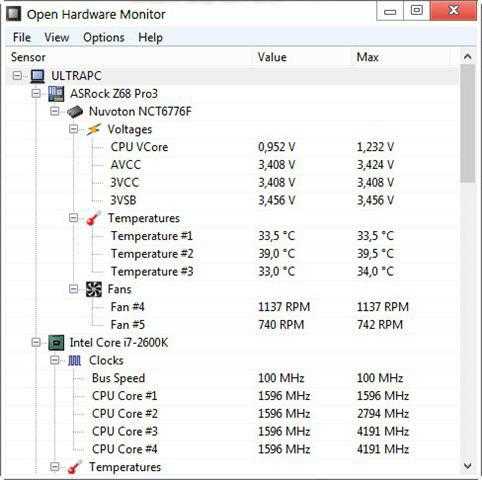
О погрешностях измерения температур
Датчики в компьютере не калибруют. Это значит, что реальная температура может отличаться на несколько градусов. Пример: видеокарта греется до 60 градусов, но предельной для нее является 70. Игры тем не менее начинают тормозить спустя какое-то время. Значит, датчик явно не отображает реальную температуру и перегрев имеет место быть.
Проверка температуры процессора
В зависимости от модели процессора, количество и расположение датчиков температуры может отличаться.
Для примера измерим температуру процессора Intel Core i7-2600K. Данный процессор имеет 4 физических ядра, поэтому у нас есть 5 датчиков температуры: по одному на каждое ядро и оставшийся на материнской плате рядом:
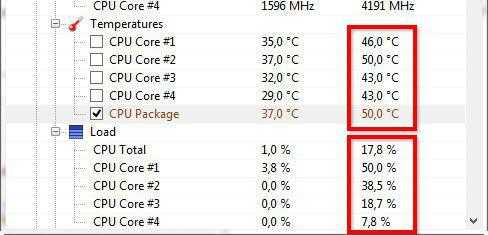
На скриншоте CPU Core — датчики, показывающие реальную температуру ядер, CPU Package — датчик около процессора на материнской плате. Таким образом, чтобы узнать температуру процессора, следует смотреть на «CPU Core» (если есть такой пункт). Для процессора со скриншота выше максимально допустимой является температура аж 90 градусов (источник). Тем не менее, не для всех процессоров эта температура допустима. Иногда и 65 градусов Цельсия — предел, после которого начинается деградация процессора.
Для выявления перегрева необходимо нагрузить процессор тяжелой задачей и измерить температуру в нагрузке. Подойдут, например, игры, желательно поновее. Поиграйте в игру полчаса, затем смотрите колонку Max в окне программы. Чтобы узнать максимально допустимую температуру процессора, ищите информацию в Google или Яндексе именно по вашей модели: «максимальная температура процессора (модель процессора)».
Для тех, кто не знает, какой процессор установлен в вашем компьютере: модель будет написана в программе Open Hardware Monitor напротив зеленого значка процессора:
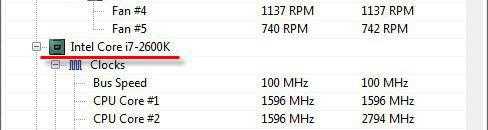
Проверка температуры видеокарты
Как и в случае с процессором, температура компонентов видеокарты может быть разной в зависимости от нагрузки. Только измерение максимальной температуры поможет вычислить перегрев. Поэтому видеокарту необходимо чем-нибудь нагрузить. Простейший способ — запустить любую игру и немного поиграть (полчаса обычно достаточно) с запущенной программой Open Hardware Monitor. В колонке Max будет зафиксирована максимальная температура:
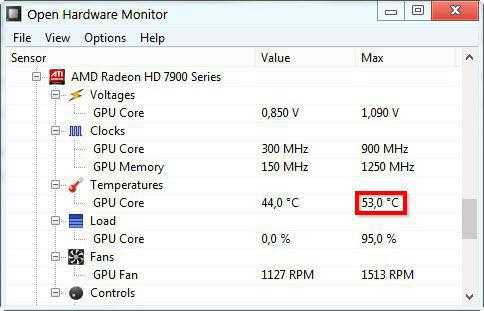
На скриншоте видно, что на данном компьютере температура видеокарты под нагрузкой не превысила 53 градуса, что очень хороший результат. Обычно температура видеокарты до 60 градусов считается нормальной. В определенных случаях она может достигать даже 90 градусов, но этот момент необходимо уточнять, введя в Google запрос вроде «максимальная температура видеокарты (название видеокарты)».
Может статься, что именно перегрев видеокарты — причина тормозов и неожиданных перезагрузок компьютера.
Проверка температуры материнской платы
Датчики температуру отображаются в разделе, посвященному материнской плате
Вот скриншот, обратите внимание на значок:
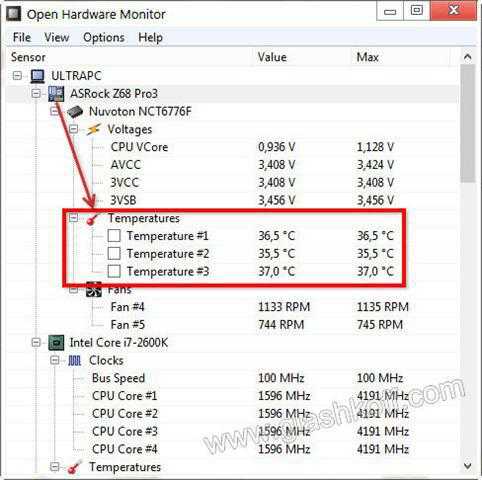
Материнские платы у всех разные, названия и количество датчиков различаются. Ни один датчик не должен превышать 50 градусов по Цельсию. Хотя в некоторых случаях 50 — уже много.
В инструкции к материнской плате часто указывают максимально допустимые температуры для чипсета (chipset). Если у вас нет инструкции — скачайте ее с официального сайта производителя материнской платы. К сожалению, температуру VRM так не измерить. А хотелось бы.
Core Temp
Бесплатная программа Core Temp предназначена для проверки температуры процессора. Этот инструмент основан на работе цифрового термодатчика (DTS), который является компонентом, встроенным в систему. DTS способен обеспечивать высокочувствительные и более точные показания температуры по сравнению с термодатчиками.
Программа Core Temp работает на процессорах Intel, AMD и VIA. Помимо показаний температуры ядра, приложение предоставляет данные о частоте, загрузке процессора и использовании оперативной памяти.
Вы можете отображать показания температуры в режиме реального времени в области уведомлений на панели задач Windows.
Выполните шаги:
- Нажмите на «Параметры», в контекстном меню выберите пункт «Защита от перегрева».
- В окне «Защита от перегрева» поставьте галку в опции «Включить защиту». Если необходимо, измените другие параметры по своему усмотрению.
ШАГ 8: Вирусы, сторонние программы, система
В более редких случаях причиной резкого отключения может быть поломка системы или вирусы. Сначала проверяем весь компьютер антивирусной программой. После этого зайдите в «Программы и компоненты» и удалите все подозрительные и не нужные приложения. Можно попробовать установить сортировку по дате и посмотреть – не устанавливалось ли ранее в фоновом режиме какое-то подозрительно ПО. Удаляем всё лишнее.
Также нужно проверить автозагрузку. На Windows 7 нужно нажать на две клавиши «Win» и «R», а потом ввести команду «msconfig». В Windows 10 можно данный пункт находится в «Диспетчере задач», чтобы его вызвать нажмите на рабочую панель в нижней части экрана правой кнопкой и вызовите нужную службу.
Очень внимательно посмотрите на все программы, которые загружаются с системой. Уберите все подозрительное и ненужное, что может в теории загружать систему.
Последнее, что можно сделать – «Восстановление системы». Для запуска службы можно ввести её название в поисковую строку. Далее после запуска просто действуйте согласно инструкциям системы. На определенном шаге нужно будет выбрать самую раннюю точку.
Поэтапная диагностика и метод исключения
Если ничего из вышеперечисленного не помогло, тогда потребуется подробная диагностика с исключением комплектующих ПК.
Разберите системный блок и предварительно сфотографируйте все внутренности компьютера, чтобы не забыть, что и куда присоединялось.
Отключите от материнской платы все шлейфы, планки оперативной памяти, жесткие диски, USB порты и картридеры с лицевой стороны корпуса.
Возможная причина — короткие замыкания
Часто корпусные разъемы могут давать замыкания из-за повреждений, поэтому мы должны исключить все возможные источники короткого замыкания.
Проверяем нормальную работу процессора
Это можно сделать при помощи BIOS. Есть довольно редкая неисправность, но ее можно быстро диагностировать. В BIOS процессор считает время, и это можно увидеть в настройках. Если процессор исправен — он правильно считает время, если нет — он считает некорректно. Например, он может считать до 40 секунд, а потом обнулиться и начать заново. Этого не должно быть у исправного процессора.
Дальнейшая диагностика
Вы оставили только материнскую плату, блок питания и кнопку включения. Если в течении продолжительного времени компьютер не выключается, значит неисправность нужно искать дальше. Постепенно подключайте остальные части компьютера, и тем самым, вы можете найти неисправную деталь.
Post Views:
1 713

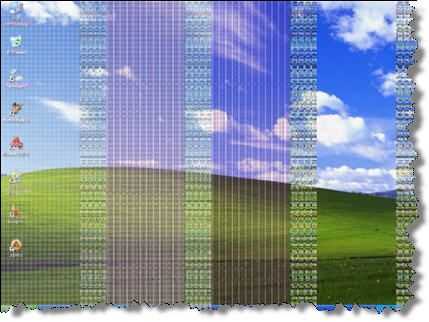












![6 best cpu temperature monitoring software [2023 list]](http://jsk-oren.ru/wp-content/uploads/4/f/f/4fff9c290432fec2a8b071a34372745a.jpeg)









![6 best cpu temperature monitoring software [2024 list]](http://jsk-oren.ru/wp-content/uploads/7/9/0/7906033e46542048f2530995e6c1a069.jpeg)



