Как определить какой интерфейс используется
Думаю, теперь вам вполне понятно, для чего именно какой разъем используется
Отдельно хочу акцентировать внимание на том, что в современных домашних компах почти всегда используется SATA. Если же вас терзают сомнения, и вы в раздумьях как узнать какой же на ПК у меня разъем, достаточно открыть крышку системника и посмотреть
Перечисленные интерфейсы, к счастью, совершенно непохожи внешне, поэтому спутать их трудно.
В качестве рекомендации могу посоветовать обратить внимание на винчестер Toshiba P300 1TB 7200rpm 64MB HDWD110UZSVA 3.5 SATA III. Также если вы собираетесь покупать жесткий диск, рекомендую почитать статьи «Производители жестких дисков: кто лучше или какую компанию выбрать» и «Где лучше покупать комплектующие для системного блока»
С уважением автор блога Андрей Андреев
Возможные проблемы
При подключении различных устройств к материнской плате могут возникнуть следующие проблемы:
- ПК не включается. Это говорит о том, что некорректно подсоединен проводок, отвечающий за кнопку включения компьютера. Необходимо еще раз проверить его подключение;
- машина включается, но система не загружается и на экране сразу появляется БИОС. Это значит, что не подключен накопитель с системой. Необходимо удостовериться, все ли SATA-провода подсоединены надлежащим образом. На некоторых кабелях отсутствует защелка, поэтому после их подключения они могут просто вылететь из разъема даже от небольшого толчка системного блока;
- не работают передние аудиовход/выход. Эта проблема может возникнуть не только и-за некорректного подключения. Иногда требуется включить эти разъемы через БИОС. Такая проблема встречается в биосе AMI.
Для подключения ауди на передней панели:
Большинство неопытных компьютерных пользователей считают, что подключить переднюю панель корпуса компьютера, на которой находятся кнопки включения и перезагрузки компьютера, а также USB входы и аудио выходы, к материнской плате является сложным и трудно выполнимым занятием.
Но, как часто это бывает, потратив 5 минут на изучение вопроса, все становится понятно и очень даже выполнимо. В данной статье мы рассмотрим последовательность действий, которые необходимо выполнить для успешного и правильного подключения передней панели к к материнской плате, будь это плата фирмы Asus, Gigabyte, Asrock, MSI и других.
Шаг 1 — находим шлейфы, идущие от передней панели к мат. плате
Это те самые шлейфы, которые мы будем подключать к соответствующим разъемам материнской платы. Особенность этих самых шлейфов, по которым их можно найти среди других проводов в корпусе системного блока это надписи на концах их разъемов:
- Power SW (PWRBTN) — Кнопка включения компьютера;
- Reset SW (Reset) — Кнопка перезагрузки;
- HDD LED (IDE LED)(HDLED) — индикатор активности жесткого диска;
- Power LED (PLED) — Индикатор включения компьютера;
- USB1..USBn — Порты USB на передней панели;
- Speaker(SPK) — Системный спикер (динамик);
- AUDIO (Mic, SPK L, SPK R, GND)(AAFP) — Выходы наушников и микрофона на переднюю панель.
Разъемы передней панели системного блока
Для тех, у кого Power LED состоит из 2-ух фишек на 2 и 3 контакта (как на рисунке выше) обоснование следующее: на некоторых материнских платах разъем подключения POWER LED (индикатор включения компьютера) выполнен на 3-ех контактах (средний не используется), а на некоторых на 2-ух. Поэтому в вашем случае нужно использовать либо одну фишку Power Led, либо другую.
Шаг 2 — находим контакты на материнской плате для подключения передней панели
Стоит отметить, что подключение кнопок включения, перезагрузки, индикатора работы жесткого диска и индикатора включения компьютера, а также спикера (F_Panel) это одна группа разъемов (1 на рисунке ниже), подключение передних USB (USB) — другая группа (2 на рисунке ниже) и разъемы наушников с микрофоном (AAFP) — третья (3 на рисунке ниже).
На материнской плате они расположены примерно вот так:
Расположение разъемов на материнской плате для подключения передней панели системного блока
Вариант первый
На вашей материнской плате все контакты подписаны и вы просто одеваете фишки на контакты соблюдая соответствующие названия и полярность. Полярность важна для HDD LED (IDE LED) и Power LED. На плате плюсовой контакт подписан как «+», а на фишке плюсовой контакт это цветной провод (отличный от белого и черного). Либо же если все провода от передней панели черного цвета, то на них «+» тоже будет подписан.
Полярность + и — при подключении PLED и HDLED
Даже если вы перепутаете полярность, то ничего страшного не произойдет. Просто на просто при включении не будет загораться кнопка включения и не будет моргать светодиод активности жесткого диска. В этом случае просто переверните не работающую фишку вверх ногами на контактах мат. платы, чтобы поменять полярность.
Вариант второй
Контакты на материнской плате не подписаны, как на фото ниже.
Контакты подключения передней панели на материнской плате без подписей
В этом случае вам нужно определить модель своей материнской платы, найти ее в интернете и посмотреть документацию по распиновке контактов кнопок, индикаторов, usb и звуковым выходам.
Инструкция со схемой подключения передней панели к материнской плате
Подключение передних аудио выходов и микрофона
особенности соблюдения полярности при подключении передней папнели
Подключение передних USB входов к материнской плате
helpadmins.ru
Когда нужен переходник IDE-SATA
Для использования устаревших ПК все чаще необходим переходник IDE SATA, позволяющий подключать к новым материнским платам старые жесткие диски, изначально не разработанные для SATA стандарта.
У предприятий и домашних пользователей еще встречаются компьютеры, у которых hdd подключается через интерфейс ATA (IDE), разработанный в 1986 году. У пользователя могут возникнуть вопросы, как подключить жесткий диск такого типа под новый компьютер для сохранения данных или использования (если hdd рабочий). Самым простым решением станет применение переходника IDE to SATA. Именно он позволит использовать накопитель с более современным компьютером, поддерживающим SATA-стандарт. Такие контроллеры позволяют снизить затраты на обновление технического парка производственных цехов. Для обычного пользователя устройства помогут сохранить важные данные.

Накопители — история успеха
У вас остался hdd с интерфейсом ATA-IDE, и вы хотите снабдить им новый ПК? Сейчас это проблематично: производители ПК перестали поддерживать этот стандарт. Его вытеснил SATA, первый стандарт которой появился в 2003 году, а последний (версия 3.0) — в 2009-м году.
Если требуется подключение старого жесткого диска, то нужен специальный контроллер, он сможет согласовать различные комплектующие ПК. Обычно такое устройство называется переходник SATA to IDE, без него такое подключение просто невозможно.
Устаревшее оборудование, работающее на медленном стандарте IDE (иде), во много раз уступает по производительности устройствам нового типа, даже поддерживающим самую первую редакцию САТА-стандарта. Но эти устройства были массовыми и встречаются даже сейчас (dvd-приводы, hdd).
Использование старого оборудования очень актуально в корпоративном сегменте. Многие программируемые станки, производственные линии использовали ПК, у которых жесткий диск IDE был основным накопителем данных. Обычно аппараты работали под MS-DOS или на более новых NT/9x-системах. А для таких ОС подключение к жесткому диску по старому протоколу имеет решающее значение для работоспособности.
Что дают адаптеры?
Очень часто промышленное, дорогостоящее оборудование работает на устаревшем ПО, под которое требуется особая аппаратная конфигурация. При выходе из строя hdd программы еще можно восстановить из архива или получить у производителей оборудования, но hdd старого типа найти проблематично. Проще использовать переходник IDE в SATA и подключить самый дешевый новый диск.
Так, с минимальными вложениями можно восстановить работоспособность промышленного компьютера. В домашних же условиях адаптер SATA в IDE будет полезен для скачивания контента с устаревшего накопителя. Использовать старый hdd можно только в случае его полной работоспособности. Также его объем должен быть достаточно высок (свыше 80 Гб), а стоимость — больше, чем у переходника IDE к SATA, иначе нет смысла использовать такой диск через дорогостоящий адаптер. К тому же, когда мы через него соединяем накопитель с платой, продуктивность hdd снижается.
Сделать своими руками такой переходник не получится (сложно и дорого). Кроме того, при подключении могут возникнуть проблемы с аппаратной несовместимостью. Да и общие затраты на изготовление своими руками такого переходника неоправданно высокие.
Использование старой ОС
Для корректной работы старой системы и прикладных программ на более современном оборудовании (в частности на hdd) нужны переходники, например, конвертер IDE, который позволит подключить к новой материнской плате старый накопитель или новый заставить работать со старой системой.
Необходимо помнить о том, что через переходник не всегда можно корректно работать с особо старыми программами. Он поможет считать и сохранить данные, но работа устаревшего софта может быть затруднена.
В случае, когда конвертер SATA IDE применяется для использования в системах MS-DOS или старых версий Windows, возможны ошибки и сбои
При покупке такого прибора желательно в технических характеристиках обратить внимание на совместимость и системные требования. В подавляющем большинстве устройства IDE SATA, или SATA к IDE, работают на ОС Windows XP, а в этой системе можно включить эмуляцию корректной работы с софтом, написанным для MS-DOS
Так что такие устройства помогут подключить SATA-диск к старому промышленному ПК, изначально не поддерживающему данный стандарт. Это будет дешевле, чем закупать полностью новый компьютер и проводить его тонкую настройку. Как подключить переходник ide-sata и процесс его подключения смотрите более подробно в видео.
https://youtube.com/watch?v=nDLVXwAYfX0
Как подключить второй жесткий диск к компьютеру?
Все вышеуказанные инструкции подходят для подключения второго жесткого диска – достаточно лишь иметь дополнительный разъем и место для подключения винчестера. Но здесь есть недоговоренность ввиду того, что при подключении винчестера изменяются приоритеты загрузки.
Что это значит? Когда к компьютеру подключено два или несколько жестких дисков, нужно выбрать в меню BIOS правильный приоритет, чтобы загрузка системы происходила с основного жесткого диска, то есть с того, на котором установлена активная операционная система.
Для того чтобы войти в BIOS, нужно при включении компьютера во время появления первой «картинки» беспрерывно нажимать на специальную клавишу. Она определяется производителем материнской платы – обычно это DEL или F2. Если же система никак не реагирует, то попробуйте другие кнопки:
- Для материнской платы, производителем которой является Award, используется клавиша DEL.
- Для материнской платы, производителем которой является AMI, используются клавиши F2 или F10.
- Остальные клавиши: F1, F3, F8, Esc и комбинации «Ctrl+Alt+Esc», «Ctrl+Alt+Ins».
Итак, после того как мы попадаем в BIOS, переходим в раздел «BOOT» и с помощью клавиш-стрелок перемещаемся к строке «1st Boot Priority». Нажимаем на клавишу «Enter» и выбираем тот диск, с которого будет происходить загрузка системы.
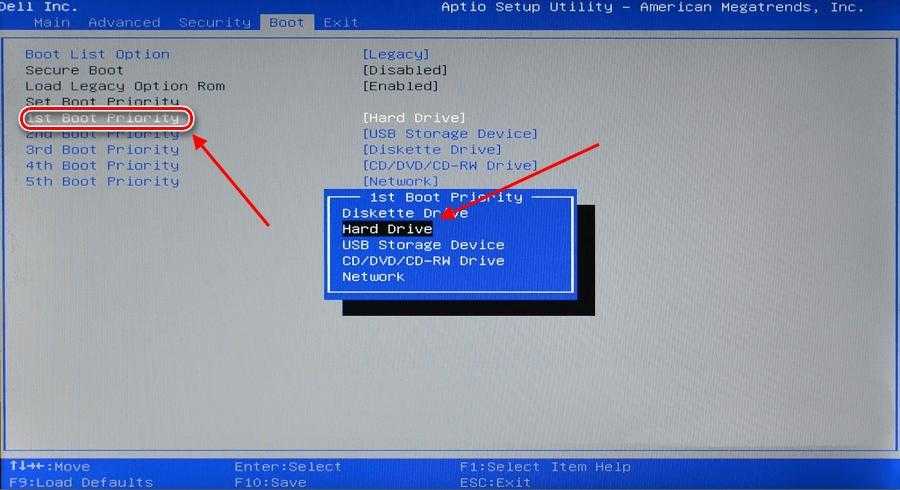
Выбираем основной диск для загрузки системы
После этого сохраняем настройки и перезагружаем компьютер с помощью клавиши F10. В таком случае система должна распознать выбранной диск и загрузиться через него.
Настройка в БИОС и установка ОС
Перед началом установки операционной системы на SSD (предпочтительно делать чистую установку с нуля), входим в BIOS (базовая система ввода-вывода) своего компьютера. Самый распространенный вход в BIOS осуществляется нажатием клавиши Delete, несколько реже используются клавиши F1, F2.
Рассмотрим пример настройки BIOS для работы с SSD на ASUS UEFI BIOS:
Заходим в расширенные настройки системы Advanced Mode;
Перемещаемся в настройки Advanced/SATA Configuration и смотрим подключенные устройства. Нужно чтобы SSD был подключен к первому SATA 3, а HDD к SATA 2;
Обязательно помним, что необходимо перевести SATA контроллер в режим AHCI;
Затем переходим в раздел Boot/Hard Drive Priorities и устанавливаем первым загрузочным диском наш новый SSD. Если этого не сделать, то система будет продолжать загружаться с HDD диска;
Сохраняем все наши сделанные настройки и делаем перезагрузку, нажав клавишу F10. Следим за тем, чтобы твердотельный накопитель был выставлен первым среди загрузочных HDD. Для установки Windows первым в загрузке можно оставить и CD/DVD привод. Или же используем разовую первичную загрузку с CD/DVD через клавишу F8 на платах ASUS.
На многих Интернет-ресурсах горе-специалисты рекомендуют при установке SSD копировать, переносить, клонировать или восстанавливать из образа и тому подобное диск С:\HDD с уже установленной ОС. Так делать ни в коем случае не рекомендуется. Будьте готовы к установке ОС «с нуля» после того, как вы поставили на свой компьютер новый SSD диск. Ведь когда ОС устанавливается на HDD диск, то и все службы запускаются для работы именно на HDD. Если же мы делаем перенос системы, заточенной под работу на HDD на SSD, то подавляющее количество служб не только не помогут повышать производительность ОС и компьютера, а станут лишь способствовать быстрейшему износу нового SSD. Для того чтобы SSD диск долговечно и правильно работал под управлением нашей операционной системы, нам ее обязательно нужно установить «с нуля» и на чистый SSD диск.
Далее запускаем установку операционной системы, например, Windows 7.
Задаем основные временные и языковые настройки и доходим до выбора разделов и дисков для установки ОС;
После того, как мы увидели наш неразмеченный ССД (Диск 0), выбираем его для установки системы и нажимаем «Настройка диска»;
Процедуру форматирования диска проводить не нужно. Жмем кнопку «Создать» и создаем раздел на весь доступный размер SSD;
Затем нажимаем «Применить». Система запрашивает 100 МБ под свои нужды – соглашаемся;
Указываем в какой раздел нужно ставить систему, в нашем случае, на Диск 0 Раздел 2, потому что Раздел 1 зарезервирован самой системой и установить на него операционную систему не получится;
Затем запускаем и саму установку операционной системы.
После завершения установки операционной системы не забываем установить все необходимые драйвера, которые идут в комплекте с нашей материнской платой – с диска или же с сайта производителя.
Когда новый SSD диск установлен в компьютер, а система установлена на него, и мы видим, что все работает, стоит задуматься об оптимизации операционной системы для работы с диском на флеш памяти.
Технические характеристики интерфейса
 Жесткий диск ATA-4
Жесткий диск ATA-4
Диски ATA-4 или UDMA-33 могут передавать данные с максимальной скоростью 33 МБ/с. Интерфейс ATA-6 поддерживают скорости до 100 МБ/с и могут называться
накопителями PATA/100.
Максимально допустимая длина старого интерфейса составляет 18 дюймов (457 мм).
Molex — это разъем питания для жестких дисков и оптических приводов PATA. Это соединение что выходит из блока питания к устройству для получения питания.
Кабельные адаптеры
Провод питания Molex
Возможно, вам придется использовать старое устройство в более новой системе, которая имеет только SATA интерфейс. Или может потребоваться сделать
обратное и использовать более новое устройство SATA на старом компьютере, который поддерживает PATA. Например, вы хотите подключить оптический привод
PATA к компьютеру, чтобы выполнять сканирование на наличие вирусов или создавать резервные копии файлов.
 Переходник питания Molex-Sata
Переходник питания Molex-Sata
Используйте адаптер SATA-Molex:
- Для работы устаревшего привода PATA с источником питания, в котором используются 15-контактные
кабельные соединения. Для этого хорошо подойдет провод питания StarTech SATA — Molex LP4. - Для SATA, чтобы подключить устройство нового интерфейса к старому источнику питания, который поддерживает только интерфейс PATA с
4-контактным разъемом питания. Можно использовать что-то вроде этого переходника с типа Molex на SATA, чтобы соединитель Molex работал с устройством
SATA.
Используйте адаптер IDE & USB для подключения старого жесткого диска к компьютеру через USB. Одним из примеров такого адаптера является C2G IDE или кабель
адаптера привода Serial ATA.
Два основных типа кабелей SATA
Существует два основных типа кабелей SATA:
- Силовые кабели SATA
- Кабели SATA для передачи данных

Кабель питания САТА
Кабель питания SATA имеет разъём с 15 контактами, которые предназначены для подачи питания.
Три разных контакта на разъёме могут работать рука об руку параллельно для передачи питания с переменным напряжением.
Кроме того, кабель питания SATA имеет тонкие скругленные жилы, которые идут прямо к разъёму.
Кабель данных SATA
Как следует из названия, кабель для передачи данных облегчает передачу данных.
Он имеет разъём с 7 контактами и, в основном, используется для подключения жесткого диска к материнской плате ПК.
Один конец должен быть подключен к порту на вашем жестком диске. Другой конец должен быть подключен к порту разъёма SATA, который находится на материнской плате.
С точки зрения внешнего вида и конструкции кабели SATA для передачи данных тоньше и меньше кабелей питания.
Кроме того, некоторые кабели для передачи данных могут иметь угловую форму, что упрощает их подключение к устройствам хранения в тесных условиях.
Физическое подключение диска
Если системный блок еще не разобран, разберите его. Теперь рекомендуется избавиться от статического электричества. Это делается любыми известными вам способами. При желании можно приобрести в магазине специальный заземляющий браслет.
После небольших манипуляций винчестер будет закреплен в корпусе, теперь останется только произвести подключение жесткого диска. Прежде чем включить кабель питания и шлейф, следует отметить, что для интерфейса IDE и SATA процедура немного отличается.
Интерфейс IDE
Во время подключения диска с IDE интерфейсом, рекомендуется обратить внимание на такой нюанс, как установка режима работы:
- Master (главный).
- Slave (подчиненный).
Если устанавливается дополнительный жесткий диск, тогда необходимо включить режим Slave. Для этого нужно воспользоваться джампером (перемычкой), которая устанавливается на второе место. Первый ряд включает режим Master
Важно отметить, что на современных компьютерах, джампер можно полностью удалить. Система автоматически определит, какой жесткий главный
На следующем шаге, необходимо произвести подключение второго или третьего жесткого диска к «мамке». Для этого интерфейс IDE подключается к шлейфу (широкий, тонкий провод). Второй конец шлейфа подключается к гнезду IDE 1 Secondary (в нулевой разъем подключен основной накопитель).
Завершающим этапом подключения является подача питания. Для этого белую фишку с четырьмя проводками подключают к соответствующему разъему. Провода идут непосредственно из блока питания (коробка с проводами и вентилятором).
Интерфейс SATA
В отличие от IDE, диск с интерфейсом SATA оснащен двумя Г-образными разъемами. Один предназначен для подключения питания, а второй для кабеля передачи данных. Следует отметить, что у подобного винчестера отсутствует джампер.
Кабель для передачи данных подключается к узкому разъему. Другой конец подключается к специальному разъему. Чаще всего на материнской плате имеется 4 таких порта, но бывает исключение и портов всего 2. Один из слотов может быть занят DVD приводом.
Бывают случаи, когда был куплен диск с интерфейсом SATA, но на материнской плате подобных разъемов не обнаружено. В этом случае рекомендуется дополнительно приобрести SATA-контролер, который устанавливается в PCI-слот.
Следующий шаг заключается в подключении питания. Г-образный широкий кабель подключается к соответствующему разъему. Если накопитель имеет дополнительный разъем питания (IDE интерфейс), достаточно воспользоваться одним из разъемов. На этом физическое подключение жесткого диска завершено.
Использование кабелей SATA для подключения устройств хранения
Процесс установки различается в зависимости от типа кабеля SATA, который вы планируете использовать.
Например, если вы планируете заменить диск HDD на новый (или заменить любое устройство SATA другим устройством SATA), вы можете оставить кабель SATA подключенным к материнской плате.
Отсоедините конец, который подключается к запоминающему устройству, затем замените устройство и подключите концы кабеля питания и данных SATA обратно к новому устройству.

Выполните следующие действия, чтобы установить дополнительные устройства хранения данных SATA на материнскую плату вашего ПК:
- Выключите компьютер и откройте корпус, сняв боковую панель.
- Поместите накопитель в пустой отсек для хранилищ в вашем корпусе.
- В зависимости от вашего корпуса, устройство либо будет защелкиваться автоматически, либо его нужно будет плотно прикрутить.
- Убедитесь, что порты подключения SATA легко доступны с имеющейся у вас длиной кабеля SATA.
- Подключите один конец кабеля SATA к жёсткому диску, затем подключите другой конец кабеля к одному из свободных разъёмов SATA на материнской плате.
- Начинайте согласно нумерации портов SATA (проверьте руководство по материнской плате или распечатку на самой материнской плате, чтобы узнать, какой порт рекомендуется использовать)
- После того, как вы закончите подключение кабеля SATA к подходящим портам, проверьте герметичность соединения.
- Закройте корпус и включите компьютер, загрузитесь в свою ОС, чтобы увидеть, распознал ли компьютер диск автоматически.
Использование старой ОС
Для корректной работы старой системы и прикладных программ на более современном оборудовании (в частности на hdd) нужны переходники, например, конвертер IDE, который позволит подключить к новой материнской плате старый накопитель или новый заставить работать со старой системой.
Необходимо помнить о том, что через переходник не всегда можно корректно работать с особо старыми программами. Он поможет считать и сохранить данные, но работа устаревшего софта может быть затруднена.
В случае, когда конвертер SATA IDE применяется для использования в системах MS-DOS или старых версий Windows, возможны ошибки и сбои
При покупке такого прибора желательно в технических характеристиках обратить внимание на совместимость и системные требования. В подавляющем большинстве устройства IDE SATA, или SATA к IDE, работают на ОС Windows XP, а в этой системе можно включить эмуляцию корректной работы с софтом, написанным для MS-DOS
Так что такие устройства помогут подключить SATA-диск к старому промышленному ПК, изначально не поддерживающему данный стандарт. Это будет дешевле, чем закупать полностью новый компьютер и проводить его тонкую настройку. Как подключить переходник ide-sata и процесс его подключения смотрите более подробно в видео.
Разновидности и серии SATA

Чтобы подключить интерфейс SATA, потребуется два кабеля, один из которых будет присоединен к материнской плате, а другой — к блоку питания. Если использовать старый интерфейс, то понадобится переходник IDE-SATA. Иногда для подключения к блоку питания используется четырехконтактный кабель Molex («Молекс»), который подает напряжение 12 и 5 вольт, ширина провода составляет 2,4 см.
Первое поколение SATA сейчас мало где используется, так как ее шина работала на 1,5 гигагерцах, а скорость обмена данными была всего 150 мегабайт в секунду.
Следующее поколение, которое впервые появилось в 2004 году, внешне ничем не отличалось от предыдущей версии, однако частота шины была увеличена до 3 гигагерц, а пропускная способность выросла вдвое, то есть до 300 мегабайт в секунду.
Третье поколение, и последнее, стало доступно в 2008 году. В лучших традициях этого интерфейса была увеличена скорость передачи данных в два раза, а именно — до 600 мегабайт в секунду.
Источники
- http://profi-user.ru/kak-podklyuchit-zhestkiy-disk-ide-k-sata-razyom/
- https://1Ku.ru/informacionnye-texnologii/27019-ide-sata-perexodnik-na-zhestkij-disk-opisanie-podklyuchenie/
- https://nastroy.net/post/ide-sata-perehodnik-na-jestkiy-disk-opisanie-podklyuchenie
- https://tv-st.ru/ustrojstva/kak-podklyuchit-ide-k-sata.html
- https://HDDiq.ru/aksessuary-dlya-nakopitelej/perehodnik-ide-sata
- https://WiFiGid.ru/poleznoe-i-interesnoe/podklyuchit-k-kompyuteru-zhestkij-disk
- https://wrldlib.ru/how-to-connect-sata-to-the-ide-we-work-with-hard-disks-correctly-a-simple-and-detailed-instructionsss/
- https://4aynikam.ru/publ/kompjutery/nastrojka_reshenie_problem_pk/oshibka_no_ide_master_hdd_detected/7-1-0-128
- https://Lumpics.ru/how-to-connect-a-second-hdd-to-pc/
Как подключить жесткий диск к компьютеру
Как подключить жесткий диск к компьютеру — в этой публикации я подробно расскажу с использованием наглядных примеров, как правильно подключить жесткий диск. Операция эта довольно простая, с которой справиться практически любой пользователь. Поэтому данная статья рассчитана на людей, которые совсем недавно за компьютером.
В первую очередь следует выполнить подготовительные действия на системном блоке: отсоедините шнур питающего напряжения, а также все подключенные к блоку другие кабели. Это для того, чтобы удобнее была выполнять в дальнейшем монтаж HDD. Затем нужно снять с корпуса системного блока боковую стенку, закрепленную двумя винтами с тыльной части.
Установка в корпус винчестера
После снятия боковой стенки, перед нами открылось вся внутренняя конструкция компьютера. Чтобы понять как подключить жесткий диск к компьютеру, нужно посмотреть на конструкцию корпуса в правом сегменте корпуса. Именно там установлены специальные отделения с целью размещения в них винчестеров.
На следующем этапе нужно взять хард и не торопясь установить его в отсек для винчестеров. Размещать его нужно таким образом, чтобы коннекторы для подключения проводов выходили внутрь корпуса. Кроме этого, хард желательно монтировать по центу отсека, это даст возможность хорошей вентиляции для него.
Крепление жесткого диска
На этом фото показаны стрелками расположение винтов в конструкции, чтобы крепить винчестер. Здесь все просто, и вопросов как подключить жесткий диск к компьютеру не должно возникнуть. Дальнейшие действия такие: нужно взять четыре винта, разместить жесткий диск по центру слота и закрепить его двумя винтами с одной стороны и двумя с другой.
Виртуальная клавиатура USB PocketAdmin для нажатия клавиш
На этом монтаж дискового накопителя в корпус компьютера практически завершен. Далее нужно выполнить его подключение к системной плате. Для подключения напряжения питания и интерфейса жесткого диска, в компьютерах последних поколений, применяются кабели типа SATA. На фото они показаны для наглядности:
В первую очередь подключаем кабель SATA-интерфейс к винчестеру.
Подключение интерфейса
Другой конец соединительного провода необходимо подсоединить к системной плате. Находим на плате нужное гнездо и подключаем. Как правило, все разъемы такого типа находятся в нижней части материнской платы и рядом имеется обозначение — SATA.
Подключение питания
На последнем этапе монтажа выполняем подключение к жесткому диску питающее напряжение.
Для этого нужно взять кабель с разъемами SATA и предназначенный для подключения питания и подключаем его к винчестеру, рядом с первым коннектором.
Другой конец данного провода подаем к разъему идущего от блока питания. Определить такой разъем очень просто, обычно он белого цвета, состоящий из четырех контактов с проводами желтого, красного и двух черных.
В случае, когда у вас уже имеется в компьютере рабочий подключенный жесткий диск. Следовательно, от проводов по питанию подключенных к нему, отходит разветвитель с коннектором на конце, вот к нему и нужно подключить новый хард.
На этом фото показано как выглядит из себя дополнительный соединитель:
Настройка жесткого диска
По окончанию монтажа и подключения винчестера в компьютере, нужно выполнить его настройку в системе. Устанавливаем боковую стенку корпуса на место, подключаем все раннее снятые провода и включаем компьютер.
Планшеты Galaxy Tab S5e: элегантный дизайн в тонком корпусе
- Если вы устанавливали совершенно новый HDD, то система его сразу не определит, поэтому придется выполнить форматирование.
- После форматирования, зайдите в раздел «Компьютер», там должен отобразится новый жесткий диск.
- Если такого не случилось, то выполняем следующие действия:
- Ставим курсор на значок «Компьютер» на рабочем столе, правой кнопкой мыши выбираем из меню вкладку «Управление».
Идем дальше. В данный момент на интересует вкладка «Управление дисками».
Важно! При работе в данном разделе нужно быть очень внимательным, чтобы случайно не удалить на рабочих дисках хранящуюся там важную для вас информацию!
Теперь там необходимо создать простой том, а затем отформатировать этот новый HDD, кроме этого ему нужно присвоить свободную букву.
Однако мы не упомянули, что помимо компьютеров последних поколений имеющих интерфейс SATA есть еще и старые. У многих пользователей еще много есть ПК, которые используют устаревший интерфейс IDE. Кто не помнит как он выглядит, вот представляем вашему вниманию его фото:
1. Разместить винчестер в свободном отсеке системного блока 2. Выполнить подключение SATA-интерфейса 3. Выполнить подключение SATA-питания
4. Выполнить настройку винчестера средствами ОС Windows
Подготовка к установке: что нужно знать
Перед тем, как приступить к установке переходника SATA на IDE диск, следует ознакомиться с несколькими важными моментами, которые помогут гарантировать успешное выполнение процесса.
1. Совместимость
Убедитесь, что ваш компьютер поддерживает использование переходника SATA на IDE диск. Проверьте технические характеристики вашей материнской платы и прочитайте руководство пользователя, чтобы убедиться в совместимости этих устройств.
2. Необходимые инструменты
Для установки переходника потребуются следующие инструменты:
- Отвертка;
- Пинцет;
- Проводники;
- Клеммники;
- Кусачки;
- Термопаста.
3. Заземление
Перед началом установки переходника наденьте заземляющий браслет, чтобы предотвратить статическое электричество, которое может повредить компоненты компьютера. Заземление обеспечит безопасность и сохранность вашей системы.
Следуя этим рекомендациям, вы будете готовы приступить к установке переходника SATA на IDE диск с минимальными рисками и максимальной эффективностью.
IDE и Molex
IDE – устаревший интерфейс, который тем не менее еще можно встретить на старых, но вполне работоспособных компьютерах. Да, они медленные, но обычно с возложенными на них функциями справляются.
Стандарт разработан в 1986 году американской компанией Western Digital. Впоследствии изменил название на ATA, а затем на PATA.  Интерфейс представляет собой длинный узкий слот на 39 контактов, который обычно маркировался синим цветом (как разъем на материнке, так и шлейф, однако не всегда). Также с помощью этого интерфейса подключались CD- и DVD-приводы.
Интерфейс представляет собой длинный узкий слот на 39 контактов, который обычно маркировался синим цветом (как разъем на материнке, так и шлейф, однако не всегда). Также с помощью этого интерфейса подключались CD- и DVD-приводы.
Molex – интерфейс питания. Имеет прямоугольную форму с симметричными фасками и 4 контакта. Собственно, все: кроме шины данных и питания, никаких слотов на винчестере нет.





























