Подключение установленного дисковода к материнской плате
Рассмотрим для начала вариант с IDE
- Распакуйте комплектный шлейф от дисковода. Если у вас уже есть такой, воспользуйтесь им, а если нет ни своего, ни комплектного, то купите новый вместе с дисководом.
-
Удостоверьтесь, что на вашем блоке питания есть коннекторы питания IDE (MOLEX). Если свободных коннекторов нет, попросите в магазине разветвитель или переходник с коннекторов SATA (однако, такой в природе встречается редко).
Переходник питания с SATA
-
Соедините дисковод с материнской платой с помощью шлейфа. Соблюдайте ключи разъемов при установке.
Соединяем дисковод с материнской платой с помощью шлейф
-
Подключите питание к дисководу.
Подключаем питание к дисководу
-
Включите компьютер, затем проверьте наличие дисковода в БИОСе. Найти нужную информацию можно либо на главной вкладке («Main» или «General»), где описываются все подключенные устройства, либо на вкладке «Boot».
Находим информацию о дисководе на главной вкладке «Main» или «General», либо во вкладке «Boot»
IDE — старый формат со своими правилами настройки. Шлейф подразумевает установку двух устройств, поэтому получается, что одно устройство всегда ведущее («Master»), а другое — всегда ведомое («Slave»). Вот в этом и может крыться проблема, если подключенный дисковод не определяется. Для ее устранения проверьте положение джампера на задней части дисковода
Обратите внимание на скриншот
Проверяем положение джампера на задней части дисковода
Универсальный случай: если ваш дисковод на шлейфе один и подключен крайним коннектором, то поставьте джампер в левое положение («Cable Select», или автоопределение типа подключения). Если дисководов или вообще устройств на шлейфе два, то джампер должен занять позицию исходя из положения устройства: если коннектор крайний — «Master», то есть правое положение, если средний — «Slave», то есть среднее. Однако материнские платы с IDE существуют очень долго, поэтому они могут запросто не соответствовать стандартам. В таком случае совет один — обратитесь к инструкции.
Теперь вариант с SATA
-
Кроме комплектного шлейфа, с большой долей вероятность вам нужен переходник MOLEX — SATA (питание для устройств SATA для универсальности носит такое же название). Уточните наличие такого питания в вашем системном блоке и при необходимости докупите нужный переходник.
Переходник MOLEX — SATA
-
Точно так же соедините материнскую плату с дисководом и подключите питание.Здесь тонкостей нет: шлейф SATA имеет всего два коннектора.
Соединяем материнскую плату с дисководом, подключаем питание
- Включите компьютер. Вновь проверьте наличие дисковода в БИОСе, как это описано в прошлом пункте. Готово!
Остается только закрыть боковые крышки, закрутить их крепежные винты и приступить к использованию компьютера. Готово!
Как заменить жесткий диск?
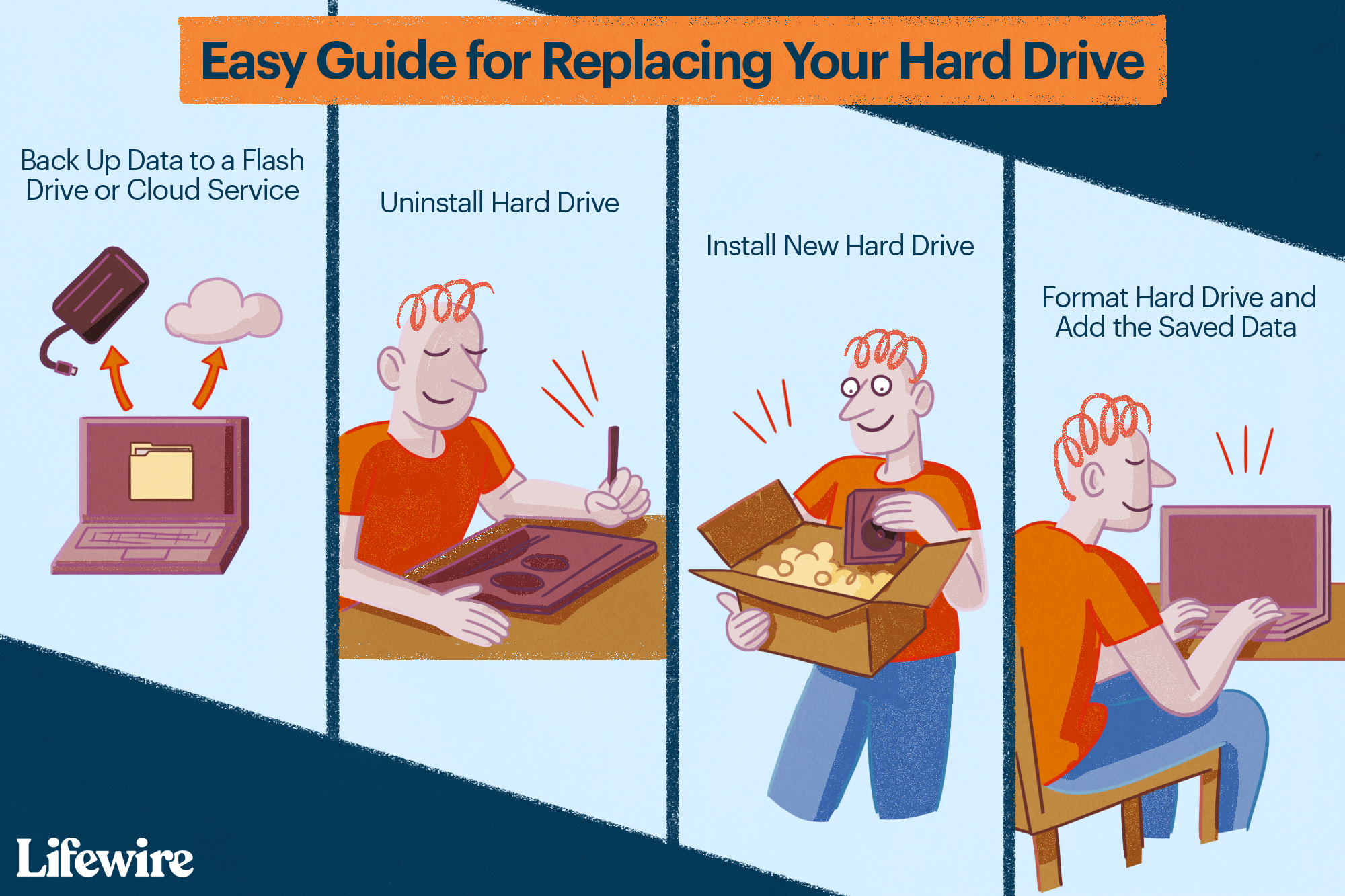 Марица Патринос @Lifewire
Марица Патринос @Lifewire
Чтобы заменить жесткий диск, необходимо создать резервную копию любых данных, которые вы хотите сохранить, удалить старый жесткий диск, установить новый жесткий диск, а затем восстановить резервные копии данных.
Вот еще немного о трех обязательных шагах:
-
Резервное копирование данных, которые вы хотите сохранить, является наиболее важным шагом в этом процессе! Жесткий диск — это не ценная вещь, это бесценные файлы, которые вы создавали и собирали годами.
Резервное копирование может означать что-то такое же простое, как копирование нужных вам файлов на большой флэш-накопитель или в другое хранилище, которое вы не используете. Еще лучше, если вы не выполняете регулярное резервное копирование, используйте это как возможность начать с облачной службы резервного копирования, чтобы у вас никогда не было возможности снова потерять файл.
-
Удалить существующий жесткий диск очень просто. Убедитесь, что компьютер выключен, а затем отсоедините жесткий диск и физически удалите его.
Детали здесь зависят от типа вашего компьютера, но в целом это означает, что нужно отсоединить кабели данных и питания или вынуть жесткий диск из отсека, в который он установлен.
-
Установка нового жесткого диска так же проста, как изменение шагов, которые вы предприняли, чтобы удалить тот, который вы заменяете! Закрепите диск там, где был старый, а затем снова подключите те же кабели питания и данных.
-
Как только ваш компьютер снова включится, пришло время отформатировать жесткий диск, чтобы он был готов для хранения файлов. Как только это будет сделано, скопируйте данные, резервные копии которых вы создали, на новый диск, и все готово!
Нужно прохождение? Ниже приведены ссылки на иллюстрированные руководства, которые проведут вас через процесс замены жесткого диска. Конкретные действия, необходимые для замены жесткого диска, отличаются в зависимости от типа заменяемого жесткого диска:
PATA жесткий диск (ранее известный как жесткий диск IDE) является старым стилем жесткого диска с контактными кабелями 40 или 80. SATA жесткий диск является новым стилем жесткого диска с тонкими 7-контактными кабелями.
Вы заменяете основной жесткий диск, на котором установлена операционная система ? Если это так, мы настоятельно рекомендуем начать все заново на новом жестком диске с чистой установки Windows, а не копировать все содержимое старого диска на новый.
Новая установка Windows позволит избежать проблем повреждения данных или других проблем, связанных с программным обеспечением, которые могли присутствовать на вашем исходном жестком диске. Да, есть инструменты и программы, которые могут «мигрировать» или «перемещать» вашу ОС и данные с одного диска на другой, но метод чистой установки и ручного восстановления данных, как правило, безопаснее.
Вы даже можете думать о процессе миграции на новый жесткий диск как о прекрасной возможности начать все заново с новой операционной системой, такой как Windows 10 , что вы, возможно, откладывали, потому что не хотели стирать и восстанавливать все свои данные. ,
Тесты с технологией PlexTurbo 3.0
Дополнительным преимуществом дисков Plextor M6V является технология PlexTurbo, которая позволяет еще более ускорить носитель. Это решение основывается на специальных алгоритмах, которые используют оперативную память для кэширования часто используемых данных, благодаря тому что диск минимизирует циклы записи ячеек и увеличивает его срок службы, компьютер может быстрее выполнять эти операции. И стоит иметь в виду что PlexTurbo не влияет на объем носителя.
Последняя версия пакета может обслуживать несколько дисков. Кроме того, производитель представил возможность настройки скорости очистки и емкости кэш памяти, пользователь может назначить до 16 ГБ памяти, при этом носители информации серии M6V поддерживают до 1 ГБ. Не забыли и об защите от потери данных в случае отключения питания.
Активация технологии PlexTurbo 3 не сократила время загрузки системы, можно сказать что загружался он также быстро(время измеряется с момента нажатия кнопки включения компьютера до появления рабочего стола). Аналогичным образом выглядит ситуация в последней части серии DiRT — активация функции PlexTurbo 3 практически не принесла никакого роста производительности. Поэтому не следует ожидать ускорения в абсолютно каждом случае.
Установите жесткий диск прямо в коробку
Прошло много лет с тех пор, как трудно найти этот метод крепления жестких дисков в корпусе ПК, но в прошлом он был наиболее распространенным: мы просто находим пространство 3.5 дюйма с металлическими пластинами с обеих сторон, которые позволяют нам прикрутите жесткие диски напрямую в коробку. Это сложная система (вам нужно было удерживать жесткий диск и выровнять его от руки, чтобы вкрутить), и у нее также есть много недостатков, таких как то, что жесткий диск будет поглощать удары и вибрации, которые есть в корпусе, и наоборот.
К счастью, этот метод перестал применяться много лет назад и, как мы уже говорили, его сложно найти в современных коробках; В любом случае следует знать, что в некоторых моделях резиновые шайбы были встроены, чтобы пропустить через них винт, так что жесткий диск был «подвешен» в резинах, чтобы избежать вышеупомянутых проблем, связанных с вибрациями.
Точно так же в некоторых некачественных или старых коробках мы обнаружили так называемые бабочка анкеры, которые представляли собой кусок пластика с вращающимся элементом, который вставлялся пластиковыми выступами в монтажные отверстия жесткого диска, а затем с помощью бабочки прикреплялся к металлической пластине коробки (вы можете увидеть пример на изображении выше). Этот метод был не только небезопасным, поскольку закреплял его только с одной стороны, но также не предотвращал вибрацию или шум.
В качестве альтернативы, и мы также видим это в некоторых современных коробках, но, как правило, в коробках с небольшим форм-фактором мы можем найти точки крепления для 3.5-дюймовых жестких дисков непосредственно на корпусе самой коробки, которая может быть как над лицевой панелью блока питания. а также за материнская плата.
Чтобы установить жесткий диск таким образом, мы обычно найдем отверстия на противоположной стороне, которые позволят нам вставить винты, при этом жесткий диск придется прикручивать вручную. У этого метода много недостатков, таких как дискомфорт при сборке или то, что он обычно «съедает» вибрации ящика и передает их на него, тем самым повышая уровень шума; противоположность заключается в том, что он экономит много места и эстетически может выглядеть неплохо, как вы можете видеть на изображении, которое мы разместили над этими линиями.
Замена жесткого диска в ноутбуке
Подключить второй жесткий диск к ноутбуку проблематично (например, для предварительного клонирования ОС или всего диска). Для этого потребуется использовать переходник SATA-to-USB, а сам винчестер подключить как внешний. После переноса системы можно будет заменить диск со старого на новый.
Уточнение: Для замены диска в ноутбуке вам, возможно, потребуется снять нижнюю крышку с устройства полностью. Точную инструкцию по разбору вашей модели ноутбука можно найти в интернете. Подберите мелкие отвертки, которые подойдут к маленьким винтикам, удерживающим крышку ноутбука.
Однако очень часто снимать крышку нет необходимости, так как жесткий диск может находиться в отдельном отсеке. В этом случае нужно будет снять винтики только в том месте, где находится HDD.
Обесточьте ноутбук, снимите аккумулятор и открутите винтики по всему периметру нижней крышки либо с отдельного участка, где находится накопитель.
Аккуратно откройте крышку, поддев специальной отверткой. Ее могут удерживать шлейфы или винтики, которые вы пропустили.
Найдите отсек с диском.
Накопитель должен быть прикручен винтами, чтобы он не встряхивался при транспортировке. Открутите их. Устройство может находиться в специальной раме, поэтому при наличии таковой доставать HDD нужно вместе с ней.Если рамы нет, то на креплении винчестера вы должны будете увидеть ленту, которая облегчает вытаскивание устройства. Потяните за нее параллельно HDD и отсоедините его от контактов. Это должно пройти без проблем при условии, что вы будете тянуть ленту именно параллельно
Если тянуть ее вверх или влево-вправо, то можно повредить контакты на самом накопителе или у ноутбука.
Обратите внимание: В зависимости от расположения комплектующих и элементов ноутбука, доступ к накопителю может быть перекрыт чем-то другим, например, USB-портами. В этом случае их также потребуется открутить.
Поставьте в пустой бокс или раму новый HDD.
Обязательно закрутите его винтами
При необходимости установите обратно элементы, препятствовавшие замене диска.
Не закрывая крышку, попробуйте включить ноутбук. Если загрузка идет без проблем, то можно закрыть крышку и закрутить ее винтами. Чтобы узнать, определился ли чистый накопитель, зайдите в BIOS и в списке подключенных устройств проверьте наличие только что установленной модели. Скриншоты BIOS, показывающие, как просмотреть правильность подключенного диска и как включить загрузку с него, вы найдете выше.
Теперь вы знаете, насколько проста замена жесткого диска в компьютере
Достаточно проявить осторожность в своих действиях и следовать руководству по правильной замене. Даже если у вас не получилось заменить диск с первого раза, не расстраивайтесь, и попробуйте проанализировать каждый шаг, который вы выполнили
После подключения чистого диска вам потребуется загрузочная флешка с операционной системой, чтобы установить Windows (или другую ОС) и пользоваться компьютером/ноутбуком.
На нашем сайте вы можете найти подробные инструкции о том, как создать загрузочную флешку с ОС Windows 7, Windows 8, Windows 10, Ubuntu.
Помогла ли Вам статья?
Нет
Проверка правильности переноса данных
После успешного переноса данных с жесткого диска на новый накопитель, рекомендуется провести проверку правильности переноса. Это может помочь убедиться, что все файлы и папки были скопированы без ошибок и на новом диске сохранена вся необходимая информация.
Для проверки правильности переноса данных можно выполнить следующие действия:
- Откройте некоторые случайные файлы из перенесенных папок и убедитесь, что они открываются и информация в них доступна.
- Сравните размер файлов и папок на старом и новом накопителе. Для этого можно использовать команду «Свойства» в Windows или специализированные программы для сравнения файлов.
- Проверьте целостность файлов на новом накопителе. Для этого можно воспользоваться программами, которые проверяют суммы контроля (например, MD5 или SHA-256) файлов на обоих накопителях. Если суммы контроля совпадают, это говорит о том, что файлы были скопированы без изменений.
Если при проверке будет обнаружено, что какие-то файлы или папки не были скопированы, повреждены или имеют неправильный размер, рекомендуется повторить перенос данных или восстановить поврежденные файлы из резервной копии.
Проверка правильности переноса данных поможет избежать потери информации и убедиться, что все файлы и папки были успешно скопированы на новый накопитель.
Шаг 3: Фиксация жесткого диска внутри компьютера
После того, как вы установили жесткий диск в отведенное для него место внутри корпуса, необходимо его закрепить.
1. Крепежные винты
На большинстве моделей материнских плат и корпусов крепление жесткого диска осуществляется при помощи крепежных винтов. Они снабжены специальными отверстиями для фиксации на жестком диске, и их можно закрутить специальным отверткой с крестообразным лезвием.
При креплении жесткого диска важно не затягивать винты слишком сильно, чтобы не повредить корпус и не защемить кабели. Но и оставлять винты зазубренными тоже не стоит, иначе диск может болтаться внутри корпуса и вызвать электрический обрыв
2. Крепление на штативе
Если в вашем компьютере предусмотрен специальный штатив для жестких дисков, то можно воспользоваться им. Обычно он расположен в нижней части корпуса и выглядит как металлический каркас, состоящий из нескольких пластин.
Чтобы закрепить жесткий диск на штативе, необходимо сначала зафиксировать его по бокам, вставив его в соответствующие разъемы. Затем следует закрепить диск на штативе с помощью крепежных винтов.
Проверьте, что жесткий диск надежно закреплен и не имеет свободного хода внутри корпуса. Это позволит избежать неприятных последствий в виде потери данных или сбоев в работе компьютера.
Когда необходима замена
Многие пользователи считают, что поменять жесткий диск на ноутбуке нужно в тот момент, когда старый вышел из строя. В этом есть своя логика, но очевидно, дождавшись поломки накопителя, пользователь, скорее всего, потеряет данные, которые на нем хранятся. Конечно, в сервисных центрах могут извлечь их, но это возможно не в 100% случаев, да и не факт, что вся информация может быть получена из сломанного HDD. Чтобы не столкнуться с подобной неприятной ситуацией, следует поймать момент, когда еще рабочий жесткий диск следует поменять.
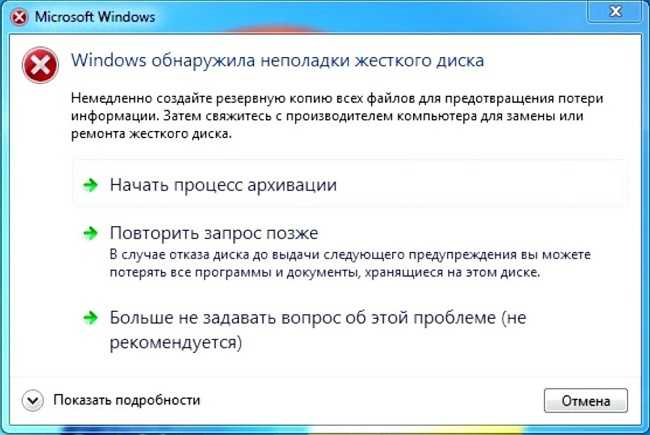
- Раздаются посторонние звуки – накопитель щелкает, трещит или работает громче, чем раньше.
- Стали пропадать данные.
- Некоторые папки и файлы перестали открываться.
- Система периодически сообщает, что HDD необходимо отформатировать.
- При работе накопитель сильно греется.
- Система самопроизвольно перезагружается, при этом переустановка ОС не устраняет проблему.
- При включении система говорит о том, что внутренняя память не найдена.
Любой из этих признаков говорит о том, что пришла пора заменить жесткий диск на ноутбуке, и сделать это необходимо в самые короткие сроки.
Шаг 1: Узнайте слот для жесткого диска вашего ноутбука
Не все гнезда для жесткого диска ноутбука одинаковы. Они отличаются по форм-фактору, интерфейсу и расположению.Это полностью зависит от марки и модели вашего устройства.Поэтому мы не советуем приобретать новый жесткий диск, не зная должным образом, где находится отсек для дисков вашего ноутбука. Если у вас уже есть запасной диск, вы можете сразу перейти ктретьему шагу.
Форм-фактор

Некоторые ноутбуки поставляются как со слотами дляHDD, так и SSD-накопителей, в то время как другие поддерживают только один из двух. Кроме того, в зависимости от форм-фактора вашей модели, она может поставляться с несколькими слотами для жесткого диска.
В отличие от настольных компьютеров,ноутбуки поддерживают только жесткие диски меньшего форм-фактора(2,5 дюйма). Однако вы не можете напрямую подключить жесткий диск 3.5 к вашему ноутбуку. При желании вы можете использовать его как внешний накопитель, но для этого требуются соответствующие адаптеры.
Интерфейс

В то время как некоторые старые ноутбуки имеют интерфейсыIDE / PATA, большинство современных используютSATA. Вы также можете найти жесткие диски 2,5SCSI, которые подходят как для ноутбуков, так и для настольных компьютеров.
Эти модели с SATA и SCSI имеют встроенные разъемы для передачи данных и питания. Таким образом, вы можете напрямую вставить дисковод, не беспокоясь о подключении кабелей. Но для интерфейса PATA требуется подключение по кабелю.
Расположение

Последнее, что нужно проверить, — это расположение внутреннего отсека жесткого диска ноутбука. Хотя большинство из них устанавливаютсяспереди, вы даже можете найти модели сбоковымиинижнимислотами.
Жесткий диск, установленный спереди, расположен прямо под панелью клавиатуры ноутбука. С другой стороны, жесткий диск, установленный снизу, можно найти под ноутбуком, обычно в специальной прямоугольной секции. Чтобы извлечь первый, вам потребуется открыть нижний корпус, но для последнего вы можете просто открутить специальную секцию.
Если вы заменили привод CD / DVD на дополнительный слот для жесткого диска, ваш жесткий диск, скорее всего, установлен на боковой панели панели.
Установка винчестера
Установка HDD начинается с того, что необходимо снять боковую панель ПК
Затем, чтобы определиться, как правильно установить жесткий диск, нужно обратить внимание на уже установленный. По аналогии с ним необходимо вставить новый винчестер в свободный слот и закрепить его винтами
Теперь для того, чтобы выяснить, как подключить жесткий диск к материнской плате, опять же нужно обратить внимание на то, как подключен старый хард. Кроме провода питания, к нему ведет информационный SATA-кабель, которых в ПК обычно два или больше. Таким образом, устанавливаемый HDD должен подключаться свободным SATA-кабелем и провод питания. После этого боковую панель ПК можно ставить обратно и включать компьютер.

Есть один фактор, который нужно знать перед тем, как установить жесткий диск на компьютер. У каждого харда существует перемычка, которая замыкает 2 металлических контакта. Перемещая перемычку, можно назначить HDD главным, либо вторичным, если замкнуть другие 2 контакта. Еще одним фактором, влияющим на очередность подключения HDD, является то, какой именно SATA-кабель подключен к конкретному харду. В некоторых случаях неправильно использованные вариации выставленной перемычки и подключенного шлейфа могут привести к тому, что диск не захочет быть первым либо совсем перестанет определяться. Но обычно, если происходит простая установка жесткого диска и подключение к нему любого из 2 кабелей, таких неприятностей не происходит и винчестер подключается автоматически.
После установки харда в слот необходимо включение компьютера, затем практически сразу нужно нажать клавишу DEL или F2. В результате этого загрузится система BIOS, в которой необходимо выбрать пункт «Advanced BIOS Features»
Внутри данного раздела следует обратить внимание на пункт «First Boot Device» — именно он отвечает за то, какой девайс будет загружаться первым. В нем необходимо выбрать нужный HDD
При этом второй девайс и CD-ROM должны быть указаны соответственно в пунктах «Second Boot Device» и «Third Boot Device». Далее нужно нажать F10, чтобы сохранить новые настройки и выйти из BIOS.
Способы отформатировать жёсткий диск
Разберёмся, как же отформатировать диск правильно и какие существуют способы.
Форматирование во время установки Windows
Во время установки операционной системы форматирование — обычное дело. Ничего, кроме DVD или флешки с дистрибутивом Windows или другой ОС, для форматирования не нужно. После начала установки следуйте указаниям инсталлятора. Проиллюстрируем это на примере дистрибутива Windows 10.
На этапе выбора типа установки кликните по пункту «Выборочная: только установка Windows».
Выберите диск или раздел, который хотите отформатировать и установить на него ОС. Если ваш физический диск ещё не разбит на логические, предварительно нужно будет создать разделы или единственный раздел на весь диск. Выберите носитель, нажмите «Создать», укажите размер и нажмите «Применить».
На следующем этапе или если у вас уже был ранее создан раздел, необходимо выбрать его и нажать «Форматировать». Инсталлятор Windows предупредит, что все данные будут уничтожены. Подтвердите это, и всё дальнейшее установщик сделает сам, вам необходимо просто продолжить инсталляцию ОС.
Форматирование через командную строку
Этот и следующие способы подходят, если ОС уже установлена и вы просто хотите отформатировать имеющийся диск.
Для форматирования с клавиатуры при помощи командной строки запустите её от имени администратора. Для этого в Windows нажмите клавиши <Win> + <R>, введите cmd и нажмите Enter.
В появившемся окне введите команду и нажмите Enter:
format /FS:NTFS X:
Здесь X — буква диска, который вы хотите отформатировать.
Если вы хотите провести быстрое форматирование, добавьте параметр «/q» в конце, чтобы получилось:
format /FS:NTFS X: /q
Дождитесь окончания процесса.
Форматирование через проводник
Чтобы отформатировать диск при помощи встроенной графической оболочки, запустите «Проводник» Windows и выберите в колонке слева пункт «Этот компьютер» («Компьютер» в более ранних версиях ОС).
Определите диск, который нужно отформатировать (в нашем примере это диск X), щёлкните по нему правой кнопкой мыши и выберите в появившемся контекстном меню пункт «Форматировать…».
В появившемся окне можно указать тип файловой системы и размер кластера (обычно следует просто оставить предложенные значения). Затем укажите новую метку тома и, если хотите провести быстрое форматирование, поставьте галочку напротив соответствующего пункта. Если всё готово, то просто нажмите кнопку «Начать». Когда форматирование будет завершено, система сообщит об этом.
Форматирование посредством «Управления дисками»
Другой способ форматирования — использование функции «Управление дисками» из встроенной в Windows системы администрирования. Этот способ особенно подходит, если речь идёт о новом неподготовленном жёстком диске. Дело в том, что если диск не размечен и не активирован в текущей ОС, то он не будет виден в «Проводнике» или в командной строке для утилиты Format, но его всё равно можно настроить через «Управление дисками».
Для доступа к утилите нажмите Win + R, впишите команду diskmgmt.msc и нажмите Enter. Затем в списке элементов администрирования найдите и запустите «Управление компьютером», а в открывшемся окне слева выберите «Управление дисками».
Далее определите нужный диск и нужный раздел (в нашем примере это диск X) и кликните по нему правой кнопкой мыши. В открывшемся контекстном меню выберите пункт «Форматировать…». (Если диск ещё не размечен, то перед форматированием его необходимо инициализировать.)
В открывшемся окне укажите новую метку тома, а также выберите файловую систему и размер кластера (обычно эти пункты можно оставить без изменения). Если хотите осуществить быстрое форматирование, не забудьте поставить галочку напротив соответствующего пункта. Нажмите кнопку «Ок». По завершении процесса окно автоматически закроется.
Форматирование при помощи сторонних программ
Форматирование жёсткого диска можно выполнить не только средствами Windows, но и при помощи стороннего ПО. Как правило, это программы, которые дают дополнительные возможности для работы с дисками, резервного копирования информации или её защиты. Например, очень популярны , , .
Если ваша задача именно в форматировании, то вам эти программы не нужны. Бывают ситуации, когда у вас не загружается компьютер, но есть диск с одной из программ, названных выше. С этого диска можно загрузиться и проделать все операции с дисками, которые вам требуются, включая форматирование, но ничего более.
Процесс форматирования при помощи сторонних программ принципиально не имеет никаких отличий. Укажите диск, задайте параметры, запустите форматирование.


























