Щелкающие или царапающие звуки на ПК
Механические жесткие диски были стандартом для хранения на ПК из-за их низкой стоимости; однако они были заменены твердотельными накопителями, поскольку они намного быстрее и становятся все более доступными. Использование SSD также подразумевает более низкий уровень шума, поскольку это компонент без движущихся частей, но если вы продолжите использовать обычные жесткие диски на своем ПК, то это нормально, если они будут издавать типичные для ПК шумы.
Поэтому, если вы по-прежнему используете обычные жесткие диски, важно помнить, что они механические и, следовательно, имеют движущиеся части, которые при движении издают звуки как через вращающиеся пластины, так и через головки, движущиеся и записывающие или считывающие данные. Конечно, если вы посмотрите видео, которое мы вставили выше, есть определенные «преувеличенные» звуки, такие как пищит , что может указывать на то, что жесткий диск выходит из строя или собирается сделать это
Однако щелчки или царапающие звуки являются нормальным явлением для правильно работающего жесткого диска, и вам вообще не следует о них беспокоиться. Однако, если у вас есть твердотельный накопитель, который издает какой-либо шум, вам следует беспокоиться, потому что эти устройства по своей природе абсолютно бесшумны
Конечно, если вы посмотрите видео, которое мы вставили выше, есть определенные «преувеличенные» звуки, такие как пищит , что может указывать на то, что жесткий диск выходит из строя или собирается сделать это. Однако щелчки или царапающие звуки являются нормальным явлением для правильно работающего жесткого диска, и вам вообще не следует о них беспокоиться. Однако, если у вас есть твердотельный накопитель, который издает какой-либо шум, вам следует беспокоиться, потому что эти устройства по своей природе абсолютно бесшумны.
Жесткий диск издает звуковые сигналы: щелкает, пищит
Обычно новый исправный HDD ведет себя скромно и не издает резких звуков, кроме легкого гудения или жужжания. Если же в процессе эксплуатации жесткий диск начал издавать нетипичные звуковые сигналы – вероятно имеются поломки или риск поломок. В результате высока вероятность потери всех данных.
Жесткий диск может начать шуметь
Не всегда посторонние звуки HDD свидетельствуют о его поломке, возможно, — это результат дефектов материнской платы, блока питания, шлейфов, настройки БИОС и пр.
Совет: ни в коем случае, нельзя допускать внезапного отключения питания на жестком диске – это грозит поломкой. Магнитные головки не успеют вернуться в «парковочную зону» и соприкоснутся с «блином». При запуске вероятно повреждение данных или выход из строя секторов.
Почему жесткий диск Seagate издает звуки
Настольные компьютеры и ноутбуки, внутри которых вмонтирован жесткий диск seagate иногда могут проявлять признаки неисправности:
- после падений или встрясок ПК возникают дефекты БМГ (блок магнитных головок), которые выражаются постукиваниями, щелчками, высокочастотными жужжаниями;
- при выполнении копирования, перемещения, добавления файлов на основных разделах жесткого диска, он начинает пикать, а скорость выполнения операции повышается снижается на порядок или останавливается системной ошибкой Windows – повреждена поверхность магнитного слоя (невозможно считывание/запись сектора).
жесткий диск seagate
Признаки поломок устройств Samsung
Не является исключением из правил также жесткий диск samsung, если возникает неисправность или вырастает ее риск возникновения, можно на слух предположить причины и элементы дефектов:
- дефекты и поломки шпинделя появляются при ударах, встрясках и падениях с высоты — трещит жесткий диск на ноутбуке;
- при залипании БМГ на плоскости «блинов» появляется звук шипения или пищания (чаще всего встречается в ноутбуках и 2,5 дюймовых агрегатах);
- возникновение сбойных секторов hdd samsung сопровождается скрежетом, треском и замедлением (или прекращением) работы компьютера;
- внезапное прекращение вращения шпинделя и пропадание оборудования из списка подключенных устройств свидетельствует о поломке блока управления HDD или падением напряжения из-за дефектов ATX-блока питания.
жесткий диск samsung
Неисправности запоминающих устройств Toshiba
Стоит обратить внимание на нестандартное поведение НЖМД (накопителя на жестких магнитных дисках) если:
- щелкает и не запускается жесткий диск в момент запуска ноутбука или стационарного компьютерного оборудования – заклинили магнитные головки;
- периодический щелчок во время операций с хранящимися данными сигнализирует о выходе из строя системы подшипников;
- жесткий диск toshiba издает скрежет – соприкосновение БМГ с поверхностью «блина».
Что делать, если жесткий диск издает звуки
- При внезапном возникновении скрежета из устройства потребуется оперативное отключение ПК от сети «небезопасным способом». Подобный звук свидетельствует о соприкосновении магнитной головки с поверхностью «блина». Если продолжить работу, на нем возникнет глубокая царапина и либо будет невозможно восстановление данных. либо стоимость процедуры в десятки раз превысит рыночную цену нового устройства.
Подобный звук свидетельствует о соприкосновении магнитной головки с поверхностью «блина».
Если жесткий диск щелкает и постукивает, значит он сообщает владельцу, что подшипники необходимо заменить. Это не грозит потерей данных или полному выходу из строя устройства при оперативном обращении в сервисный центр. Ремонт подшипника – простейшая процедура, которая выполняется в течение часа (при наличии опыта у мастера).
Появление нечастых щелчков и постукиваний сообщает владельцу, что подшипники необходимо заменить.
Писк и гудение при работе могут проявляться из-за технологических особенностей оборудования, поэтому при появлении рекомендуется программная диагностика.
рекомендуется программная диагностика
Если оборудование начало щелкать во время выполнения операций с данными, возможно имеется поломка БМГ или шпинделя. Необходимо вмешательство мастера из сервисного центра.
Теперь вы знаете, почему жесткий диск издает звуки.
Причина #1: нехватка питания
Одной из самых простых проблем может быть нехватка питания, подаваемая на плату электроники, для запуска двигателя накопителя. Такое достаточно часто можно наблюдать на внешних жёстких дисках, у которых вышел из строя переходник от интерфейса накопителя к интерфейсу, например, USB. Решение достаточно простое: для начала нужно проверить накопитель на разных выходах и разных соединительных проводах. Если ситуация не изменилась, то потребуется замена переходника. Можно найти переходник от такого же накопителя, либо, купив внешний кейс для HDD, извлечь устройство из неисправной «коробочки» и монтировать его в новую. Обычно данные действия интуитивно понятны и не требуют особых усилий от пользователя.
Так, что если винчестер пищит – не стоит сразу бить тревогу: первым делом проверьте, достаточно ли питания подается на плату.
Не используйте программное обеспечение для восстановления
Как мы все знаем, в настоящее время на рынке доступно большое количество программного обеспечения для самостоятельного восстановления. Однако, прежде чем покупать и внедрять программу на практике, стоит подумать над вопросом. То есть «Что случилось с вашими данными на жестком диске?»
Если ваши данные были удалены случайно или просто повреждены из-за логических ошибок, вы можете применить программное обеспечение для восстановления DIY, чтобы восстановить их. Например, если вы не можете открыть файл PST из-за ошибок, связанных с файлом, вы можете использовать ремонт PST инструмент для его восстановления. Напротив, если данные были повреждены из-за физических повреждений, не прибегайте к программному обеспечению DIY. В этом случае программное обеспечение для восстановления данных ничего не сделает, кроме как усугубит ситуацию.
Уменьшение треска жесткого диска с помощью AAM
Каждый HDD умеет управлять уровнем своего шума с помощью внутренней настройки AAM (Automatic Acoustic Management). Работает эта «фича» таким образом, что снижая скорость перемещения головок, уменьшается громкость треска. Но, логично предположить, что при этом также снизится скорость работы жёсткого диска.
Что для вас важнее – скорость или шум, решите по ходу дела. Может, вы вообще не заметите разницы по скорости работы, но раздражающий шум точно станет менее заметным. Итак, чтобы изменить значение AAM нам понадобится простая и бесплатная программа WinAAM.
Программа на русском языке и не требует установки, к тому же её можно запускать прямо из архива. На первом окошке нажмите просто «Продолжить». Настройки безопасности трогать ни к чему:

В первой строчке написано, что на данный момент управление шумом не активно. Поэтому нажимаем кнопку «Тихо/Стандарт (128)» чтобы установить «тихое» значение AAM. Вообще-то, AAM меняется в пределах 0-255, но замечено, что имеют смысл только крайние значения, т.е. «тихо/громко», и большинство дисков промежуточные значения просто игнорируют. Видимо поэтому в программе WinAAM можно нажать только нужную кнопку и не парить себе мозг.

После установки значения программа закроется, запустите её снова и нажмите «Продолжить» и потом «Проверить»
×

Вы увидите окошко с информацией о хаотичном перемещении считывающей головки и услышите работу своего диска с новым параметром AAM. Стало намного тише? То-то же Проверить и сравнить с тем как было до этого можно нажав кнопку «Громко (254)»

Этим вы увеличите скорость работы жёсткого диска и вернёте прежний уровень шума. Уверен, что разница будет очень заметной. Если программа не может определить ваш диск, то используйте программу HD Tune.
А в этом небольшом видео я покажу тоже самое на живом примере.
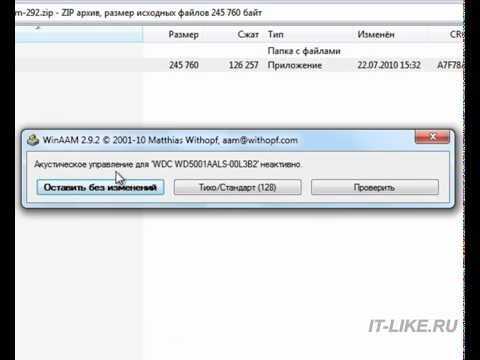 Посмотреть это видео на YouTube
Посмотреть это видео на YouTube
Шумит или трещит жесткий диск? Что делать?
Думаю, что пользователи, особенно кто не первый день за компьютером, обращают внимание на подозрительные шумы из компьютера (ноутбука). Шум жесткого диска, обычно, отличается от других шумов (напоминает треск) и происходит при его интенсивной загрузке — например, вы копируете большой файл или качаете информацию с торрента
Многих этот шум раздражает, и в этой статье я хотел бы рассказать, как можно уменьшить уровень такого треска.
Кстати, сразу в начале хотел бы сказать вот что. Шумят не все модели жестких дисков.
Если ваше устройство ранее не шумело, а теперь начало — рекомендую вам его проверить. К тому же, при появлении шумов, которых раньше никогда не было — первым делом не забудьте скопировать всю важную информацию на другие носители, это может быть плохим признаком.
Если же такой шум в виде треска у вас был всегда — значит это обычная работа вашего жесткого диска, ведь это все таки механическое устройство и в нем постоянно происходит вращение магнитных дисков. Методов борьбы с таким шумом два: фиксирование или крепление жесткого диска в корпусе устройства так, чтобы не было вибрации и резонанса; второй метод — уменьшение скорости позиционирования считывающих головок (они то как раз и трещат).
1. Как можно зафиксировать жесткий диск в системном блоке?
Кстати, если у вас ноутбук — то можете сразу переходить ко второй части статьи. Дело в том, что в ноутбуке, как правило, ничего нельзя придумать, т.к. устройства внутри корпуса располагаются очень компактно и никаких прокладок уже не поставишь.
Если же у вас обычный системный блок, есть три основных варианта, которые используются в таких случаях.
1) Крепко зафиксировать жесткий диск в корпусе системного блока. Иногда, жесткий диск даже не приворачивают болтиками к креплению, он просто располагается на «салазках», из-за этого при работе издается шум. Проверьте, хорошо ли он закреплен, протяните болтики, часто, его если и крепят — то не на все болтики.
2) Можно использовать специальные мягкие прокладки, которые гасят вибрацию и тем самым подавляют шум. Кстати, такие прокладки можно изготовить и самому, из какого-нибудь куска резины. Единственное, не делайте их слишком большими — они не должны мешать вентиляции вокруг корпуса жесткого диска. Достаточно того, что эти прокладки будут в местах соприкосновения винчестера с корпусом системного блока.
3) Можно жесткий диск подвесить внутри корпуса, например, на сетевом кабеле (витой паре). Обычно используют небольшие 4 куска провода и крепят при помощи них так — чтобы винчестер располагался так же, как если бы он был закреплен на салазках. Единственное, при таком креплении, нужно быть очень внимательным: передвигать системный блок аккуратно и без резких движений — иначе рискуете ударить жесткий диск, а удары для него заканчиваются плачевно (тем более, при включенном устройстве).
2. Уменьшение треска и шума за счет скорости позиционирования блока с головками (Automatic Acoustic Management)
Есть одна опция в жестких диска, которая по умолчанию нигде не фигурирует — поменять ее можно только с помощью специальных утилит. Речь идет о Automatic Acoustic Management (или сокращенно AAM).
Если не вдаваться в сложные технические подробности — то суть в том, чтобы уменьшить скорость перемещения головок, за счет чего уменьшается треск и шум. Но при этом еще и уменьшается скорость работы жесткого диска. Зато, в этом случае — вы продлите жизнь жесткому диску на порядок! Поэтому выбирать вам — либо шум и высокая скорость работы, либо снижение уровня шума и более долгая работа вашего диска.
Кстати, хочу сказать, что уменьшив шум на своем ноутбуке Acer — скорость работы я «на глаз» оценить не смог — работает так же как раньше!
И так. Для регулирования и настройки AAM — есть специальные утилиты (об одной из них я рассказывал в этой статье). Речь идет о простой и удобной утилите — quietHDD (ссылка на скачивание).
Запустить ее нужно от имени администратора. Далее перейти в раздел AAM Settings и передвинуть ползунки с 256 на 128. После этого нажать Apply, чтобы настройки вступили в силу. Собственно, после этого вы должны сразу заметить снижение треска.
Кстати, чтобы каждый раз при включении компьютера не запускать эту утилиту вновь — добавьте ее в автозагрузку. Для ОС Windows 2000, XP, 7, Vista — можно просто ярлык утилиты скопировать в меню «пуск» в папку «автозагрузка».
Для пользователей ОС Windows 8 — немного по сложнее, нужно создать задание в «планировщике заданий», чтобы при каждом включении и загрузки ОС — система автоматически запускала эту утилиту. Как это сделать, смотрите в статье про автозагрузку в Windows 8.
На этом собственно все. Всем удачной работы жесткого диска, и, главное, тихой.
Социальные кнопки:
Почему щелкает жесткий диск
Компоненты компьютера периодически начинают работать со сбоями. Если щелкает жесткий диск, скорее всего, нужно задуматься о замене устройства. Иногда данную проблему можно устранить и другим способом.
Хрустит жесткий диск обычно в результате серьезной неполадки. Не всегда причину можно легко определить в домашних условиях. Иногда жесткий диск пищит, если хочет сообщить об аварийной ситуации. Таким функционалом снабжены устройства компании Samsung. Возможно, накопитель гудит, но при этом сохраняет свою работоспособность. Такая ситуация характерна для аппаратуры с высокой частотой оборотов в процессе обработки крупных файловых массивов.
Причины появления посторонних звуков
Щелчки могут быть следствием поломки диска или возникнуть в результате сбоя системы. Их вызывает одна из следующих причин:
Подстройка под изменение температурного режима остальных компонентов компьютера может стать фактором того, почему щелкает жесткий диск. Для профилактики необходимо измерить общую температуру устройств с помощью специальных программ.
Постоянная перезагрузка из-за перебоев с питанием. Если жесткий диск пищит и не определяется, нужно проверить плотность прилегания проводов от блока питания. Так же нужно поступить, если накопитель внезапно не определился системой. Хард можно подсоединить к другому блоку питания и проверить, как он будет работать на нем. Если изменений не произойдет, скорее всего его придется менять.
Принудительный перевод устройства в спящий режим настройками системы. При этом происходит рекалибровка головок. Исправить это можно в настройках энергосбережения системы, отключив спящий режим для накопителя. После перезагрузки все будет работать в нормальном режиме.
Поиск битых секторов в процессе сканирования. В процессе работы жесткий диск издает звуки и периодически зависает. При этом может выводиться сообщение, что устройство не найдено или не отвечает.
Если накопитель долгое время стучит и не определяется, работа системы прерывается синим экраном фатальной ошибки.
Поломка головки накопителя или системы позиционирования. В процессе трещит жесткий диск. Что делать в этом случае? Лучше всего сразу выключить компьютер, чтобы не повредить остальные компоненты. Далее демонтировать и проверить его на сервисе.
Сбой программы управления HDD. Из-за аппаратного сбоя или влияния вируса система не может откалибровать настройки управления памятью. Вследствие этого и стучит жесткий диск, когда позиционер ударяется об ограничитель, либо устройство скрипит, так как система не может получить сигналы с головок накопителя и заставляет их заниматься поиском разметки. Решить эту проблему простой заменой диска не получится, нужно будет проводить полную диагностику операционной среды компьютера.
Диагностика неисправности
Так как причин, почему трещит жесткий диск, может быть несколько, нужно выяснить, что именно вызывает поломку. Необходимо сделать следующее:
Проверить подачу питания. Протестировать устройство на другом компьютере. Если при этом устройство щелкает и не запускается, нужно обращаться в службу восстановления.
Замерить температуру накопителя во время работы специальным ПО. Если устройство щелкает, причиной может стать перегрев. Нормальная температура примерно равна комнатной.
Заменить микросхему на устройстве. Отказ управляющей платы может стать причиной, почему жесткий диск щелкает и не определяется. Данное действие провести в домашних условиях невозможно. Необходимо обратиться в сервисный центр, где проведут комплексную диагностику.
Что делать в случае поломки
Винчестер рассчитан на ограниченное число циклов перезаписи. При активном использовании он начнет работать медленнее и шуметь. Нужно заранее приготовить запасное устройство, а также делать резервные копии важных файлов. При покупке лучше выбрать устройство небольшого объема, чем переплатить за более емкий диск, который износится с такой же скоростью. Можно даже приобрести сразу два жестких диска и использовать второй в качестве резервного устройства. Тем более что цены на этот элемент компьютера остаются на низком уровне.
Если жесткий диск издает странные звуки, его лучше всего отнести на диагностику в сервисный центр. Не стоит затягивать и надеяться, что поломка исчезнет. Иногда причиной того, почему шумит жесткий диск, является режим его работы с определенным форматом файлов. Техническая особенность некоторых устройств позволяет им функционировать в нормальном режиме, но при этом гудеть. В таком случае, хорошим решением вопроса о том, как уменьшить шум жесткого диска, будет приобретение специальных звукоизолирующих прокладок.
Бесшумное крепление
сновной источник шума в пассивном режиме подшипниковый узел шпинделя. Будучи жестко закрепленным в корпусе компьютера, винчестер своими низкочастотными колебаниями небольшой амплитуды заставляет колебаться элементы корпуса. Большая поверхность корпуса компьютера становится своего рода усилителем шумов, издаваемых жестким диском. Отметим, что трехдюймовые отсеки для установки винчестеров в современных корпусах часто выполнены в виде нежестко закрепленной корзины, которая является хорошей колебательной системой. В этом случае корзину из корпуса лучше совсем удалить, а диск установить в 5,25-дюймовый отсек в контейнере или при помощи монтажных салазок. Способов крепления для снижения шумности жесткого диска предлагается несколько.
Для предотвращения резонансов можно использовать упругие шайбы под болты крепления диска к корпусу компьютера, виброизоляторы или упругий подвес. Интересную идею предложили в Интернете энтузиасты с сайта Spode’s Adobe (http://www.spodesabode.com/) довольно оригинальный и очень дешевый способ уменьшения шума, связанного с вибрацией диска. Все, что вам потребуется для ее реализации, это два карандаша и несколько резиновых колец, при помощи которых можно закрепить трехдюймовый жесткий диск в пятидюймовом отсеке на растяжках (кстати, это будет хорошим способом для оперативного крепления жесткого диска в компьютере, если все трехдюймовые посадочные места заняты).


Пожалуй, это одна из самых дешевых модификаций, но она заставит вас время от времени заглядывать внутрь своего компьютера и менять резинки, так как со временем они приходят в негодность. Впрочем, можно воспользоваться и более широкими и надежными жгутами. Однако не забывайте, что ненадежно зафиксированный жесткий диск может понизить быстродействие системы или вообще выйти из строя.
Кроме того, некоторые винчестеры в процессе работы очень сильно греются, поэтому хороший тепловой контакт с корпусом компьютера является непременным условием их надежной работы, а подвес или изоляция от корпуса нарушают теплообмен. Так что хотя в самых современных моделях энергопотребление значительно снижено, опасность их перегрева при затрудненном теплоотводе до сих пор остается.
Для таких винчестеров можно использовать устройства типа Mobile Rack (http://www.mobile-rack.ru/), представляющие собой пластиковый контейнер, в который на салазках вставляется жесткий диск. Контейнер будет выполнять и роль виброизолятора гасить часть колебаний жесткого диска. Некоторые корпуса для лучшего теплоотвода снабжаются встроенными вентиляторами.
Более радикальным методом снижения шума винчестера является применение специальных звукоизолирующих контейнеров типа Silent Drive (http://www.quietps.com/) с теплоотводящим контуром.
Диагностика оборудования
Начнем проверку всех комплектующих и их составляющих, которые влияют на работоспособность накопителя. Сделаем все возможное, чтобы оживить носитель.
Кабель, шлейф
В первую очередь проверьте SATA / IDE кабель через который подключается жесткий диск. Он должен плотно прилегать к контактным дорожкам и полностью входить в разъемы. Также осмотрите его на целостность и при необходимости замените.
Порты SATA и IDE
Осмотрите разъемы HDD к которым подключается кабель. Он не должен шататься, что часто встречается у внешних жестких дисков. Возможно, потребуется провести ремонт, заменить разъемы или плату.
Чистка от пыли и грязи
Пыль вызывает короткие замыкания и препятствует правильному охлаждению устройства. Становится причиной перегрева накопителя и преждевременного выхода из строя. Чтобы не бороться с последствиями перегрева, регулярно проводите профилактику, очищайте от пыли и грязи.
При высокой температуре (55 градусов и выше) происходит автоматическая термокалибровка. Винчестер заново инициализирует систему позиционирования считывающих механических головок и при обнаружении сбоя в подаче электроэнергии может возникать потрескивание жесткого диска.
Особенно часто это наблюдается у Seagate. Ситуация исправляется установкой хорошего охлаждения с кулером и радиатором.
Материнская плата
Иногда посторонние шумы связаны с неполадками материнской платы. Откройте корпус компьютера и визуально осмотрите материнку. Не должно быть вздувшихся конденсаторов, потеков, потемнение текстолита и физических повреждений.
К незаметным глазу причинам относится поломка южного моста, отвечающего за работу жестких дисков и SSD.
Блок питания
Поверьте блок питания (БП). Открутите винты, и снимите корпус.
Внимательно осмотрите плату на наличие лопнувших или потекших конденсаторов. Если они есть, отнесите блок питания в сервис центр для замены конденсаторов. Либо просто замените его на новый с большей мощностью.
Внешний жесткий диск
Чаще всего с физическими повреждениями сталкиваются обладатели внешних HDD, после его падения, ударов или встряске. Механическая часть полностью или частично выходит из строя, появляются посторонние звуки: щелканье, треск, пищание и скрежет. При серьезных нарушениях он перестает определяться системой и не запускается. Такой винчестер остается только выкинуть.
Но, если винчестер цел, то избавиться от шума можно следующим образом:
- Замените кабель подключения. Желательно с двумя USB разъемами. Поскольку ему может просто не хватать питания от одного порта.
- Откройте корпус в котором находится носитель. Убедитесь, что он надежно зафиксирован и плотно прилегает к стенкам.
- Встречаются скоростные носители, которые нужно дополнительно зафиксировать на столе или корпусе ПК, чтобы избавиться от вибраций.
Диагностика с помощью программ
Желательно провести полную проверку, чтобы узнать в каком он состоянии. Для этого рекомендую использовать одну из утилит: Victoria или MHDD, а также системные средства.
Если это не дало результата, то восстановите данные и сохраните их в облако или другое безопасное место.
Крайние меры в сложных ситуациях
Если вы открыли блок с диском и увидели подозрительные царапины, нарушающие разметку, то тут никак не справиться без специального оборудования, способного поправить ситуацию. Причём это не программа, а вполне физический объект – машинка для низкоуровневого форматирования.
ВАЖНО. Если в интернете вы найдёте ПО, в аннотации к которому утверждается, что оно способно устранить проблему с Servo Marking, знайте, что это неправда.. Если диск сильно стучит, и вы боитесь, как бы он не отключился с минуты на минуту, быстро принимайтесь за сохранение всех важных файлов
Когда винчестер перестанет работать, достать с него информацию будет трудно или дорого, если обращаться к специалистам. Если вы упустили момент, диск остановился и не отвечает, а сервисные центры по какой-то причине невозможно посетить (или вам отказали в восстановлении данных, считая, что ничего не выйдет), последним вариантом будет сухая заморозка:
Если диск сильно стучит, и вы боитесь, как бы он не отключился с минуты на минуту, быстро принимайтесь за сохранение всех важных файлов. Когда винчестер перестанет работать, достать с него информацию будет трудно или дорого, если обращаться к специалистам. Если вы упустили момент, диск остановился и не отвечает, а сервисные центры по какой-то причине невозможно посетить (или вам отказали в восстановлении данных, считая, что ничего не выйдет), последним вариантом будет сухая заморозка:
Плотно оберните диск пищевой плёнкой и поместите в полиэтиленовый пакет. Будет лучше, если у вас есть пузырчатая плёнка с крупными сегментами, чтобы диск не касался поверхности морозильной камеры и на него не попадали частички изморози.
Положите пакет в морозилку и оставьте на ночь. Лучше всего пользоваться функцией сухой заморозки, чтобы минимизировать риск появления влаги.
На следующий день достаньте свёрток, убедитесь, что диск сухой (или подождите, пока высохнет), поставьте его на место и попробуйте включить компьютер
Если диск заработал, то быстро приступайте к копированию самого важного – у вас есть несколько минут, пока HDD не нагрелся, а потом он снова выключится.
Помните, что это последний метод, и он не всегда срабатывает. Только когда вы твёрдо убеждены, что больше ничего сделать нельзя, можно попробовать подобную операцию.






![[решено] жесткий диск seagate пищит? вот что вам следует делать! - советы по резервному копированию](http://jsk-oren.ru/wp-content/uploads/2/7/a/27a27241384bdab8ccd709bc7d6827fc.jpeg)






















