Как пользоваться R-Studio
Теперь перейдем ближе к работе с утилитой, рассмотрим ее первый запуск интерфейс и восстановление файлов.
1. Запуск R-Studio
При первом запуске программа попросит лицензию. Не мне вам рассказывать где искать бесплатные лицензии, или можете нажать кнопку Demo. Для восстановления небольших файлов вполне сойдет. Максимальный размер файла для восстановления — 256 кб.
Если в окне программы полностью пусто, то нужно запускать ее через терминал с помощью такой команды:
QT_X11_NO_MITSHM=1 rstudio
Теперь все должно работать.
2. Интерфейс R-Studio
Интерфейс программы достаточно типичен для такого рода утилит. Его можно разделить на такие части:
- Главное меню — содержит все доступные действия и функции;
- Панель инструментов — сюда вынесены основные функции программы;
- Вкладки — переключение между различными областями;
- Рабочая область — разделена на две части, в левой стороне находится список дисков или папок, а в правой подробная информация о них;
- Статус бар — в самом низу окна находится статус бар, где отображаются сообщения о работе программы.
В рабочей области главного окна вы будете видеть список всех дисков и разделов. По умолчанию программа на английском, но вы можете выбрать русский язык. Для этого откройте меню «Help» -> «Language» и выберите «Русский»:
3. Простое восстановление
Напоминаю, что независимо от файловой системы, файлы не удаляются физически с диска во время удаления. Зато вы можете потерять их навсегда, если файловая система их чем-либо перезапишет. Если вы случайно удалили некоторые данные лучше сразу отключить этот жесткий диск от компьютера и проводить восстановление, подключив его в качестве внешнего диска к другому устройству. Мы можем просканировать весь раздел и определить все файловые системы, остатки которых на нем еще есть, но существует более простой способ. Можно работать только с этой файловой системой. Для этого просто выберите нужный раздел и нажмите на панели инструментов «Показать содержимое раздела»:
Все удаленные файлы будут помечены красным крестиком. Чтобы восстановить их будет достаточно нажать кнопку «Восстановить» на панели инструментов:
Далее, нужно только выбрать папку, куда будут восстановлены файлы. Ни в коем случае не восстанавливайте все на тот же раздел, это может стереть то, что еще можно было спасти.
3. Сканирование раздела
Если вы хотите восстановить все данные, нужно просканировать нужный раздел, чтобы обнаружить все файловые системы, которые там были и с которыми может работать утилита. Для этого выберите нужный раздел и нажмите кнопку «Сканировать». Этот процесс может занять длительное время, прогресс будет отображаться в правой части рабочей области:
После завершения сканирования вы увидите все доступные файловые системы. Выберите одну из них и нажмите «Показать содержимое диска». Кстати, та же опция доступна из контекстного меню:
Теперь, как и в предыдущем случае вы можете видеть все доступные файлы и те, которые можно восстановить помечены красным крестиком. Кроме того, вы можете отметить галочками нужные файлы в правой части и восстановить их группой:
Если это медиа файл или текстовый, то вы можете его открыть прямо в программе, без того, чтобы выполнить восстановление данных rstudio.
4. Поиск файлов
Очень часто в прошлых файловых системах очень запутанная структура каталогов и вы не всегда помните что и где находилось. Но в программе есть встроенные возможности поиска. Для настройки поиска нажмите «Найти/отменить»:
В открывшемся окне вы можете выбрать где нужно искать, какие файлы искать, какого формата, нужно или искать каталоги и так далее. В выпадающем списке в самом верху окна нужно выбрать параметр, по которому будем искать, например, расширение, имя файла или регулярное выражение.
После завершения настройки нажмите «Ok». В правой части рабочей области будут отображены все найденные файлы и вы можете их восстановить.
5. Создание образов
Когда вы работаете с диском, на котором есть важные удаленные файлы, всегда есть риск что-то повредить. Поэтому вы можете создать образ и работать уже с ним. Для этого выберите на панели инструментов пункт «Создать образ»:
Процесс создания образа может занять достаточно долгое время. Затем вы можете выбрать пункт «Открыть образ» и продолжить работать с полученным образом как с обычным жестким диском.
Как сделать R доступным в командной строке
Вы только что установили R и RStudio и научились открывать RStudio из меню «Пуск». Однако для многих приложений, которые следуют ниже, требуется доступ к R непосредственно из командной строки. Например, это позволит запускать серию R-скриптов в пакетном режиме, что значительно упростит создание сложных рабочих процессов с данными.
Окна
Чтобы вы могли использовать R из командной строки, пользователям Windows необходимо выполнить следующие действия. В Mac и Linux R по умолчанию доступен из командной строки.
Предоставление доступа к R через параметры PATH в Windows.
Нам нужно обновить наши настройки PATH; эти параметры представляют собой набор каталогов, которые Windows использует для «поиска» программного обеспечения при запуске.
Открыть настройки переменных среды
- Щелкните правой кнопкой мыши Компьютер.
- Перейдите в «Свойства» и выберите вкладку «Дополнительные параметры системы».
- Выберите «Переменные среды».
Кроме того, введите «переменная среды» (голландский: omgevingsvariabelen) в меню поиска Windows 10 и нажмите Enter.
Выберите путь из списка пользовательских переменных. Выберите «Изменить» .
Компьютеры с Windows 7 и 8: если во время установки вы выбрали каталог установки C:\R\R-4.xx\ (т. е. вы не использовали каталог по умолчанию), скопируйте и вставьте следующую строку без пробелы в начале или конце:
Машины с Windows 10:
Нажмите «Создать» и вставьте следующую строку:
C:\R\R-4.x.x\bin (замените 4.x.x на фактический номер версии!)
Нажимайте OK столько раз, сколько необходимо.
Как сделать R доступным через настройки PATH на Mac/Linux
- Вставьте эту команду в свой терминал: nano ~/.bash_profile
- Добавьте к нему следующие две строки:
Имейте в виду, что после добавления нового каталога в переменную PATH вам необходимо запустить новый сеанс командной строки/терминала, чтобы проверить, работает ли он. Иногда может пройти несколько минут, прежде чем ваш PATH будет распознан терминалом.
Теперь давайте проверим, можем ли мы открыть R из командной строки
Откройте командную строку/терминал и введите:
после чего нажмите клавишу «Ввод» . Ожидаемый доход начинается с:
Отличная работа! Вы установили R и настроили его для использования в проектах, интенсивно использующих данные!
Простота программы
Простота программы позволяет порекомендовать ее как обязательное программное обеспечение для начинающих пользователей. Если вы владеете азами работы на компьютере, этого будет уже достаточно для освоения домашней версии R-Studio. Наличие же богатого продвинутого функционала делает ее незаменимым приобретением для системных администраторов любого уровня.
Кстати, более подробно о том как пользоваться программой R-Studio вы можете узнать на официальном веб-сайте компании: в разделе Руководство пользователя. R-Studio всех актуальных версий доступны для свободной загрузки в демонстрационном, но ограниченном по времени варианте. После истечения демонстрационного периода вам придется приобрести лицензию на выбранный продукт R-Studio. Ключ можно найти и в свободном доступе в Сети, но всегда помните об юридических последствиях таких действий.
К слову сказать, немного «погуглив», вы сможете найти в Интернете и портативные – неофициальные, взломанные версии программы, не требующие никакой лицензии, – R-Studio Portable. К сожалению, очень часто подобные версии содержат трояны и другой вредоносный код, способный нанести существенный вред вашему компьютеру и создать угрозу похищения личных данных.
И в заключение хотелось бы сказать следующее. Покупаю любую версию R-Studio, думайте о том, что вы делаете инвестицию в свое будущее. Помните, что объем информации, накопленной человечеством, ежегодно удваивается. А ее ценность порой может быть неизмеримой. Таким образом, приобретение R-Studio может вполне рассматриваться разумной альтернативой дорогостоящих услуг специализированных центров.
Что за программа R-Studio
R-Studio представляет собой целый набор утилит, призванных выполнять восстановление файлов, расположенных на внутренних жестких дисках, внешних накопителях (USB-флешки, CD, DVD), ZIP дисках.
При этом не имеет значения, каким образом был удален тот или иной файл – в результате деятельности вирусных программ или наличия сбоя внутри самой системы Windows.
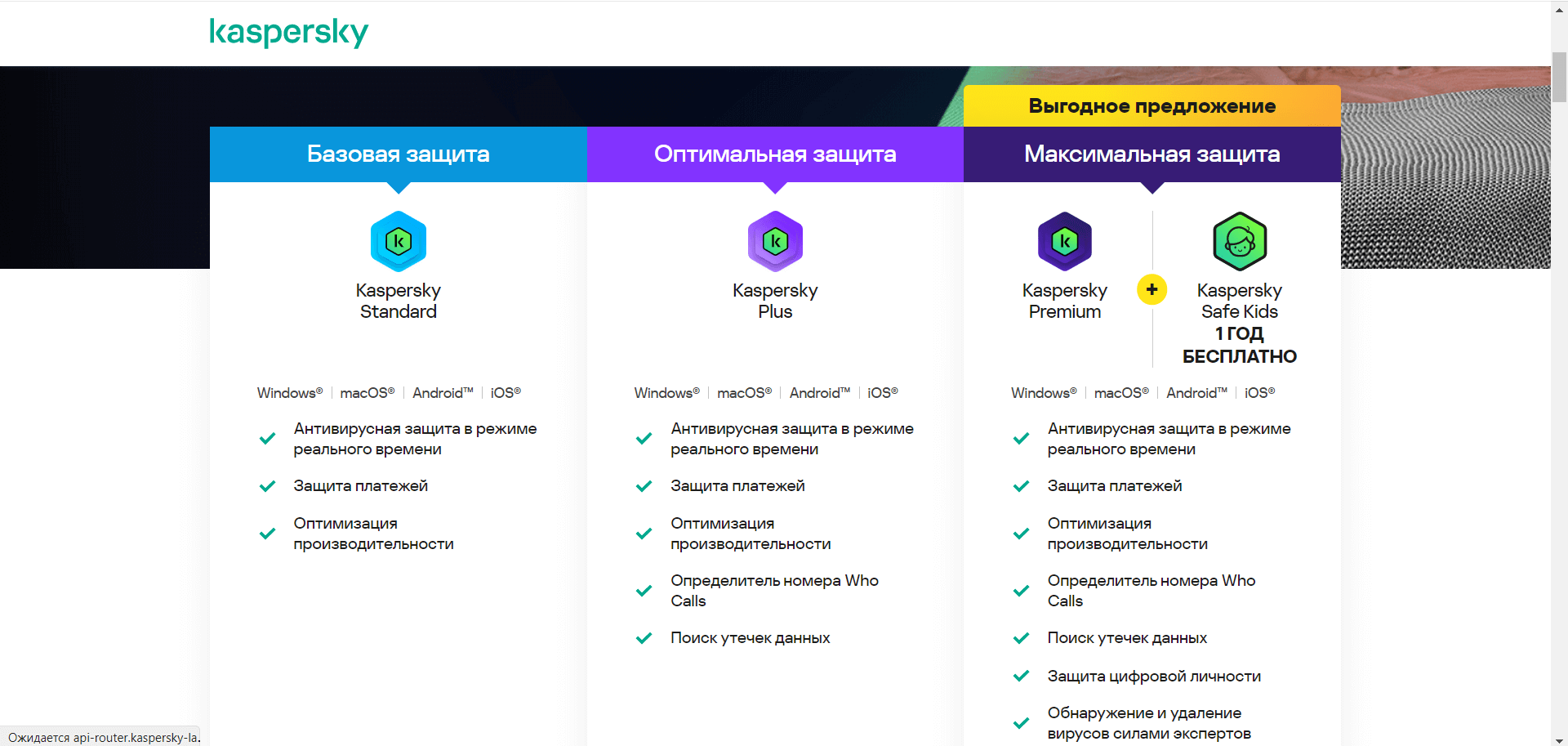
Загрузив программу, ее потребуется установить. Для этого необходимо левой кнопкой мыши дважды кликнуть по скаченному файлу. Откроется установщик. Для продолжения процесса нужно лишь следовать указаниям, размещенным на экране. Спустя несколько минут актуальная версия утилиты будет установлена на компьютер. В конце желательно выполнить перезагрузку ПК.
Также следует отметить, что в отдельных случаях антивирусная программа воспринимает скаченный файл как потенциально вредоносный, препятствуя его загрузке. Это ошибка, поскольку установщик загружался с официального интернет-ресурса его разработчика.
Чтобы все же выполнить установку утилиты, можно на время отключить антивирусную программу. Когда установка выполнена, нужно не забыть заново включить антивирус. На этом все, можно будет спокойно пользоваться R-Studio. Теперь стоит выяснить, как пользоваться R-Studio для выполнения разного рода задач.
Общая информация о языке программирования R
R — это язык программирования, который был разработан для выполнения статистического анализа информации. Изначально он создавался как бесплатная альтернатива языка S, за использование которого нужно было платить. Создание R происходило на факультете статистики Оклендского университета.
Данный язык очень отличается от остальных. Он имеет специфический синтаксис, принципы работы и функции. Язык R используется для статистических вычислений, анализа данных и машинного обучения. При этом он не может применяться для выполнения других задач.
Помимо всего прочего, R представляет собой рабочую среду. В нее интегрированы готовые методы статистического анализа и различные средства визуализации.

Общая информация о языке программирования R
Для данного языка функции и таблицы представляют собой объекты, относящиеся к конкретному классу (типу данных). При этом готовая программа исполняется сразу. Перед запуском нет необходимости компилировать код в исполняемый файл.
Синтаксис языка R довольно прост. Он содержит в себе небольшое количество примитивных типов данных (символьных, числовых, логических и комплексных). Эти типы комбинируются, складываясь в более сложные структуры. К примеру, тип вектор представляет собой список, состоящий из целого ряда объектов (чисел, строк и т.д.). Нельзя не отметить, что числовые переменные могут принимать особые значения: NaN (not a number — не число), Inf (infinity — бесконечность) и NA (not available — недоступно).
Статистический язык R позволяет разрабатывать различные программы (скрипты), используя при этом управляющие конструкции. Кроме того, с помощью этой формальной знаковой системы можно создавать и применять специальные расширения (пакеты). На сегодняшний день существует более 7 000 таких расширений. Пакет представляет собой набор R функций, файлов, содержащих справочные данные и примеры, объединённых в единый архив.
Эти пакеты имеют большое значение для языка. Дело в том, что они применяются в качестве дополнительных расширений на базе R. Каждый пакет относится к определённому направлению разработки. К примеру, пакет ‘ggplot2’ применяется для создания векторных графиков определенного дизайна, а пакет ‘qtl’ используется при генетическом картировании. Их можно без особого труда найти в Интернете. При этом каждый из существующих пакетов проверен на предмет ошибок.
Программа для восстановления файлов R-Studio: как пользоваться
R-Studio как пользоваться правильно, чтобы не усложнить наверно и без того сложную ситуацию, в которую вы попали. Пожалуйста прослушайте небольшой курс молодого бойца по работе с подобными программами, без этого вы можете наделать много ошибок и вместо того, чтобы вернуть свои удалённые данные, вы ещё хуже затрёте их.
↑ Программа для восстановления файлов R-Studio: как пользоваться
Первая ошибка, это волнение, которое сопровождается вытекающими отсюда последствиями, например необдуманными действиями, успокойтесь, дочитайте статью до конца, спокойно всё обдумайте, а затем действуйте. Кстати, если вы случайно удалили с вашего жёсткого диска фотографии, то у нас есть очень простая статья, которая я уверен вам поможет «Как восстановить удалённые фотографии». Ещё вам могут пригодиться статьи о восстановлении бесплатными программами: DMDE , R.saver и Recuva и платными — Ontrack EasyRecovery Professional, GetDataBack for NTFS .
Когда мы с вами, Дорогие мои, случайно удаляем файл, без которого наше дальнейшее существование на планете Земля, будет нам не в радость, знайте, что физически с жёсткого диска он не удалился, но навсегда потерять его можно, записав любую информацию поверх него. Поэтому, даже если вы читали как пользоваться R-Studio, но опыта как такового у вас нет, сразу выключаем компьютер и лучше в аварийном порядке. Больше никаких действий с вашим жёстким диском не производим, тогда наши шансы на благополучный успех увеличиваются.
Примечание: много раз ко мне обращались люди с подобными проблемами и не могли вспомнить, какие действия они предпринимали до того, как обратиться в технический сервис. Они даже толком не могли назвать точное название программы, которой пытались спасти свои данные, а самое главное, после удаления своих файлов, например мимо корзины, они активно пользовались компьютером (иногда несколько дней), что категорически делать нельзя, только потом всё-таки шли в сервис и требовали чуда.
После того как мы выключили компьютер, берём системный блок и идём к профессионалам, ваши данные 90% будут спасены, естественно с вас возьмут немного денежки, сколько, лучше узнать сразу, но, если денежки попросят очень много, читаем дальше.

Если для вас это трудно, тогда хотя бы не восстанавливайте файлы на тот раздел жёсткого диска, с которого они были удалены.
Примечание: Друзья, самое главное правило при восстановлении информации звучит так: число обращений к жёсткому диску с удалёнными данными должно быть сведено к минимуму. А значит, перед работой с R-Studio желательно сделать образ жёсткого диска с потерянными данными и восстанавливать информацию уже с образа. Как сделать посекторный образ жёсткого диска и восстановить с него информацию написано в этой нашей статье.
Итак начнём, на нашем пострадавшем от форматирования винчестере пропало очень много папок с семейными фотографиями и видео, нам нужно их вернуть.
Запускаем R-Studio , у программы интуитивно понятный англоязычный интерфейс, но нам не привыкать, я уверен, что, попользовавшись ей один раз, вы запомните её навсегда.Главное окно программы Device View «Просмотр дисков» в левой его части показаны практически все накопители, находящиеся в системе: жёсткие диски, разбитые на логические разделы, USB-накопители, DVD-диски, флеш-карты, правое окно предоставляет полнейшую информацию о выбранном нам накопителе, начиная с названия и заканчивая размером кластеров.
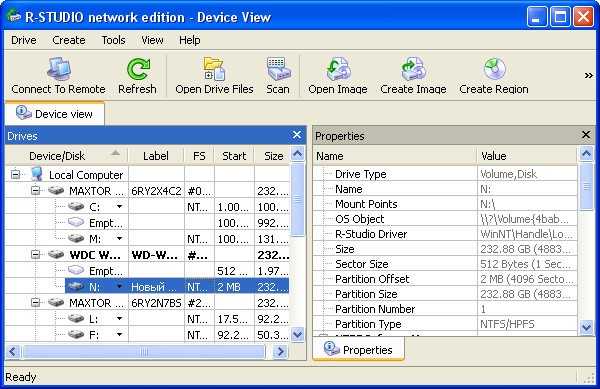
Выбираем наш диск (N:) и жмём Open Drive Files (Открыть файлы диска),
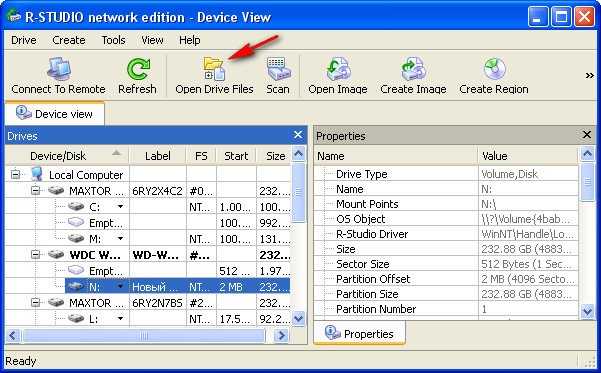
сейчас мы с вами используем самый простой способ восстановления удалённых файлов, перед нами открывается несколько папок, имеющих древовидную структуру, раскрываем все начиная с первой, предупреждаю, не ждите обычных названий ваших файлов, в нашем случае Фото сынишки и т.д. Можно сказать нам повезло, в окне присутствуют папки перечёркнутые красным крестиком, это значит они были удалены, смотрим названия: Глава 01, 02 и т.д,, это нужные нам папки с лекциями Университетского профессора, дело в том что перед подобными операциями восстановления, я внимательно расспрашиваю людей о названиях удалённых файлов и их расширениях, это нужно в особых запущенных случаях для поиска по маске и т.д. Вы можете не забивать себе голову на первый раз, в конце статьи мы воспользуемся методом расширенного сканирования ( Scan ) и восстановим всё что было на винчестере, это конечно займёт времени по сравнению с простым способом в десять раз больше. А сейчас ставим везде галочки и далее Recover ,
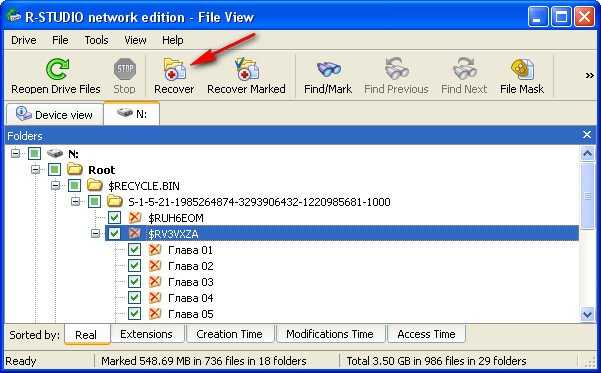
выбираем куда восстанавливать, по умолчанию в личную папку R-Studio в Моих документах и предложение изменить настройки восстановления по умолчанию, оставляем всё как есть нажимаем ОК .
Трудно ли научиться R?
R известен тем, что его сложно выучить. Во многом это связано с тем, что R сильно отличается от многих языков программирования. Синтаксис R, в отличие от таких языков, как Python, очень трудно читать.
Более того, базовые операции, такие как выбор, присвоение имён и переименование переменных в R, более запутаны, чем в других языках.
Если вы уже знакомы с основными принципами науки о данных, вы, вероятно, столкнётесь с небольшими трениями, когда начнёте изучать R.
Со временем вы ближе познакомитесь с правилами языка. Это касается всех навыков программирования. Сначала вам предстоит долгий путь. Освоив основы, у вас появятся знания и образ мышления, необходимые для изучения более сложных концепций.
Лучшие способы быстро изучить R

У вас может возникнуть вопрос: как быстро изучить R? Чтобы ответить на этот вопрос, мы собираемся разделить наш вопрос на две части. Мы обсудим основные навыки, необходимые для освоения R, и ресурсы, которые вы можете использовать для развития этих навыков.
Определите свою мотивацию
Прежде чем вы даже начнёте изучать R, вы должны спросить себя: какова ваша мотивация? Может быть полезно иметь чёткое представление о том, почему вы хотите изучать R. Это затруднит отказ, когда вы столкнётесь с проблемой.
Вы хотите проанализировать личные данные? Или вы хотите стать специалистом по данным? Или вам просто нравится работать с наборами данных, и вы хотите испытать себя? Какой бы ни была ваша мотивация, постарайтесь сделать ее ясной и конкретной. Если вы хотите стать специалистом по данным, спросите себя, что вы хотите анализировать. Вы хотите анализировать данные фондового рынка, данные здравоохранения или спортивные данные?
После того, как вы определитесь с мотивацией, вы будете готовы продолжить свой путь к изучению программирования на R.
Изучение основ
Вы решили изучить R. Ваше основное внимание должно быть сосредоточено на усвоении основ. Это даст вам прочную основу, на которой вы сможете развить свои навыки
Чтобы помочь вам начать работу, мы составим список основных навыков, которые вам следует изучить.
Синтаксис и переменные
Невозможно избежать изучения синтаксиса R — правил, управляющих языком, — хотя он, как известно, сложен для изучения. Однако хорошая новость заключается в том, что как только вы изучите синтаксис R, вам больше не придётся его изучать!
Изучив базовый синтаксис R, вы можете перейти к изучению переменных и типов данных. Вот основные синтаксические темы, которые вам следует осветить:
- Как проводить математические вычисления?
- Комментарии?
- Типы данных.
- Переменные и векторы.
- Сравнение и логические операторы.
- Условные.
- Импорт функций.
Фреймы данных
Фреймы данных — это объекты, которые хранят данные в табличной структуре со строками и столбцами. Подумайте о фрейме данных как об электронной таблице, но такой, которую можно настроить более точно.
Основные темы, связанные с фреймами данных, которые вам следует изучить:
- Что такое фрейм данных?
- Как работать с CSV в R?
- Как сохранить данные в CSV?
- Каким образом проверить фрейм данных?
- Как выбрать и исключить столбцы и строки?
- Как расположить ряды?
Очистка и визуализация данных
Очистка данных относится к процессу подготовки набора данных для анализа. Чтобы очистить набор данных, вам необходимо удалить все данные, которые не подходят для вашего целевого варианта использования.
Визуализация — это метод, используемый для превращения необработанных данных, с которыми вы работаете, в диаграммы. Эти диаграммы визуально демонстрируют ваши данные. Вот основные темы, которые вам следует осветить в этих двух областях:
- Как привести в порядок / очистить данные?
- Изменение формы данных и удаление повторяющихся значений.
- Разделение набора данных по индексу и символу.
- Разбор строк.
- Как использовать ggplot2 для создания визуализаций?
- Эстетика для визуализации данных.
- Добавление меток в визуализацию данных.
Статистика с R
R предлагает широкий спектр функций для выполнения статистического анализа набора данных. Итак, хотите ли вы рассчитать медианное значение диапазона данных или выполнить расчёт стандартного отклонения, R поможет вам. Вот несколько основных статистических концепций, о которых вам следует знать:
- Среднее значение, медиана, мода и диапазон в R.
- Дисперсия и стандартные отклонения.
- Квартили и межквартильные диапазоны.
Проверка гипотезы
Аналитики данных разрабатывают гипотезы — предлагаемые объяснения тенденции — затем используют данные, чтобы выяснить, существует ли их гипотеза или нет. Важная часть работы аналитиком данных — это возможность проверять гипотезы. Вот основные темы, которые вы должны изучить, чтобы овладеть гипотезами проверки:
- Формулировка гипотезы.
- Разработка эксперимента для доказательства гипотезы.
- Уровни значимости с использованием p-значений.
- Т-тесты.
- Предположения, связанные с проверкой гипотез.
EasyRecovery Professional
Разработчик: Kroll Ontrack
Версия на момент написания: 6.21
Ограничения демо-версии: восстанавливает только 1 файл, работает 30 дней
О программе
Возможен доступ в режиме чтения к следующим файловым системам:
Системные требования:
- Windows XP/2003/Vista/Windows 7 на Intel совместимой платформе.
- Минимум 64 МБ оперативной памяти, мышь и достаточное пространство на диске для сохранения требуемой информации (файлов, образов дисков и т.д.).
- Microsoft Internet Explorer 6.0 или выше.
- Разрешение экрана не меньше 1024 x 768.
- Права администратора? необходимы для инсталляции и запуска.
- Отключенная антивирусная защита.
Основные возможности:
- Восстановление удалённых файлов на основе служебных записей.
- Восстановление по сигнатурам.
- Реконструкция файловой системы.
- Диагностика состояния диска.
- «Ремонт» документов, ZIP-архивов и файлов Microsoft Outlook.
- Создание автозагрузочного диска для восстановления или диагностики.
- Возможность тонкой настройки восстановления.
Интерфейс
Программный пакет не имеет русскоязычной версии интерфейса и справки, поэтому работа с ним несколько сложнее.
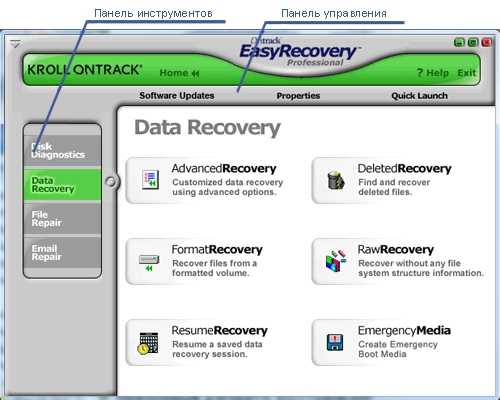
В указанном меню мы видим различные варианты восстановления, кнопку для продолжения сохраненной сессии восстановления и кнопку для создания загрузочной дискеты программы. Последние две функции сейчас мы рассматривать не будем.
Примерный алгоритм восстановления
Сначала нам нужно определиться с типом восстановления. Если файловая система не повреждена, записи на носитель не производилось, а восстановить нужно удалённые файлы — выбираем «DeletedRecovery». Если файловая система была повреждена или носитель был отформатирован, то сначала советуем попробовать «FormatRecovery», а если он не поможет — остается использовать «RawRecovery», результатом которого будут файлы, отсортированные по типам. Имена в этом случае не восстанавливаются.
Сначала же мы рассмотрим алгоритм восстановления с помощью «AdvancedRecovery», поскольку в этом случае мы можем выбрать любой из вышеперечисленных типов восстановления.
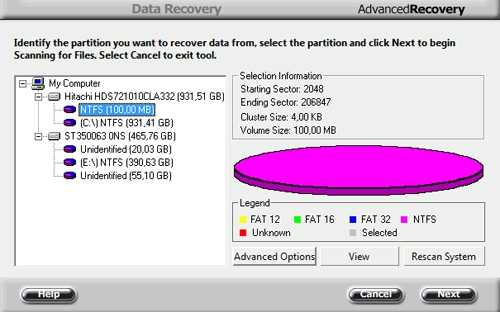
«FormatRecovery» отличается лишь тем, что в нем поиск по MFT отключен изначально, а в «DeletedRecovery» есть настройки поиска файлов по маске, поэтому указанные типы восстановления рассматривать нет смысла в рамках данной статьи.
В случаях, когда файловая система повреждена значительно, целесообразно использование программы EasyRecovery
в режиме «RawRecovery» (поиск по сигнатурам). Минус «RawRecovery» заключается в том, что результатом восстановления будет набор файлов без имён, рассортированных по типам. Тем не менее, с помощью этого метода удаётся восстанавливать информацию в самых тяжелых случаях, когда все остальные методы результата не дали.
Для запуска этого режима выбираем пункт «RawRecovery». Из появившегося списка выбираем нужный накопитель (программа показывает структуру дисков вместе с разделами, которые были удалены).
Нажимаем кнопку «Next». Наблюдаем за прогресс-баром, ждём результата.
Работая в данном режиме, программа собирает файлы по частям на основании имеющихся сигнатур, список которых можно увидеть, нажав кнопку «File Types». Воспользовавшись предложенными инструментами, можно добавить свои сигнатуры.
В качестве результата сканирования получаем список файлов с именами вида FIL1.RAR, FIL2.RAR и т.п., рассортированных в соответствии с типами по различным папкам. В выборе объектов для последующего сохранения могут помочь функции поиска, отображения в соответствии с фильтром и просмотра содержимого файла, вызываемые нажатием кнопок «Find», «Filter Options» и «View File» соответственно.
Помечаем чекбоксы рядом с нужными файлами и папками, нажимаем «Next», выбираем папку и сохраняем в неё результат восстановления. Мы также можем сохранить сессию.
Ожидаем завершения процесса сохранения, проверяем восстановленные данные. Если все в порядке — процесс восстановления завершен.
Производителями заявлена работа с нечитаемыми секторами, однако при большом их количестве программа может прекратить работу. Можно использовать программу для посекторного копирования на промежуточный носитель и работать с копией, либо обратиться к специалистам.


























