Sample RAID 0 Benchmarks
To give you a better idea of real-world RAID 0 M.2 SSD performance, here are some sample benchmark results:
Sequential Read/Write
| Configuration | Sequential Read | Sequential Write |
|---|---|---|
| Samsung 970 Evo Plus 500GB (single drive) | 3,350 MB/s | 3,300 MB/s |
| 2x Samsung 970 Evo Plus 500GB (RAID 0) | 6,450 MB/s | 6,300 MB/s |
| WD Black SN750 1TB (single drive) | 3,470 MB/s | 3,000 MB/s |
| 2x WD Black SN750 1TB (RAID 0) | 6,550 MB/s | 5,900 MB/s |
Random Read/Write (IOPS)
| Configuration | 4K Random Read | 4K Random Write |
|---|---|---|
| Intel Optane 905P 380GB (single drive) | 575,000 IOPS | 550,000 IOPS |
| 2x Intel Optane 905P 380GB (RAID 0) | 1,100,000 IOPS | 1,050,000 IOPS |
| Samsung 970 Pro 1TB (single drive) | 500,000 IOPS | 480,000 IOPS |
| 2x Samsung 970 Pro 1TB (RAID 0) | 980,000 IOPS | 920,000 IOPS |
As you can see from these benchmarks, RAID 0 can double the sequential read/write speeds and random access IOPS compared to a single drive. In some cases, RAID 0 comes very close to the theoretical maximum bandwidth noted earlier.
Зачем нужен RAID-массив?
Само слово “массив” уже подразумевает то, что для его создания используется несколько накопителей (HDD и SSD), которые объединяются с помощью RAID-контроллера и распознаются ОС, как единое хранилище данных. Глобальная задача, которую позволяют решить RAID-массивы — минимизация времени доступа к данным, повышение скорости чтения/записи и надежности, которая достигается благодаря возможности быстрого восстановления в случае сбоя. К слову, для домашних бэкапов использовать RAID совсем не обязательно. А вот если у вас есть свой домашний сервер, к которому необходим постоянный доступ 24/7 — тут уже другое дело.
Существует свыше десятка уровней RAID-массивов, каждый из которых отличается количеством используемых в нем накопителей и имеет свои плюсы и минусы: например, RAID 0 позволяет получить высокую производительность без отказоустойчивости, RAID 1 — наладить автоматическое зеркалирование данных без прироста скорости, а RAID 10 объединяет в себе возможности вышеперечисленных. RAID 0 и 1 — самые простые (поскольку не требуют произведения программных вычислений) и, как следствие, — самые популярные. В конечном счете выбор в пользу того или иного уровня RAID зависит от возлагаемых на дисковый массив задач и возможностей RAID-контроллера.
RAID 5
Сильно схож по своему принципу работы с RAID 1. Только вам теперь потребуется минимум 3 накопителя, на одном из которых будет храниться продублированная информация. В этом случае вам будет доступен практически весь объем в системе, кроме одного диска с данными под восстановление. Кроме того, увеличится и производительность, но не в несколько раз, как в случае с RAID 0. Основное отличие RAID 5 от RAID 10 — это уровень надежности и доступный объем. Данный массив предназначен для более специфических задач, когда вместе собрано огромное количество дисков.
Предположим, вы имеете 4 диска на 2 Тбайт каждый. RAID 10 даст вам объем равный 4 Тбайт, в 2 раза большую скорость и возможность полностью восстановить информацию в случае поломки сразу двух основных носителей. RAID 5 же в таком случае даст 6 Тбайт под ваши нужды, немного увеличенную скорость записи данных и возможность восстановления данных только с одного поврежденного винчестера. В таком случае RAID 10 выглядит более привлекательной системой, нежели RAID 5, ведь за плату в 2 Tбайт, мы получаем высокую производительность и возможность полного восстановления.
Но ситуация меняется, когда дисков становится значительно больше. Как мы и говорили, RAID 5 — специфическая структура. Если вы имеете 10 дисков на 2 Тбайт каждый, то RAID 10 даст вам лишь 10 Тбайт, которые вам будут доступны. В случае с RAID 5 это уже 18 Тбайт (доступны все диски, кроме одного, который хранит дублированные данные). Здесь уже 50% доступного объема — слишком высокая цена за возможность полного восстановления и двукратную скорость. Куда выгоднее получить слегка увеличенную скорость, практически полный объем и возможность восстановления одного любого диска. Для простого же обывателя такие системы не нужны.
Недостатки
Не предназначен для бытового использованияОбеспечивает не полное резервирование данныхПрирост скорости не такой большой, как у RAID 10
Существуют и другие виды массивов, но все они слишком узконаправленные и не подходят для обычного пользователя. Описанные выше схемы — используются в 90% случаев.
Виды и типы RAID-контроллеров
Существует три вида RAID-контроллеров, основанные на принципах реализации RAID-массивов:
1. Программные, в которых управление массивом ложится на CPU и DRAM (то есть исполнение программного кода происходит на процессоре).
2. Интегрированные, то бишь встроенные в материнские платы ПК или NAS-сервера.
3. Аппаратные (модульные), представляющие собой дискретные платы расширения для разъемов PCI/PCIe системных плат.
В чем их принципиальное отличие друг от друга? Программные RAID-контроллеры уступают интегрированным и аппаратным по производительности и отказоустойчивости, но при этом не требуют специального оборудования для работы
Однако важно убедиться, что процессор хост-системы является достаточно мощным для запуска программного обеспечения RAID, не оказывая негативного влияния на производительность приложений, которые также работают на хосте. Интегрированные контроллеры, как правило, оснащаются собственной кэш-памятью и задействуют некоторое кол-во ресурсов CPU
А вот аппаратные обладают и собственной кэш-памятью, и встроенным процессором для выполнения программных алгоритмов. Обычно они позволяют реализовать все виды уровней RAID-массивов и поддерживают сразу несколько видов накопителей. Например, к современным аппаратным контроллерам компании Broadcom можно одновременно подключать SATA-, SAS- и NVMe-устройства, что позволяет не менять контроллер при апгрейде серверов: в частности, при переезде с SATA SSD на NVMe SSD контроллеры менять не придется.
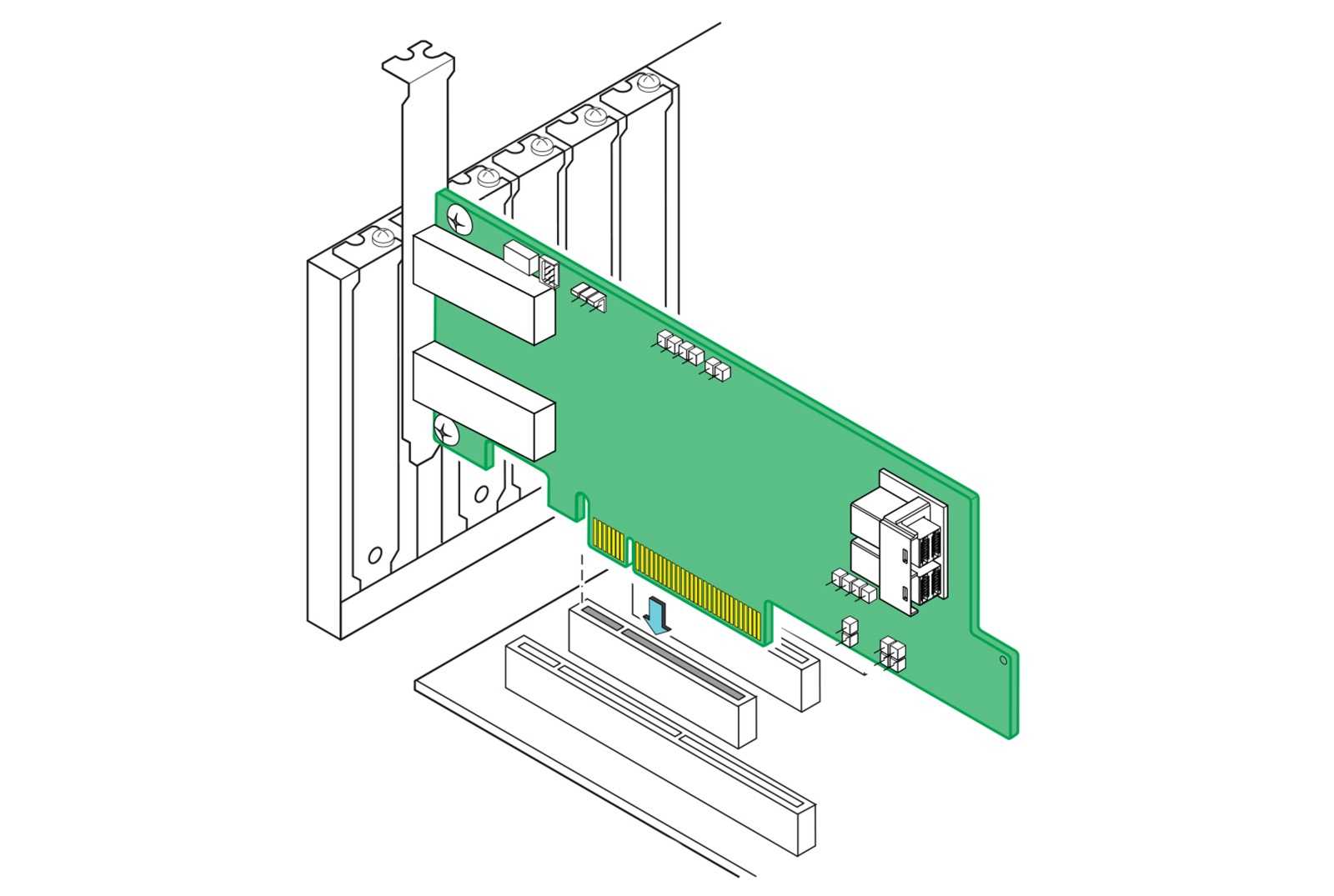
Собственно, на этой ноте мы подошли к типологизации самих контроллеров. Если есть трехрежимные, должны быть и какие-то еще? В данном случае ответ на этот вопрос будет утвердительным. В зависимости от функций и возможностей RAID-контроллеры можно поделить на несколько типов:
1. Обыкновенные контроллеры с функцией RAID
Во всей иерархии это самый просто контроллер, который позволяет объединять HDD и SSD в RAID-массивы уровней “0”, “1” или “0+1”. Программно это реализовано на уровне прошивки. Однако, такие устройства вряд ли можно рекомендовать для использования в корпоративном сегменте, ведь у них отсутствует кэш и не поддерживаются массивы уровней “5”, “3” и т.п. А вот для домашнего сервера начального уровня они вполне подойдут.
2. Контроллеры, работающие в паре с другими RAID-контроллерами
Этот тип контроллеров может работать в паре с интегрированными контроллерами материнских плат. Реализовано это по следующему принципу: дискретный RAID-контроллер берет на себя решение “логических” задач, а встроенный — функции обмена данными между накопителями. Но есть нюанс: параллельная работа таких контроллеров возможна только на совместимых системных платах, а значит область их применения серьезно сужается.
3. Самостоятельные RAID-контроллеры
Эти дискретные решения содержат на борту все необходимые чипы для работы с серверами корпоративного класса, обладая собственным BIOS’ом, кэш-памятью и процессором для быстрой коррекции ошибок и вычисления контрольных сумм. К тому же они отвечают высоким стандартам надежности в плане изготовления и обладают высококачественными модулями памяти.
4. Внешние RAID-контроллеры
Нетрудно догадаться, что все перечисленные выше контроллеры являются внутренними и получают питание через разъем PCIe материнской платы. О чем это говорит? А о том, что выход из строя системной платы может привести к ошибкам в работе RAID-массива и потере данных. Внешние же контроллеры избавлены от этого недоразумения, так как размещаются в отдельном корпусе с независимым блоком питания. В плане надежности такие контроллеры обеспечивают самый высокий уровень хранения данных.
Резервное копирование данных на RAID-массиве
Для резервного копирования данных с RAID-массива можно использовать различные методы:
- Использование внешних накопителей. С помощью внешних жестких дисков или USB-накопителей можно регулярно копировать данные с RAID-массива. Для автоматизации процесса можно использовать специальное программное обеспечение.
- Использование сетевого хранилища. Сетевые хранилища (NAS) предоставляют возможность хранения данных в централизованном месте и позволяют автоматически резервировать данные с RAID-массива.
- Использование облачного хранилища. Облачные сервисы позволяют хранить данные в удаленном центре обработки данных. Синхронизация данных с RAID-массивом может происходить автоматически.
Необходимо помнить, что резервное копирование данных является процессом, требующим регулярного выполнения. Частота резервного копирования должна быть выбрана исходя из уровня значимости данных и возможных последствий их потери.
Установка SSD NVMe M.2 дисков на материнскую плату:
1. Перед началом установки убедитесь, что материнская плата имеет поддержку M.2 слотов для SSD дисков и поддерживает режим RAID.
2. Откройте корпус компьютера и найдите свободные слоты M.2 на материнской плате.
3
Осторожно вставьте SSD NVMe M.2 диски в соответствующие слоты на материнской плате
Обратите внимание на указатели на слотах и на SSD дисках, чтобы правильно их ориентировать
4. Закрепите SSD диски на материнской плате при помощи винтов или зажимов, предоставленных производителем.
5. Закройте корпус компьютера и подключите его к источнику питания.
6. Включите компьютер и зайдите в BIOS. В настройках BIOS найдите раздел, отвечающий за конфигурацию RAID.
7. Включите режим RAID и сохраните настройки.
8. Запустите компьютер и установите операционную систему на один из SSD дисков, используя предоставленное приложение для установки операционной системы.
9. После установки операционной системы, установите драйверы и программное обеспечение для RAID на вашем компьютере.
10. После завершения настройки RAID, вы сможете наслаждаться увеличенной скоростью чтения и записи данных благодаря объединению двух SSD NVMe M.2 дисков в режиме RAID 0.
| Установите SSD NVMe M.2 диски на материнскую плату следующим образом: |
|---|
| 1. Откройте корпус компьютера. |
| 2. Найдите свободные слоты M.2 на материнской плате. |
| 3. Вставьте SSD NVMe M.2 диски в слоты. |
| 4. Закрепите диски на материнской плате. |
| 5. Закройте корпус компьютера и подключите его к питанию. |
Тестирование и проверка работоспособности
После создания RAID-массива из 2 дисков SSD в операционной системе Windows 10, важно протестировать и проверить его работоспособность. Это поможет убедиться, что все настройки были верно выполнены и массив функционирует должным образом
Первым шагом можно проверить доступность и видимость RAID-массива в системе. Для этого можно открыть Диспетчер дисков (доступный через меню «Пуск» и «Диспетчер устройств»), где вы должны увидеть новый RAID-массив и его статус – «Работает» или «Ошибки». Если массив отображается и находится в рабочем состоянии, это говорит о корректной настройке.
Далее, рекомендуется провести тестирование скорости чтения и записи для проверки производительности массива. Для этого можно воспользоваться сторонними программами, такими как CrystalDiskMark или ATTO Disk Benchmark. Запустите программу и выберите созданный RAID-массив в списке доступных устройств. Затем запустите тест, чтобы оценить его скорость чтения и записи данных. Удостоверьтесь, что скорость соответствует ожиданиям и повышается по сравнению с отдельными дисками.
Не менее важным шагом является проведение теста на надежность и отказоустойчивость массива. Для этого можно воспользоваться программой для тестирования жестких дисков, такой как HD Tune или CrystalDiskInfo. Запустите тест на проверку целостности данных и проверку на ошибки. Это поможет выявить проблемы, связанные с жесткими дисками, и убедиться, что данные хранятся в безопасности.
В случае, если тесты показывают наличие ошибок или низкую производительность, рекомендуется перепроверить все настройки RAID-массива и убедиться, что диски подключены и настроены правильно. Если проблемы не устраняются, возможно, потребуется обратиться к производителю дисков или к специалистам по работе с RAID-массивами для дополнительной помощи.
В итоге, тестирование и проверка работоспособности RAID-массива являются важной частью процесса его создания. Они помогают убедиться в корректной работе массива, его производительности и надежности, что особенно важно при хранении и обработке ценных данных
Возможные проблемы и решения при работе в RAID 0:
-
Увеличенный риск потери данных: RAID 0 не предоставляет защиты от сбоев или сбоев в работе дисков. Если один из дисков выходит из строя, все данные на нем и на остальных дисках будут утрачены. Решение: создание резервных копий данных на внешних накопителях и регулярное их обновление.
-
Снижение надежности: разница в скорости износа дисков в RAID 0 может вызвать выход из строя одного из них раньше, что снизит надежность всей массива данных. Решение: использование SSD с высокой степенью надежности и контроль состояния дисков через специальное программное обеспечение.
-
Проблемы с восстановлением: в случае сбоя одного из дисков в RAID 0, восстановление данных может быть сложным или даже невозможным. Решение: регулярное создание резервных копий данных, чтобы можно было восстановить их в случае сбоя.
-
Ограничение пропускной способности интерфейса: RAID 0 может иметь проблемы с пропускной способностью интерфейса, особенно если подключены другие устройства с высокой скоростью передачи данных. Решение: использование PCIe-адаптера для подключения дисков напрямую к материнской плате или перехода на RAID 5 или RAID 6 для более эффективного использования пропускной способности.
-
Ухудшение сбалансированности нагрузки: если в RAID 0 используются диски разной производительности или емкости, сбалансированность нагрузки может быть нарушена. Решение: использование SSD одной модели и емкости.
Подготовка таблицы разделов для зеркала на 2 диске
Откройте командную строку с правами администратора и выполните команду diskpart. Наберите:
Как вы видите, в системе имеется два диска:
- Disk 0 – диск с таблицей разделов GPT, на который установлена Windows
- Disk 1 – пустой неразмеченный диск
На всякий случай еще раз очистим второй диск и конвертируем его в GPT:
clean
Convert GPT
Введите список разделов на втором диске:
Если найдется хотя бы один раздел (в моем примере это Partition 1 – Reserved – Size 128 Mb), удалите его:
Delete partition override
Выведите список разделов на 1 диске (disk 0). Далее вам нужно создать такие же разделы на Disk 1.
List part
Имеется 4 раздела:
- Recovery – 450 Мб, раздел восстановления со средой WinRE
- System – 99 Мб, EFI раздел (подробнее про структуру разделов на GPT дисках)
- Reserved 16 Мб, MSR раздел
- Primary – 49 Гб, основной раздел с Windows
Создаем такие же разделы на Disk 1:
Create partition primary size=450
format quick fs=ntfs label=»WinRE»
set id=»de94bba4-06d1-4d40-a16a-bfd50179d6ac»
create partition efi size=99
create partition msr size=16
list part
Совместима ли ваша материнская плата с таким накопителем
Когда покупаете M.2 SSD, нужно знать, подойдёт ли он к материнской плате. M.2 описывает тонкий форм-фактор накопителя, но есть более медленные накопители SATA M.2 и более быстрые NVMe M.2 с разными слотами.
Даже если в материнской плате есть слот M.2, его совместимость с накопителем зависит от того, предназначается слот для дисков B Key, M+B Key или M Key.

B-Key на дисках SATA M.2 и более старых NVMe

M+B Key – на дисках SATA M.2 и некоторых дисках NVMe

M Key – на новых дисках NVMe с шиной PCIe x4
Нужно обследовать материнскую плату и понять, с какими именно накопителями M.2 она совместима, прежде чем покупать конкретную модель накопителя.
SSD NVMe M.2: что это?
SSD NVMe M.2 — это форм-фактор SSD, который использует интерфейс PCI Express (PCIe) и специальный разъем M.2 на материнской плате. Они имеют небольшие размеры и обладают высокой пропускной способностью, что делает их идеальным выбором для тех, кто ищет скорость и производительность.
SSD NVMe M.2 отличаются от обычных SSD тем, что они используют более быстрые и надежные чипы памяти NAND Flash. Благодаря технологии NVMe, эти накопители обеспечивают невероятно высокую скорость чтения и записи данных.
| Преимущества SSD NVMe M.2 | Недостатки SSD NVMe M.2 |
|---|---|
| — Высокая скорость чтения и записи данных | — Более высокая стоимость по сравнению с обычными SSD |
| — Низкое энергопотребление | — Ограниченный объем хранения |
| — Маленький размер и компактный форм-фактор | — Требуется поддержка со стороны материнской платы |
SSD NVMe M.2 становятся все более популярными среди геймеров и профессионалов в области видео- и звукоредактирования, так как они позволяют быстро обрабатывать и передавать большие объемы данных. Если у вас есть возможность установить два SSD NVMe M.2 в режиме RAID 0, то вы можете получить еще большую производительность и скорость работы своей системы.
Considerations for RAID 0 with M.2 SSDs
There are some additional factors to keep in mind when implementing RAID 0 with M.2 SSDs:
- Matching drive capacities – For RAID 0 arrays, the total capacity will be limited to the size of the smallest drive. Using identical drives is recommended.
PCIe lane availability – You need adequate PCIe lanes from the CPU/chipset for maximum bandwidth. x8 or x16 slots are preferred.
CPU overhead – The host CPU/system still needs to be powerful enough to handle the high bandwidth throughput and associated overhead.
Controller overhead – Software RAID or a dedicated hardware controller is required, adding some minimal overhead.
No redundancy – RAID 0 arrays have no parity or redundancy. If one drive fails, all data will be lost.
NVMe RAID support – Not all motherboards support booting from NVMe RAID.
As long as your system can provide enough PCIe lanes and compute power, RAID 0 with two or more M.2 SSDs can deliver incredible storage performance far exceeding the limits of a single drive. Just be sure to follow best practices like daily backups since RAID 0 offers no protection against drive failure.
For mission-critical data where redundancy is a must, consider RAID 1, 5, or 10 configurations. But for applications like video editing, development, benchmarks, and gaming that require extreme storage speed, RAID 0 M.2 SSD arrays are a great choice.
Подготовка к созданию аппаратного RAID
Чтобы создать на компьютере RAID, первым делом необходимо, чтобы в BIOS был активен режим технологии Intel RST для устройств SATA или M.2 PCI-E.
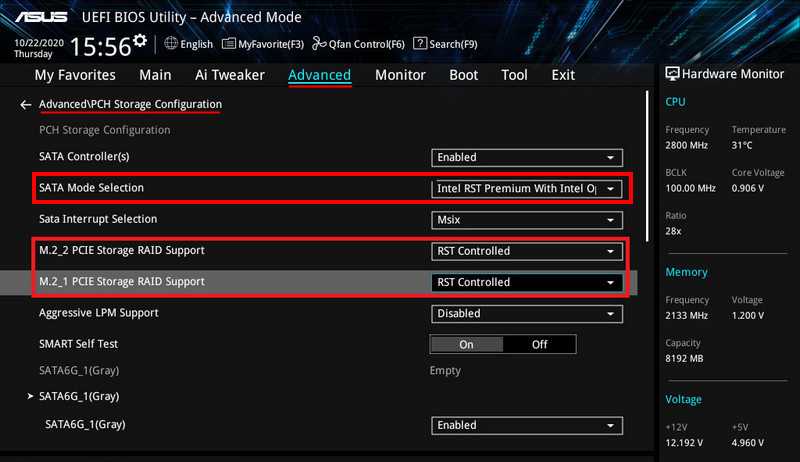
Важно: если режим Intel RST изначально не был активен, если вы на него переключились с других режимов, может потребоваться переустановка Windows.
В случае с M.2 PCI-E BIOS должен работать в режиме только UEFI, режим совместимости CSM должен быть отключён.
Для использования программы необходимо зайти на страницу спецификаций материнской платы на сайте её производителя. И загрузить драйвер Intel RST.
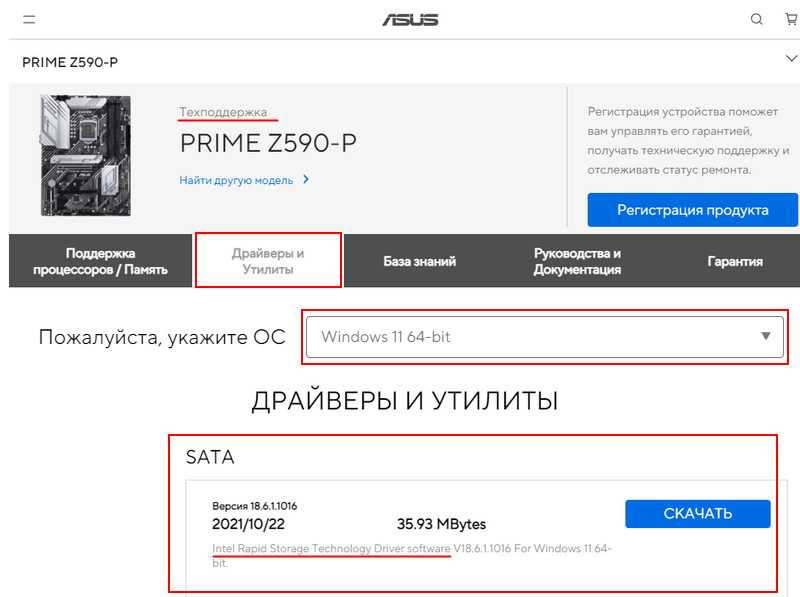
Первым делом устанавливаем драйвер. Затем — программу, её установщик должен быть в пакете с драйвером. Если нет, программу можно бесплатно установить из Microsoft Store.
После установки заходим в раздел программы «Управление». Здесь будем видеть все определённые компьютером диски. Сможем получить по ним техническую информацию, в частности, об исправности. И здесь после создания RAID сможем отслеживать его состояние и управлять им. Пока же определяем для себя диски, которые будем ставить работать в массив.
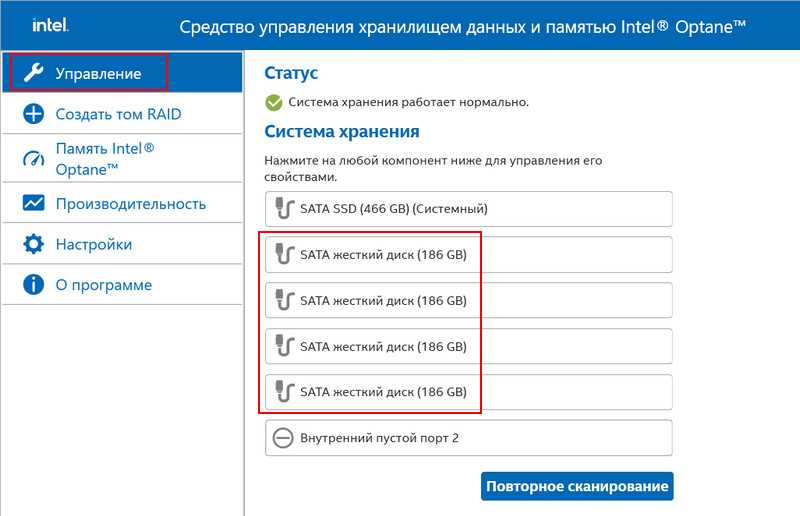
Если на них есть ценные данные, переносим их куда-то.
Важно: в процессе создания RAID все данные с поставленных в него дисков будут удалены.
Далее идём в раздел программы «Создать том RAID». Выбираем контроллер – SATA, если у нас диски с SATA-подключением, или PCI-E, если у нас накопители M.2.
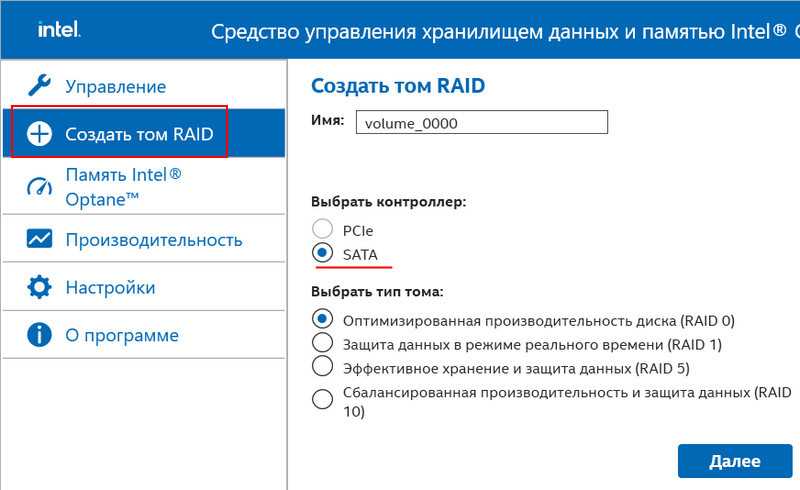
Далее действуем в зависимости от нужной нам конфигурации RAID.
Выбор подходящих SSD NVMe M.2 дисков:
Перед тем, как приступить к объединению двух SSD NVMe M.2 дисков, необходимо правильно выбрать подходящие модели
Важно учитывать не только производительность дисков, но и их совместимость с вашей материнской платой
Для начала, определитесь с требованиями к производительности: насколько быстрый диск вам нужен? Скорость чтения и записи влияет на общую производительность, поэтому обратите внимание на эти параметры. Также обратите внимание на технические характеристики дисков: емкость, интерфейс подключения (PCIe 3.0 или PCIe 4.0), форм-фактор (обычно 2280), производительность контроллеров и чипсетов, наличие встроенного кэша и надежность
Также обратите внимание на технические характеристики дисков: емкость, интерфейс подключения (PCIe 3.0 или PCIe 4.0), форм-фактор (обычно 2280), производительность контроллеров и чипсетов, наличие встроенного кэша и надежность. Кроме того, обратите внимание на совместимость выбранных дисков с вашей материнской платой
Узнайте, имеет ли ваша плата два слота M.2 и поддерживает ли она RAID 0
Кроме того, обратите внимание на совместимость выбранных дисков с вашей материнской платой. Узнайте, имеет ли ваша плата два слота M.2 и поддерживает ли она RAID 0
Выбор подходящих SSD NVMe M.2 дисков — ключевой шаг к успешному объединению и повышению быстродействия системы
При выборе обратите внимание на производительность, технические характеристики и совместимость с вашей материнской платой
Инсталляция Windows 10 на Raid 0 массив
Для начала необходимо подключить к компьютерному устройству флешку для загрузки. Далее следует перезагрузить его и войти через БИОС. Там нужно выставить приоритет загрузки флешку.
Установку Windows 10 нужно проводить самым обычным методом.
После инсталляции необходимо перейти в раздел с жесткими дисками. Там видно, что система видит два винчестера единым целым объемом 500 Гб.
Это зеркальное отображение ваших данных на нескольких жёстких дисках, если один накопитель выходит из строя, то вся информация остаётся на другом в сохранности. Мы с вами купили два одинаковых винчестера и объединили их программно в независимый массив недорогих дисков, но данная инструкция не подойдёт, если вы захотите установить на RAID 1 операционную систему Windows, в этом случае придётся действовать чуть сложнее.
RAID 0 и его основные преимущества
RAID 0 (Redundant Array of Independent Disks) представляет собой способ объединения нескольких накопителей в единую логическую группу с целью повышения скорости работы. Он предоставляет ряд преимуществ, которые делают его привлекательным вариантом для пользователей, которым требуется максимальная производительность системы.
- Увеличение скорости чтения и записи данных: RAID 0 распределяет данные между несколькими дисками, что позволяет одновременно выполнять операции чтения и записи. Это приводит к значительному увеличению скорости доступа к данным, что особенно полезно для процессов с высокой интенсивностью ввода-вывода, таких как обработка видео или запуск больших программ.
- Увеличение пропускной способности: RAID 0 комбинирует пропускные способности всех дисков, что позволяет достичь гораздо более высокой скорости передачи данных. Это может быть особенно полезно для серверов и рабочих станций, где требуется обработка большого объема данных одновременно.
- Увеличение емкости хранения: RAID 0 объединяет все диски в единую логическую группу, что позволяет использовать полную емкость каждого диска. Например, если у вас есть два диска по 500 ГБ, то после создания RAID 0 массива вы получите один диск емкостью 1 ТБ. Это может быть полезно, если у вас есть много больших файлов, которые требуют большого объема хранения.
Важно отметить, что RAID 0 не обеспечивает никакой защиты данных, поскольку не предусматривает дублирования информации на нескольких дисках. Если один из дисков выйдет из строя, все данные будут потеряны
Поэтому рекомендуется регулярное резервное копирование данных из RAID 0 массива на другие накопители.
В целом, RAID 0 является привлекательным вариантом для пользователей, которым необходима максимальная вычислительная мощность и скорость доступа к данным. Он позволяет существенно улучшить производительность системы и обеспечить более быструю передачу и обработку больших объемов данных.
Подготовка к созданию RAID 0
Перед тем как приступить к созданию RAID 0 из двух SSD NVMe M.2, необходимо выполнить несколько предварительных шагов.
Во-первых, убедитесь, что ваше компьютерная система поддерживает создание и использование RAID-массивов. Для этого необходимо проверить настройки BIOS или UEFI вашего компьютера. Обычно поддержка RAID указывается в пункте «Storage Configuration» или «SATA Configuration». Если вы не уверены, обратитесь к документации к вашей материнской плате или обратитесь к производителю компьютера.
Во-вторых, убедитесь, что у вас есть необходимые компоненты. Для создания RAID 0 из двух SSD NVMe M.2 вам понадобятся два SSD диска формата NVMe M.2, поддерживающих создание RAID-массивов. Проверьте, что у вас есть соответствующий разъем M.2 на вашей материнской плате и что он поддерживает NVMe.
В-третьих, перед установкой SSD дисков вам нужно удостовериться, что они физически вставлены в соответствующие слоты M.2. Установите каждый SSD диск в слот для M.2 и убедитесь, что они надежно зафиксированы.
Конфигурирование RAID-массива
RAID (Redundant Array of Independent Disks) — это технология, позволяющая объединить несколько физических дисков в одну логическую единицу для повышения производительности и надежности хранения данных. RAID-массивы широко используются в корпоративных сетях и серверах, а также могут быть применены на пользовательских ПК.
Рассмотрим процесс конфигурирования RAID-массива на компьютере под управлением операционной системы Windows 10:
- Убедитесь, что у вас есть несколько физических дисков для создания RAID-массива. Они могут быть внутренними или внешними.
- Подключите диски к компьютеру и убедитесь, что они функционируют и распознаются операционной системой.
- Запустите компьютер и войдите в BIOS (Basic Input/Output System) или UEFI (Unified Extensible Firmware Interface). Доступ к ним обычно осуществляется при нажатии определенной клавиши на этапе загрузки компьютера (например, Del, F2 или F10).
- В настройках BIOS или UEFI найдите раздел, отвечающий за управление дисками или хранением данных.
- Перейдите к настройкам RAID и выберите тип массива, который хотите создать. В Windows 10 поддерживаются различные уровни RAID, такие как RAID 0, RAID 1, RAID 5 и т. д.
- Выберите диски, которые вы хотите объединить, и настройки конфигурации RAID-массива. Зависит от выбранного типа RAID.
- Подтвердите создание RAID-массива и сохраните изменения в BIOS или UEFI.
- Перезагрузите компьютер и убедитесь, что RAID-массив успешно создан и распознан операционной системой.
- Откройте «Диспетчер дисков» в Windows 10, чтобы увидеть новый RAID-массив. Вы можете отформатировать его, чтобы использовать его для хранения данных.
Важно отметить, что настройка RAID-массива может различаться в зависимости от производителя материнской платы и используемого контроллера RAID. Рекомендуется ознакомиться с документацией к компьютеру или материнской плате для получения более подробной информации о настройке RAID-массива на вашем конкретном оборудовании
Помните, что создание RAID-массива может привести к потере данных на дисках, поэтому перед началом процесса необходимо сделать резервные копии важной информации
Настройка Raid0 массива
Для начала необходимо подсоединить к материнской плате сразу два жестких диска, которые у нас имеются.
После включения компьютерного устройства необходимо перейти в БИОС. Во время загрузки компьютера следует нажать на кнопку клавиатуры Del.
В новом окне следует выбрать раздел сверху Advanced и находим в списке пункт SATA Configuration.
Для того чтобы войти в конфигурацию Raid необходимо нажать в БИОС сочетание кнопок на клавиатуре CTRL + I.
В появившемся окне необходимо выбрать Raid Volume и нажать на Enter.
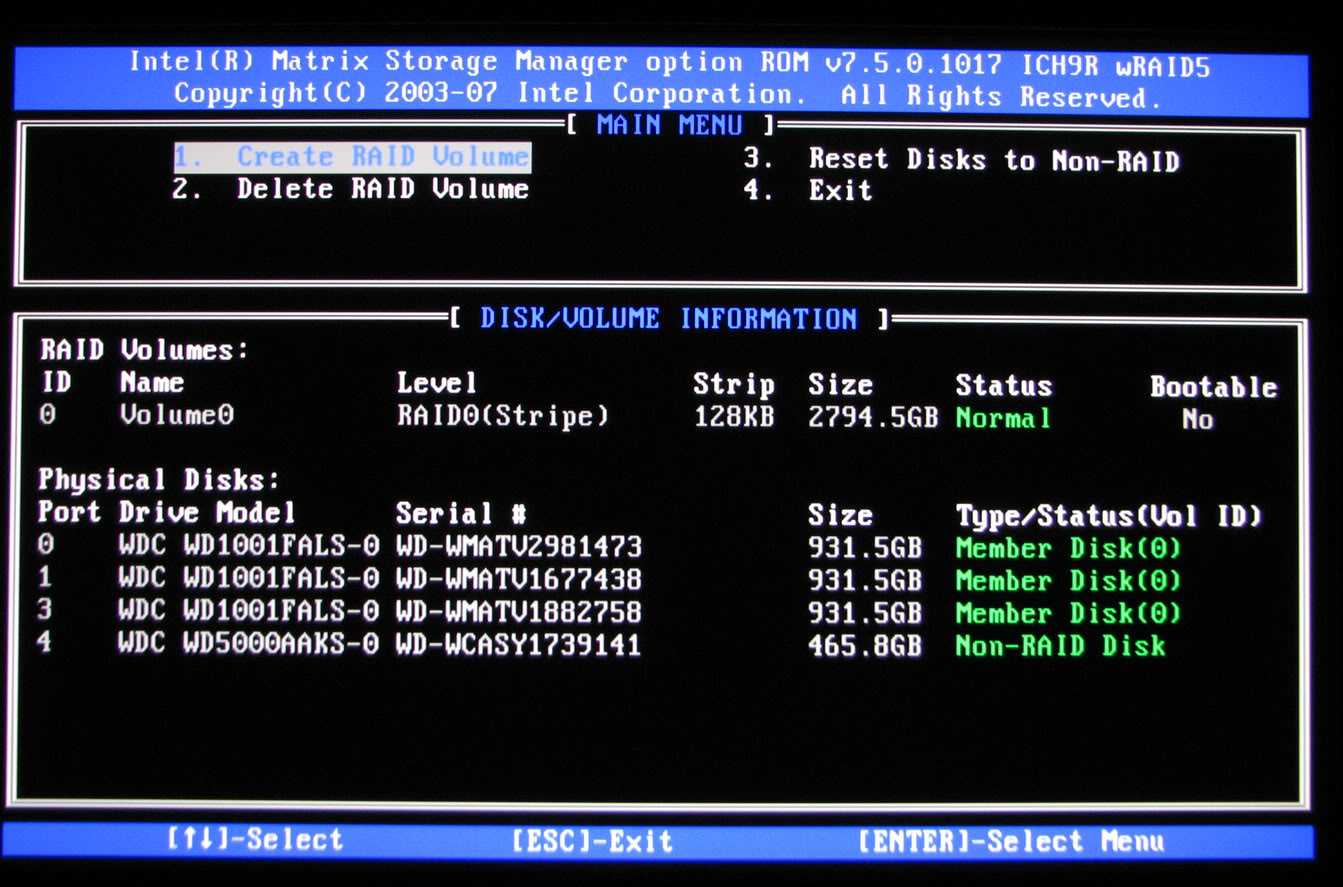
Именно на данной странице необходимо провести главные настройки создаваемого Raid 0 массива.
Для введения имени Raid 0 необходимо сначала нажать на пробел и затем его ввести.
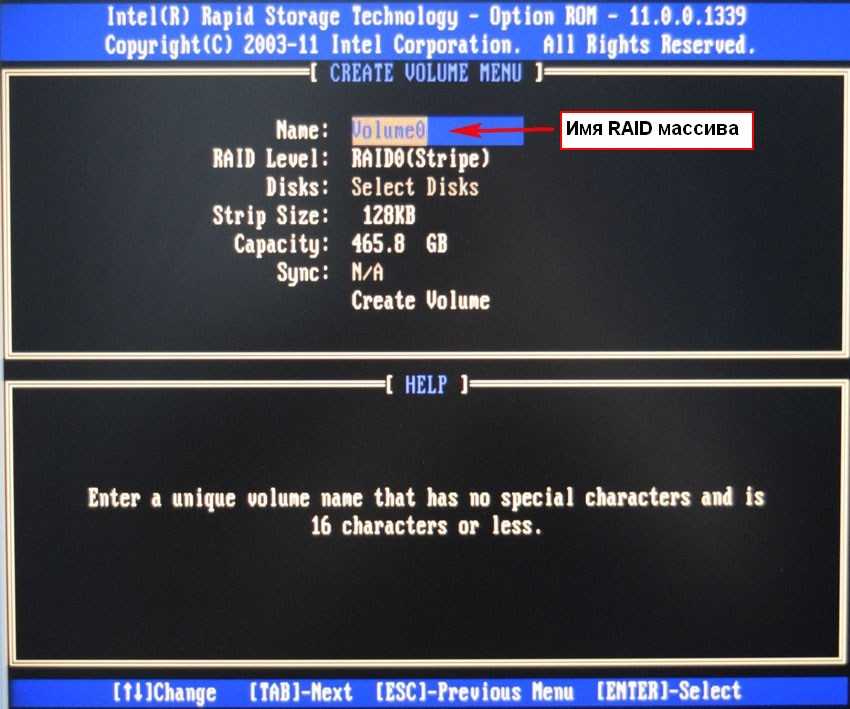
При помощи использования кнопки Tab имеется возможность переходить к пунктам, расположенным ниже.
Raid Level нужно выбрать Raid (Stripe).
В разделе, где указан размер жесткого диска нужно все оставить без изменений.
В параметре Capacity необходимо оставить автоматически настроенный объем и нажать на Enter.
Больше никаких изменений проводить не нужно. Просто следует опустить ниже и нажать на Create Volume и Enter.
На станице с предупреждение нужно выбрать ответ Да и нажать на кнопку на клавиатуре Y.
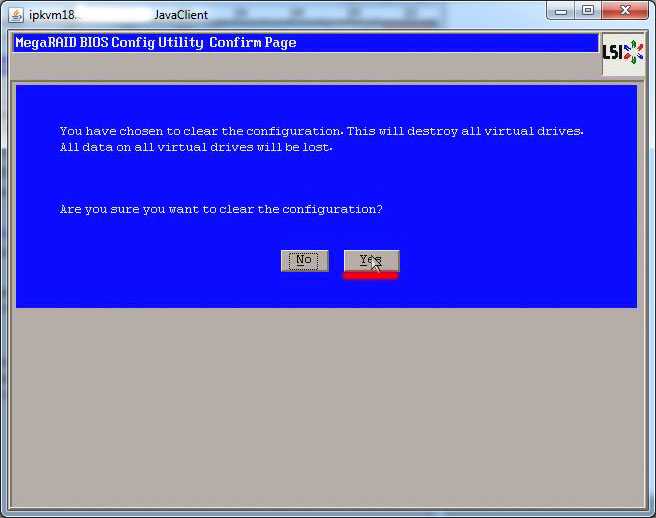
Таким образом, получается, что Raid 0 теперь находится в рабочем состоянии. Для выхода нужно нажать на Esc.
В новом окне следует нажать на Y.
В данном случае после каждого включения компьютерного устройства будет появляться предложение нажать комбинацию клавиш Ctrl+I для перехода в панель управления Raid.
RAID 0 Performance
By combining two or more M.2 SSDs into a RAID 0 array, you can get additive bandwidth and substantially faster performance.
For example, if you combined two PCIe 3.0 x4 NVMe drives with 3,500 MB/s sequential reads, the RAID 0 array could deliver double the read bandwidth at 7,000 MB/s. A RAID 0 array of four similar drives could reach 14,000 MB/s.
Here is an overview of the maximum sequential read/write speeds with RAID 0:
| RAID 0 Configuration | Max. Sequential Read | Max. Sequential Write |
|---|---|---|
| 2 x SATA M.2 SSDs | ~1,100 MB/s | ~1,100 MB/s |
| 2 x PCIe 3.0 x4 NVMe M.2 SSDs | 7,000 – 10,000 MB/s | 4,000 – 8,000 MB/s |
| 4 x PCIe 3.0 x4 NVMe M.2 SSDs | 14,000 – 20,000 MB/s | 8,000 – 16,000 MB/s |
| 4 x PCIe 4.0 x4 NVMe M.2 SSDs | 28,000 MB/s | 20,000 MB/s |
As you can see, combining even just two fast PCIe 3.0 M.2 SSDs can yield reads over 7 GB/s and writes over 4 GB/s. And a RAID 0 array of the latest PCIe 4.0 drives can reach an astonishing 28 GB/s reads and 20 GB/s writes.
Real-World Performance
The benchmarks above represent maximum theoretical throughput. Real-world speeds will be lower but can still show impressive improvements from RAID 0.
Actual RAID 0 performance depends on the drive specifications, interface bandwidth, benchmark workloads, and access patterns. Sequential and random access exhibit very different behavior.
For sequential transfers, you can get close to the maximum bandwidth shown above. But for random access like databases and I/O-heavy applications, you may only see 2-3x speedups rather than the maximum multiplier.
Still, with four PCIe 4.0 SSDs in RAID 0, you could expect random read/write speeds of 1.5-2.5 GB/s, 10x faster than a single drive.






























