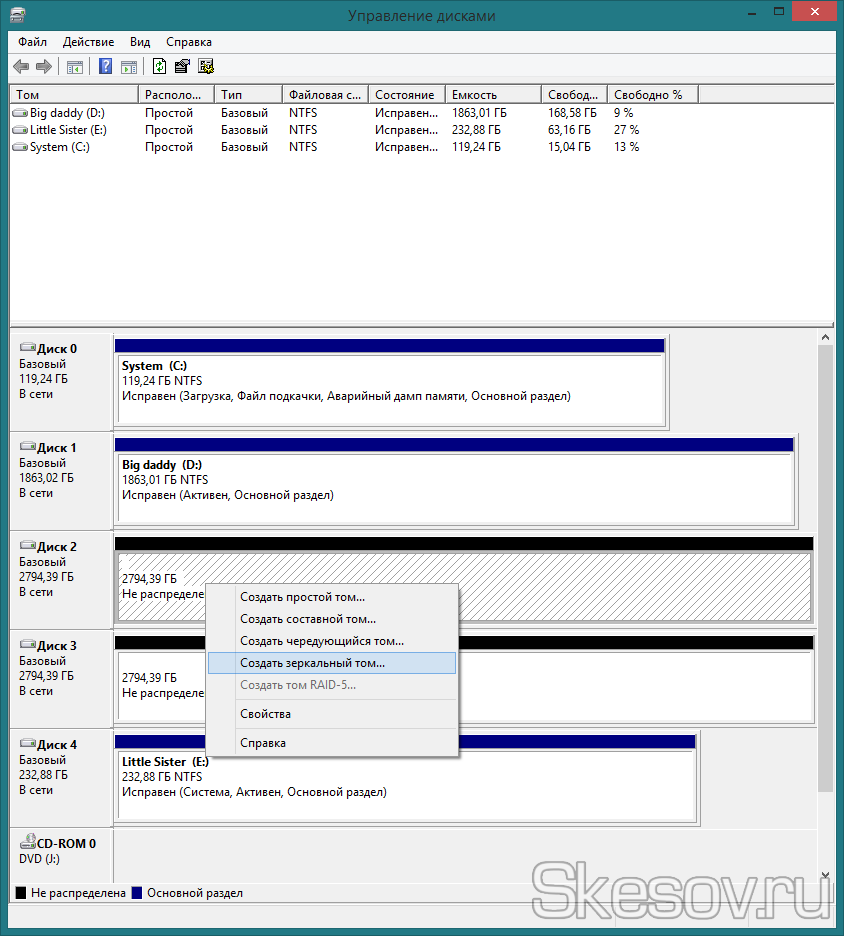RAID 0 массив под Windows 10
Для начала разберемся, что же это такое, RAID 0 массив? Это массив, в котором объедены несколько жестких дисков, с отсутствием избыточности. При этом, данные будут записываться и считываться с них, одновременно. Под понятием «отсутствие избыточности», подразумевается способ записи данных на диски: вся информация разбивается на фрагменты, часть из которых идет на один диск, а другая на второй. Таким образом, скорость обработки всех операций, в которых будут задействованы жесткие диски, возрастет в два раза.
Перед тем как создавать RAID 0, необходимо убедиться, что материнка, которая стоит у вас может работать в таком режиме. А еще следует осознавать, что в случае поломки одного из винчестеров, данные на втором безвозвратно потеряются.
Но не все так страшно как кажется. Кто-то помнит на своем личном опыте случаи поломки жесткого диска? А если такое и происходило у кого-нибудь, то это событие все равно остается крайне редким явлением. Поэтому можно смело создавать RAID 0 массив. При необходимости можно делать резервные копии операционной системы и всех важных данных и тогда вам будет вообще ничего не страшно.
При написании этой статьи были задействованы два диска SATA III (6 Гбит/с) по 250 ГБ и материнская плата ASUS P8Z77-V PRO. Особенность — это платы состоит в том, что она построена на базе Intel Z77 Express. Как и у плат, созданных на базе Intel Z87, H87 и B87, при ее разработке была заложена возможность создания RAID 0 массива как из жестких дисков, так и из SSD-дисков.
Давайте, для чистоты эксперимента, сделаем замеры скорости. Первый раз с одним жестким диском и второй раз уже после создания RAID 0 массива. Таким образом мы сможем убедиться, что скорость работы компьютера действительно возросла вдвое. Для это подключим к материнской плате один из наших дисков и воспользуемся программами для теста скорости: CrystalDiskMark, и/или ATTO Disk Benchmark, сделав замер скорости винчестера на считывание и запись данных.
Тестируем с помощью CrystalDiskMark
Тест скорости ATTO Disk Benchmark
Как создать и настроить RAID массив
 Контроллер RAID
Контроллер RAID
Рейд массив можно сделать путем подключения нескольких HDD к материнской плате компьютера, поддерживающей данную технологию. Это означает, что у такой материнской платы есть интегрированный контроллер, который, как правило, встраивается в южный мост чипсета. Но, контроллер может быть и внешний, который подключается через PCI или PCI-E разъем. Каждый контроллер, как правило, имеет свое ПО для настройки.
Рейд может быть организован как на аппаратном уровне, так и на программном, последний вариант — наиболее распространен среди домашних ПК. Встроенный в материнку контроллер пользователи не любят за плохую надежность. Кроме того в случае повреждения материнки восстановить данные будет очень проблематично. На программном уровне роль контроллера играет центральный процессор, в случае чего —можно будет преспокойно перенести ваш рейд массив на другой ПК.
Аппаратный
Как же сделать RAID массив? Для этого вам необходимо:
- Достать где-то материнскую плату с поддержкой рейда (в случае аппаратного RAID);
- Купить минимум два одинаковых винчестера. Лучше, чтобы они были идентичны не только по характеристикам, но и одного производителя и модели, и подключались к мат. плате при помощи одного интерфейса.
- Перенесите все данные с ваших HDD на другие носители, иначе в процессе создания рейда они уничтожатся.
- Далее, в биосе потребуется включить поддержку RAID, как это сделать в случае с вашим компьютером — подсказать не могу, по причине того, что биосы у всех разные. Обычно этот параметр называется примерно так: «SATA Configuration или Configure SATA as RAID».
- Затем перезагрузите ПК и должна будет появиться таблица с более тонкими настройками рейда. Возможно, придется нажать комбинацию клавиш «ctrl+i» во время процедуры «POST», чтобы появилась эта таблица. Для тех, у кого внешний контроллер скорее всего надо будет нажать «F2». В самой таблице жмем «Create Massive» и выбираем необходимый уровень массива.
Программный
Для создания программного RAID ничего включать или отключать в BIOS не придется. Вам, по-сути, даже не нужна поддержка рейда материнской платой. Как уже было упомянуто выше, технология реализовывается за счет центрального процессора ПК и средств самой винды. Ага, вам даже не нужно ставить никакое стороннее ПО. Правда таким способом можно создать разве что RAID первого типа, который «зеркало».

Жмем правой кнопкой по «мой компьютер»—пункт «управление»—«управление дисками». Затем щелкаем по любому из жестких, предназначенных для рейда (диск1 или диск2) и выбираем «Создать зеркальный том». В следующем окне выбираем диск, который будет зеркалом другого винчестера, затем назначаем букву и форматируем итоговый раздел.

В данной утилите зеркальные тома подсвечиваются одним цветом (красным) и обозначены одной буквой. При этом, файлы копируются на оба тома, один раз на один том, и этот же файл копируется на второй том. Примечательно, что в окне «мой компьютер» наш массив будет отображаться как один раздел, второй раздел как бы скрыт, чтобы не «мозолить» глаза, ведь там находятся те же самые файлы-дубли.
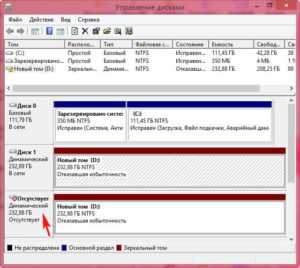
Если какой то винчестер выйдет из строя, появится ошибка «Отказавшая избыточность», при этом на втором разделе все останется в сохранности.
Шаг 3: Установка операционной системы
После создания массива RAID 0 вы можете продолжить с установкой операционной системы на новый логический диск RAID. Для этого вам понадобятся установочные файлы операционной системы, такие как загрузочный USB-накопитель или диск с установочными файлами.
- Подключите загрузочный USB-накопитель или вставьте диск с установочными файлами операционной системы в соответствующий дисковод компьютера.
- Перезагрузите компьютер и выберите загрузку с USB-накопителя или диска с установочными файлами операционной системы.
- В процессе установки операционной системы выберите опцию «Установить» или аналогичную.
- Выберите новый логический диск RAID 0 в списке доступных дисков для установки операционной системы.
- Следуйте инструкциям на экране, чтобы завершить установку операционной системы на массив RAID 0.
Контроль производительности и скорости работы:
Другой популярный инструмент для контроля производительности и скорости работы – это бенчмарк PassMark PerformanceTest. Он позволяет проводить тесты на скорость работы диска, процессора и других компонентов компьютера. После прохождения тестов вы получите результаты, которые помогут определить эффективность вашей системы и оценить производительность объединенных SSD NVMe M.2 в RAID 0.
Также можно использовать программное обеспечение, предоставляемое производителем SSD, чтобы отслеживать состояние ваших дисков и контролировать их производительность. Некоторые из таких программ, например, SSD Dashboard от Samsung или WD Dashboard от Western Digital, предоставляют исчерпывающую информацию о производительности дисков, а также позволяют выполнить диагностику и настроить параметры работы дисков.
О технологии
Итак, в версиях Windows 8.1 и 10 реализована технология по типу программного RAID, называется «Дисковые пространства». Реализована в панели управления.
Предназначается для создания производительных и отказоустойчивых дисковых массивов. С помощью этой технологии можем два и более жёстких диска объединить в одно дисковое пространство, по сути, в единый пользовательский (несистемный) раздел
И хранить на этом разделе что-то не особо важное в случае конфигурации без отказоустойчивости или, наоборот, что-то важное, обеспечив этим данным двух- или трёхсторонние зеркала. Дисковые пространства могут быть сформированы из разного типа устройств информации – внутренних SATA, SAS и внешних USB-HDD
Чем эта технология отличается от динамических дисков? Дисковые пространства:
• В большей степени эмулируют аппаратный RAID; • Лишены многих недостатков динамических дисков; • При зеркалировании позволяют задействовать относительно современную наработку Microsoft — отказоустойчивую файловую систему ReFS; • Не предусматривают, как динамические диски, возможность зеркалирования самой Windows (очевидно, как лишней функции в свете иных возможностей восстановления работоспособности ОС).
Дисковое пространство – это территория с нуля, при её создании жёсткие диски форматируются, их структура и содержимое теряются. Тогда как при работе с динамическими дисками мы к любому существующему разделу без потери данных можем добавить его раздел-зеркало.
Как и динамические диски, современная технология программного RAID позволяет создавать массивы из разных жёстких дисков, в том числе и по объёму. Но последняя, в отличие от первой, не оставляет незанятое массивом место на одном из носителей меньшего объёма. Чтобы это незанятое место можно было присоединить к другим разделам или создать отдельный раздел. Наоборот, при создании дисковых пространств мы не ограничены объёмом одного из жёстких. Мы можем изначально указать любой виртуальный размер, а впоследствии обеспечить его реальными ресурсами устройств информации, добавив их к массиву — так называемому пулу носителей. Реализация последнего позволяет нам действовать несколько гибче, чем при оперировании динамическими дисками.
Как сделать RAID 0 из двух SSD NVMe M.2
Для создания RAID 0 из двух SSD NVMe M.2 потребуются следующие шаги:
- Убедитесь, что ваша материнская плата поддерживает функцию RAID. Проверьте документацию или посетите официальный веб-сайт производителя для получения информации о поддержке
- Установите оба SSD NVMe M.2 в нужные слоты на материнской плате. Обычно они расположены рядом друг с другом, но следуйте инструкциям платы для точного размещения
- Войдите в BIOS/UEFI вашей системы (обычно необходимо нажать клавишу Del или F2 во время загрузки компьютера)
- В настройках BIOS/UEFI найдите раздел, относящийся к переключению RAID и активируйте его
- Перезагрузите компьютер и войдите в конфигурацию RAID (обычно это делается с помощью нажатия определенной клавиши, указанной на экране во время загрузки)
- В конфигурации RAID выберите создание нового RAID-массива
- Выберите тип RAID 0 и укажите диски, которые вы хотите объединить
- Дайте имя вашему RAID-массиву и подтвердите создание
- Сохраните изменения и перезагрузите компьютер, чтобы активировать RAID-массив
- После перезагрузки SSD NVMe M.2 объединены в RAID 0. Они теперь представляют собой единое хранилище с повышенной производительностью.
Обратите внимание, что создание RAID-массива стирает все данные на выбранных дисках. Убедитесь, что вы создали резервные копии всех важных файлов перед началом процесса
Кроме того, поддержка и настройка RAID может отличаться в зависимости от конкретной материнской платы и версии BIOS/UEFI.
| Преимущества RAID 0 из двух SSD NVMe M.2 |
|---|
| Увеличение скорости чтения и записи данных |
| Улучшенная производительность при выполнении задач, требующих высокой скорости передачи данных, таких как обработка видео или игры |
| Большее пространство хранения |
| Распределение нагрузки между дисками, уменьшая вероятность отказа и повышая надежность хранения данных |
Но помните, что RAID 0 не обеспечивает избыточность данных. Если один из дисков выйдет из строя, все данные будут утеряны. Поэтому не забывайте регулярно создавать резервные копии важных данных.
Best practices для SSD+LSI
Данная статья будет чем-то похожа на аналогичную, про «Best practices для HP P410i», там я так же прокачивал скорость своих SSD дисков. Создавать я в своем примере буду RAID-0, так как на моем тестовом стенде мне нужна максимальная производительность и я не очень боюсь потерять эти данные, если кто не в курсе RAID-0, это объединение всех дисков в один массив, за счет чего достигается максимальная производительность, но минимальная отказоустойчивость, так как при выходе одного SSD, весь массив развалится, но сейчас очень сложно ушатать SSD диск, так как его ресурс очень большой, проверить его можно вычислив DWPD и TBW.
Давайте проведем восемь экспериментов:
- Тестирование одного SSD диска с базовыми параметрами предлагаемыми LSI контроллером
- Тестирование одного SSD диска с базовыми настройками, но измененным размером Stripe
- Тестирование одного SSD с рекомендуемыми настройками и базовым Stripe
- Тестирование одного SSD с рекомендуемыми настройками, но измененным размером Stripe
- Тестирование шести SSD дисков в массиве RAID-0 с базовыми настройками и стандартным размером Stripe
- Тестирование шести SSD дисков в массиве RAID-0 с базовыми настройками, но измененным размером Stripe
- Тестирование шести SSD дисков в массиве RAID-0 с рекомендуемыми настройками и стандартным размером Stripe
- Тестирование шести SSD дисков в массиве RAID-0 с рекомендуемыми настройками, но измененным размером Stripe
Создавать RAID массивы я буду через утилиту MegaRAID Storage Manager (MSM) и производить замер скорости SSD дисков в утилите CrystalDiskMark. В качестве хостовой операционной системы будет выступать Windows Server 2016.
Открываем утилиту MSM, я перехожу в раздел «Logical», тут я вижу свои 6 SSD дисков Dell, они имеют статус Unconfigured Good (Не размечены).
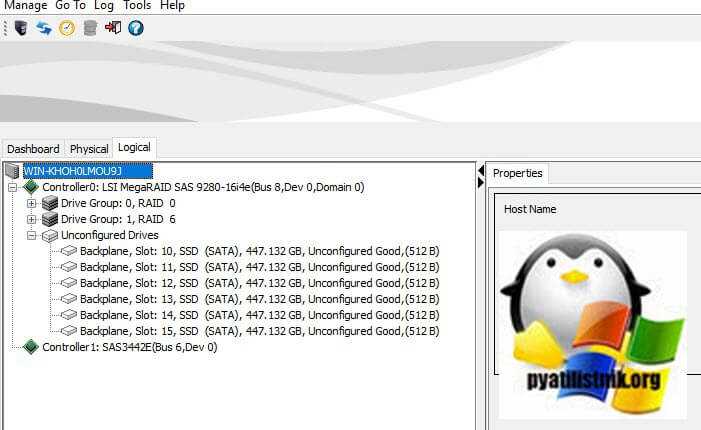
Первый замер скорости будет с одним SSD и всеми базовыми параметрами. Выбираю свой RAID контроллер LSI 9280-16i4e, щелкаю по нему правым кликом и из контекстного меню я выбираю пункт «Create Virtual Drive.»
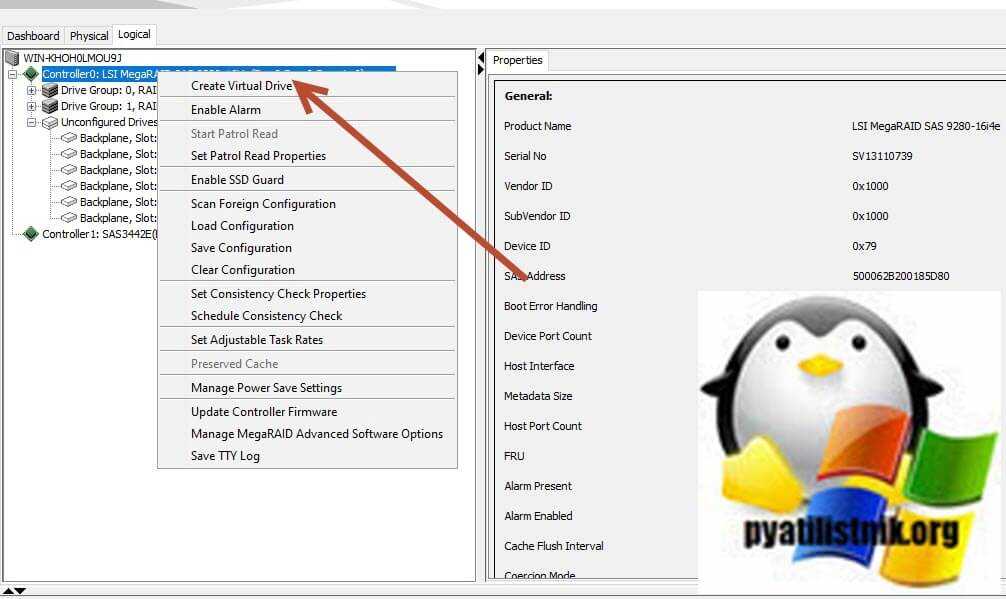
Выбираю режим «Advanced» и нажимаю «Next».
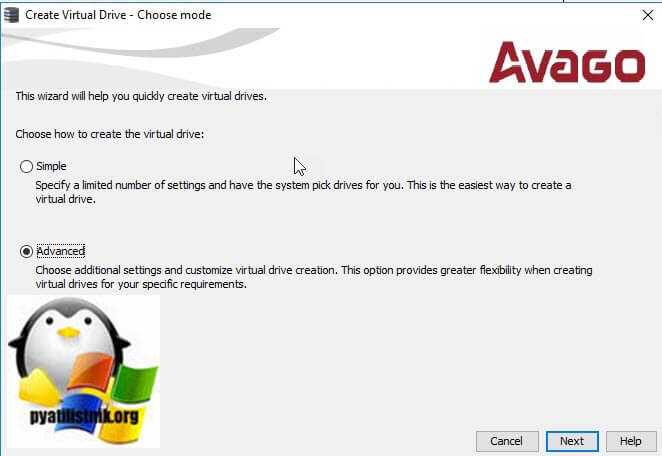
В RAID level выбираем RAID-0, кстати про разные виды RAID вы можете почитать мою статью. Из «Selrct unconfigured drives» вы через кнопку «Add» переносите диск в «Drive Group» и нажимаете кнопку для создания «Create Drive Group».
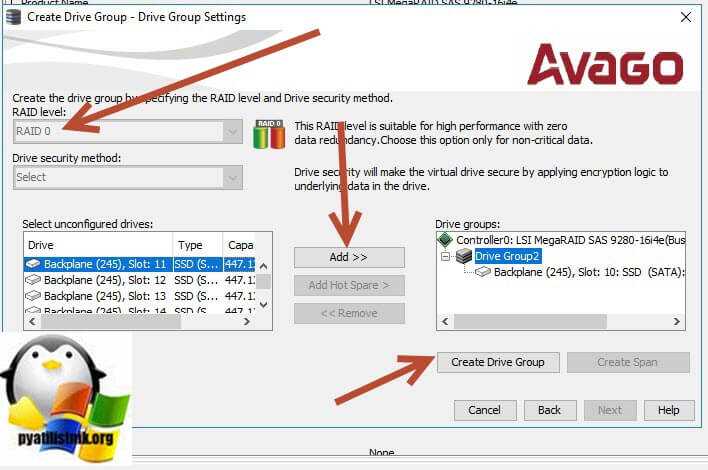
После того. как будет создана «Drive Group» нажимаем кнопку «Next».
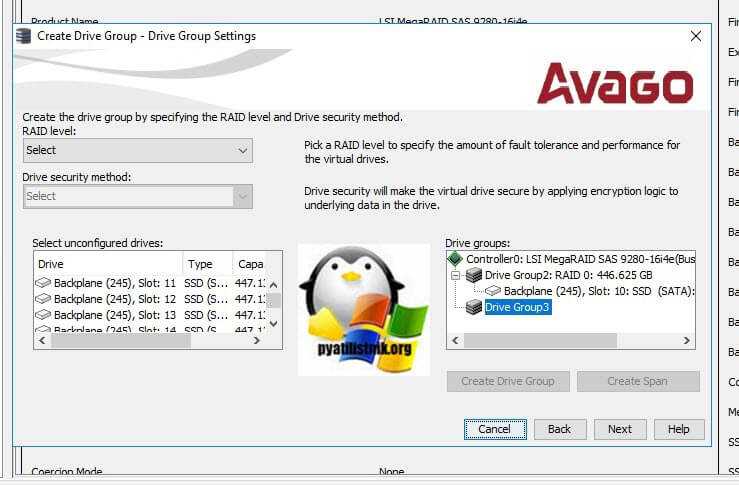
Оставляем все настройки как есть, это:
- Initialization — No Initialization
- Stripe size — 256 kb
- Read Policy — Always Read Ahead
- Write policy — Write Back
- I/O policy — Direct IO
- Access policy — Read Write
- Disk cache policy — Disable
Нажимаем кнопку «Create Virtual Drive» для создания массива.
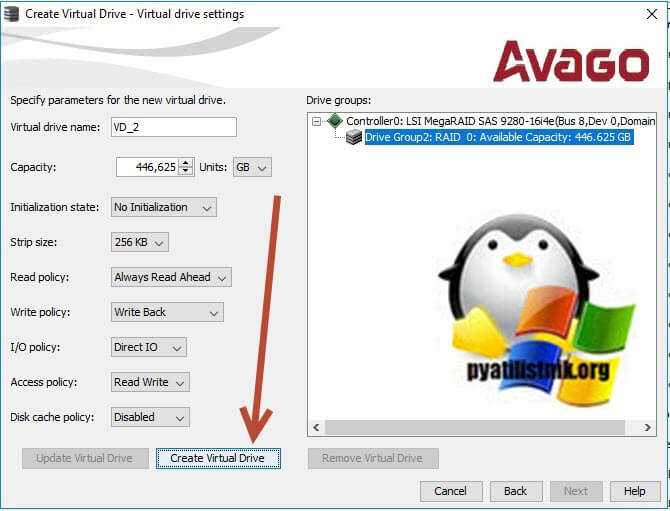
Все мой RAID-0 создан, просто нажимаем «Next».
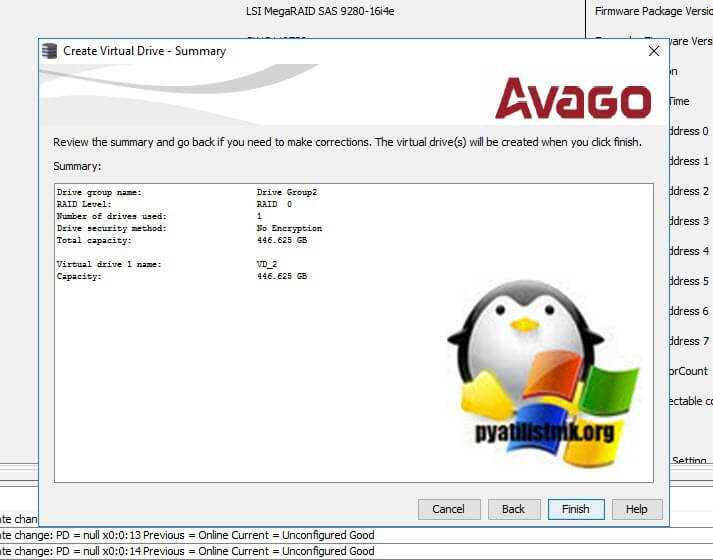
Далее «Finish». Вы должны увидеть «The virtual drive successfully created».
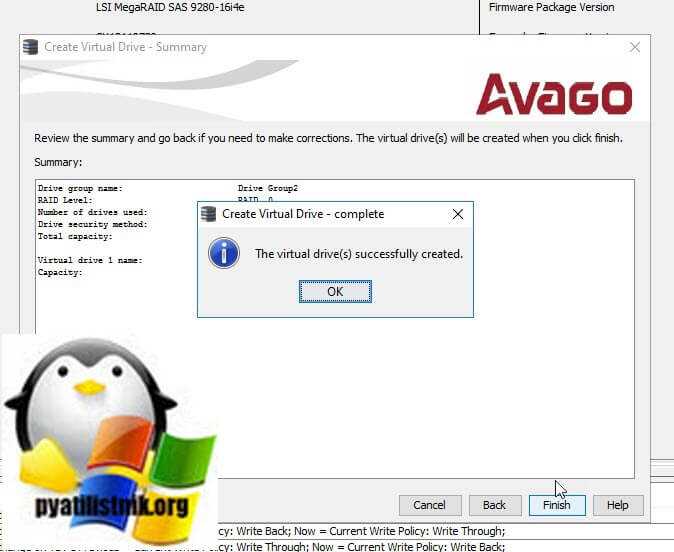
В списке на вашем LSI 9280-16i4e вы можете увидеть новую группу.
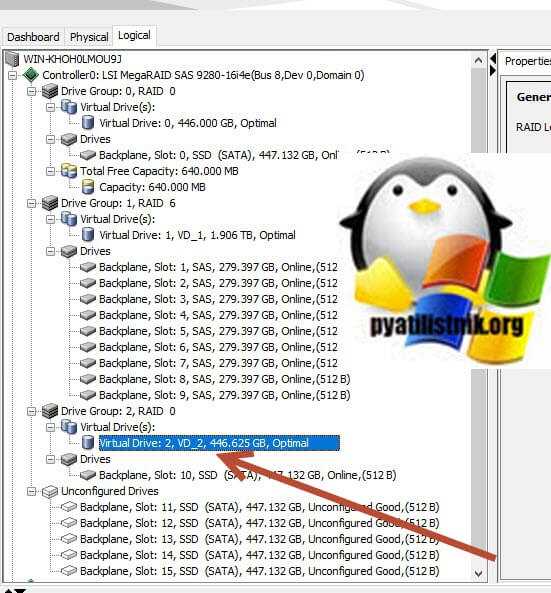
Открываем оснастку управление дисками, для этого в окне «Выполнить» введите команду «diskmgmt.msc».
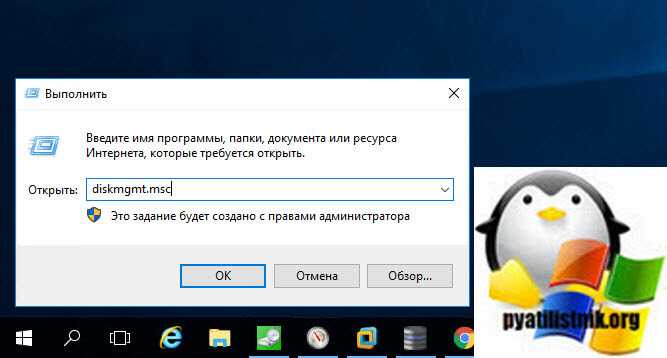
Создаем обычный том.
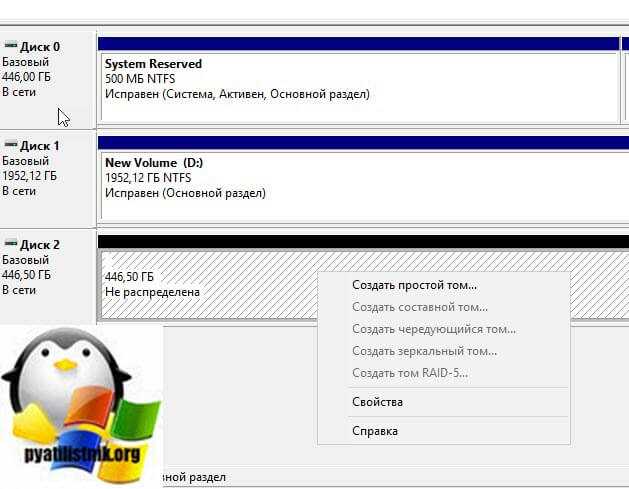
Исправление проблем, замена диска и перестроение RAID
Программа работает в фоне и при возникновении проблем с RAID уведомит нас своим уведомлением.
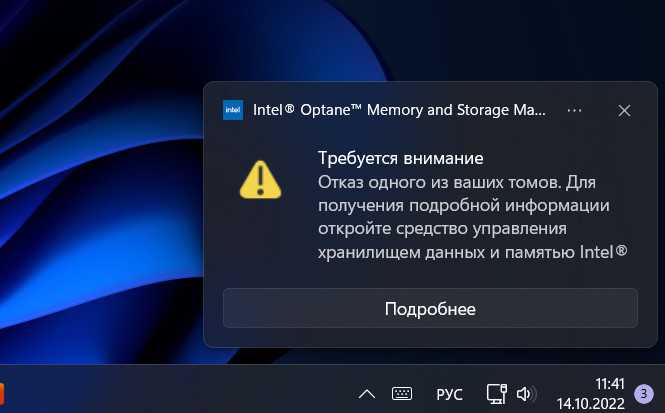
Детализацию о проблеме массива можем посмотреть в разделе «Управление» программы. Там будет указан статус RAID. И будет указание на отсутствующие диски.
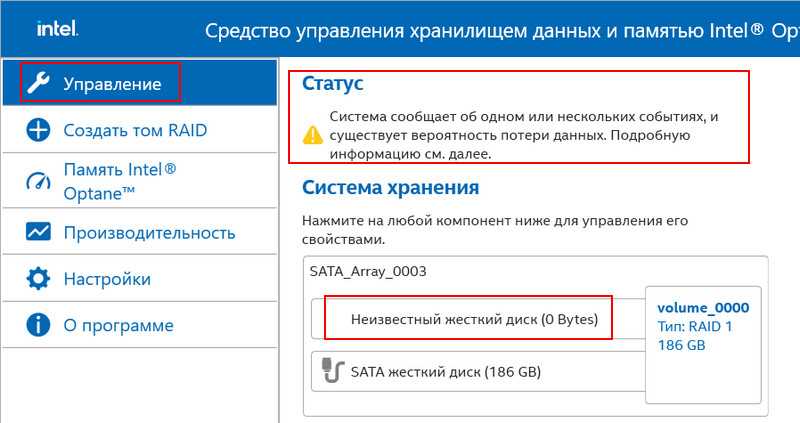
При клике на любой диск массива получим сведения о его статусе – исправный, неисправный, отсутствует.
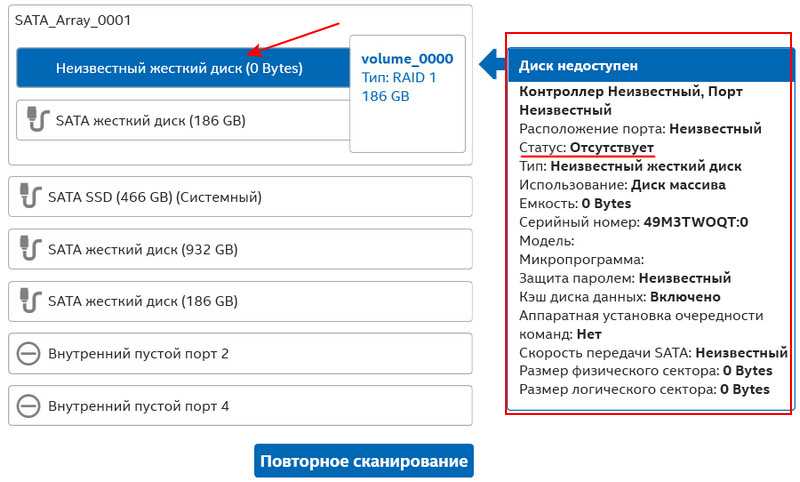
Определив таким образом проблемный диск, решаем с ним вопрос. Возможно, это проблемы аппаратного подключения. Их необходимо исправить, и RAID восстановит нормальную работу. А, возможно, диск выходит или уже вышел из строя, в таком случае его необходимо продиагностировать специальными программами. Неисправный диск необходимо заменить другим. После этого в случаях с массивами с защитой данных RAID 1, 5 и 10 их необходимо перестроить. Для этого в разделе программы «Управление» в блоке операций RAID жмём «Перестроить на другой диск».
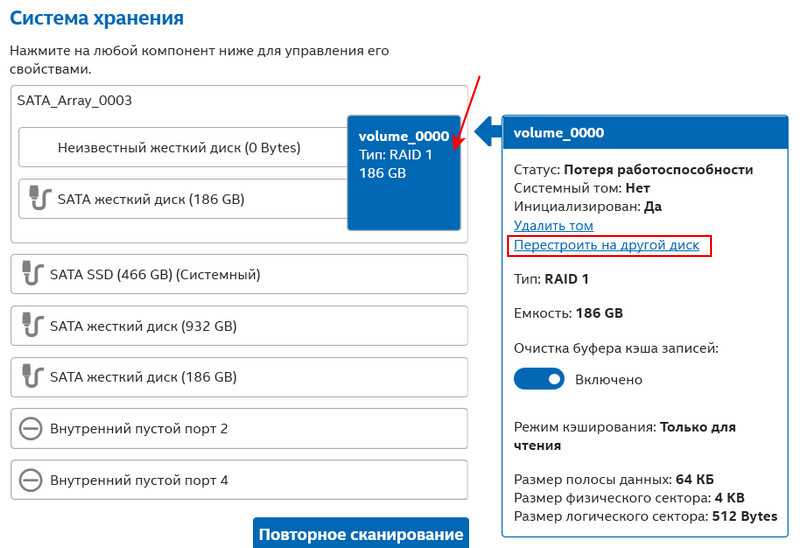
Выбираем заменённый диск. Жмём «Перестроить».
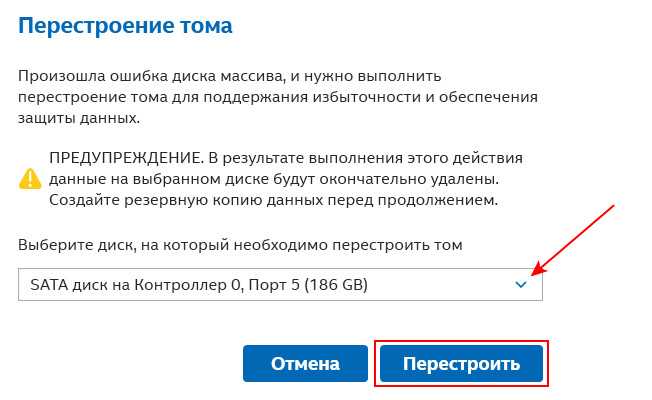
Перестроение займёт некоторое время. Прогресс этой операции будем наблюдать в разделе программы «Управление». До её завершения не выключаем компьютер.
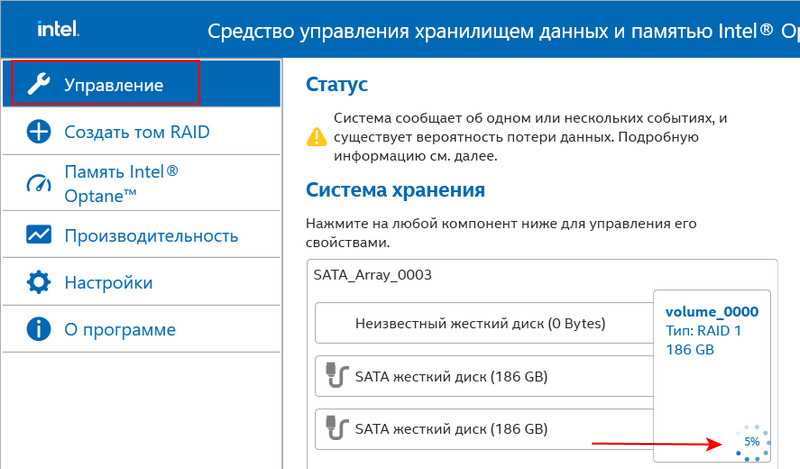
RAID 0 не предусматривает защиту данных, при выходе из строя любого из дисков мы прощаемся со всеми данными.
Такой массив необходимо удалить. Именно эта операция предусматривается для него в разделе программы «Управление».
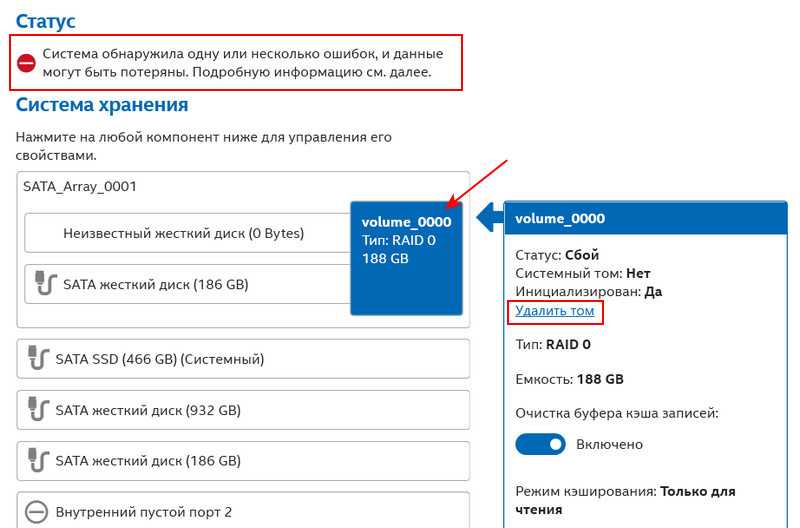
И потом нужно создать новый массив.
Оптимизация работы SSD NVMe M.2 в RAID 0
RAID 0, также известный как «разбиение на полосы», использует параллельное чтение и запись данных на несколько накопителей для достижения максимальной производительности. При объединении двух SSD NVMe M.2 в RAID 0, скорость передачи данных удваивается, что положительно сказывается на выполнении задач, требующих высокой производительности.
Однако, перед созданием RAID 0, важно учесть несколько моментов. Во-первых, создание массива RAID 0 требует минимум двух рабочих накопителей
Во-вторых, объединение SSD NVMe M.2 в RAID 0 может значительно увеличить риск потери данных, так как при выходе из строя одного накопителя информация на всем массиве может быть утеряна. Поэтому, регулярное резервное копирование данных на внешние накопители или в облако является крайне важным.
Чтобы создать RAID 0 из двух SSD NVMe M.2, необходимо выполнить следующие шаги:
- Убедитесь, что ваша материнская плата поддерживает функцию RAID и имеет два слота M.2 для SSD NVMe.
- Установите оба SSD NVMe M.2 в свободные слоты на материнской плате.
- Загрузите компьютер и войдите в BIOS, нажав нужную клавишу при запуске системы (обычно это DEL или F2).
- Настройте BIOS таким образом, чтобы распознавалось оба SSD NVMe M.2.
- Включите функцию RAID в BIOS и сохраните изменения.
- Перезагрузите компьютер и войдите в настройки RAID, обычно это делается нажатием нужной клавиши (например, CTRL+I).
- Создайте новый RAID-набор и выберите тип RAID 0.
- Выберите оба SSD NVMe M.2 для включения в RAID 0.
- Сохраните изменения и выйдите из настроек RAID.
- Загрузите операционную систему и убедитесь, что RAID 0 создан успешно.
После завершения этих шагов, вы сможете наслаждаться увеличенной скоростью передачи данных и оптимизированной работой SSD NVMe M.2 в RAID 0. Регулярное резервное копирование данных поможет минимизировать риск потери информации при возможных сбоях. При необходимости, также рекомендуется обновлять прошивку SSD NVMe M.2 и драйверы для достижения максимальной производительности.
Обратите внимание: перед объединением SSD NVMe M.2 в RAID 0, обязательно сохраните важные данные на другом накопителе, так как создание массива RAID приведет к его форматированию и потере данных. Будьте внимательны и следуйте указанным рекомендациям для успешного создания и оптимизации RAID 0 из двух SSD NVMe M.2 в вашей системе
Будьте внимательны и следуйте указанным рекомендациям для успешного создания и оптимизации RAID 0 из двух SSD NVMe M.2 в вашей системе.
Создание массива средствами материнской платы
Как создать RAID-массив на базе интегрированного контроллера материнской платы:
предварительно скачать драйверы RAID-контроллера для конкретного набора микросхем (с сайта производителя материнской платы);
при запуске ПК зайти в BIOS;
- найти раздел отвечающий за параметры контроллера SATA;
- переключить положение контроллера в режим «RAID»;
Результаты выбора режима загрузки в UEFI
- сохраните изменения и перезагрузите компьютер;
- при запуске ПК через определенную комбинацию кнопок получить доступ к BIOS в «Главное меню» или «Дополнительно»;
найдите меню «Intel Rapid Storage Technology»;
- выбрать диски, не входящие ни в один массив;
- создать RAID-массив («Создать том RAID»);
- в процессе откроется меню для создания массива;
- указать диск, на котором будет создан массив;
- установить тип RAID;
- после выполнения этого действия появится предложение, на какие кнопки нажимать, чтобы продолжить процедуру;
- на завершающем этапе выбрать размер создаваемого RAID-массива (можно занять весь диск);
- выйти из меню и перезагрузить ПК;
- воспользоваться возможностями Windows;
- зайти в «Управление дисками» (через «Панель управления»);
- выполнить «Инициализировать диски» (для нового диска);
- выделить место (с помощью параметра «Создать простой том»).
Источник изображения: it-tehnik.ru
Современный аппаратный RAID от Intel
Материнские платы на платформе Intel, предусматривающие встроенный RAID-контроллер, обычно поддерживают 4 распространённых конфигурации RAID для дисков SATA и PCI-E:
- RAID 0 – массив без защиты данных, с увеличенной скоростью считывания и записи данных кратно числу дисков в массиве. Скорость достигается за счёт равномерного распределения записи данных по дискам. Эффективность использования дисков – 100%. Минимальное число дисков – 2;
- RAID 1 – массив с защитой данных и увеличенной скоростью их считывания. Состоит из двух дисков-зеркал (точных копий), на которые данные записываются синхронно. Эффективность использования дисков – 50%;
- RAID 5 — массив с защитой данных (условной) и увеличенной скоростью их считывания и записи, где часть дисков работает как RAID 0, а часть используется для хранения кодов чётности, нужных для восстановления данных. Эффективность использования дисков – 67-94% в зависимости от числа дисков. Минимальное число дисков – 3;
- RAID 10 — массив с защитой данных и увеличенной скоростью их считывания и записи, являющий собой комбинацию RAID 1 + RAID 0. Т.е. это RAID 0 из двух или более пар дисков-зеркал RAID 1. Скорость увеличивается кратно числу пар дисков. Эффективность использования дисков – 50%. Минимальное число дисков – 4.
Создать один из таких массивов и управлять им можно средствами BIOS материнской платы. А можно альтернативным способом – с использованием программы Intel Optane Memory and Storage Management. Программа предлагает некоторые функции для управления внутренними устройствами информации. Являет собой интерфейс реализации и управления RAID. В отличие от BIOS, предлагает более юзабильный интерфейс и дополнительные возможности по настройке RAID. Удобна тем, что работает в среде Windows.
Программа предусмотрена только для 64-битных Windows 10 и 11, причём для Windows 10 начиная с версии 1809. Только в этих системах можно создать RAID средствами этой программы. Но сам RAID в части случаев будет обнаруживаться в прежних версиях Windows и среде WinPE без необходимости установки каких-либо драйверов. А вот если используется новая технология Intel VMD, являющая собой контроллер интерфейса NVMe и поддерживаемая процессорами Intel начиная с 11-го поколения, всё сложнее. Для обнаружения таких RAID необходим драйвер Intel RST f6flpy, доступный только для 64-битных Windows 10 и 11.
Уровни RAID
В зависимости от конкретной ситуации существует пять распространенных RAID массива:
RAID 0
RAID 0 также называется чередованием дисков. Этот метод включает равномерное разделение данных между двумя или более устройствами хранения (HDD или SSD). Цель состоит в том, чтобы повысить производительность, так как такая организация данных позволяет быстрее читать и записывать файлы.
RAID 0 является наиболее доступным типом и его довольно легко настроить. Однако такой массив не является отказоустойчивым, и его не следует использовать для критически важных данных. Проблемы на любом из дисков могут привести к полной потере данных в массиве.
Преимущества RAID 0:
- Повышенная производительность чтения и записи
- Использование полной мощности накопителей
- Легко реализуется
Недостатки RAID 0:
Нет отказоустойчивости
RAID 1
RAID 1 (зеркальное отображение диска) является отказоустойчивым, поскольку он дублирует данные путем одновременной записи на два устройства хранения. Следовательно, каждый диск имеет точную копию на другом диске.
Наличие конфигурации RAID 1 обеспечивает защиту от потери данных. Если проблема возникает с одним диском, контроллер использует зеркальный диск для восстановления данных и непрерывной работы. Также увеличивает производительность, поскольку позволяет системам одновременно читать с обоих дисков. Тем не менее, запись занимает больше времени, поскольку данные дублируются на несколько дисков.
Преимущества RAID 1:
- Повышенная скорость чтения
- Отказоустойчивость
- Легко реализовать
Недостатки RAID 1:
Используется только половина емкости хранилища
RAID 5
RAID 5 использует чередование дисков и четность, что делает его наиболее популярным вариантом.
Raid 5 требует как минимум трех (3) дисков, на которых данные чередуются, но не дублируются. В качестве защиты от выхода из строя одного из диска он использует четность, распределенную по всем дискам, для восстановления данных при необходимости.
RAID 5 обеспечивает высокую производительность и надежность. Является наиболее распространенным и безопасным RAID массивом, чтения данных выполняются очень быстро, но запись данных несколько медленнее.
Преимущества RAID 5:
- Быстрое чтения
- Единый доступ ко всем данным
- Отказоустойчивость
Недостатки RAID 5:
- Требуется больше времени для восстановления данных
- Сложнее реализовать
RAID 10
RAID 10 сочетает в себе RAID 0 и RAID 1 как минимум с четырьмя дисками.
В RAID 10 два диска чередуются и зеркально отражаются на двух других дисках, создавая единый массив. Такая конфигурация выигрывает высокой производительностью (RAID 0) и отказоустойчивостью (RAID 1).
В случае отказа диска RAID 10 обеспечивает быстрое восстановление благодаря избыточности данных. Однако это имеет свою цену. Этот метод более дорогой и сложный в настройке по сравнению с другими RAID. Кроме того, он фактически использует половину своей емкости хранения.
Преимущества RAID 10:
- Высокая производительность
- Отказоустойчивость
- Быстрое время восстановления
Недостатки RAID 10:
- Дорого (требуется больше места для хранения)
- Ограниченная масштабируемость
Как объединить два SSD NVMe M.2 в массив RAID 0: пошаговая инструкция
Первым шагом является установка и подключение обоих SSD NVMe M.2 дисков к вашей системе. Убедитесь, что диски правильно подключены к соответствующим слотам на материнской плате.
Запустите компьютер и зайдите в BIOS/UEFI. Найдите раздел, отвечающий за управление дисками и массивами RAID.
В разделе управления дисками найдите опцию создания нового массива RAID и выберите RAID 0.
Выберите оба SSD NVMe M.2 диска для включения в массив RAID 0. Убедитесь, что выбраны правильные диски, чтобы избежать потери данных других дисков.
Подтвердите создание массива RAID 0 и сохраните настройки. BIOS/UEFI перезагрузится, и массив RAID 0 будет создан.
После перезагрузки операционной системы убедитесь, что новый массив RAID 0 виден в списке дисков. Он будет отображаться как один большой диск, объединяющий логические пространства обоих SSD NVMe M.2.
Теперь вы можете использовать массив RAID 0 как обычный диск для хранения данных
Обратите внимание, что при использовании RAID 0 вы получаете более высокую скорость, но стойкости отказа дисков нет. Если один из дисков выйдет из строя, все данные на массиве RAID 0 будут потеряны.
Вот и все! Теперь у вас есть массив RAID 0, собранный из двух SSD NVMe M.2 дисков. Не забудьте регулярно резервировать свои данные, чтобы минимизировать потерю информации в случае отказа диска.
Step 2: Backing up your Data
Before proceeding with setting up RAID 0, it is crucial to back up all your important data. RAID 0 does not provide any data redundancy, meaning that in the event of a drive failure, all data stored in the RAID 0 array could be lost. By backing up your data, you can prevent the risk of permanent data loss during the setup process. Follow these steps to back up your data:
- Create a Data Backup Plan: Determine what data needs to be backed up and develop a comprehensive backup plan. This includes identifying important files, folders, and applications that you want to safeguard. Consider organizing your data and prioritizing the most critical files to be backed up first.
- Choose a Backup Method: There are several backup methods available, such as external hard drives, network-attached storage (NAS), or cloud-based backup services. Evaluate the options and choose the method that best suits your needs in terms of capacity, reliability, convenience, and cost.
- Transfer Data to Backup Location: Connect your backup device or initiate the backup process according to the chosen method. Copy or transfer the identified files and folders to the backup location. Ensure a secure and reliable connection to minimize the risk of data loss or corruption during the transfer.
- Verify Backup Integrity: After the backup process is complete, verify the integrity of your backup files. Check that the copied files are accessible and can be restored if needed. Perform periodic checks to ensure the backup remains up to date and error-free.
- Consider Cloud Backup Services: Utilizing cloud backup services can provide an additional layer of protection for your data. Cloud services offer off-site storage with redundancy and regular backups, minimizing the risk of data loss due to local hardware failures or disasters.
- Regularly Update Backups: Data is continually changing, so it’s important to keep your backups up to date. Establish a schedule for regular backups and adhere to it. This will ensure that your most recent files and modifications are always backed up and easily accessible.
By backing up your data, you can mitigate the risk of data loss during the RAID 0 setup process. Taking the time to create a comprehensive backup plan and implementing it before proceeding with the setup will provide peace of mind and protect your valuable data.
Проверка совместимости компонентов перед созданием RAID-массива
Прежде чем приступить к созданию RAID-массива из двух SSD NVMe M.2, необходимо убедиться в совместимости компонентов, чтобы избежать проблем в будущем.
Во-первых, рекомендуется проверить совместимость материнской платы с NVMe SSD M.2. Для этого можно обратиться к документации материнской платы или производителю. Выясните, поддерживает ли материнская плата NVMe SSD M.2 и поддерживает ли она режим RAID 0. Если материнская плата не поддерживает NVMe SSD M.2 или не имеет возможности создания RAID-массивов, вам может потребоваться обновить BIOS или использовать внешний адаптер.
Во-вторых, убедитесь, что ваша операционная система поддерживает NVMe SSD M.2 и RAID 0. Некоторые старые версии операционных систем могут не иметь драйверов или поддержки RAID-массивов. Проверьте документацию операционной системы или обратитесь к производителю, чтобы узнать о поддержке.
Кроме того, важно проверить, есть ли достаточное количество свободных слотов M.2 на материнской плате для установки двух SSD NVMe M.2. Откройте корпус компьютера и убедитесь, что есть два слота M.2, которые могут быть использованы для подключения SSD
В итоге, перед тем как приступить к созданию RAID-массива, необходимо убедиться в совместимости материнской платы с NVMe SSD M.2, проверить поддержку NVMe SSD M.2 и RAID 0 вашей операционной системой, а также удостовериться в наличии свободных слотов M.2.
Выбор SSD NVMe M.2 для RAID 0
RAID 0 позволяет объединить два SSD NVMe M.2 в массив для повышения производительности
Однако, для достижения максимальных результатов, важно правильно выбрать подходящие SSD
| Фактор формы | Пропускная способность | Емкость | Надежность |
|---|---|---|---|
| 2280 (M.2) | Высокая | Различные варианты | Средняя |
| 22110 (M.2) | Очень высокая | Большие емкости | Высокая |
SSD с форм-фактором 2280 (M.2) подходит для большинства настольных компьютеров и ноутбуков. Они обычно имеют высокую пропускную способность и доступны в различных вариантах емкости. Однако, их надежность может быть средней.
SSD с форм-фактором 22110 (M.2) являются более мощными и прочными. Они подходят для требовательных задач и обладают высокой пропускной способностью. Они также доступны в больших емкостях и обладают высокой надежностью.
При выборе SSD NVMe M.2 для создания массива RAID 0, важно учитывать требования вашей системы, бюджет и задач, которые вы планируете выполнять. Не забывайте также о возможности обеспечить достаточное охлаждение для SSD, чтобы избежать проблем с перегревом
Переустановка Windows в условиях зеркалирования
Переустановка Виндовс в условиях существования зеркал её разделов осуществляется так же, как обычно – можем удалить два её раздела и местом установки ОС указать неразмеченную область, а можем просто отформатировать два существующих её раздела.
В любом из этих случаев при переустановке Windows её зеркало никуда не денется, оно продолжит своё функционирование в новой системе. Программный RAID 1
переносится в новую, переустановленную среду системы. И всё бы ничего было, если бы мы зеркалировали обычные пользовательские разделы с нашими данными. Но программный RAID 1
для системных разделов, вспомним, предусматривает ещё и возможность входа внутрь Виндовс на диске-зеркале. И вот здесь столкнёмся с очередным косяком Microsoft: потеряется запись о загрузке зеркальной системы – того самого пункта меню загрузчика с допиской «вторичный плекс»
. Ведь мы форматировали или удаляли маленький раздел загрузчика при установке системы. Оставлять его как есть, не форматировать – ещё опаснее. Вспомним, на динамических дисках возможна загрузка только одной Windows. Если раздел загрузчика не отформатировать, новая система в меню загрузки будет значиться второй и не сможет запуститься. Равно как и не запустится ни первая система, ни её зеркало, ведь первая уже не существует, а её зеркало – это клон несуществующей Windows.
Так что раздел загрузки Windows при её переустановке в обязательном порядке нужно либо форматировать, либо удалять. Как же тогда обеспечить вход в зеркальную Windows?
Решение здесь очень простое: нужно пересоздать зеркала системных разделов – удалить их, как рассмотрено в предыдущем пункте, и назначить заново. Диск-зеркало заново синхронизуется с системными разделами, а в меню загрузчика Windows опять появится пункт зеркальной системы с допиской «вторичный плекс»
.
Если Вам нравятся статьи, заметки и другой интересный материал представленный на сайте Белые окошки и у вас есть непреодолимое желание поддержать этот скромный проект тогда выберите один из двух видов стратегии поддержки на специальной странице — Страница с донатом