Резервное копирование в Veeam Agent for Microsoft Windows Free
НОВЫЙ Veeam Agent для Microsoft Windows помогает крупным компаниям ликвидировать пробелы в защите сложных гетерогенных сред, обеспечивая мобильность рабочих нагрузок и доступность облачных приложений.
Veeam Agent для Microsoft Windows основан на популярном решении Veeam Endpoint Backup FREE и предлагается в двух редакциях – Workstation и Server. Veeam Agent для Microsoft Windows помогает обеспечить доступность приложений Windows благодаря возможностям резервного копирования и восстановления данных облака и физической среды, а также персональных компьютеров удаленных пользователей.
Резервное копирование и восстановление корпоративного уровня
Veeam Agent для Microsoft Windows использует тот же самый механизм обработки данных гостевой ОС, что и Veeam Backup & Replication. Это обеспечивает доступность физических рабочих станций и серверов Windows благодаря таким возможностям, как:
- Активные полные резервные копии НОВОЕ .
- Обработка данных с учетом состояния приложений 1 НОВОЕ .
- Индексирование и поиск файлов 1 НОВОЕ .
- Мгновенное восстановление в виде виртуальной машины Microsoft Hyper-V НОВОЕ .
- Интеграция с Veeam Backup & Replication.
- Настройки расписания выполнения заданий и политики хранения резервных копий для серверов 1 НОВОЕ .
- Полные синтетические резервные копии НОВОЕ .
- Резервное копирование журнала транзакций 1 НОВОЕ .
- Полная поддержка Windows Server 2016 НОВОЕ и Windows 10.
- И многое другое!
После выполнения первоначального полного резервного копирования Veeam Agent для Microsoft Windows осуществляет инкрементальное резервное копирование, при котором копируются только новые или изменённые блоки данных, появившиеся после предыдущего резервного копирования. Это значительно ускоряет резервное копирование и уменьшает размеры резервных копий.
Перенос резервных копий физических машин на удалённую площадку
Организации все чаще переносят приложения в публичное облака, включая гипермасштабируемые Microsoft Azure и Amazon Web Services (AWS). Однако им все равно требуется эффективное, простое и недорогое решение для резервного копирования и восстановления данных Windows. Veeam Agent для Microsoft Windows предоставляет все требуемые возможности, включая:
- Резервное копирование в репозиторий Veeam Cloud Connect НОВОЕ . Veeam Cloud Connect – быстрый и надёжный способ резервного копирования данных в облако выбранного поставщика и восстановления из него.
- Технология Direct Restore в Microsoft Azure НОВОЕ . Восстановление или миграция в Microsoft Azure локальных ВМ, физических серверов и ПК под управлением ОС Windows.
Защита ноутбуков и ПК для всех пользователей
Veeam Agent для Microsoft Windows обеспечивает доступность пользовательских ноутбуков и ПК независимо от того, где они находятся: в офисе, дома или в дороге. Однако защита данных удалённых пользователей, находящихся вне корпоративной сети, может быть сопряжена со значительными трудностями. Большой объём важнейших бизнес-данных подвергается риску, особенно если нет возможности мгновенно получить помощь. Veeam Agent для Microsoft Windows помогает решить эти проблемы благодаря таким возможностям, как:
- Защита от программ-шантажистов, типа CryptoLocker, для USB-устройств. По окончании резервного копирования на USB-устройство целевое устройство автоматически отключается, что защищает файлы резервных копий от программ-шантажистов.
- Защита ноутбуков для мобильных пользователей НОВОЕ . Если целевое устройство недоступно, можно выполнить резервное копирование в локальный кэш. После восстановления доступа Veeam Agent для Microsoft Windows автоматически синхронизирует данные.
- Настройки расписания выполнения заданий и политики хранения резервных копий для рабочих станций НОВОЕ . Удобные настройки расписания выполнения заданий и политики хранения резервных копий, учитывающие дни успешного создания резервных копий.
- И многое другое!
Удалённая настройка и управление Редакции Workstation и Server решения
Veeam Agent для Microsoft Windows включают API для удаленной настройки и управления НОВОЕ , что позволяет развертывать и настраивать агенты через простой интерфейс командной строки.
Интеграция с Veeam Backup & Replication
Veeam Agent для Microsoft Windows интегрируется с Veeam Backup & Replication в среде VMware vSphere и Microsoft Hyper-V. Это позволяет использовать репозитории Veeam в качестве целевых в заданиях резервного копирования Windows.
Техподдержка 24.7.365
Техподдержка Veeam корпоративного уровня поможет вам в любое время дня и ночи.
*Требуется Veeam Backup & Replication 9.5 Обновление 2 или более поздняя версия
Как это восстанавливает
Совершенно очевидно, что нет никакой проблемы восстановить несколько файлов/папок обратно на NAS или куда-то в другое место. Или даже восстановить всё хранилище целиком в новом месте.
Гораздо интересней случай, когда часть файлов была зашифрована, случайно удалена или ещё как-то испорчена, из-за чего надо восстановить множество файлов в самых разнообразных папках, и делать это вручную крайне сложно и неэффективно. Тут вам на помощь приходит возможность откатиться на определённый момент времени Rolling back to a point in time. Мы можем выяснить, какие файлы были изменены, и перезаписать их нужной версией из бекапа. Система сама найдёт все изменившиеся файлы и спасёт ваши данные.
Подобный функционал есть в базах данных, когда вместо восстановления всей базы они просто отменяют все транзакции до определённого момента.
Veeam Network Traffic Rules
In order to reduce the impact on the Network Veeam can also throttle the network traffic. these are global settings that all Veeam Backup components are using. When performing offsite backups or replicate VMs to a DR Data Center over slow WAN links these settings are very helpful. Of course it is also possible to include the Veeam WAN Accelerators that greatly help by optimising the network traffic between distant geographical locations
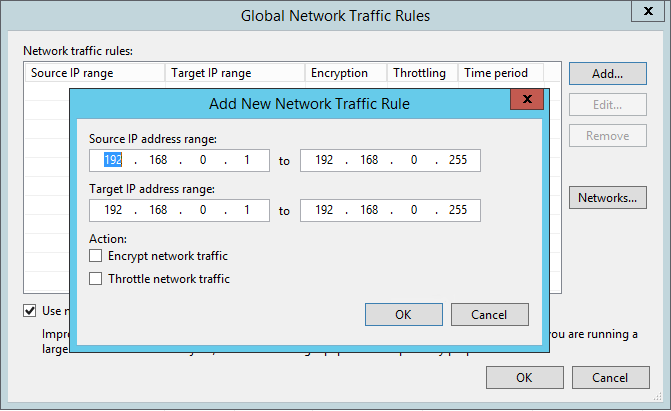
In addition Veeam Backup Server offers the capability of setting preferred networks where to route all the VM Data Traffic during Backups. Very useful when non-production networks are available
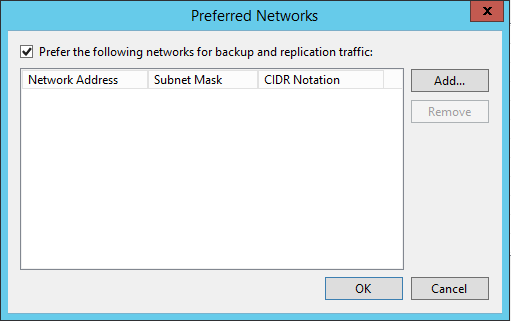
Solution architecture
Veeam Agent for Windows permit to backup Windows physical server or computer. You can install agent on :
Microsoft Windows 7 SP1 or later
Microsoft Windows 2008 R2 SP1 or later
With Windows agent you can create a Veeam Recovery Media and create entire system image backup. You can backup specific volume or individual folders.
When you install Veeam agent for Windows, few components has deployed.
Veeam Agent for Microsoft Windows Service: this service is responsible of perform all backup type and restoration. By default, this service is configured for start automatically.
Veeam Agent Tray: permit to monitor the status of your backup operation. He provive a quick access to main functions of Veeam agent (start backup/restore operation, …). He is starting when server/computer start and he runs on background.
Store configuration data: Microsoft SQL Server 2012 LocalDB Express is used for backup data.
Установка Veeam Agent for Linux
Для установки Veeam Agent for Linux необходимо подключить репозиторий veeam под нужную вам систему. Это можно сделать либо руками, либо скачать файл с репозиторием в виде rpm или deb пакета. Сделать это можно на странице с описанием продукта.
Для того, чтобы получить доступ к разделу с загрузками, придется зарегистрироваться. Выбираете тип системы и скачиваете репу.
Чуть ниже рекомендую сразу же скачать Veeam Linux Recovery Media. Он нам понадобится, когда мы будем переносить сервер на другое железо или восстанавливать из бэкапа.
Копируем файл с репозиторием на сервер и устанавливаем его. На момент написания статьи, файл можно было скачать по прямой ссылке.
# cd /root # wget https://download2.veeam.com/veeam-release-el7-1.0-1.x86_64.rpm # rpm -Uhv veeam-release-el7-1.0-1.x86_64.rpm
Обновляем репозитории и устанавливаем veeam.
# yum update # yum install veeam
Все, Veeam Agent for Linux установлен и готов к работе.
Настройка бэкап-джобов (заданий бэкапа)
Чтобы создать резервную копию данных, необходимо настроить задание резервного копирования. Задача резервного копирования определяет как, где и когда будет выполняться резервное копирование данных.
Управление бэкап-джобами
После настройки запланированного задания резервного копирования можно выполнить следующие действия:
- изменять настройки задания резервного копирования;
- отключать и включать задание резервного копирования.
Удаление бэкапов
Резервные файлы, созданные с помощью агента Veeam для Microsoft Windows, автоматически удаляются в соответствии с параметрами политики хранения. При необходимости вы также можете вручную удалять файлы резервных копий.
Всегда удаляйте целую цепочку резервных копий из целевого местоположения. Если вы удалите полный резервный файл или отдельный инкрементный файл резервной копии из цепочки резервного копирования, цепочка будет разорвана, а Veeam Agent для Microsoft Windows не сможет выполнить запланированное резервное копирование в следующий раз.
Если вы удалите всю цепочку резервного копирования из целевого местоположения, во время следующего сеанса задания резервного копирования агент Veeam для Microsoft Windows создаст новую полную резервную копию. Все последующие резервные копии будут инкрементальными.
Вы можете использовать интерфейс командной строки для удаления резервных копий агента Veeam из хранилища Veeam Cloud Connect.
Когда вы удаляете резервную копию из облачного репозитория, агент Veeam для Microsoft Windows удаляет фактические файлы резервных копий из облачного хранилища и удаляет записи о резервном копировании из базы данных Veeam Backup & Replication на сервере резервного копирования. После того как информация о резервном копировании будет удалена с сервера резервного копирования, Veeam Backup & Replication удаляет эту информацию из своей базы данных и консоли на сервере резервного копирования арендатора. Подробнее читайте в статье Удаление резервных копий с помощью интерфейса командной строки.
Перед удалением резервной копии проверьте следующие предварительные условия:
- чтобы выполнить операцию удаления, вы должны запустить интерфейс командной строки с правами администратора;
- операция удаления не может быть выполнена, если в настоящий момент выполняется задача резервного копирования или восстановления;
- облачный репозиторий Veeam Cloud Connect, из которого вы хотите удалить резервную копию, должен быть указан как основное место хранения для файлов резервных копий в настройках задания резервного копирования;
- данные учетной записи пользователя (Облачный репозиторий Veeam Cloud Connect), резервную копию которой вы хотите удалить, должны быть указаны в настройках задания резервного копирования.
Чтобы удалить резервную копию агента Veeam, используйте команду со следующим синтаксисом:
Агент Veeam для Microsoft Windows может предоставить следующие коды выхода:
- 0 — резервная копия было успешно удалена;
- -1 — операция удаления резервной копии не удалась.
Восстановление данных
Если у вас возникла проблема с компьютером, ваши данные теряются или повреждаются, вы можете использовать один из следующих вариантов для восстановления данных:
- восстановление с Veeam Recovery Media;
- использование агента Veeam и инструментов Microsoft Windows;
- использование среды восстановления Microsoft Windows;
- восстановление томов;
- восстановление файлов и папок.
Managing Credentials
The Credentials Manager in Veeam Backup Server stores the details for usernames and passwords. These will be used to interact at different levels. For example to authenticate and access a machine for which we are taking a backup. If we also want the application awareness enabled during the Backup Jobs the details created here apply as well. The credentials can be created for both windows and Linux based machines. But we can do more. Another scenario covers the credentials that need to be provided for CIFS or SMB shares. These type of shares can be configured to store our Backups. More is included in a later article about the creation of CIFS Backup Repositories.
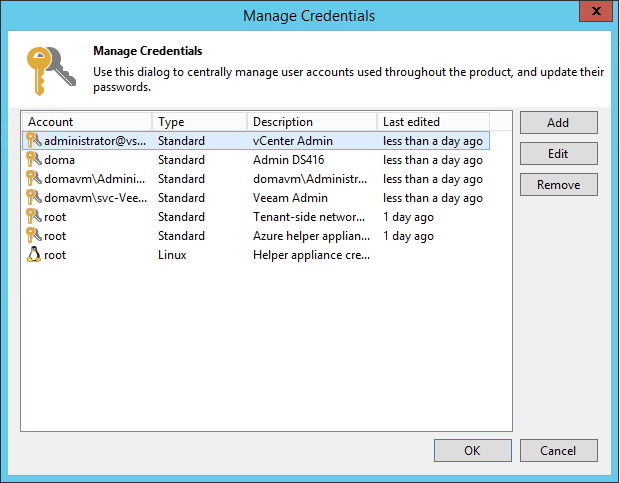 Veeam Backup Manage Credentials
Veeam Backup Manage Credentials
Generally speaking we tend to operate within environments configured with Active Directory. The Credential Manager supports entries also for “non-active directory scenarios”. For example when taking the Backup of a machine outside the Domain. In another case it could be when installing Veeam Backup components on machines outside the Domain.
Last but not least the ability to store credential also for the licensed VMware Hosts, vCenters and Cloud Director environments. Hyper-V of course is in as well!
it is also possible to use the Password Manager to create and manage a list of passwords that we plan to use for data encryption. Password management is helpful in the following situations:
- We want to create new passwords. We can use one password per job or share the same password between different ones.
- We want to manage an existing password, for example change its hint, or delete completely.
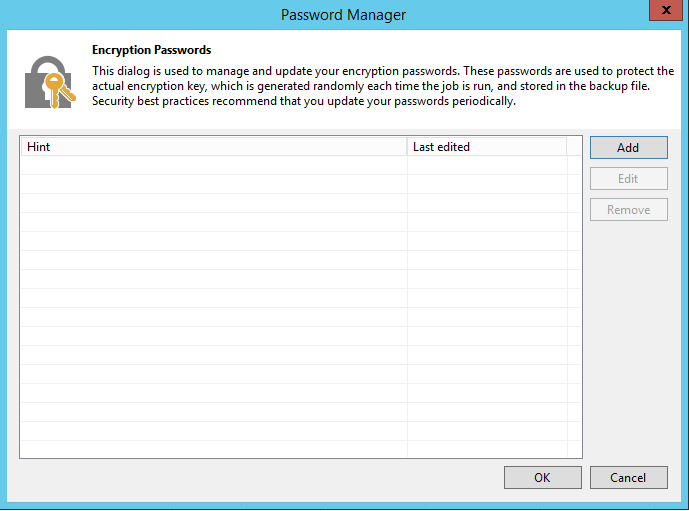 Veeam Backup Password Manager
Veeam Backup Password Manager
Still with regards to credentials from the same drop-down menu it is possible to access the wizard for the Azure accounts. As per screenshot below the wizard is very easy to follow. Veeam supports both Classic and Azure Resource Manager modes. When restoring Backups directly to Azure Veeam will use the details related to the subscription associated with the Azure Account. For example when registering a new VM
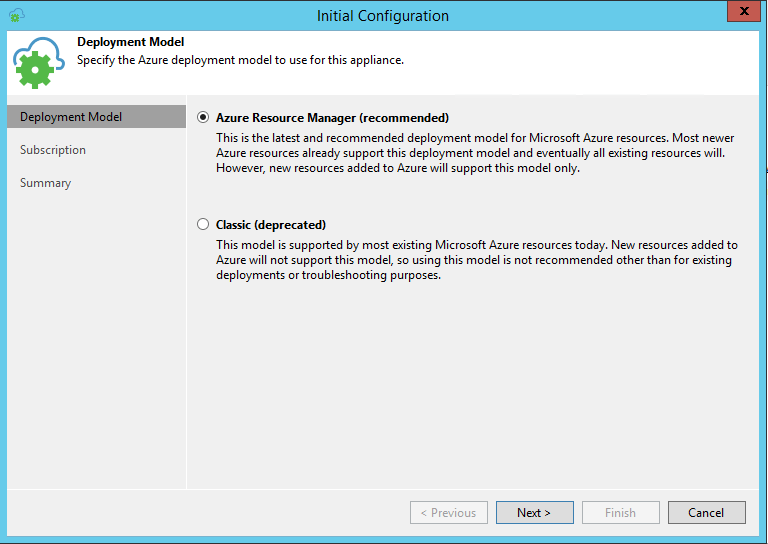 Veeam Backup Azure Credentials
Veeam Backup Azure Credentials
Creating a Veeam Recovery Media for Windows Server Backup
When you need to backup your data, but your computer stops working, or the hard disk fails, Veeam Recovery Media is your best option. The Veeam Recovery Media allows you to boot to a media drive, so you can use Veeam and Microsoft tools to fix errors.
At the same time, when you have Veeam Recovery Media, you can recover your computer’s system image along with your data.
To create a Veeam Recovery Media:
1. Download and install the Standalone Veeam Agent for Microsoft Windows.
As shown below, you’ll be prompted to create a recovery media so long as you keep the Run Veeam Recovery Media creation wizard enabled.
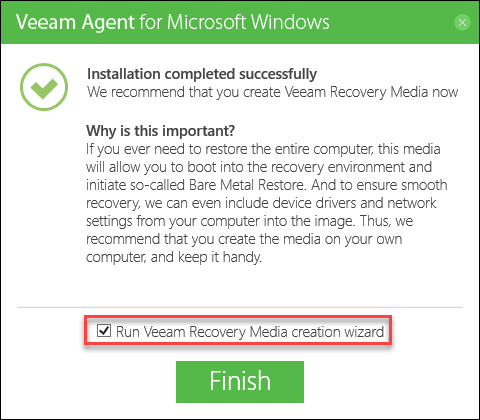 Installing the Veeam Agent for Microsoft Windows
Installing the Veeam Agent for Microsoft Windows
Alternatively, you can launch the Veeam Recovery Media creation wizard from the Start menu, as shown below.
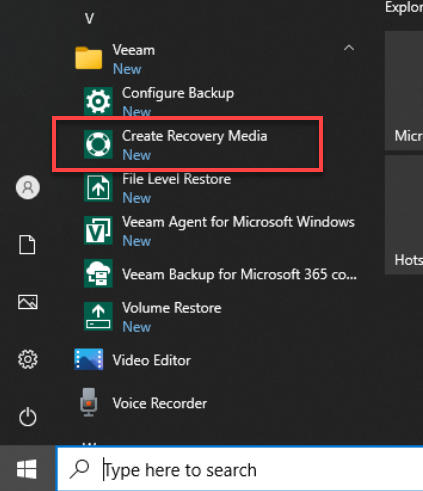 Launching the Create Recovery Media wizard
Launching the Create Recovery Media wizard
2. Select a bootable media type from the list under Recovery Media, and click Next.
You can see below that the second and third options are enabled by default. But optionally, you may tick other boxes to:
First option – Includes the decryption key on your backup.
Fourth option – Includes additional external drives to your backup.
But in this tutorial, leave the defaults. You can’t select a different bootable media type because you’re saving a media file, and only an Image file type is available. Selecting a media type for recovery media backup
3. Click on Browse to specify the location to save the recovery media’s ISO file, and click Next. Defining the file name and destination for the recovery media ISO file
4. Now, review the summary of the settings you chose for creating the recovery media, as shown below, and click Create to finalize creating the Veeam recovery media. Reviewing the summary of configuration for the recovery media
5. Finally, wait for the recovery media creation process to complete, and click on Finish.
And that’s it! You’ve just created a recovery media that you can burn to a CD/DVD or send to a USB flash drive. Finalizing the recovery media creation
A few words about the Backup copy job
The backup chain on the target backup repository is created in the following manner :
- The first synchronization interval of the backup copy job always produces a full backup file. The full backup file is created in the following way :
- From the backup chain on the source backup repository, Veeam Backup & Replication copies data blocks can be copied from one or several backup files in the chain, the retention policy for a backup copy job can be different than the retention period of its related backup job, or backup jobs. If the backup chain on the source backup repository was created using the reverse incremental backup method, Veeam Backup & Replication simply copied data blocks of the latest full backup.If the backup chain on the source backup repository was created using the forward incremental backup method, Veeam Backup & Replication copies data blocks from the first full backup and a set of incremental backups to form a full backup of a VM as of the most recent state.
- On the target backup repository, Veeam Backup & Replication writes all copied data blocks to the same full backup file.
At every synchronization interval, when a new restore point appears on the source backup repository, Veeam Backup & Replication copies incremental changes from this most recent restore point and transfers them to the target backup repository. On the target backup repository, Veeam Backup & Replication writes the copied data blocks to the incremental backup file.
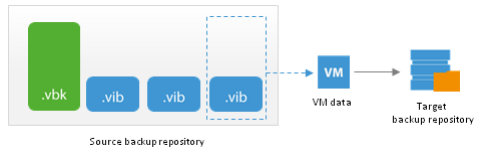
The backup copy job can be created for one VM or several VMs, which can be backed up by one backup job or several backup jobs. If the backup copy job is created for several VMs, you can define the order in which the VMs should be processed. Veeam Backup & Replication will process VMs in the job in parallel, starting from the first VM in the order list. If any VM cannot be processed for some reason, for example, in case a new restore point for this VM is not available yet, the job will start processing the next VM. Once this VM is processed, the job will attempt to copy the unprocessed VM once again. Even if a backup copy job processes several VMs, it creates one backup file on the target backup repository and stores the data for all VMs processed by the job.
This article is now complete. I hope it could have been useful to you, and that it will have you a little enlightened on the operation of the “Backup copy job”.
If you have any questions do not hesitate to leave me a comment.
Пример развертывания
Установка Veeam Backup & Replication будет выполнена в конфигурации сервера “все в одном”. Выделить отдельный SQL сервер можно, но не обязательно.
Пример нашей схемы развертывания приведен ниже:
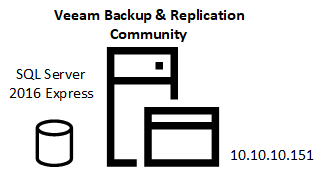
Сервер у нас будет один и он будет использовать для хранения своих конфигурационных данных экземпляр SQL Server Express. Сервер SQL будет установлен на той же ВМ, что и сервер приложения Veeam.
Итак, приступим.
Первое, что нам необходимо выполнить – это загрузить дистрибутив с официального сайта.
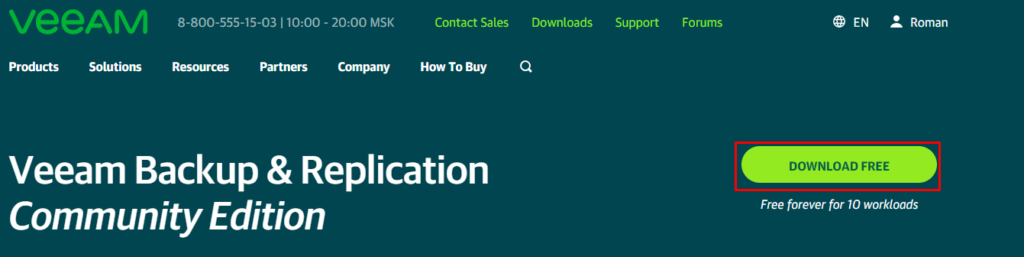
Затем необходимо запустить установку из загруженного дистрибутива:
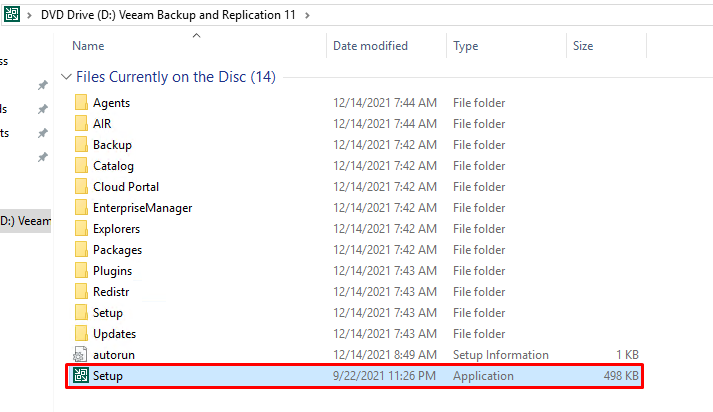
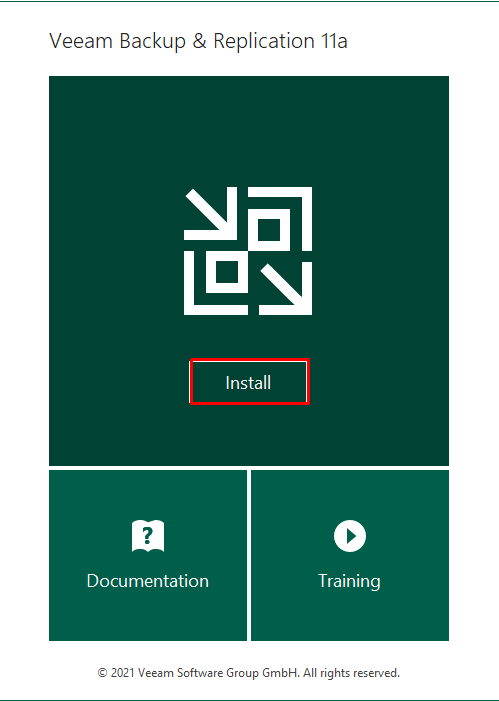
Если на сервере не установлены распространяемые компоненты C++, то мастер установки может установить их за нас:
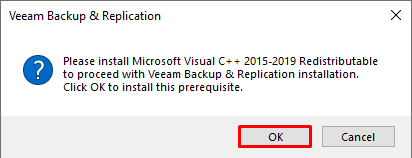
Принимаем (или нет) лицензионное соглашение:
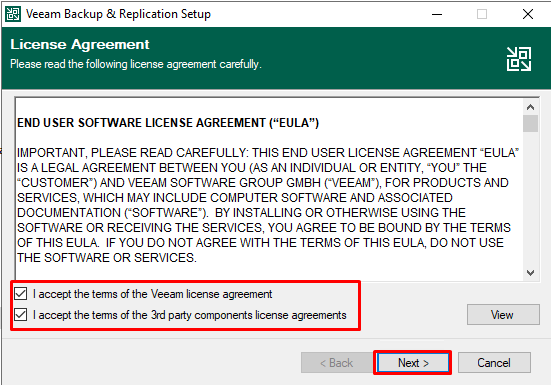
Если у вас есть файл с лицензионным ключом, то можете его указать. Если не указывать файл, то будет выполнена установка редакции Community:
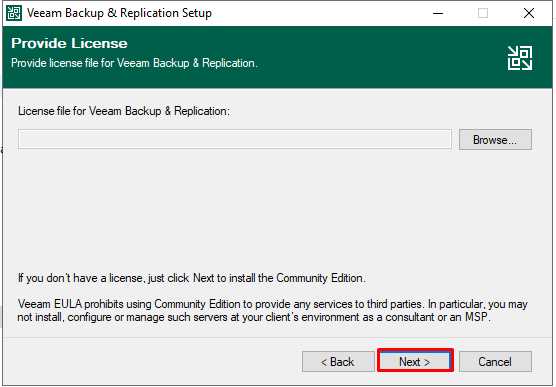
Перечень компонентов оставляем без изменений:
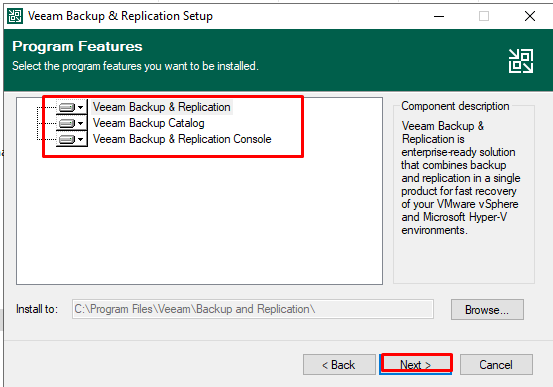
На следующем шаге мастер установки проверяет наличие всех необходимых компонентов ПО. Если какие-то компоненты не установлены, то мастер услужливо предлагает установить недостающие компоненты за нас:
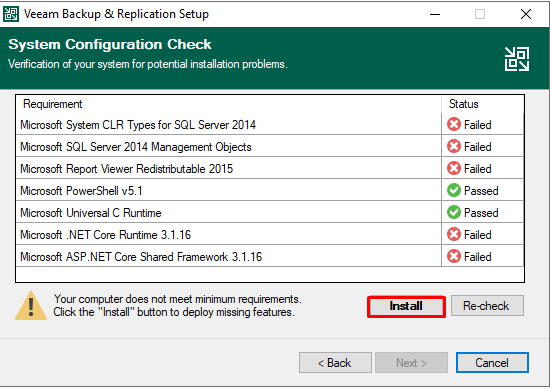
Дожидаемся окончания процедуры установки предварительных компонентов и продолжаем процесс установки:
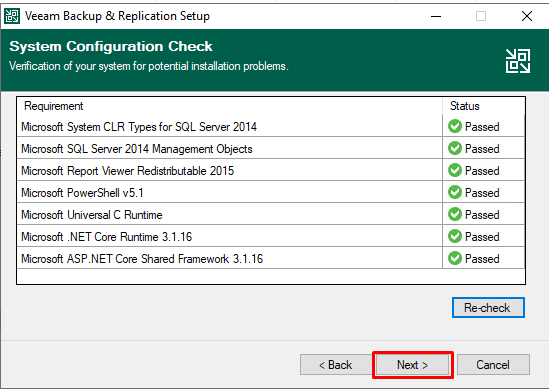
В нашем случае в качестве сервера баз данных мы будет использовать SQL 2016 Express, который уже включен в дистрибутив. Если вы планируете использовать выделенный сервер с SQL, то укажите опцию “Let me specify different settings” и укажите параметры подключения к выделенному SQL серверу. В моем примере я буду использовать SQL “из коробки”. Соответственно, я выбирают только “Install”.
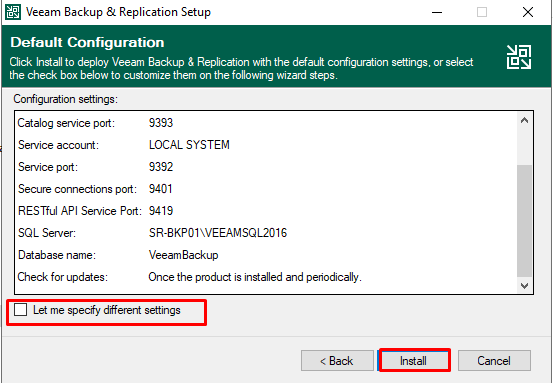
Запуститься установка Veeam Backup & Replication Community. Дождитесь окончания процесса установки.
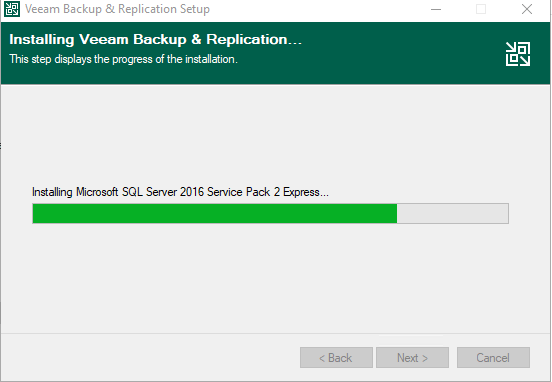
Дождитесь окончания процесса установки.
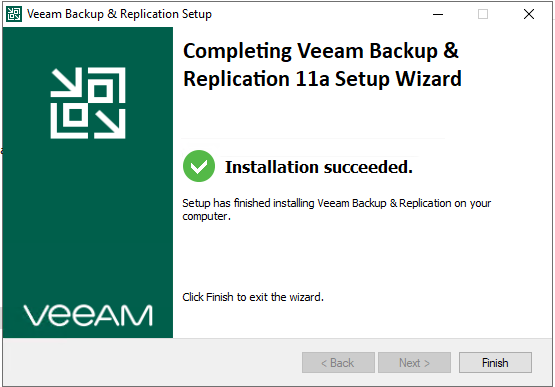
Критерием успешного завершения работы процедуры установки является успешный запуск консоли Veeam Backup & Replication и непосредственное подключение к серверу:
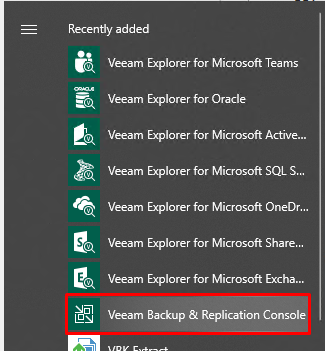
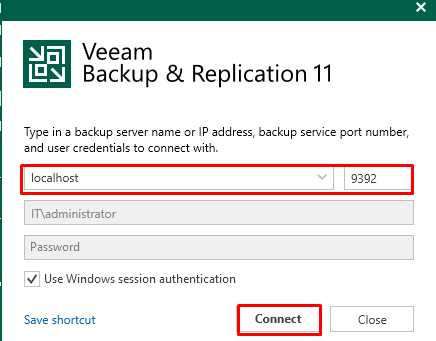
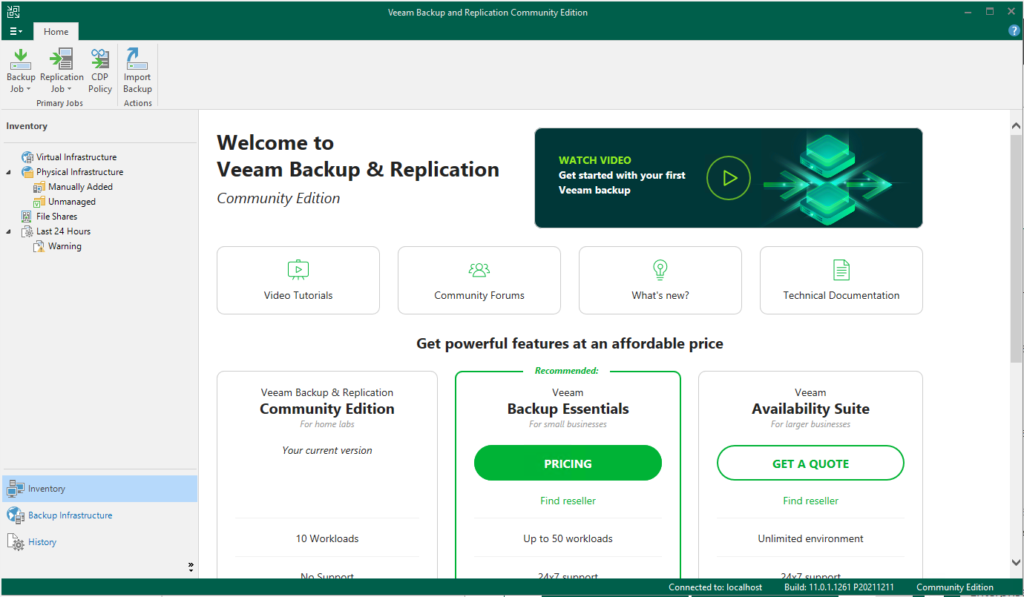
Первоначальная настройка после установки
При первом запуски консоли Veeam Backup & Replication будет отображено диалоговое окно с первоначальной инициализацией компонентов системы. Поскольку сервер у меня один, то я выбираю его и подтверждаю внесение изменений.
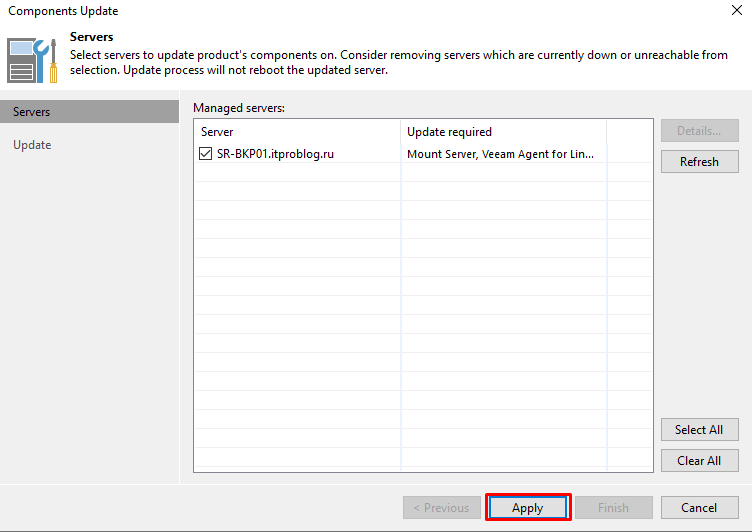
Добавление репозитория для хранения резервных копий
Следующим шагом я обычно добавляю на панель навигации отсутствующие элементы, т.к. по умолчанию отображаются не все элементы меню:
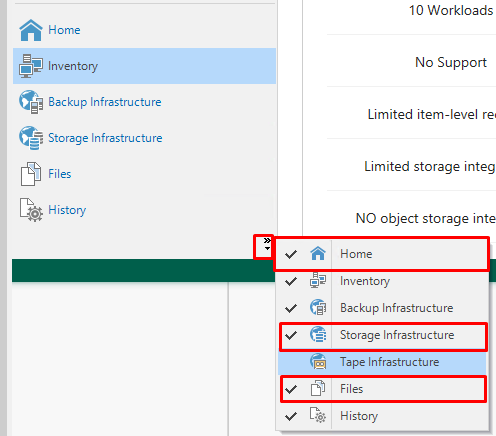
Теперь необходимо добавить репозиторий для хранения резервных копий. После установки Veeam Backup & Replication автоматически добавляется репозиторий, который расположен на системном разделе.
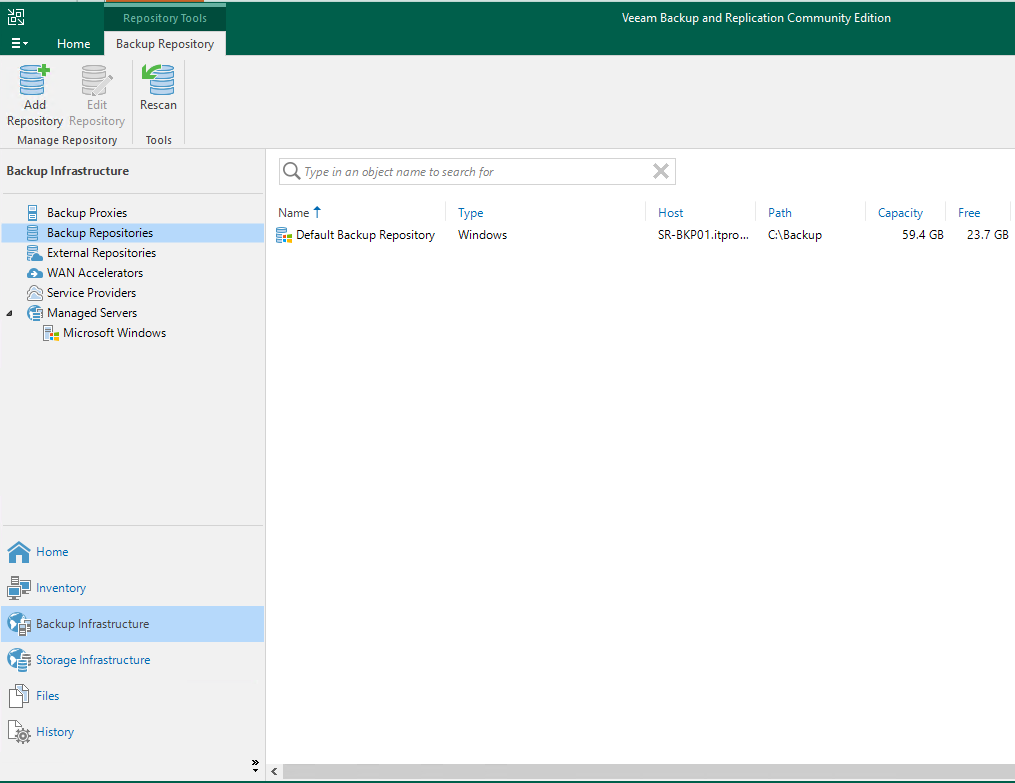
Это не совсем то, что нам нужно. Veeam Backup & Replication Community поддерживает следующие типы репозиториев:
- Устройства хранения, подключенные на прямую. Например, диски подключенные непосредственно к серверу или iSCSI диски подключенные в гостевой ОС сервера Veeam.
- Сетевые устройства хранения (Network Attached Storage). Например, сетевая папка на файловом сервере.
- Решения с дедупликацией данных – Dell EMC Data Domains, ExaGrid, HPEStoreOne или Quantum DXi.
- Объектное хранилище – Amazon S3, Google Cloud Storage, IBM Cloud Object Storage или Microsoft Azure Storage.
Я буду использовать дополнительный диск, подключенный к серверу с установленным Veeam Backup & Replication.
Для начала открою оснастку управления дисками:
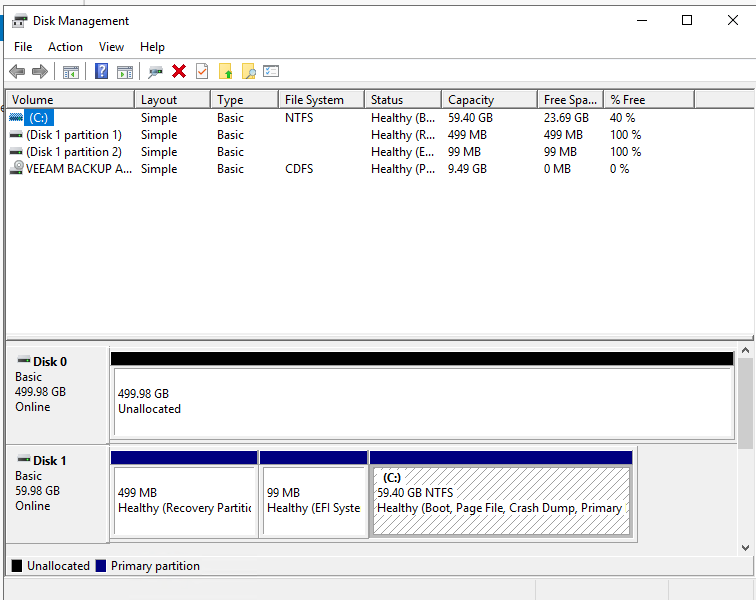
И создам раздел на только что добавленном диске. Важный момент – если ваша версия вашей ОС поддерживает файловую систему ReFS, то следует использовать именно её + установить размер кластера в 64 КБ. Это значительно увеличит скорость работы функции Fast Clone. Если вы не планируете использовать эту функцию или ОС не поддерживает ReFS, то можете использовать файловую систему NTFS.
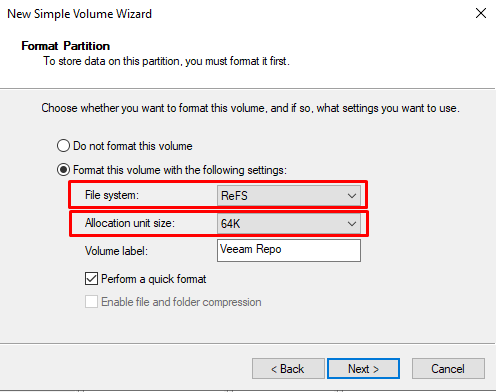
Дожидаемся окончания форматирования раздела.

Вот теперь все готово для добавления нового репозитория хранения резервных копий.
Запускаем консоль Veeam Backup & Replication и переходим в раздел “Backup Infrastructure”. В контекстном меню узла “Backup Repositories” выберите пункт “Add backup repository…”.
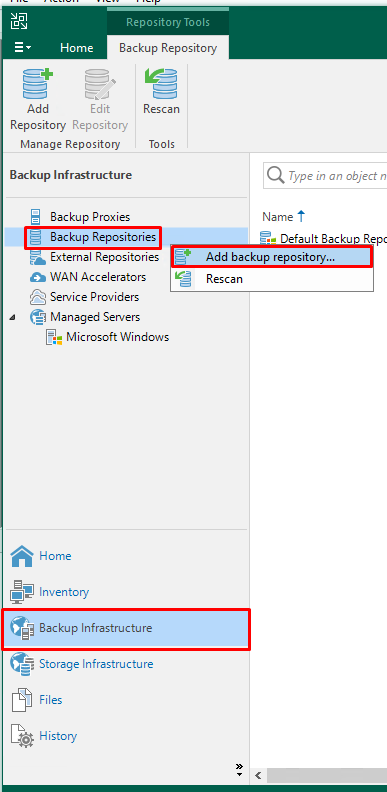
У нас подключен дополнительный диск на прямую к серверу. Выбираем соответствующий пункт:
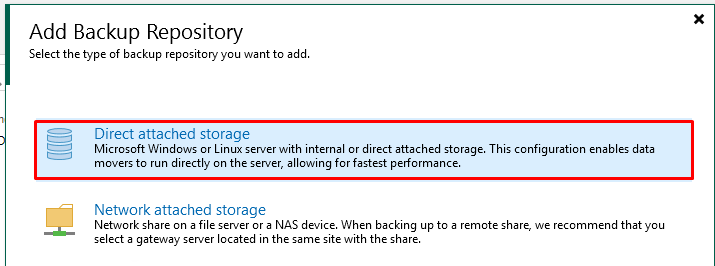
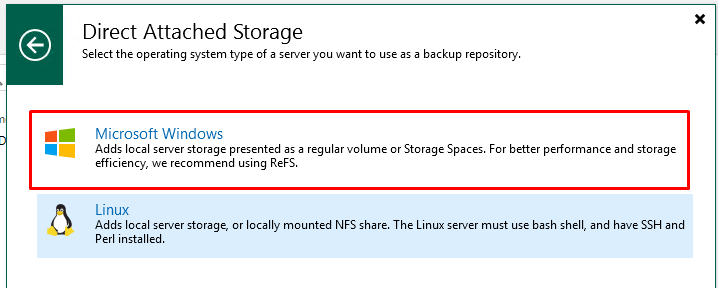
На первом шаге мастера укажем имя для репозитория – под этим именем репозиторий будет отображаться в консоли.
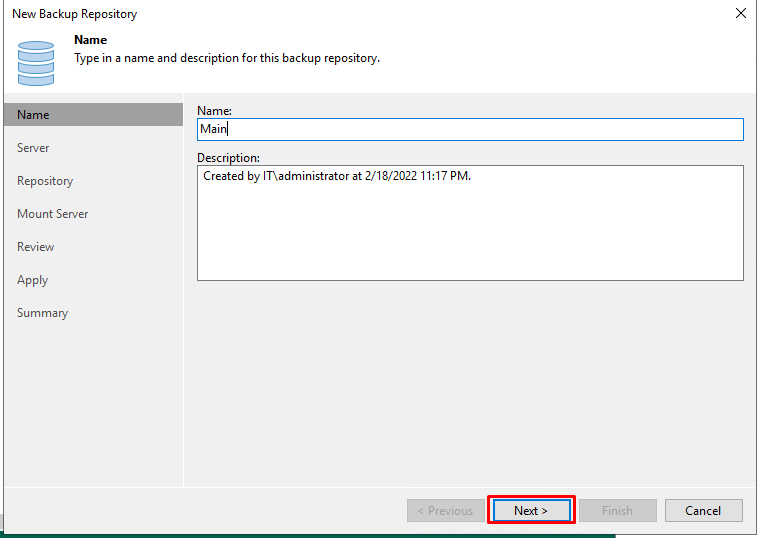
Поскольку сервер у нас один, то особого выбора на следующем шаге мастера у нас не будет:
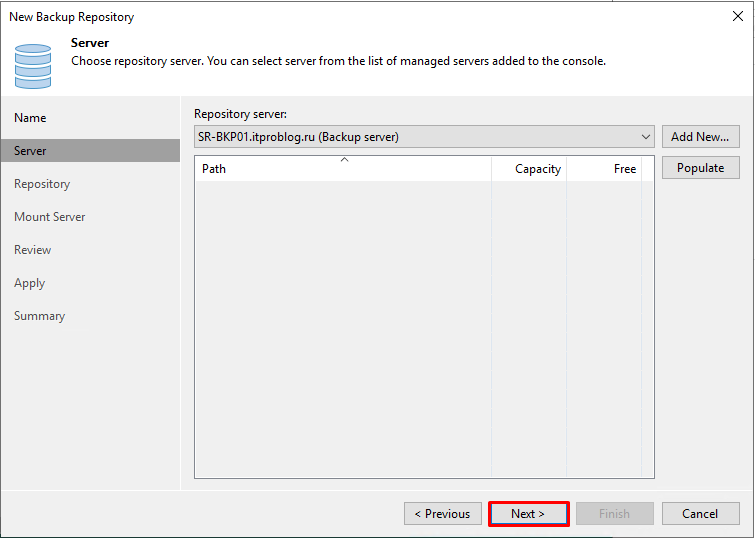
Скажем мастеру, что расположить репозиторий нужно на только что созданном разделе. Последовательно нажимаем “OK” и “Next”.
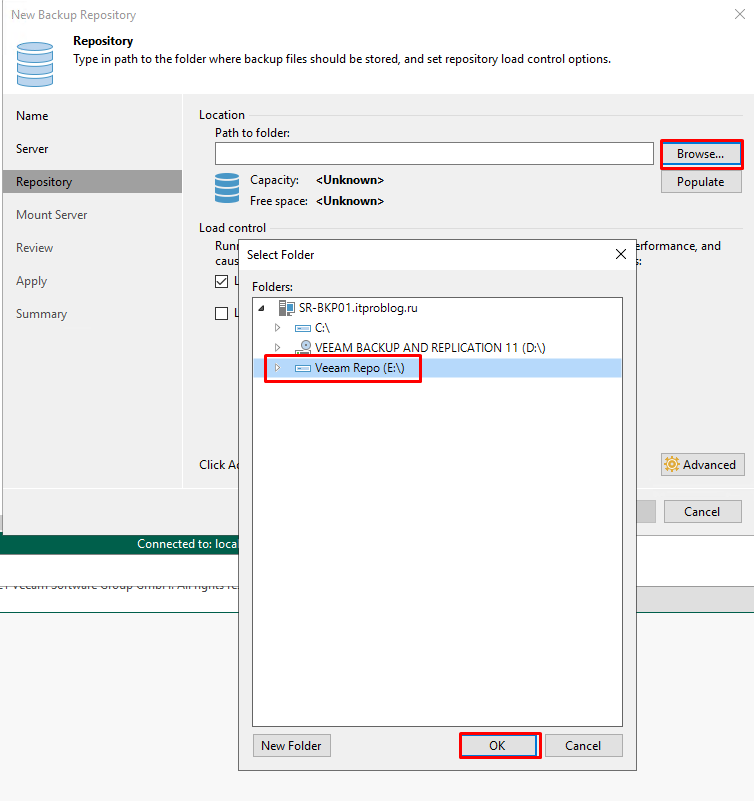
На следующей странице мастера нажимаем “Next”.
Подтверждаем добавление нового репозитория.
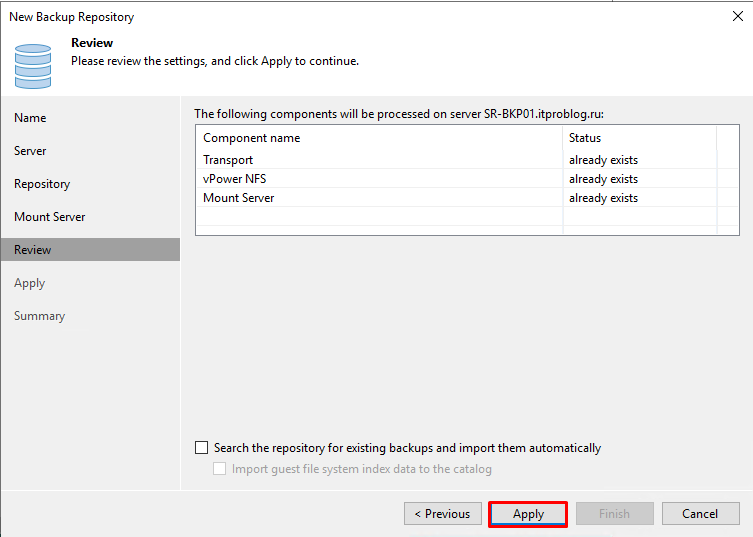
Дожидаемся окончания процедуры инициализации репозитория. Нажимаем “Next” и “Finish”.
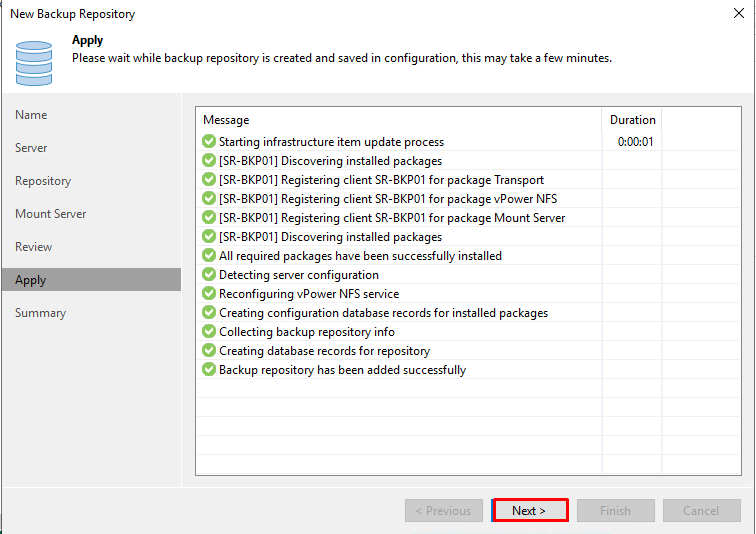
По завершению процедуры добавления нового репозитория мы можем переместить на него расположение резервной копии конфигурации сервера Veeam Backup & Replication. Что я и сделаю.
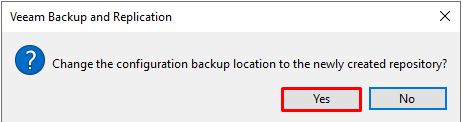
И последним шагом я удалю репозиторий на системном разделе.
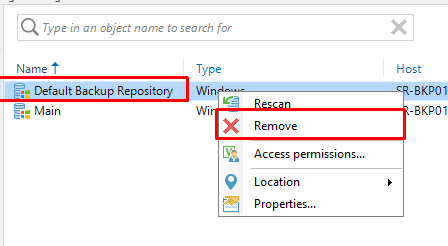
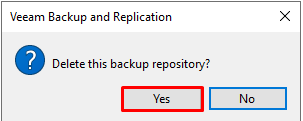
Настройка репозитория для резервного копирования завершена.
Настройка почтовых уведомлений
Veeam Backup & Replication может отправлять вам на электронную почту статус завершения заданий резервного копирования (всех или только неудачных, на ваш выбор). Для настройки почтовых уведомлений перейдите на страницу основных настроек:
- IP-адрес или имя почтового сервера.
- Имя отправителя.
- Адрес получателя.
- Какие из статусов отправлять – Sucess, Warning, Failure.
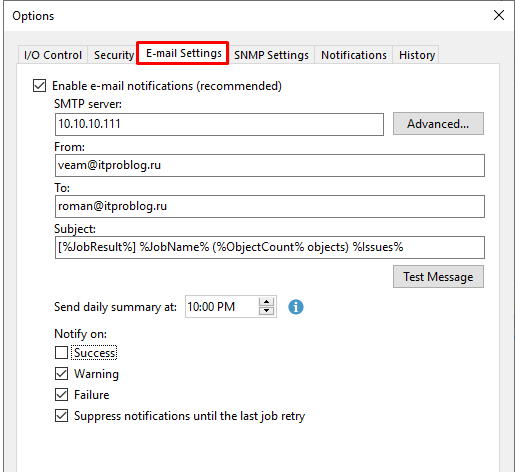
Настройка почтовых уведомлений завершена.
Пример почтового уведомления:
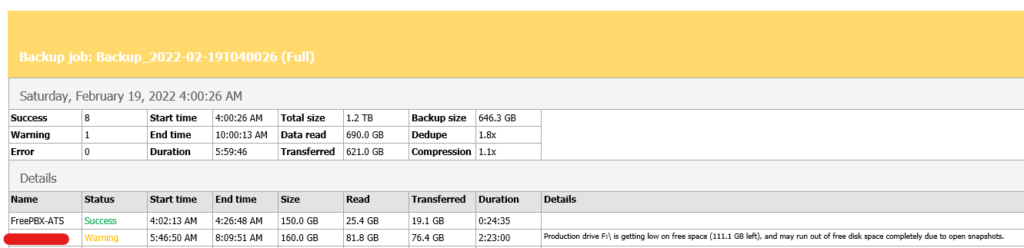
Настройка задания
Навигация осуществляется только с помощью клавиатуры.
Стрелки, пробел для выбора и TAB для переключения.
- Сперва ознакамливаемся и принимаем условия лицензии.
2. Параметр Patch Recovery Media можно пропустить и создать потом, либо сделать сразу и пложить на целевое хранилище, либо вообще не делать и воспользоваться универсальным, если вдруг понадобится. Данный параметр перезаписывает ISO файл для запуска холодного восстановления (если машина совсем не запускается), добавляя туда параметры сетевого окружения и прочие настройки. Принципиально только если вы хотите что бы после запуска машина еще на стадии восстановления получила свои же настройки сети.
3. В последнем окне «License» устанавливаем флаг Workstation и сохраняем. (Если таки вдруг неожиданно окажется что у вас есть лицензия выше «free» то в этом окне надо будет указать путь до файла лицензии. Если не указывать — берется по умолчанию бесплатная.
4. После завершения — сразу откроется основное окно Veeam, клацаем на клаве «С» — и создаем задание на архивацию
5. Вводим желаемое имя задания, рекомендую использовать для этого имя сервера. Потом будет проще найти нужный, если серверов много.
6. Выбираем режим резервирования:
- Entire machine — вся машина целиком
- Volume level backup — позволяет выбрать отдельные тома
- File level backup — резервирование на файловом уровне, предложит выбрать список файлов\каталогов
- Disable snapshot — отклюение снэпшотов. Все копии будут полными. Пользуйтесь аккуратно, т.к. полные копии могут занимать много места и времени резервирования, в зависимости от объемов.
7. Следующее поле Destination — вообщем то требуется указать целевой место хранения
- Local — как говорит название — локально, категорически не рекомендую хранить копии сервера на самом сервере.
- Shared Folder — SMB или NFS шара
- Veeam Backup & Replication — для выполнения копирования на datastor Veeam B&R Сервера
8. Чаще всего для Агентских бэкапов используются SMB — шары, потому покажу его. Если у вас архитектура сложнее пары серверов — рекомендую использовать другие решения для централизованного бэкапа.
Для бэкапа на SMB так же требуется пакет cifs-utils, если он не установлен — шара не сможет примонтироваться, и бэкап не выполнится.
- Path — адрес сервера и каталог внутри
- Domain — Укажите домен, если шара в домене и авторизация по доменной учётке
- Username — имя пользователя, с доступом к шаре
- Password — парол пользователя
- Restore points — количество точек восстановления для хранения
9. В бесплатной версии, все параметры Advanced залочены, поэтому далее
10. В меню Shedule — настраиваем параметры даты\времени выполнения задания. Ставим флаг «Run the job automatically» если хотите что бы задание само добавилось в cron и выполнялось автоматически.
11. В последнем меню проверяем парамтеры задания и устанавливаем флаг «Start Job Now» если хотите что бы оно сразу запустилось.
На этом настройка закончена. Не забудте проверять бэкапы или настройте уведомление на почту, как описанно в этой статье: Уведомления Veeam Agent for Linux по почте или в телегу














![[tuto] - veeam : configure backup copy job with wan accelerator - vdays.net](http://jsk-oren.ru/wp-content/uploads/a/b/6/ab63ac2f82cb6bdcf6bf5f4259793bdc.jpeg)














