Как заменить дисковод
Раз уж пришло время для замены дисковода, то лучше сразу менять его на комбинированный DVD, который может, и читать, и записывать файлы, музыку и фильмы. Очень дорогой брать не надо. Если вы часто пользуетесь дисководом, то у вас с таким же успехом выйдет из строя и дорогой дисковод.
Единственное, что надо знать при покупке, это тип подключения, который поддерживает ваша материнская плата. Потому, что есть SATA-дисководы, а есть IDE. Для того, чтобы определиться какой же всё-таки дисковод вам нужен лучше всего открыть системный блок и посмотреть каким кабелем он у вас подключен к материнской плате.
Шлейф SATA
Если дисковод у вас подключен шлейфом SATA, то и дисковод вам нужен SATA, а если шлейф IDE, то соответственно и дисковод IDE. На некоторых материнских платах можно подключить, и SATA, и IDE дисковод. Но такие платы встречаются всё реже и реже, т.к. везде уже применяется SATA.
Установка дисковода
- Сначала нам необходимо демонтировать (вытащить) старый дисковод.
- Отключите компьютер от электрической сети.
- Отсоедините все кабели, подключенные к разъемам на задней панели системного блока (мышь, клавиатуру, монитор и т.д.).
- Снимите боковые крышки системного блока.
- Найдите дисковод (обычно он на самом верху).
- Отсоедините от него кабели.
» gif;base64,R0lGODlhAQABAIAAAAAAAP///yH5BAEAAAAALAAAAAABAAEAAAIBRAA7″ alt=»замена дисковода» w >
» gif;base64,R0lGODlhAQABAIAAAAAAAP///yH5BAEAAAAALAAAAAABAAEAAAIBRAA7″ alt=»замена дисковода» w >
Отвинтите шурупы (два справа и слева), которыми он крепиться к шасси системного блока.
» gif;base64,R0lGODlhAQABAIAAAAAAAP///yH5BAEAAAAALAAAAAABAAEAAAIBRAA7″ alt=»замена дисковода» w >
» gif;base64,R0lGODlhAQABAIAAAAAAAP///yH5BAEAAAAALAAAAAABAAEAAAIBRAA7″ alt=»замена дисковода» w >
На фотографии места шурупов показаны красными стрелками. У меня они уже отвинчены. Некоторые дисководы крепятся защелками, которые обычно расположены на уровне отверстий для винтов, ближе к передней панели. Их необходимо нажать одновременно с двух сторон и вытолкнуть дисковод вперед.
Кстати, дисковод вставляется и вынимается спереди, со стороны передней панели. Так что не пытайтесь ничего отгибать и выламывать, если он у вас не идет назад.
Дисковод надо вынимать спереди, а не изнутри!
» gif;base64,R0lGODlhAQABAIAAAAAAAP///yH5BAEAAAAALAAAAAABAAEAAAIBRAA7″ alt=»замена дисковода» w >
Возьмите новый дисковод. Для IDE-дисковода (если вы будете подключать его к тому же кабелю, к которому подключен жесткий диск) необходимо установить перемычку в положение SLAVE.
На вашем дисководе может быть по-другому. Посмотрите, как нарисовано на его корпусе и выставите перемычку так же, как там показано.
На жестком диске перемычка должна быть установлена на MASTER (если старый дисковод у вас был подключен вместе с жестким диском одним шлейфом, то на жестком диске ничего менять не надо).
Лучшее решение подключить дисковод на отдельный шлейф. Тогда никакие перемычки устанавливать не надо.
» gif;base64,R0lGODlhAQABAIAAAAAAAP///yH5BAEAAAAALAAAAAABAAEAAAIBRAA7″ alt=»замена дисковода» w >
Аккуратно вставьте дисковод в гнездо спереди, закрепите винтами и подключите к нему необходимые кабели.
Закройте крышки системного блока.
Подключите все необходимое оборудование к системному блоку (мышь, клавиатуру, монитор и т.д.).
Включите компьютер, дождитесь окончания загрузки, и проверьте наличие установленного дисковода в системе. Для этого откройте папку « Мой компьютер ». Там должна появиться иконка дисковода.
Вставьте какой-нибудь диск (желательно с автозагрузкой) и проверьте работу вашего нового дисковода.
Замена дисковода SATA
С дисководом SATA проделайте все тоже самое, только никаких перемычек устанавливать не надо. Подключите к нему тоненький плоский кабель, и второй конец подсоедините к разъему SATA на материнской плате.
голоса
Рейтинг статьи
Перенос ПК-дисковода на ноутбук и наоборот
стационарном компьютере
Второй способ заключается в покупке переходника. В соответствующих магазинах присутствует большое количество переходников на любой вкус:
- PATA/USB;
- SATA/USB;
- IDE/USB;
- SATA/IDE и далее, в порядке очереди.
USB порт
Приводы от ноутбука гораздо меньше стандартных для ПК, поэтому внутри системного блока их нужно размещать ниже, в более узких пространствах (там же, где находится жёсткий диск, например). Но если зафиксировать дисковод не получается либо кабель от переходника слишком короткий, то устройство необходимо положить рядом с корпусом компьютера.
подключения IDE
- IDE шлейф вставляется в переходник и обратным концом – в дисковод;
- обратная сторона переходника (SATA) подсоединяется в системную плату;
- кабель от блока питания подсоединяется к дисководу в стандартном порядке.
разъёме USB
Точно такой же способ работает при подключении дисковода компьютера к ноутбуку (именно здесь, зачастую, и используется USB переходник). Это правило распространяется и на внешние дисководы.
Подключение дисковода – дело совсем несложное, хоть по началу и может казаться немного запутанным. Все разъёмы подписаны, а подключить устройство неправильно вряд ли получится, не сломав что-то в процессе. Соблюдайте технику безопасности, отключая питание, а в остальном трудностей не возникнет.
Дисковод или привод оптических дисков это устройство, предназначенное для записи и чтения информации с оптических дисков. Из-за своей конструкции, дисковод имеет множество вращающихся и движущихся деталей. Эти детали быстро изнашиваются, поэтому рано или поздно любой дисковод выходит из строя. В данной статье мы расскажем о том, как установить дисковод, в случае поломки.
Шаг № 1. Полностью обесточьте компьютер.
Перед тем как что-то делать, необходимо полностью обесточить компьютер. Это сохранит вам жизнь и защитит внутренние компоненты компьютера от поломки.
Шаг № 2. Снимите боковые крышки системного блока.
Для того чтобы демонтировать или установить дисковод нам нужен доступ к системному блоку с обеих сторон. Поэтому необходимо снять обе боковые крышки. Как правило, эти крышки фиксируются с помощью четырех винтов.

Шаг № 3. Снимите старый дисковод.
Дисководы устанавливаются в 5.25 дюймовые отсеки системного блока (верхние большие отсеки). В системном блоке таких отсеков несколько. Поэтому вы можете установить несколько дисководов сразу. Но, чаще всего, в компьютер устанавливают один дисковод. Этот вариант мы и рассмотрим в нашей статье.
Если в компьютере уже есть дисковод, который вы хотите заменить, то вам необходимо отключить от него кабели и открутить фиксирующие его винты. Как правило, дисковод фиксируется с помощью четырех винтов (по два винта с обеих сторон системного блока). Если в системном блоке нет дисковода, то данный шаг можно пропустить.
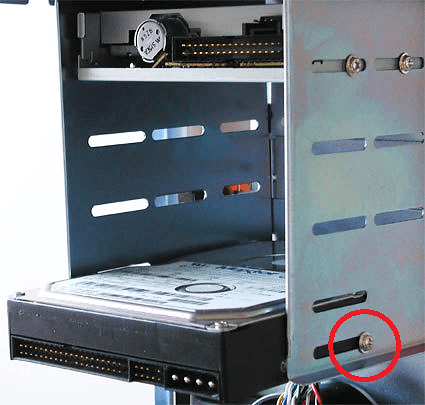
После того как вы отключили кабели и открутили винты можно приступать к снятию старого дисковода. Дисковод нужно немного подтолкнуть наружу системного блока, после чего аккуратно вытащить его, взявшись рукой за его переднюю часть.

Не нужно пытаться протолкнуть дисковод во внутрь системного блока, у вас ничего не получится. Дисковод выходит только наружу.
Шаг № 4. Установите дисковод.
Итак, теперь мы подошли к самому главному вопросу: как установить дисковод. После того как вы освободили место в 5.25 дюймовом отсеке аккуратно введите новый дисковод в системный блок. Также как и в случае снятия дисковода, это делается с внешней стороны системного блока (со стороны передней части).
После того как вы вставили дисковод в компьютер его нужно зафиксировать с помощью четырех винтов (по два винта с каждой стороны дисковода).
Шаг № 5. Подключите дисковод.
Все современные дисководы подключаются с помощью кабелей. Это нужно учитывать, если вы покупаете дисковод для старого компьютера. В этом случае нужно убедиться, что компьютер поддерживает SATA интерфейс.

Для современных компьютеров подключение с помощью SATA не создает никаких проблем. Все что вам нужно сделать, это воткнуть узкий SATA кабель в дисковод и материнскую плату, а также подключить питание от блока питания с помощью широкого SATA кабеля. После этого подключение дисковода к компьютеру можно считать завершенным.
Шаг № 6. Закройте боковые крышки и включите компьютер.
Закройте боковые крышки компьютера и зафиксируйте их с помощью винтов в задней части системного блока. После этого можно подключать питание и включать компьютер.
Обновлено: 03.07.2019
103583
Перенос ПК-дисковода на ноутбук и наоборот
стационарном компьютере
Второй способ заключается в покупке переходника. В соответствующих магазинах присутствует большое количество переходников на любой вкус:
- PATA/USB;
- SATA/USB;
- IDE/USB;
- SATA/IDE и далее, в порядке очереди.
USB штекерUSB порт
Приводы от ноутбука гораздо меньше стандартных для ПК, поэтому внутри системного блока их нужно размещать ниже, в более узких пространствах (там же, где находится жёсткий диск, например). Но если зафиксировать дисковод не получается либо кабель от переходника слишком короткий, то устройство необходимо положить рядом с корпусом компьютера.
IDE дисков
- IDE шлейф вставляется в переходник и обратным концом – в дисковод;
- обратная сторона переходника (SATA) подсоединяется в системную плату;
- кабель от блока питания подсоединяется к дисководу в стандартном порядке.
USB переходникразъёме USB
Точно такой же способ работает при подключении дисковода компьютера к ноутбуку (именно здесь, зачастую, и используется USB переходник). Это правило распространяется и на внешние дисководы.
Подключение дисковода – дело совсем несложное, хоть по началу и может казаться немного запутанным. Все разъёмы подписаны, а подключить устройство неправильно вряд ли получится, не сломав что-то в процессе. Соблюдайте технику безопасности, отключая питание, а в остальном трудностей не возникнет.
Установка «DVD-ROM» устройства очень проста. Надо лишь определиться со стандартом подключения устройства: «IDE» или «SATA»? В зависимости от этого соединительные кабели (кабель данных и питания) будут другими.
Вот как выглядит наше устройство стандарта «IDE» с тыльной стороны (где и происходит подключение).
DVD-ROM устанавливаем в отведенное для него место в системном блоке (обычно это передняя верхняя часть корпуса)
Подключаем питание и «шлейф данных».Обратите внимание! На «шлейфе» для правильной его ориентации в посадочном гнезде находится «ключ». Для «IDE» дисков подключение должно выглядеть вот так
Теперь нам осталось надежно зафиксировать с обеих сторон наше устройство четырьмя болтами и подключить второй конец «шлейфа» непосредственно к материнской плате.
Для «SATA» дисков этот процесс полностью идентичен описанному , а кабель данных DVD устройства старого стандарта надо подключить к одному из каналов «IDE» контроллера на плате.
На рисунке выше под номерами у нас изображены:
- 1 — первый «IDE» контроллер (на нем может быть установлено два устройства: «master» и «slave»)
- 2 — второй «IDE» контроллер (также можно подключить два устройства: в режиме ведущего — «master» и ведомого — «slave»)
- 3 — контроллер дисковода (FDC controller)
Итак, именно к контроллеру под номером 3 мы и будем подключать наш дисковод. Его еще называют «флоппи диск» или «диск 3,5 дюйма» (по размеру дискет, с которыми он работает).
Дисковод выглядит вот так:
А вот — его разъемы подключения с тыльной стороны:
Большой овал — разъем подключения кабеля данных, белый с четырьмя контактами — разъем питания. Кабель данных дисковода чуть уже, чем «IDE шлейф» жесткого диска, так что перепутать и подключить неправильно Вы просто не сможете:)
Вот так он выглядит:
Кабель также снабжен специальным «ключом» для предотвращения его неправильной установки. Соответствующий «ключ» имеется также на контроллере материнской платы.
Кабель питания к флоппи диску идет непосредственно с блока питания компьютера. Он имеет специфический разъем и подключается следующим образом:
Обратите внимание на то, какой стороной разъем подключается к устройству (это — единственно правильное положение). В противном случае флоппи диск работать не будет
В завершении статьи хочу дать небольшой совет: если Вам нужно открыть CD-DVD-ROM, не включая компьютер (к примеру, Вы забыли в нем диск), то обратите внимание на специально предусмотренное для такой цели маленькое отверстие на его лицевой панели
Распрямите скрепку (или воспользуйтесь иголкой), вставьте ее в отверстие и ощутимо надавите. Лоток устройства слегка приоткроется. Рукой вытащите его полностью, извлеките диск и задвиньте обратно. Не волнуйтесь, он от этого не сломается. Только не делайте это, когда диск вращается внутри устройства! ![]()
Дисковод (он же оптический привод) – устройство для чтения и записи оптических дисков. Сейчас привод уже не так нужен пользователям в связи с широким распространением других типов съемных носителей, но отказываться от него всё-таки рано. В любом случае, пользователи должны знать, как подключить дисковод, чтобы при необходимости заменить его на своем компьютере.
Как заменить дисковод
Раз уж пришло время для замены дисковода, то лучше сразу менять его на комбинированный DVD, который может, и читать, и записывать файлы, музыку и фильмы. Очень дорогой брать не надо. Если вы часто пользуетесь дисководом, то у вас с таким же успехом выйдет из строя и дорогой дисковод.
Единственное, что надо знать при покупке, это тип подключения, который поддерживает ваша материнская плата. Потому, что есть SATA-дисководы, а есть IDE. Для того, чтобы определиться какой же всё-таки дисковод вам нужен лучше всего открыть системный блок и посмотреть каким кабелем он у вас подключен к материнской плате.
Шлейф SATA
Если дисковод у вас подключен шлейфом SATA, то и дисковод вам нужен SATA, а если шлейф IDE, то соответственно и дисковод IDE. На некоторых материнских платах можно подключить, и SATA, и IDE дисковод. Но такие платы встречаются всё реже и реже, т.к. везде уже применяется SATA.
Установка дисковода
- Сначала нам необходимо демонтировать (вытащить) старый дисковод.
- Отключите компьютер от электрической сети.
- Отсоедините все кабели, подключенные к разъемам на задней панели системного блока (мышь, клавиатуру, монитор и т.д.).
- Снимите боковые крышки системного блока.
- Найдите дисковод (обычно он на самом верху).
- Отсоедините от него кабели.
» gif;base64,R0lGODlhAQABAIAAAAAAAP///yH5BAEAAAAALAAAAAABAAEAAAIBRAA7″ alt=»замена дисковода» w >
» gif;base64,R0lGODlhAQABAIAAAAAAAP///yH5BAEAAAAALAAAAAABAAEAAAIBRAA7″ alt=»замена дисковода» w >
Отвинтите шурупы (два справа и слева), которыми он крепиться к шасси системного блока.
» gif;base64,R0lGODlhAQABAIAAAAAAAP///yH5BAEAAAAALAAAAAABAAEAAAIBRAA7″ alt=»замена дисковода» w >
» gif;base64,R0lGODlhAQABAIAAAAAAAP///yH5BAEAAAAALAAAAAABAAEAAAIBRAA7″ alt=»замена дисковода» w >
На фотографии места шурупов показаны красными стрелками. У меня они уже отвинчены. Некоторые дисководы крепятся защелками, которые обычно расположены на уровне отверстий для винтов, ближе к передней панели. Их необходимо нажать одновременно с двух сторон и вытолкнуть дисковод вперед.
Кстати, дисковод вставляется и вынимается спереди, со стороны передней панели. Так что не пытайтесь ничего отгибать и выламывать, если он у вас не идет назад.
Дисковод надо вынимать спереди, а не изнутри!
» gif;base64,R0lGODlhAQABAIAAAAAAAP///yH5BAEAAAAALAAAAAABAAEAAAIBRAA7″ alt=»замена дисковода» w >
Возьмите новый дисковод. Для IDE-дисковода (если вы будете подключать его к тому же кабелю, к которому подключен жесткий диск) необходимо установить перемычку в положение SLAVE.
На вашем дисководе может быть по-другому. Посмотрите, как нарисовано на его корпусе и выставите перемычку так же, как там показано.
На жестком диске перемычка должна быть установлена на MASTER (если старый дисковод у вас был подключен вместе с жестким диском одним шлейфом, то на жестком диске ничего менять не надо).
Лучшее решение подключить дисковод на отдельный шлейф. Тогда никакие перемычки устанавливать не надо.
» gif;base64,R0lGODlhAQABAIAAAAAAAP///yH5BAEAAAAALAAAAAABAAEAAAIBRAA7″ alt=»замена дисковода» w >
Аккуратно вставьте дисковод в гнездо спереди, закрепите винтами и подключите к нему необходимые кабели.
Закройте крышки системного блока.
Подключите все необходимое оборудование к системному блоку (мышь, клавиатуру, монитор и т.д.).
Включите компьютер, дождитесь окончания загрузки, и проверьте наличие установленного дисковода в системе. Для этого откройте папку « Мой компьютер ». Там должна появиться иконка дисковода.
Вставьте какой-нибудь диск (желательно с автозагрузкой) и проверьте работу вашего нового дисковода.
Замена дисковода SATA
С дисководом SATA проделайте все тоже самое, только никаких перемычек устанавливать не надо. Подключите к нему тоненький плоский кабель, и второй конец подсоедините к разъему SATA на материнской плате.
голоса
Рейтинг статьи
Подключение старого DVD привода
1. Проверьте доступные интерфейсы на новой материнской плате: Перед подключением старого DVD привода к новой материнской плате, убедитесь, что вам доступен подходящий интерфейс. Новые материнские платы обычно предлагают SATA интерфейс, но также могут поддерживать IDE (PATA) интерфейс.
2. Определите тип подключения: Если ваш старый DVD привод имеет SATA интерфейс, то подключение будет достаточно простым. Подключите один конец SATA кабеля к порту SATA на материнской плате и другой конец к приводу. Если привод имеет IDE интерфейс, вам понадобится специальный кабель IDE и разъемы на материнской плате для подключения привода.
3. Подключите кабель питания: После подключения данных, необходимо подключить кабель питания к приводу. Обычно это SATA или Molex кабель питания, который должен быть подключен к соответствующему разъему на приводе.
4. Задайте корректные настройки BIOS: Для того чтобы компьютер успешно распознал и заработал со старым DVD приводом, вам может потребоваться обновить настройки BIOS. Перед включением компьютера, зайдите в BIOS и убедитесь, что соответствующий интерфейс (SATA или IDE) включен и настроен правильно.
5. Тестирование и установка драйверов: После подключения привода и настройки BIOS, запустите компьютер и проверьте, распознает ли он привод. Если нет, вам может потребоваться установить драйверы, которые поставляются вместе с приводом или доступны на веб-сайте производителя.
В идеальном случае, ваш старый DVD привод должен успешно подключиться к новой материнской плате, позволяя вам использовать его для чтения и записи дисков.
Отключение с помощью Панели управления Windows 10
Этот способ позволит настроить функцию более точно. Пошаговая инструкция:
- Чтобы попасть в Панель управления, нажимаем Win+R и вводим команду «control». Также можно сделать это через меню «Пуск»: для этого заходим в раздел «Служебные» и выбираем из списка «Панель управления».
- Находим вкладку «Автозапуск». Здесь мы можем выбрать индивидуальные параметры для каждого типа носителя. Для этого убираем галочку, отмечающую использование параметра для всех устройств, и в списке съёмных носителей выбираем нужный нам — DVD-диски.
Если не изменить параметры отдельных внешних носителей, автозапуск отключится для всех них
И воздастся каждому по грехам его…
Господин из Сан-Франциско, который в рассказе ни разу не назван по имени, так как, замечает автор, имени его не запомнил никто ни в Неаполе, ни на Капри, направляется с женой и дочерью в Старый Свет на целых два года с тем, чтобы развлекаться и путешествовать. Он много работал и теперь достаточно богат, чтобы позволить себе такой отдых.
Прекрасный оркестр изысканно и неустанно играет в огромной зале, за стенами которой с гулом ходят волны страшного океана, но о нем не думают декольтированные дамы и мужчины во фраках и смокингах. После обеда в бальной зале начинаются танцы, мужчины в баре курят сигары, пьют ликёры, и им прислуживают негры в красных камзолах.
Маленький пароходик, переваливаясь на волнах с боку на бок, перевозит господина из Сан-Франциско с семьёй, тяжко страдающих от морской болезни, на Капри. Фуникулёр доставляет их в маленький каменный городок на вершине горы, они располагаются в отеле, где все их радушно встречают, и готовятся к обеду, уже вполне оправившись от морской болезни. Одевшись раньше жены и дочери, господин из Сан-Франциско направляется в уютную, тихую читальню отеля, раскрывает газету — и вдруг строчки вспыхивают перед его глазами, пенсне слетает с носа, и тело его, извиваясь, сползает на пол. Присутствовавший при этом другой постоялец отеля с криком вбегает в столовую, все вскакивают с мест, хозяин пытается успокоить гостей, но вечер уже непоправимо испорчен.
Господина из Сан-Франциско переносят в самый маленький и плохой номер; жена, дочь, прислуга стоят и глядят на него, и вот то, чего они ждали и боялись, совершилось, — он умирает. Жена господина из Сан-Франциско просит хозяина разрешить перенести тело в их апартаменты, но хозяин отказывает: он слишком ценит эти номера, а туристы начали бы их избегать, так как о случившемся тут же стало бы известно всему Капри. Гроба здесь тоже нельзя достать — хозяин может предложить длинный ящик из-под бутылок с содовой водой.
Господин из Сан-Франциско со своей женой и дочкой отправился на отдых. Всю жизнь он работал, и вдруг его осенило, что у него уже много денег, и он может отдохнуть. Тогда все люди путешествовали или в Европу, или в Старый Свет.
Когда семья прибыла в Неаполь, все её члены остановились в дорогом отеле. Погода в Неаполе нехорошая. Семья господина слышала, что все поголовно хвалили погоду на Капри, и отец, мать и дочь отправились туда.
В дороге все члены семьи страдали от морской болезни. Прибыв, они поселились на горе. Отец семейства собрался на обед первый и пошел в читальню. Вдруг ему стало плохо, и он упал на пол. Господина унесли в небольшой номер. Он умер. Его жена умоляла владельца отеля перенести её мужа в её номер. К её большому сожалению хозяин отказался. У него были на то причины. Все жители и гости острова узнали бы о случившейся трагедии. Владелец побоялся, что приезжие люди не захотели бы заселяться в номер, где лежало безжизненное тело. Единственное что он предложил женщине — раздобыть ящик из-под бутылок, так как гроб он не мог достать.
Рассказ учит тому, что нельзя откладывать жизнь на потом, нужно ловить момент и наслаждаться каждой секундой.
Можете использовать этот текст для читательского дневника
Всю обстановку, царившую на корабле, хорошо описывает краткое содержание. Господин из Сан-Франциско полностью отдается отдыху и даже не догадывается о том, к чему приведет это путешествие.
Каждый день на пароходе начинается и заканчивается одинаково. Утром встают рано, когда еще темно, пьют горячий шоколад и кофе, затем делают гимнастику для пробуждения аппетита, после чего спокойно отправляются на первый завтрак. Затем гуляют по палубам, развлекаются, проводя время за играми, и ждут второй завтрак. После очередного принятия пищи наступает время отдыха и наслаждения видами океана, а заканчивается все чаем. Венцом каждого вечера является ужин. Это особое время, когда для гостей корабля играет самый лучший оркестр, а на столы подаются изысканные напитки. Дамы и их кавалеры надевают шикарные платья и смокинги.
Когда приходит время танцев, все взгляды каждый вечер прикованы к одной влюбленной паре, не скрывающей своих чувств. И только один командир корабля, человек грузный, с рыжей бородой, появляющийся перед гостями очень редко, знает, что эта пара — всего лишь актеры, нанятые для создания романтической атмосферы на борту. О том, что же произошло дальше, вам поведает краткое содержание. Господин из Сан-Франциско и его семейство наслаждаются путешествием и не отказывают себе в отдыхе и удовольствиях.


























