Метод join()
Теперь, когда вы знаете, как разбить строку на подстроки, пора научиться использовать метод join() для формирования строки из подстрок.
Синтаксис метода Python join() следующий:
Здесь – любой итерируемый объект Python, содержащий подстроки. Это может быть, например, список или кортеж. – это разделитель, с помощью которого вы хотите объединить подстроки.
По сути, метод join() объединяет все элементы в , используя в качестве разделителя.
А теперь пора примеров!
Примеры использования метода join() в Python
В предыдущем разделе мы разбивали строку по запятым и получали в итоге список подстрок. Назовем этот список .
Теперь давайте сформируем строку, объединив элементы этого списка при помощи метода join(). Все элементы в – это названия фруктов.
my_list = my_string.split(",")
# после разделения my_string мы получаем my_list:
#
Обратите внимание, что разделитель для присоединения должен быть указан именно в виде строки. В противном случае вы столкнетесь с синтаксическими ошибками
Чтобы объединить элементы в с использованием запятой в качестве разделителя, используйте а не просто . Это показано во фрагменте кода ниже.
", ".join(my_list) # Output: Apples, Oranges, Pears, Bananas, Berries
Здесь элементы объединяются в одну строку с помощью запятых, за которыми следуют пробелы.
Разделитель может быть любым.
Давайте для примера используем в качестве разделителя 3 символа подчеркивания .
"___".join(my_list) # Output: Apples___Oranges___Pears___Bananas___Berries
Элементы в теперь объединены в одну строку и отделены друг от друга тремя подчеркиваниями .
Теперь вы знаете, как сформировать одну строку из нескольких подстрок с помощью метода join().
Объединение томов с помощью программы
Если вы хотите объединить несколько томов на флешке, можно воспользоваться специальной программой. Это может быть полезно, если вы хотите объединить разбитый на несколько частей файл или просто хотите объединить данные с разных томов в один.
Для объединения томов на флешке существует множество программ, но в данной инструкции мы рассмотрим самые популярные и простые в использовании:
-
HJSplit: данный инструмент позволяет объединять разбитые файлы любого типа, включая тома на флешке. Для использования программы следуйте следующим шагам:
- Запустите HJSplit на вашем компьютере.
- Щелкните на кнопке «Join» в главном окне программы.
- Выберите первый том, который вы хотите объединить.
- Нажмите на кнопку «Input file» и выберите следующий том.
- Повторите предыдущий шаг для всех остальных томов.
- Нажмите на кнопку «Start» и дождитесь завершения процесса объединения.
- Получившийся файл будет сохранен в той же папке, где находятся тома, с добавлением префикса «joined».
-
7-Zip: данный архиватор также позволяет объединять тома на флешке. Для этого выполните следующие действия:
- Установите 7-Zip, если у вас еще нет этой программы на компьютере.
- Запустите 7-Zip File Manager.
- Найдите первый том, который вы хотите объединить.
- Выделите все следующие тома.
- Щелкните правой кнопкой мыши и выберите пункт «Combine files…».
- Выберите папку, в которой будет сохранен объединенный файл.
- Нажмите на кнопку «OK» и дождитесь завершения объединения.
- Объединенный файл будет сохранен в выбранной вами папке.
Выберите подходящую для вас программу и следуйте указанным инструкциям для объединения томов на флешке. Помните, что перед объединением томов рекомендуется создать резервную копию важных данных на флешке, чтобы избежать потери информации.
GSplit
GSplit is a free file splitting tool you can use to split up those large files. With GSplit, you can:
· Control the individual split file sizes and the output file types
· Unite your split files into a single file
· Create a custom naming scheme for split files
· Use the Express file splitter for rapid file splitting
· Create self-uniting split files
First up, download and install GSplit. When ready, open GSplit and select Original File from the menu on the left. Browse to the file you want to split. Now, select Destination Folder from the menu, and browse to where you want the multiple split files to end up.
Before moving to the Split File! option (where the splitting takes place), open the Type and Size menu. You can use GSplit to split a file into multiple files in a few different ways. For example, you can specify how many output files you want, and GSplit will tell you how big each split piece will be. Alternatively, you can set the size of each output file, and GSplit will tell you how many files that will create.
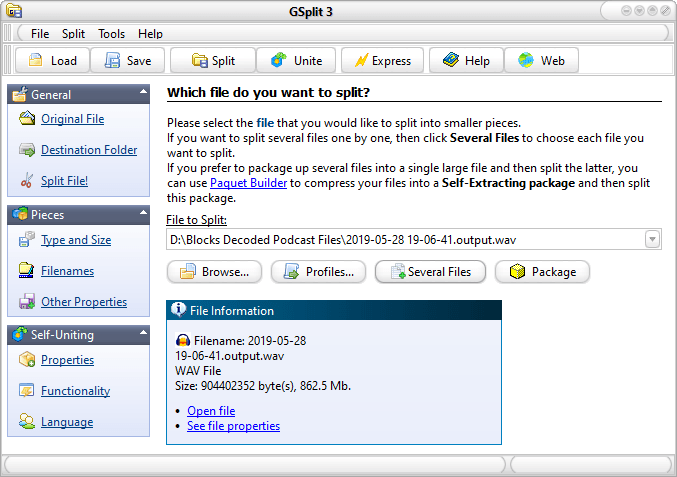
There is also the option to split the files in a specified pattern according to the file contents (although this is an advanced option).
Once you decide the file splitting configuration, select Split File!, then Split! GSplit will begin processing your file. The time it takes to split a file into multiple files depends on the complexity of the output options and the size of the original file.
GSplit creates a handy executable for when you want to reassemble your files. You’ll find the executable in the same folder as the split files. Double-click the executable file to launch the reassembly process and to confirm the location of the output file. The default executable name is disk1.EXE, although if you create a custom naming scheme it will match your settings.
Once you finish splitting your files, check out how to transfer files between computers on the same network.
Manually Reassemble Files With GUnite
GSplit includes a reassembly tool called GUnite. From the GSplit top menu, select Unite. GUnite will open in a new window.
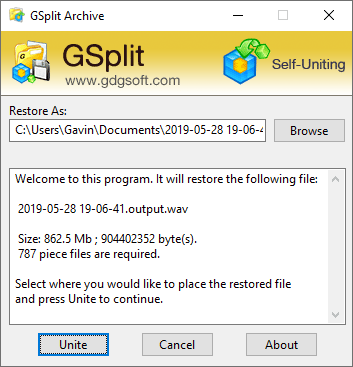
Browse to the location of your split files. You must locate the folder containing the GSplit pieces, carrying the .GSD file extension, as per the image below.
Select the first file in the sequence, then Select Output to confirm where you want the file after reconstruction. Finally, select Restore File. Like the file splitting process, the restoration process takes time depending on the file size, number of chunks, and so on.
Как разбить файлы на тома определённого размера
Если вы хотите разбить файлы по размеру, то используйте опцию -C (файлы будут разбиты по строкам, разрывов строк не будет)
split -C 20M --numeric-suffixes ВХОДНОЙ_ФАЙЛ ВЫХОДНОЙ_ПРЕФИКС
Это команда создаёт файлы вида ВЫХОДНОЙ_ПРЕФИКС01 ВЫХОДНОЙ_ПРЕФИКС02 ВЫХОДНОЙ_ПРЕФИКС03 … каждый с максимальным размером в 20 мегабайт.
Команда split обычно работает со строками ввода (то есть из текстового файла). Но если мы используем параметр -b, мы заставляем split рассматривать файл как двоичный ввод, а строки игнорируются. Мы можем указать размер файлов, которые мы хотим, вместе с префиксом, который мы хотим для выходных файлов. split также может использовать параметр -d, чтобы дать нам числовую нумерацию (*.01 , *.02 , *.03 и т. д.) для выходных файлов, а не алфавитную, которая применяется по умолчанию (*.aa , *.ab , *.ac, и т.д.). Параметр -a указывает длину суффикса. Команда выглядит так:
split -d -a ЧИСЛО -b РАЗМЕРG ФАЙЛ_ДЛЯ_РАЗБИВКИ ПРЕФИКС_ВЫХОДНЫХ_ФАЙЛОВ
где ЧИСЛО — длина расширения (или суффикса), которое мы будем использовать, а РАЗМЕР — это размер результирующих файлов с модификатором единиц. Аргумент РАЗМЕР — это целое число и необязательная единица измерения (пример: 10K равно 10*1024). Единицей измерения может быть: K, M, G, T, P, E, Z, Y (степень 1024) или KB, MB, GB, TB… (степень 1000). Также можно использовать двоичные префиксы: KiB=K, MiB=M и так далее.
К примеру, разделим образ диска на файлы размером 4 ГБ с помощью следующей команды (размер последнего файла будет соответствовать оставшейся части тома, если он не является точно кратным выбранному вами размеру):
split -d -a 3 -b 4G case1.disk1.raw case1.disk1.split.
Это приведёт к созданию группы файлов (размером 4 ГБ), каждый из которых будет назван префиксом case1.split1, как указано в команде, за которым следует .000, .001, .002 и т. д. Параметр -a с 3 указывает, что мы хотим, чтобы расширение было не менее 3 цифр. Без -a 3 наши файлы будут называться .00 , .01 , .02 и т. д
братите внимание на конечную точку в имени нашего выходного файла. Мы делаем это так, чтобы суффикс добавлялся как расширение файла, а не в конец строки имени.
Итак, опции -C и -b являются взаимоисключающими. Главное предназначение опции -C сохранять целостность строк, то есть эту опцию нужно указывать для текстовых файлов, например, для словарей. Размер файлов, создаваемых с помощью -C может чуть различаться из-за необходимость уписать последнюю строку целиком. А опция -b позволяет делить файлы на равные части, даже если это требует разрыва строк, то есть эта опция подходит для бинарных файлов.
How to use the HJ-Split software
HJsplit 3.1 is the latest release of the program for Linux at the time of this writing. After opening the application, you can select what process of HJSplit to use (Split, Join, Compare, and Checksum) as shown below:
HJSplit window
Now let us see the join functionality.
How to join 001 files with HJSplit
After selecting the Join functionality of HJSplit, it will open another window asking you to find the input file or the 001 files you would like to join.
Select file
Click on the “input file” marked “A” in the above snapshot. This will prompt a new explorer window. After that, maneuver to the location where your .001, .002, and .003 files are located; in our event, they are located in the “files” folder inside the “Downloads” directory.
Select file
After that, click on the .001 file as shown below:
Select the .001 file
Note: You will only need to find the first .001 file because if the .002, .003, etc., are in the same directory, HJSplit will find the rest of the .001 files. After that, click on “Open,” as the above snapshot highlights.
Once you define the input file, click on “Start.”
Click on Start
This will then bring up a progress window depending on the size of the file:
Progress window
Once HJ-split is done with the process, it will bring up a notification panel letting you know that it is done:
Completed window
The joined file should be located in the same directory as the original “.001 file,” as shown in the snapshot below unless you specified another output/storage directory:
The newly joined file
Now let’s see the Split functionality in this software.
How to split files using HjSplit
Open up the application using the methods above and click on the Split button as highlighted below:
Click on Split
This will open a “File split” window that also gives you the Split file size. This option allows you to select how you want to file size you wish to split your file into. It has several options like “Megabytes, Kilobytes, and Gigabytes, as marked (1) in this snapshot:
options
The number (2), as highlighted in the snapshot above, allows you to specify the number of splits you want to create; For instance, if we’re going to split our file into four parts, first select the file by hitting the “Input file” as shown here:
Then, click on “input file.”
This will then open a window that permits you to select the file intended for the split; in this case, we will go with the “fosslinux.002” file.
Select your file for split
After that, click on “open” as highlighted (5) above to load the file onto the HJSplit program:
Then type in 4 as highlighted here:
Change the number to 4
You can also specify a new storage location of the file after splitting on the output section; for example, right now, our output is on the “/home/fosslinux/Downloads/files.” Let us change the output to a new directory. To do this, click on the output button as shown below:
Click on output
This will prompt a select directory window where you will select the new location as you prefer. In our case, we will store it in the /home/fosslinux/Desktop/Hjsplit_output” folder. As such, we will click on Desktop and select click on “Create Folder,” as shown below:
Create new folder
After that, you will be provided with a place to write the name of your new directory “type in the name” and press “Enter”:
Newly created folder
After that, click on “Open” as marked above to load the directory on the HJSplit app as shown below:
Loaded directory on the app
After that, press “Start,” as highlighted above.
And the splitting should be done as shown below:
Split done
And that is it, guys!
Как разбить файл на части
В данной части статьи перечислим четыре способа, которые помогут нам с лёгкостью разбивать файлы на много частей:
- С помощью программы архиватора Winrar. Эта программа помогает не только сжимать файлы, но и разделять их на многотомные архивные тома.
- Тотал коммандер. Он отличный помощник в упорядочивании файлов и их разбивает на части.
- Программа Free FileSplitter. Она является небольшой утилитой, которая умеет разрезать файлы на части. Её мы рассмотрим ниже.
- Деление файлов на видео. Как известно, любое видео тоже можно разделить по частям. Это мы разберём дальше в статье.
Итак, перечисленные выше способы, помогут нам узнать, как разбить файл на части. Причём файлы, могут быть очень большого объёма.
Как разбить файл на части архиватором, создание многотомного архива
Пожалуй, самый простой способ позволяющий разбивать файлы на части – это всем известная утилита Winrar. Она установлена практически в каждом компьютере. Чтобы это сделать, нажимаем левой кнопкой мыши по тому файлу, который мы хотим разбить на части. Далее, жмём правой кнопкой мыши и выбираем: zip – «Добавить к архиву» (Скрин 1).
Затем, открывается панель управления архивом где нужно найти поле с таким названием – «Разбить на тома с размером». В нём можете прописать количество частей файлов, которые Вам нужны. После этого нажмите кнопку «ОК» (Скрин 2).
Таким образом создаются многотомные архивы. Их может быть создано очень много с разными объёмами данных.
Как разбить файл на части в Total Commander
Сначала Вам нужно скачать и установить программу Тотал Коммандер с официального сайта. Потом следует найти через панель управления программы файл, который Вам нужно разделить на части (Скрин 3).
Кликаем по нему левой кнопкой мыши, далее нажимаем вверху Тотал Коммандера «Файлы», затем «Разбить файл». Вместе с тем нужно выбрать каталог, туда можно поместить Ваш разделённый на части файл в компьютере. И нажимаете «ОК», чтобы его сохранить.
Как разбить файл на части утилитой Free FileSplitter
Эту программу можно скачать отсюда – (www.filesplitter.org). Особой установки она не требует. Запускаете её и сразу после скачивания можно начинать разбивать файлы на части. Программа на английском языке, но в ней разберётся любой пользователь. Для этого выбираете с компьютера файл, который Вам надо разбить на части. Затем, указываете путь на компьютере, где эти файлы будут размещены (Скрин 4).
Далее, нажимаете в настройках программы кнопку «Split», чтобы разбить все файлы на части.
Если Ваш файл видео – поделите его на части без конвертации
Видео можно разделить на части без конвертации с помощью программы. Для этого есть бесплатная программа, которая называется Видеомонтаж. Этот видео-редактор находится на официальном сайте – (video-editor.su/download.php). Скачивайте его, устанавливайте и переходите к разделению видео на части.
Запускаем программу и выбираем в её меню «Нарезка видео». Чтобы загрузить в неё видео нажимаем кнопку «Выбрать видео для нарезки» и оно через некоторое время загрузится в эту программу. После чего разделите видео на несколько частей, отделяя некоторые его фрагменты с помощью ползунка плеера.
Затем, нажмите «Далее», чтобы сохранить полученные по частям видеоролики на компьютер. Как видите, программа очень простая и сделать эту разбивку файла по частям не составит сильного труда.
Questions with split tag:
• Parameter «stratify» from method «train_test_split» (scikit Learn)
• Pandas split DataFrame by column value
• How to split large text file in windows?
• Attribute Error: ‘list’ object has no attribute ‘split’
• Split function in oracle to comma separated values with automatic sequence
• How would I get everything before a : in a string Python
• Split String by delimiter position using oracle SQL
• JavaScript split String with white space
• Split a String into an array in Swift?
• Split pandas dataframe in two if it has more than 10 rows
• Split text file into smaller multiple text file using command line
• How to split a python string on new line characters
• Uncaught TypeError: Cannot read property ‘split’ of undefined
• Split string with string as delimiter
• Split text with ‘\r\n’
• Split string in JavaScript and detect line break
• How to split CSV files as per number of rows specified?
• Splitting dataframe into multiple dataframes
• Splitting a dataframe string column into multiple different columns
• Get first word of string
• Split a large dataframe into a list of data frames based on common value in column
• split string only on first instance — java
• Regex to split a CSV
• Python 2: AttributeError: ‘list’ object has no attribute ‘strip’
• splitting a string based on tab in the file
• Excel CSV. file with more than 1,048,576 rows of data
• Reading a text file and splitting it into single words in python
• Split a string into array in Perl
• Java equivalent to Explode and Implode(PHP)
• How to split a string at the first `/` (slash) and surround part of it in a `<span>`?
• How to split a string and assign it to variables
• Splitting String with delimiter
• how to get the last part of a string before a certain character?
• Split string into tokens and save them in an array
• Splitting on last delimiter in Python string?
• How to split the name string in mysql?
• Java string split with «.» (dot)
• Java String split removed empty values
• Java replace all square brackets in a string
• Java split string to array
• Parse (split) a string in C++ using string delimiter (standard C++)
• How to extract a string between two delimiters
• Split string based on regex
• String split on new line, tab and some number of spaces
• Split a List into smaller lists of N size
• T-SQL split string
• How to split a comma-separated string?
• How to split a string into an array in Bash?
• What is causing the error `string.split is not a function`?
• Python read in string from file and split it into values
Шаг четвертый: Разбиение МР3 файла.
Теперь следует указать куда сохранять разбитые треки. Это задается в нижней
части
окна, в разделе «Помещать разбитые файлы в:». Можно выбрать папку с оригинальным
файлом или любую другую.
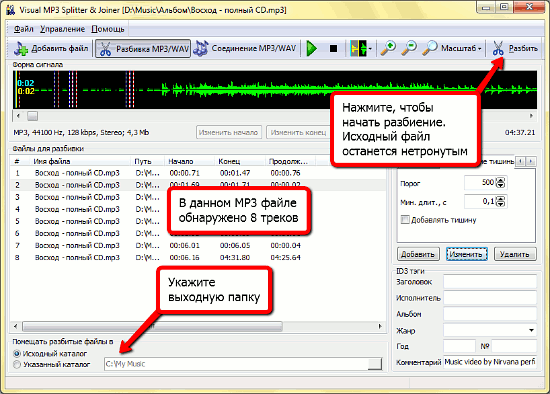
Наконец, нажмите «Разбить» для извлечения выделенных частей из
файла. Несмотря на формулировку
«Разрезать МР3 файл
«, исходный аудиофайл остается нетронутым, а его части
просто используются для создания новых файлов.
Visual MP3 Splitter & Joiner также предлагает множество других функций,
выполнение которых не требует высоких навыков владения компьютером. Программа
интуитивно-понятна и может разрезать аудио по форме звукового спектра, визуально
кликом мышки, или на заданное количество равных частей. Также можно соединить
несколько МР3 в один файл
.
Демонстрационная версия Visual MP3 Splitter & Joiner может разрезать один
аудио файл только на 5 частей. Если программа вам понравилась, вы можете
зарегистрировать ее и снять все ограничения.
Иногда случается, что надо большой файл куда ни будь скинуть, отправить по почте или передать кому ни будь через скайп или другие сервисы в интернете и т.д. Это хорошо когда файл не большой, но вот что делать если он имеет значительный вес? И не смотря на то, что скорость интернета растет, а так же растут и объёмы различных накопителей, однако, передача больших файлов по прежнему может занять значительный интервал времени. Так же в случаи сбоя передачу файла придётся начинать с самого начала или же файл не всегда может поместиться на какую ни буду флешку с небольшим объёмом. В любом случаи кода встаёт вопрос передачи файлов большого размера, выход можно найти путём разделения его на части, а помочь в этом может программа для разбития файлов WinMend File Splitter.
После установки и запуска программы для разбития файлов на части, откроется окно, которое состоит из четырёх вкладок, для работы с файлами нужны всего две первые вкладки Split file и merge files, в Split file находятся инструменты для разбития файла, а вкладка merge files отвечает за склеивание ранее разбитых файлов.
И так, для того, чтобы разбить файл следует во вкладке Split file выбрать и добавить файл, который необходимо разбить, это делается в меню Source file. После того как файл добавлен, в соседнем меню output path указывается пусть куда он будет в разбитом виде сохраняться.
На следующем этапе настроек перед разбитием файла, можно указать на сколько частей следует его разделить. В меню specify number of blocks выставляется необходимое число частей, которые автоматически делятся на равные размеры. Так же файл можно разбить и по определённому весу в соседнем меню specify block size, указав необходимые параметры в мегабайтах, килобайтах или байтах.
После того как сделаны необходимые настройки, процесс разбития файла на части запускается при помощи кнопки Split, которая находится в правом нижнем углу программы.
Теперь, когда файлы разбиты их можно снова вместе склеить во второй вкладке merge files. Склеивание в программе для разбития файлов WinMend File Splitter такое же простое, и для того, чтобы соединить снова файлы, необходимо в меню sourse path при помощи кнопки в виде зеленого крестика в правом нижнем углу, добавить файлы для склейки. При этом программа видит только самый первый файл, который и выбирается, а потом автоматически добавляются все остальные файлы.
Как и при разбивки файлов так же и при их склейки указывается место куда будет сохранён целый файл после его обработки. Папка или место куда будет помещён файл выбирается в меню please specify the output path.
В общем программа для разбития файлов WinMend File Splitter хорошо справляется со своими обязанностями, проста в использовании и имеет понятный и приятный интерфейс
Распространение: бесплатно.Операционная система: Windows XP, Windows Vista, Windows 7, Windows 8, Windows 10.Интерфейс: английский.Сайт программы winmend.com/file-splitter
How HJSplit makes sending files easier
Having known the robustness of this freeware program, it is high time we now look at some of the pros that make this HJSplit sending files easier. HJSplit comes on several operating systems, but for today’s guide, we will be illustrating using Linux.
With Windows, the software does not need installation to start using. All you have to do is visit HJSplit’s website to download the program. Once it’s downloaded, extract it to its own folder. You can place this folder anywhere on your computer and create a shortcut to HJSplit on your desktop or the “Start menu.” However, this is different from Linux. Here are the steps for installing the application in Ubuntu.
GSplit
GSplit – это бесплатная утилита, аналогичная HJ Split, но предлагающая более глубокие возможности настройки. Например, файлы могут быть разбиты на блоки определенного размера, определенное количество блоков или разбиты на размеры, автоматически вычисляемые программой для максимальной эффективности хранения
Также есть возможность создать небольшой отдельный исполняемый файл, который объединяет все части файла вместе, когда это необходимо, без использования программы GSplit. Это особенно полезно, если вы разделяете файлы и затем делитесь ими с другими пользователями
Интерфейс в целом похож на HJ Split, но с большим количеством опций
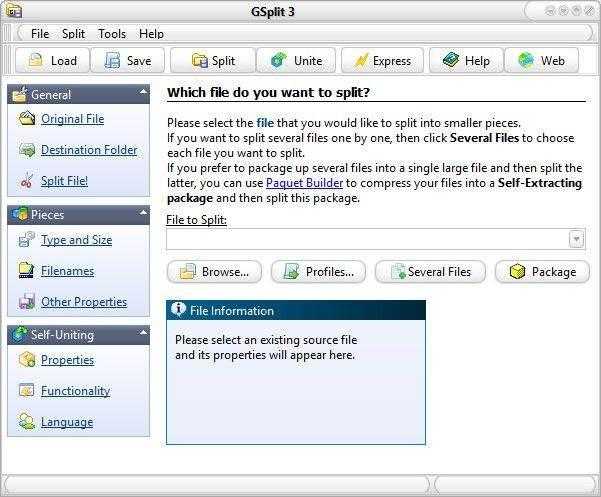
Первым шагом является использование кнопки Browse под полем File to Split для выбора нужного файла. Затем нажмите Destination Folder в меню General , чтобы задать место, куда в итоге будут помещены разделенные файлы
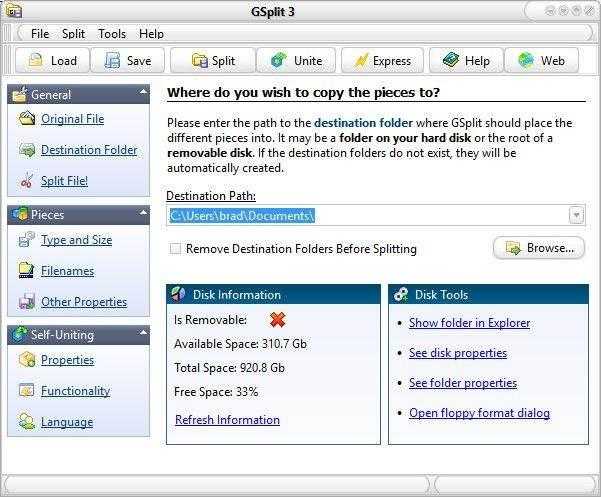
Этот экран не требует пояснений: просто выберите желаемое место назначения. Затем нажмите Разделить файл! , чтобы завершить настройки
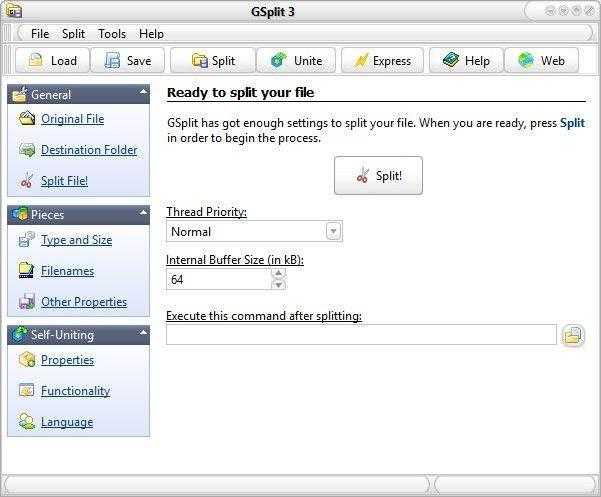
Здесь вы можете просто нажать Разделить! , чтобы начать процесс. Конечно, если вы хотите настроить размер частей вашего разделенного файла или воспользоваться функцией автоматического объединения, описанной выше, вы можете посмотреть опции Pieces и Self-Uniting в меню слева
Разделение pkg файла на более мелкие части
PKG файлы — это файлы, которые содержат информацию о программных пакетах, предназначенных для установки на компьютеры с операционной системой Mac OS. Обычно они имеют размер свыше 4 ГБ, что создает определенные проблемы при копировании или передаче через интернет.
Разделение pkg файла на более мелкие части может быть необходимо, чтобы облегчить его передачу или установку на другие устройства. Это можно сделать с помощью специальных программ или командной строки.
Программы для разделения pkg файла обычно предлагают простой и интуитивно понятный интерфейс, с помощью которого можно выбрать исходный файл и указать размер частей, на которые нужно разделить его. После этого программа сама разобьет файл на несколько частей, каждая из которых будет иметь указанный размер.
Командная строка также предоставляет возможность разделить pkg файл на более мелкие части. Для этого можно использовать команду «split», указав имя исходного файла, размер частей и префикс для имени создаваемых файлов.
Преимущества разделения pkg файла заключаются в возможности более удобной передачи или установки на другие устройства. Вместо передачи одного большого файла можно передать несколько маленьких, что может ускорить процесс и снизить вероятность возникновения ошибок.
Недостатки разделения pkg файла могут возникнуть, если у получателя отсутствует программа или знания, необходимые для объединения этих частей обратно в один файл. Также, при разделении файла может возникнуть потеря некоторых данных или нарушение целостности файла.
Вывод: разделение pkg файла на более мелкие части является полезной процедурой для облегчения передачи или установки файлов большого размера. Это можно сделать с помощью специальных программ или командной строки, но при этом необходимо учитывать потенциальные недостатки и риски, связанные с разделением и последующим объединением файлов.
Загрузка и установка необходимого программного обеспечения
Для разбиения pkg файлов размером более 4 ГБ вам понадобятся специальные программы, которые позволяют работать с большими файлами и проводить разделение на меньшие части. Ниже представлены несколько таких программ, которые вы можете загрузить и установить:
- WinRAR: Популярный архиватор с возможностью разбивки файлов на несколько частей.
- 7-Zip: Бесплатный архиватор с поддержкой разбиения больших файлов на множество частей.
- HJSplit: Простая и удобная утилита, специально разработанная для разделения файлов на несколько частей.
- File Splitter and Joiner: Удобная программа с графическим интерфейсом, которая позволяет разделять и объединять файлы.
Выберите программу по своему усмотрению и скачайте ее с официального веб-сайта разработчика или проверенного источника загрузки. Установите программу, следуя инструкциям на экране.
После установки выбранной программы вы будете готовы разбить pkg файл на несколько частей размером менее 4 ГБ, чтобы успешно передать их или сохранить на устройстве.
Подготовка pkg файла для разделения
Перед тем, как приступить к разделению pkg файла, необходимо выполнить несколько подготовительных шагов, чтобы обеспечить успешное разбиение и последующую установку пакетов.
1. Проверьте доступное место на диске: убедитесь, что у вас достаточно свободного места на диске, чтобы разделить pkg файл. Если свободного места недостаточно, удалите ненужные файлы или переместите их на другой накопитель.
2. Создайте новую папку: создайте новую папку, в которой будет разделен pkg файл. Назовите папку так, чтобы вы смогли легко определить ее содержимое после разделения.
3. Перенесите pkg файл в созданную папку: скопируйте или переместите pkg файл в созданную папку. Убедитесь, что файл полностью скопирован или перемещен без ошибок.
4. Подготовьте файлы разделения: для разделения pkg файла на более мелкие части, вам потребуется программа для разбивки файлов. Скачайте и установите такую программу, которая поддерживает разбиение больших файлов.
5. Запустите программу для разделения: откройте программу для разделения файлов и выберите созданный ранее pkg файл в качестве исходного файла. Установите желаемые параметры разделения, такие как размер частей или количество частей. Запустите процесс разделения.
После завершения разделения, у вас будет несколько меньших частей pkg файла, готовых к установке
Обратите внимание, что для успешной установки все части pkg файла должны быть в одной папке. При установке следуйте инструкциям для объединения и установки pkg файла
Детали технической настройки HJSplit
- Полное имя программного обеспечения: HJSplit для Windows
- Имя файла установки: hjsplit.rar
- Полный размер установки: 190 КБ.
- Тип установки: Автономный установщик/Полная автономная установка:
- Архитектура совместимости: 32-битная (x86) / 64-битная (x64)
- Выпуск последней версии добавлен: 5 апреля 2015 г.
- Лицензия: Бесплатно
- Разработчики: HJСплит
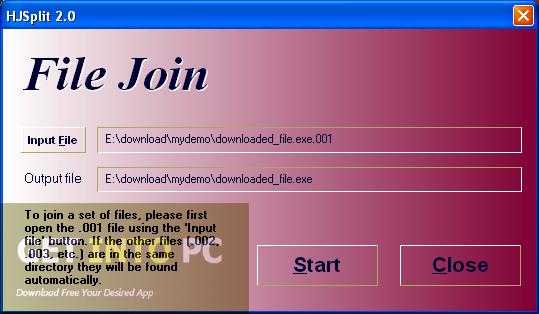 Системные требования для HJSplit
Системные требования для HJSplit
Прежде чем начать бесплатную загрузку HJSplit, убедитесь, что ваш компьютер соответствует минимальным системным требованиям.
- Операционная система: Windows XP/Vista/7/8
- Память (ОЗУ): требуется 256 МБ ОЗУ.
- Пространство на жестком диске: требуется 50 МБ свободного места.
- Процессор: Intel Pentium 4 или более поздняя.
Method 1: Using Command Prompt
To split a large text file in Windows using Command Prompt, you can use the command. This command allows you to divide a file into smaller parts, based on the number of lines or the size of each part. Here are the steps to do it:
- Open Command Prompt by pressing Win+R and typing .
- Navigate to the folder where the file is located using the command. For example, .
- Type the following command to split the file by the number of lines:
This command will split the file into parts of 1000 lines each, and name them , , , etc.
- Alternatively, you can split the file by the size of each part using the option. For example, to split the file into parts of 1 MB each:
This command will split the file into parts of 1 MB each, and name them , , , etc.
- You can also specify a different prefix for the output files using the option. For example:
This command will split the file into parts of 1 MB each, and name them , , , etc.
That’s it! You now know how to split a large text file in Windows using Command Prompt.
Related posts
-
Best File & Folder Encryption Software для Windows 10
-
Best Free DBF File Viewer software для Windows 10
-
Best бесплатно Barcode Scanner software для Windows 10
-
Best бесплатный Molecular Modeling software для Windows 10
-
Best Free Circuit Simulation software для Windows 10
-
Как редактировать или изменить System Information в Windows 10
-
Best бесплатные альтернативы Garageband для ПК Windows 10
-
Бесплатный File Monitoring software для Windows 10
-
Best Free PCB Design Software для Windows 10
-
Best бесплатно 8085 Microprocessor Simulators для Windows 10
-
Unreal Commander — бесплатный File Manager software для Windows 10
-
Long Path Fixer tool будет исправлять длинные ошибки Path Too в Windows 10
-
Ashampoo WinOptimizer — это бесплатное программное обеспечение для оптимизации Windows 10
-
Best IP Camera apps для Windows 10 PC and Android Phone
-
Best Free FTP Client software для Windows 10 ПК
-
Best бесплатно Bug Tracking Tools для Windows 10
-
Geek Uninstaller — портативный All-In-One Uninstaller для Windows 10
-
Windows Search Alternative Tools для Windows 10
-
Best Бесплатное программное обеспечение для рисования на экране в ПК Windows 10
-
One Commander — бесплатный альтернативный File Manager для Windows 10
Как объединить файлы, разделенные в программе Winrar и Total Commander
Вы можете объединить файлы разделенные в программе Winrar и Total Commander. В программе Винрар это сделать легко. Для этого выбираем файл, который был разделен на части в архиве и нажимаем на него левой кнопкой мыши. Далее, выбираем из меню – «Извлечь в текущую папку» или «Извлечь в». Таким образом Вы получите такой же файл в объединенном виде.
Тотал Коммандер имеет ещё более простой способ объединения разделенных на частей файлов. В этом случае достаточно их разделить и указать во время процесса разделения файлов путь в ту папку, где эти файлы будут находиться. После этого они объединятся.




























