Используйте специальный кабель для передачи файлов
Если вы не хотите копировать данные на внешний накопитель, после чего переносить их на другой компьютер, тогда используйте специальные кабели для передачи файлов. Такие специальные кабели, например Belkin Easy Transfer (F5U279), позволяют вам подключать два компьютера через USB порты, чтобы вы могли легко обмениваться файлами и папками между ними. Кабель для передачи файлов особенно полезен, когда у вас ноутбук и настольный компьютер.

Итак, вот как это работает. Вставьте оба конца кабеля в USB порты на компьютерах (поддерживается только Windows). Откройте проводник (Win + E), и там вы увидите новое программное обеспечение рядом с USB или CD-диском. Запустите это программное обеспечение на обоих компьютерах. Вы увидите окно с разделенным экраном. Верхняя половина окна содержит файлы одного компьютера, а нижняя половина – другого. Теперь, скопируйте файлы с одного окна на другое, чтобы перенести их между компьютера.
Это, конечно, быстрый и удобный способ перенести данные с компьютера на компьютер, но такие кабели стоят достаточно дорого. Дальше вы узнаете несколько бесплатных способов, как передать файлы между компьютерам.
Четвертый способ передачи информации
Давайте рассмотрим, как перенести файлы с компьютера на компьютер при помощи интернета. С использованием данного метода можно передавать только файлы. Если вам необходимо переместить программы и приложения, воспользуйтесь другим способом. Итак, выбираем все необходимые для передачи файлы, перемещаем их в одну папку. Имя для нее можно задать любое. Далее архивируем эту паку с помощью WinRAR, ставим пароль из 12 символов. Ключ не должен быть словом, лучше всего, чтобы это была случайная последовательность цифр, букв и символов. Далее воспользуемся файлообменником. В интернете предлагается огромное множество подобных сервисов. Записываем туда наш архив, а потом закачиваем его на новый компьютер.
Очистка компьютера от ненужных файлов
Пользователю персонального компьютера следует знать, что перенос данных со старого агрегата вовсе не означает, что они полностью удалены с жесткого диска. Если на вашей машине хранилась конфиденциальная информация, которая не должна попасть в руки посторонних, тогда лучше воспользоваться специальными программами. Они удаляют все следы присутствия ваших данных на винчестере. Считается, что после такой процедуры невозможно восстановить стертую информацию. Однако, как показывает практика, это возможно, все заключается, как говорится, в цене вопроса. Существует профессиональное программное обеспечение, которое способно восстанавливать любые данные, но его цена составляет десятки тысяч долларов. Поэтому государственные организации, работающие с секретной информацией, избавляются от списанных жестких дисков путем их физического разрушения. Так что решать вам: если вы простой обыватель, то можете воспользоваться программами удаления файлов, а если нет, тогда лучше воспользуйтесь дрелью.
Восстанавливаем данные с файла
После того, как файл был сохранен, и по надобности перенесен, нам нужно восстановить данные с него. Здесь нет ничего сложного, снова запускаем . Нажимаем “Далее”
.
Выбираем третий вариант.
Выбираем .
Нажимаем “Да”.
Выбираем файл, который мы сохраняли. Нажимаем “Открыть”
.
Можем настроить элементы для переноса и нажимаем “Перенести”
.
Вот и все, теперь наши файлы и настройки перенесены на новый компьютер.
Когда и где использовать перенос данных?
Возможно, это нужно было написать в начале статьи. Хотел еще сказать несколько слов, о том когда может пригодится перенос данных. В статье я писал, что мы переносим данные на новый компьютер. И это наверное самый распространенный вариант, при покупке нового компьютера в несколько кликов можно перенести все данные, и это очень удобно.
Но не только покупка нового компьютера может стать причиной переноса данных. Этой фишкой можно воспользоваться например при замене жесткого диска, или при переутсановке операционной системы. Удачи друзья!
Ещё на сайте:
Windows 7: как перенести файлы и настройки на новый компьютер?
обновлено: Январь 12, 2015
автором: admin
Времена, когда один ПК делили между собой все члены семьи, а то и большее количество народу, давно прошли. При нынешней относительной дешевизне и разнообразии компьютерной техники иметь домашний стационарный компьютер, а также портативный ноутбук или нетбук — обычное дело. Потому актуальна как никогда возможность быстрого переноса файлов с компьютера на портативное устройство.
Перенести нужные файлы с компьютера на ноутбук можно несколькими способами. С помощью флешки есть смысл переносить информацию в тех случаях, когда объемы сравнительно невелики — до 20 гигабайт. Однако способ этот не быстрый и требует постоянного контроля со стороны пользователя. Как вариант, можно использовать USB-накопитель большого объема, но такие устройства недешевые.
Приверженцы «старых традиций» могут использовать в качестве «посредника» CD/DVD диски. Вот только переносить информацию таким способом многократной перезаписи крайне неудобно, да и есть шанс, что каждая следующая запись может оказаться нечитаемой, а соответственно последней.
Способ подключения винчестера со старого устройства к новому, в качестве второго жесткого диска, может быть рекомендован только в том случае, если ноутбук не находится на гарантии. В противном случае вскрывать устройство и нарушать его целостность не стоит.
Довольно удобный способ переноса информации с помощью внешнего USB диска. Объем такого накопителя может достигать нескольких терабайт. Правда, и стоимость таких устройств высока.
И наиболее дешевый и быстрый вариант — создание локальной сети из двух компьютеров. Чтобы снизить затраты и не приобретать Wi-Fi адаптер, используйте сетевой кабель. Это позволит создать высокую скорость передачи данных. Соединяем концы кабеля с сетевыми адаптерами обоих устройств.
После загрузки обоих компьютеров найдите в «Центре управления сетями» раздел «Изменение параметров адаптера» на компьютере. После чего откройте свойства сетевой карты на ноутбуке. Далее войдите в настройки протокола интернета TCP/IPv4. Поставьте статический IP-адрес.
Такие же манипуляции проведите с компьютером. А также настройте параметры общего доступа в ноутбуке. В «Центре управления сетями и общим доступом» отметьте пункт «Изменение параметров общего доступа». Развернув ваш профиль, вам нужно активировать сетевое обнаружение. После этого разрешите доступ к общим папкам и сохраните изменения.
В ноутбуке создайте папку, в которую будете переносить файлы с компьютера. Откройте общий доступ к ней. На компьютере нажмите «Win» и «R». В открывшееся поле введите «\\100.100.100.2». Эти цифры — IP-адрес ноутбука. После этого откройте ранее созданную общедоступную папку и копируйте в нее файлы.
Кроме всех перечисленных способов копирования информации, можно также использовать USB 2.0-адаптер. К этому устройству можно подключать любые модели винчестеров. Также этот адаптер выполняет и много других полезных функций.
SovetClub.ru
Создание домашней сети через роутер: основные способы
1. Настройка локальной сети с динамичным IP-адресом функциональных узлов.
Подключение компьютеров в данном случае можно осуществлять как с помощью беспроводного вай фай соединения, так и «классическим» методом – с применением обжатого сетевого кабеля.
Так, если модуль вай фай на стационарном ПК отсутствует, следует подключить компьютер к роутеру через кабель, с двух сторон обжатый коннекторами RJ-45.
На компьютерах, снабженных wifi адаптером, а также ноутбуках, нетбуках, планшетах и т.д. для подключения к сети необходимо запустить «Беспроводное соединение», далее «Поиск доступных беспроводных соединений», найти название своего вай фай роутера (которое, как правило, указано на этикетке на обратной стороне маршрутизатора) и нажать кнопку «Подключить».
В большинстве случаев также потребуется ввести пароль (ключ безопасности), отыскать который можно на этикетке вашего роутера.
На этом создание локальной сети через wifi маршрутизатор можно завершить.
Однако чтобы подключиться к любому компьютеру данной локальной сети, необходимо каждый раз заходить в «Сетевое окружение» и выбирать там нужного пользователя по известному имени его компьютера. Данное неудобство связано с тем, что IP-адрес компьютера при каждом включении/выключении устройства будет меняться (постоянным останется только сетевое имя ПК), и подключиться к компьютеру пользователю можно будет лишь вышеуказанным способом.
2. Как настроить домашнюю сеть через wifi роутер с сохранением IP?
Для того чтобы при каждом включении любого сетевого компьютера (подключенного как по кабелю, так и с помощью беспроводного wi-fi соединения) ему не присваивался новый ай-пи адрес (что в некоторых случаях просто недопустимо), необходимо при создании домашней сети через wifi роутер на каждом из подключенных устройств прописать настройки вручную.
Для этого следует:
— открыть папку «Сетевые подключения»,
— выбрать тип используемого подключения «Беспроводное подключение» (или «Подключение по локальной сети»),
— щелкнуть правой кнопкой мыши и выбрать в открывшемся списке пункт «Свойства»,
— выбрать «Отмеченные компоненты используются этим подключением», далее «Протокол интернета версии 4 (TCP/IPv4)»,
— выбрать «Использовать следующий ip-адрес» и в поле «ip-адрес» прописать адрес вашей локальной сети,
— в поле «маска подсети» — один раз нажать левой кнопкой мыши,
— при необходимости (если в локальной сети имеется интернет) прописать поля «основной шлюз» и «предпочитаемый DNS сервер»,
— нажать кнопку «ОК» во всех открытых окнах и проверить работоспособность созданной между компьютерами беспроводной локальной сети.
Здесь, в отличие от первого варианта организации беспроводной сети между компьютерами, все подключенные устройства будут иметь постоянный IP-адрес, который можно использовать для:
— подключения к компьютерам других сетевых пользователей;
— использования некоторых дополнительных функций сети;
— проектирования wifi сети, где достаточно много пользователей, а вай фай роутер является одним из множества сетевых устройств (например, большая локальная сеть с десятком неуправляемых свитчей, одним из узлов которой является роутер или большая ЛС, где вместо ненастраиваемых свитчей используются маршрутизаторы).
3. Настройка локальной сети через wifi роутер?
Предложенные выше способы создания домашней wi-fi сети являются наиболее простыми и функциональными, однако в любой системе, как известно, периодически возникают сбои. И наиболее распространенной проблемой, с которой сталкиваются админы при создании компьютерных сетей через роутер, являются периодически возникающие конфликты ай-пи адресов.
В таком случае для организации сетки следует зайти в настройки роутера и убрать там динамический ай-пи адрес (то есть отключить DHCP). Далее на всех устройствах необходимо прописать настройки сети (аналогично рассмотренному выше способу), также по необходимости (если в сети имеется интернет) помимо ай-пи адреса и маски подсети следует прописать «основной шлюз» и «предпочитаемый DNS сервер».
(В графах «основной шлюз» и «ДНС сервер» указывается одно и то же значение – ай пи адрес роутера, к которому подведен интернет).
Для проверки работоспособности домашней wi fi сети можно:
— зайти в «Сетевое окружение» и найти там другие подключенные к сетке компьютеры;
— пропинговать любой компьютер с заранее известным IP-адресом. Для этого необходимо зайти в меню «Пуск»→ «Выполнить», далее в командной строке прописать «cmd», нажать кнопку» Enter» и в командной строке набрать ping xxx.xxx.xxx.xxx, где xxx.xxx.xxx.xxx – IP-адрес искомого компьютера.
Перенос программ
Часто бывает так, что кроме фильмов, музыки, фотографий и документов требуется переписать программное обеспечение или различные приложения. Сложность такого переноса составляет необходимость обновления ПО для совместимости с новым персональным компьютером. Поэтому для подобного копирования лучше воспользоваться стандартным сервисом операционной системы Windows Easy Transfer. Преимущество упомянутой утилиты заключается не только в мгновенном переносе данных, но и в получении рекомендаций о том, какие программы и приложения можно устанавливать на свой новый компьютер.
Выполняем прямое подключение на Windows 10
Для начала, конечно же, необходимо вставить один конец сетевого кабеля в порт сетевой карты одного компьютера, а другой конец аналогично в другой компьютер. Дальше приступаем к настройке локальной сети Windows 10.
Действие No 1
- Наводим мышку на ярлык «Мой компьютер» и клацаем правой клавишей мышки. Выбираем «Свойства».
- В окне которое появится нажмите на надпись «Изменить параметры», выскочит еще одно окошко, жмем «Изменить…».
В графе «Имя компьютера» прописывает имя ПК (имена для каждого ПК должны быть разные), пишите обязательно латинскими буквами. Графу «Рабочая группа» можно не изменять, оставьте как есть.
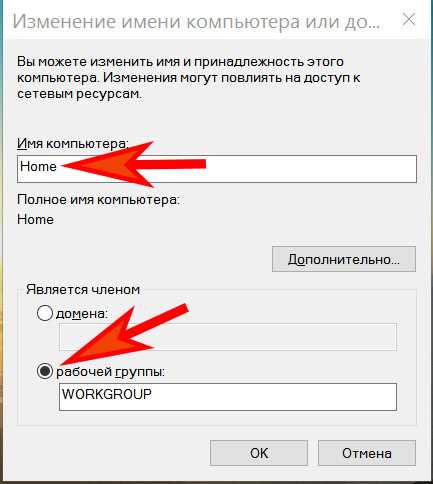
Действие No 2
Теперь можно переходить к наладке общего доступа на доступных компьютерах, которые присутствуют в локальной сети.
Клацаем левой клавишей мышки на иконку «Сеть», далее «Центр управления сетями….», «Изменить дополнительные параметры….».
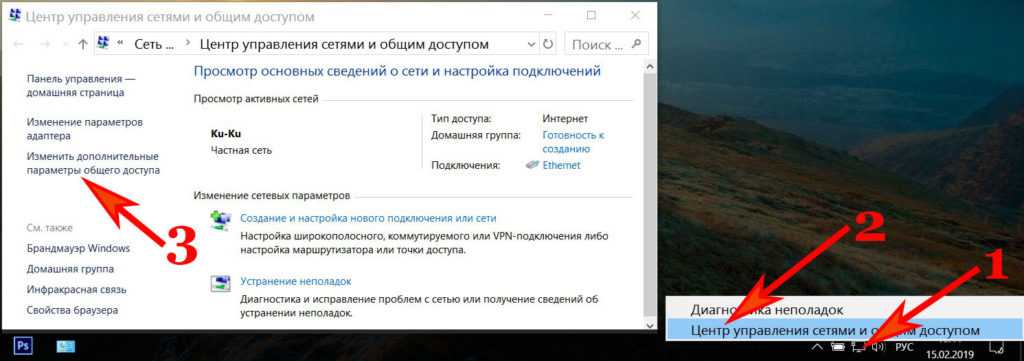
Далее, для частной сети включите все пункты, как на картинке ниже.
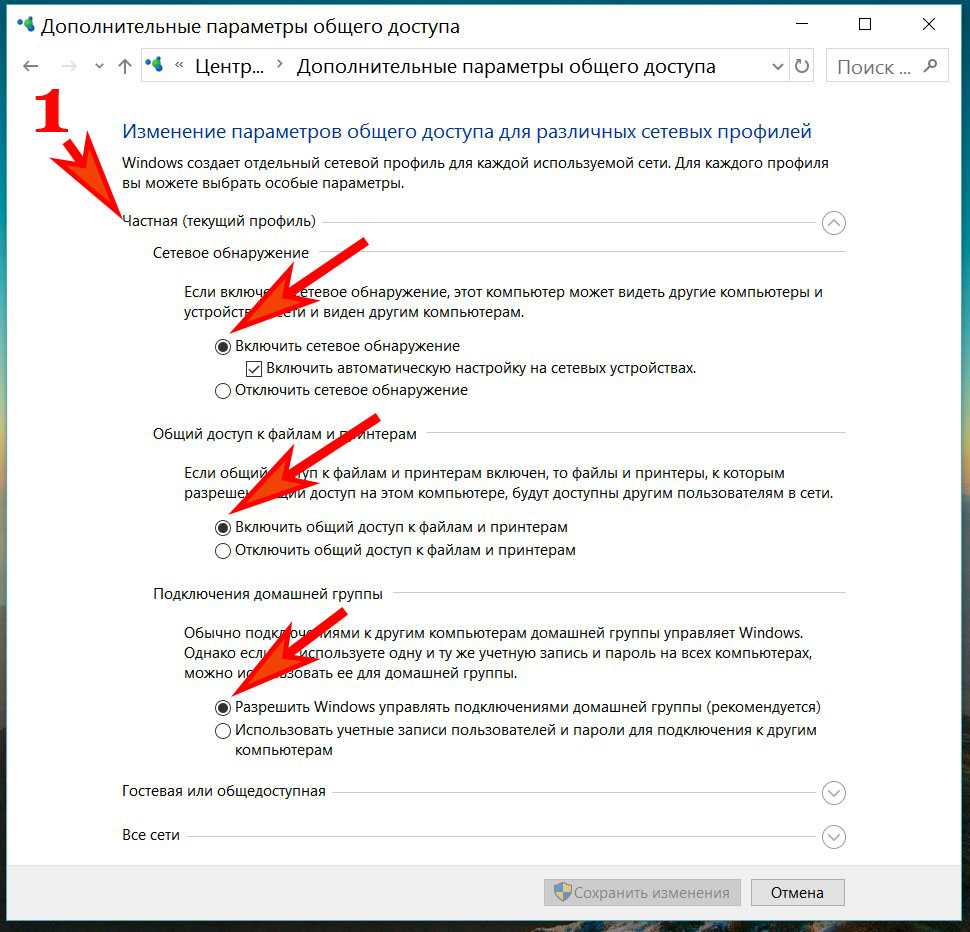
Включаем аналогично и для гостевой сети. Смотрим фото ниже.
А вот для всех сетей нужно заблокировать общий доступ. Производим установку шифрования.
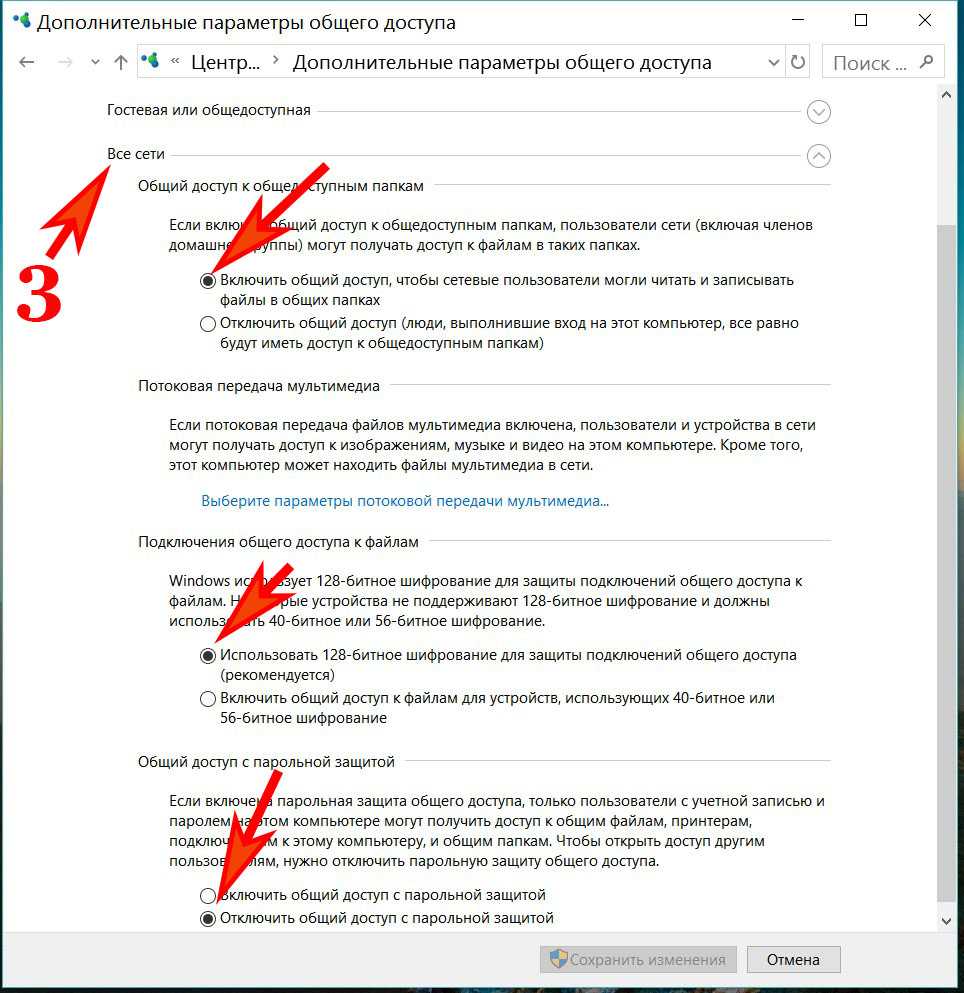
Обязательно в самом низу жмем «Сохранить».
Действие No 3
Чтобы подключить ваш ноутбук к компьютеру необходимо вбить IP адреса на этих устройствах.
- Выполняем настройку сети на первом (главном) компьютере, который соединен с сетью интернет. Жмем ЛКМ на иконке «Сеть», «Сетевые параметры».
- Клацаем на строке «Настройка параметров адаптера». Попадаете в окно всех модулей, нам необходим адаптер «Ethernet».
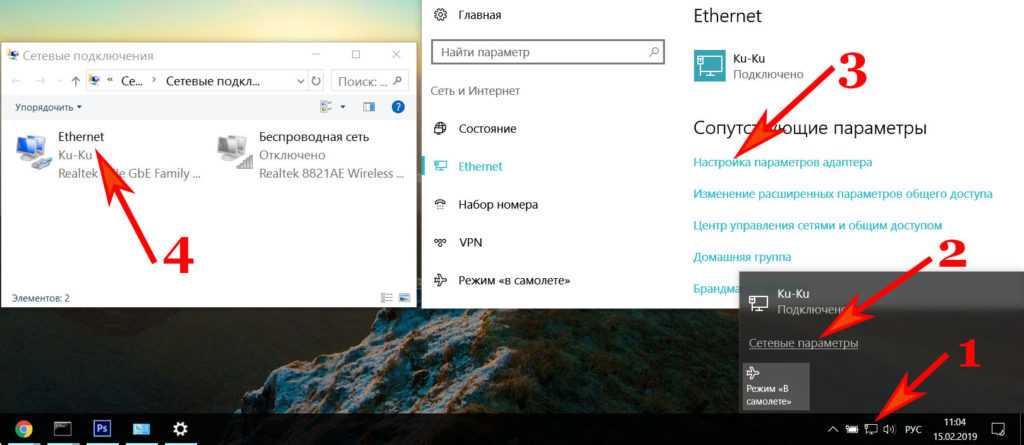
Кликаем правой кнопкой мыши на «Ethernet», далее «Свойство», кликаем двойным щелчком на строке «IP версии 4 (TCP/IPv4)».
Устанавливаем точку напротив «Использовать следующий IP — адрес….». Теперь прописываем:
- IP-адрес — 192.168.11.11.
- Маска подсети — 255.255.255.0.
Маска должна выставиться автоматически, после нажатия на поле ввода. Жмем «Ок».
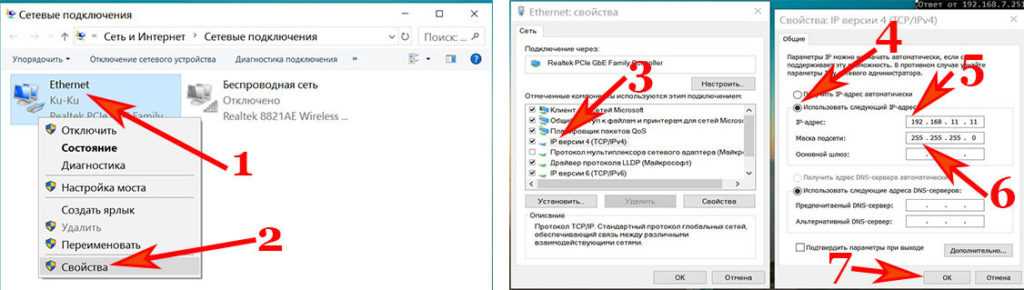
Переходим на второй ПК. На нем выполняем все точно также, только вбиваем другие настройки сетевой платы:
- IP-адрес вводим — 192.168.11.12.
- Маску подсети вбиваем — 255.255.255.0.
- Основной шлюз — 192.168.11.11.
- Предпочитаемый DNS прописываем — 192.168.11.11.
Жмем «Ок». После ввода настроек у вас должно получиться соединить ноутбук с компьютером, по локальной сети на Windows 10.
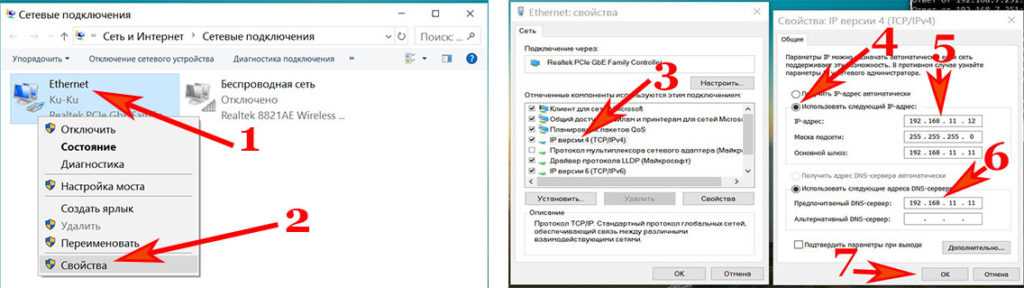
Действие No 4
Последний этап, завершающий настройку. На первом (главном) устройстве дать разрешения на использования интернета, всем устройствам в вашей сети.
- На ПК который является шлюзом, открываем окно сетевых подключений, где находятся все ваши адаптеры. Находим настроенный ярлык, через который подключаетесь к интернету и жмете ПКМ, «Свойства».
- Выскочит окошко, в котором перейдите во вкладку «Доступ» и поставьте две галочки разрешения. Нажимаем «Ок».
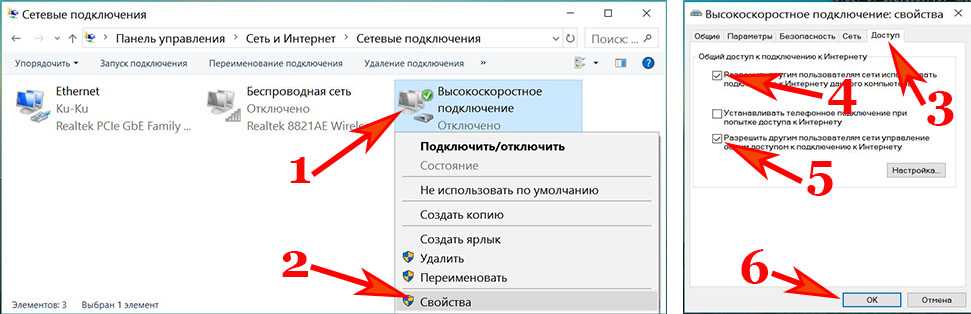
После выполненного четвертого действия, вы сможете пользоваться всемирной паутиной на всех ПК, которые соедините по сети и настроите. Теперь вы будете знать, как подключить любые компьютеры по локальной сети на Виндовс 10.
Как настроить локальную сеть между компьютерами на Windows 10, 7. Прямое подключение.
Передача файлов через Wi-Fi Direct
Шаг 1: Включите Wi-Fi Direct
Первым шагом для передачи файлов через Wi-Fi Direct на ноутбуке следует включить саму технологию Wi-Fi Direct. Это делается обычно двумя способами:
- Через настройки Wi-Fi в операционной системе ноутбука. В большинстве случаев есть опция «Wi-Fi Direct», которую нужно включить.
- С помощью специального приложения или программы для управления Wi-Fi Direct. Подобные приложения можно найти в Интернете или в магазинах приложений для вашей операционной системы.
Шаг 2: Установите соединение между ноутбуками
После того как Wi-Fi Direct включен на обоих ноутбуках, можно установить соединение между ними. Для этого:
- На каждом ноутбуке найдите список доступных сетей Wi-Fi и выберите соответствующую сеть Wi-Fi Direct.
- На одном из ноутбуков подтвердите запрос на установку соединения, который появится на экране другого ноутбука.
Шаг 3: Передача файлов
После установки соединения между ноутбуками, можно приступить к передаче файлов. Для этого:
- На одном ноутбуке откройте файловый менеджер или проводник.
- Найдите файлы, которые вы хотите передать.
- Выделите эти файлы и щелкните правой кнопкой мыши.
- Выберите опцию «Отправить через Wi-Fi Direct» или подобную.
- На другом ноутбуке подтвердите запрос на прием файлов.
Передача файлов через Wi-Fi Direct между ноутбуками может занять некоторое время, особенно если файлы большие или соединение между ноутбуками не очень стабильное. Чтобы ускорить процесс передачи, убедитесь, что оба ноутбука находятся на достаточно близком расстоянии друг от друга и нет никаких помех или преград между ними.
Преимущества и недостатки Wi-Fi Direct
Преимущества
Недостатки
Простота настройки и использования
Ограниченная скорость передачи данных
Беспроводное соединение без необходимости подключения к сети Интернет
Ограниченный радиус действия Wi-Fi Direct
Возможность передачи файлов напрямую между устройствами
Зависимость от поддержки Wi-Fi Direct на ноутбуках
Windows
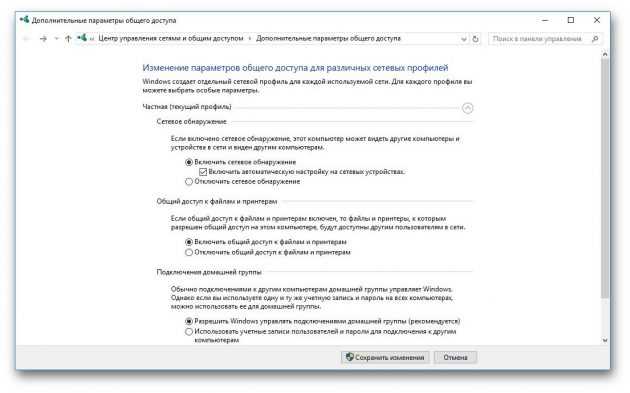
Прежде всего включим возможность обмена файлами по локальной сети в настройках. Откройте «Панель управления» и перейдите в «Сеть и интернет» → «Параметры общего доступа». Выберите сеть, к которой вы подключены, и активируйте опции «Включить сетевое обнаружение» и «Включить общий доступ к файлам и принтерам».
Теперь щёлкните правой кнопкой мыши по папке, которую вы хотите сделать общей, и выберите «Параметры». В параметрах папки, на вкладке «Общий доступ», установите настройки доступа, открыв для всех пользователей вашей локальной сети возможность записывать и читать файлы в общей папке.
Чтобы просматривать папки, открытые в вашей локальной сети, в «Проводнике» выберите «Сеть» в боковой панели.
Как перенести файлы с ПК на ПК с помощью USB-кабеля
Применяется: пользователи с кабелем USB. Внимательно прочитайте, потому что он содержит много шагов.
Для передачи данных с одного компьютера на другой сначала нужно знать, как соединить два компьютера. Для этого вам понадобится соединительный кабель USB-to-USB или сетевой кабель USB. Кабель передачи данных ПК имеет небольшую электронную схему посередине, позволяющую двум ПК общаться друг с другом. На приведенном ниже образце показано, как выглядит USB-кабель, и вы можете использовать его для подключения двух компьютеров, вставив любой конец кабеля в USB-порт каждого компьютера. После успешного подключения компьютеров вы сможете быстро передавать файлы с одного компьютера на другой.
Теперь давайте узнаем, как выполнить передачу файлов с USB на USB.
Шаг 1. Загрузите оба компьютера. Подождите, пока они оба завершат процесс запуска и будут готовы к использованию.
Шаг 2. Теперь отсоедините USB-кабель. Вставьте один конец кабеля в USB-порт вашего компьютера 1, а другой конец в USB-порт компьютера 2. Подождите, пока оба компьютера распознают USB-кабель. Это также должно запустить мастер установки.
Шаг 3. Выберите тип установки, выбрав «USB-адаптер Super Link». Нажмите «Далее».
Шаг 4. Выберите «Высокоскоростной мост данных» в раскрывающемся меню «Режим».
Шаг 5. Щелкните меню «Пуск» и выберите «Выполнить». Введите devmgmt.msc без кавычек и нажмите «Ввод».
Шаг 6. Нажмите на значок плюса, чтобы развернуть «Системные устройства». Убедитесь, что ваш USB-кабель указан как «Высокоскоростной мостовой USB-кабель». Название вашего кабеля может отличаться в зависимости от производителя.
Шаг 7. Вставьте установочный диск, поставляемый вместе с кабелем USB, в дисковод CD/DVD-ROM. Следуйте подсказкам, чтобы установить программное обеспечение для передачи данных. Повторите этот шаг для другого компьютера, чтобы установить такое же программное обеспечение.
Шаг 8. Запустите программу на обоих компьютерах. Вы должны увидеть двустороннее окно. Слева от него будет отображаться ваш компьютер, а справа — удаленный компьютер или новый компьютер, на который вы хотите передать данные.
Шаг 9. Выберите нужный диск/раздел. Перетащите папки и файлы, которые вы хотите передать, в нужное место. Отсоедините кабель после завершения передачи.
Вы можете использовать этот способ для передачи файлов с компьютера 1 на компьютер 2 или наоборот.
Примечание. Если вы хотите использовать простой метод, вы можете перейти к следующей части, загрузив простое программное обеспечение для передачи файлов. Мы профессионально переносим файлы с ПК на ПК и упрощаем ваши операции.
Какие вообще бывают способы передачи тяжёлых файлов
Для многих пользователей задача по передаче файла большого объёма является нестандартной и довольно редкой, поэтому и о способах провести подобную операцию знают далеко не все. Разберём наиболее эффективные методы:
- Торрент. Обычно подобными протоколами пользуются во время загрузки больших файлов, но никак не передачи. Тем не менее способ действительно действенный и эффективный. Необходимо самостоятельно создать приватную раздачу, а затем отправить получателю специальный torrent-файл для скачивания большого объёма данных через интернет. При этом оба компьютера должны быть одновременно подключены к сети на протяжении всего процесса раздачи.
- FTP. Древний протокол обмена данными. Доступен далеко не каждому, поскольку требует продвинутых знаний и опыта создания личных FTP-серверов. Соединение между отправителем и получателем для передачи файлов осуществляется за счёт IP-адреса.
- DC. Ещё одна откровенно устаревшая система, предполагающая создание единой закрытой сети с сервером. Все участники могут получить доступ к общим файлам. Чтобы загружать данные, также требуется постоянное подключение к сети.
- Архивация по частям. Не самый удобный способ, которым можно загрузить лишь относительно небольшие файлы. Объёмные данные потребуют слишком много лишних манипуляций.
- Файлообменники. Оптимальный способ передать крупные файлы по сети. Зачастую требуется просто загрузить данные в сервис, а затем предоставить получателю доступ к ним.
- Облачные хранилища. Ещё один удобный метод, связанный с использованием популярных облачных сервисов. Даже если размер передаваемого файла 25 ГБ или больше, проблем с отправкой возникать не должно.
Ниже представлен список самых популярных файлообменников и облачных сервисов, через которые пользователи без проблем могут обмениваться даже очень большими файлами.
Возможности подключения
Подключение ноутбука к компьютеру через USB-порт возможно, но в данном случае ноутбук выступает в роли периферийного устройства. Можно использовать ноутбук как флешку для передачи файлов между двумя компьютерами.
Для подключения ноутбука к компьютеру через USB необходимо использовать специальный USB-кабель, который поддерживает передачу данных. Кабель нужно вставить в USB-порт компьютера и USB-порт ноутбука. В дальнейшем ноутбук будет распознан как устройство хранения данных на компьютере.
После подключения ноутбука к компьютеру через USB возникает возможность передавать файлы между двумя устройствами. Ноутбук будет отображаться в обозревателе файлов компьютера как съемный диск или флешка. При необходимости можно создать новые папки, перемещать и копировать файлы на ноутбук или на компьютер.
Возможность подключения ноутбука к компьютеру через USB также полезна при необходимости выполнения определенных операций, например, восстановления ноутбука или переноса данных на новый компьютер. С помощью USB-подключения можно быстро и удобно передать все необходимые файлы и настройки с одного устройства на другое.
Однако стоит отметить, что подключение ноутбука к компьютеру через USB имеет свои ограничения. Во-первых, скорость передачи данных будет зависеть от типа USB-порта и качества кабеля, а также от характеристик ноутбука и компьютера. Во-вторых, не все ноутбуки поддерживают режим USB-устройства хранения данных, поэтому перед попыткой подключения стоит убедиться в возможности данной функции на вашем устройстве.
Открытие доступа к данным на устройстве
На каждом ПК и ноутбуке изначально присутствуют настроенные папки, к которым имеет доступ каждый в сети. Они расположены на системном диске в папке «Общее». Туда можно отправить всю требуемую информацию, и она станет доступной для использования на другом устройстве. Если данных слишком много, то можно открыть доступ и к другим папкам на компе.
Для этого нужно:
- Перейти в его свойства, переместиться в раздел «Доступ».
- Открыть расширенные настройки, где отметить «Открыть общий доступ к этой папке».
- Зайти в разрешения, выбрать группу «Все» и отметить галочками типы доступа: полный, изменение или чтение, а после применить настройки.
- Вернуться в свойства папки и перейти в раздел безопасности, где нажать «Изменить».
- В открывшемся окне «Добавить» указать имя пользователя «Все», установить такие же разрешения, как и в предыдущий раз, и применить настройки.
Последним шагом является перезагрузка устройства. Сразу после этого другой компьютер в LAN получит доступ к настроенной папке в разделе «Сеть». Теперь каждый будет знать, как перекинуть файлы с компьютера на компьютер по локальной сети.
Управление общим доступом информации
Предоставлять локальный доступ к файлам и дискам можно двумя методами: при помощи оснастки или с помощью средств командной строки. Чтобы выбрать более предпочтительный вариант для каждого пользователя, нужно рассмотреть все средства.
Создание локального ресурса, используя оснастку «Общие папки»
Алгоритм действий следующий:
- Пройти путь: «Общие папки» — «Общие ресурсы» — «Мастер создания общих ресурсов».
- После отображения на экране диалогового окна «Мастер создания общих ресурсов» можно ознакомиться с информацией о том, какие операции можно совершать с помощью этой функции. Нажать «Далее».
- На этапе «Путь к папке» в текстовом фрейме вводится путь уже к существующему объекту. Это можно сделать через кнопку «Обзор». После выбора необходимого элемента нажать «Далее».
- В шаге «Имя, описание и параметры» нужно задать имя и при желании добавить небольшое примечание к ресурсу, устанавливаться определенный пароль. Кнопки «Изменить» — «Настройка автономного режима» позволят обеспечить доступ к информации при работе стационарного ПК или ноутбука в автономном режиме. Нажать кнопку «Далее».
- Предпоследний шаг позволяет задать разрешения для локального объекта.
В завершении на последнем шаге настройки отобразится сводная информация по созданному общему ресурсу. Для сохранения изменений и вступления их в действие, нужно нажать «Готово».
Создание локального ресурса, используя командную строку
Настроить локальный доступ к своей информации можно и без основного графического интерфейса. Утилита командной строки NET SHARE позволяет не только находить, но и просматривать ресурсы, еще способна создавать локальный доступ для файлов и папок с идентичными функциональными возможностями.
- Для создания локального ресурса используется команда: NET SHARE =Путь /Параметры ;
- В этом случае можно предоставить локальный доступ для конкретного объекта Temp2, она находится в корне диска С: NET SHARE «Временные файлы 2″=C:\Temp2 /GRANT:TrustedUser,FULL /USERS:5 /REMARK:»Папка, предназначенная для хранения временных файлов, созданная средствами командной строки» /CACHE:Manual .
Прекращение доступа к локальному ресурсу
Прекратить доступ к ресурсу можно еще с помощью инструментов командной строки.
Обратите внимание! Прежде чем отключать доступ к своему ресурсу, нужно обратить внимание на то, что пользователи, у которых были открыты документы, не смогут их сохранить на ПК. Чтобы ограничить локальный доступ с помощью оснастки «Общие папки», необходимо в узле «Общие ресурсы» выделяют объект, к которому нужно ограничить доступ, нажав на него правой кнопкой мыши
Из выпадающего списка выбрать команду «Прекратить общий доступ»
Чтобы ограничить локальный доступ с помощью оснастки «Общие папки», необходимо в узле «Общие ресурсы» выделяют объект, к которому нужно ограничить доступ, нажав на него правой кнопкой мыши. Из выпадающего списка выбрать команду «Прекратить общий доступ».





























