Как загрузиться с флешки на ноутбуке Lenovo
Ответы на вопросы
Продукция компании Lenovo давно пользуется спросом на рынке гаджетов. Сегодня мы поговорим о том, как загрузить с флешки на ноутбуке данного производителя. Всего существует два основных способа: изменение приоритета загрузки в настройках БИОС, а также использование меню загрузки (в Boot Menu можно выбрать загрузочное устройство).
Загрузка с флешки через BIOS
Для изменения приоритета загрузки необходимо войти в настройки БИОС. В момент загрузки системы нужно нажать клавишу Fn или использовать сочетание Fn+F2. После этого должно появиться меню настроек. Процесс смены приоритета загрузки зависит от производителя BIOS:
- Phoenix Award Bios. Зайти во вкладку Boot, выбрать первый пункт меню и нажать Enter. Далее следует выбрать пункт «1st Boot Device», нажать Enter и из выпадающего списка выбрать флеш накопитель. Теперь нужно сохранить параметры с помощью F10 и кнопки «Ок».
- Выбрать пункт «Advanced BIOS Features». В пункте «First Boot Device» выбрать флешку. Сохранить изменения в настройках также как было описано выше.
Загрузка с флешки через Boot Menu
Кнопки для входа в меню загрузки зависят от производителя ноутбука. На компьютерах Lenovo нужно использовать клавишу F12 или Fn+F12 в процессе загрузки системы. В появившемся меню необходимо выбрать устройство для загрузки.
Загрузка установщика
Первая же проблема, с которой можно столкнуться, это упорная загрузка с жёсткого диска и игнорирование вставленного в привод диска или флешки с дистрибутивом операционной системы, например Windows XP/7/10. Это происходит потому, что не верно настроен BIOS, а именно – задан неправильный порядок загрузки. Нам нужно для начала войти в настройку BIOS. Это производится на начальном этапе загрузки ноутбука, через несколько секунд после включения, до загрузки FREE Dos.
Система напишет, что для входа в BIOS (или SETUP) необходимо нажать клавишу DEL или одну из кнопок “F1-F12”, обычно F2 (зависит от модели). На моделях серии Lenovo G500 нужно нажать клавишу OneKey Recovery при выключенном ноутбуке, а на некоторых моделях срабатывает Fn+F2(F12).

Далее находим меню “Boot menu” и там выставляем приоритет загрузки. Для этого ищем надпись “First boot device”, заходим в неё и из появившегося списка выбираем “CD\DVD-Rom”. Иногда список выбора загрузочных устройств не предлагается, тогда просто переходим на позицию “CD\DVD-Rom” и двигаем его на самый верх нажимая клавиши +\-.
Чтобы выбрать флешку, нужно найти её по названию модели и также передвинуть наверх. Кстати, флешка может находиться в подразделе жёстких дисков (Hard Drive, HDD). Дальше просто находим выход из программы SETUP — выбираем “SAVE ALL and EXIT” -> “Yes”. Или просто кнопка «F10». Для единоразовой загрузки с флешки можно не заходить в биос, а вместо этого нажать F9 и выбрать из меню загрузочное устройство:
×

Для моделей серии G500, да и вообще, рекомендуется сначала сбросить все установки по умолчанию («Load Defaults») и только затем выставить нужный приоритет загрузки. Также проверьте чтобы на вкладке «Startup» значение «UEFI/Legacy Boot» было в состоянии «Legacy Only», в противном случае установщик может не запуститься.
Как установить windows на ноутбук Lenovo
Некоторые ноутбуки Lenovo продаются с предустановленной бесплатной операционной системой FREE Dos123, которая, мягко говоря :), не подходит для работы. Многие обладатели ноутбуков Lenovo (и не только) сталкиваются с проблемой самостоятельной установки операционной системы. Первая же проблема, с которой можно столкнуться, это упорная загрузка с жёсткого диска и игнорирование вставленного в привод диска с дистрибутивом операционной системы, например windows XP/7/10.
Это происходит потому, что неправильно настроен BIOS, а именно – задан неправильный порядок загрузки. Нам нужно для начала войти в настройку BIOS. Это производится на начальном этапе загрузки ноутбука, через несколько секунд после включения, до загрузки FREE Dos. Система напишет, что для входа в BIOS (или SETUP) необходимо нажать клавишу DEL или одну из кнопок “F1-F12”, обычно F2 (зависит от модели).
На моделях серии Lenovo G500 нужно нажать клавишу OneKey Recovery при выключенном ноутбуке, а на некоторых моделях срабатывает Fn+F2(F12).
Далее находим меню “Boot menu” и там выставляем приоритет загрузки. Для этого ищем надпись “First boot device”, выбираем её и из появившегося списка выбираем “CD\DVD-Rom”. Иногда список выбора загрузочных устройств не предлагается, тогда просто переходим на позицию “CD\DVD-Rom” и двигаем его на самый верх нажимая клавиши +\-. Дальше просто находим выход из программы SETUP — выбираем “SAVE ALL and EXIT” и “Yes”.
Для моделей серии G500 рекомендуется сначала сбросить все установки по умолчанию («Load Defaults») и только затем выставить нужный приоритет загрузки.
Ещё проверьте чтобы на вкладке «Startup» значение «UEFI/Legacy Boot» было в состоянии «Legacy Only»
Некоторые интересуются, не нужна ли какая-то специальная версия windows для ноутбука, в отличие от персонального компьютера? Нет, windows — один для всех, важно лишь правильно выбрать версию: XP или Seven, в зависимости от конфигурации Вашего ноутбука. Для установки windows 7/10, в большинстве случаев, будет достаточно знать что у Вас не менее одного гигабайта оперативной памяти
Ещё такой момент, если в комплекте с ноутбуком поставлялся диск с драйверами для windows 7/10, а Вам, по какой-либо причине, необходимо установить windows XP, то перед его установкой придётся скачать все драйвера под эту ОС
Для установки windows 7/10, в большинстве случаев, будет достаточно знать что у Вас не менее одного гигабайта оперативной памяти. Ещё такой момент, если в комплекте с ноутбуком поставлялся диск с драйверами для windows 7/10, а Вам, по какой-либо причине, необходимо установить windows XP, то перед его установкой придётся скачать все драйвера под эту ОС.
Далее, загружаемся с загрузочного диска с дистрибутивом операционной системы и следуем инструкциям мастера-установщика. Процедура не будет отличаться от установки на обычный компьютер. Более подробную информацию смотрите в моём бесплатном видеокурсе «Как установить windows 7»
или как просто загрузиться с флешки или диска:
Выбор языка и региональных настроек
При установке Windows 10 с флешки на ноутбук Lenovo необходимо выбрать язык и региональные настройки операционной системы. Эти настройки определяют язык интерфейса, формат даты, времени и валюты, а также раскладку клавиатуры для ввода текста.
Для начала установки выберите язык, который будет использоваться в операционной системе. По умолчанию установщик Windows 10 предлагает выбрать основные языки, однако вы также можете нажать на кнопку «Добавить язык» для выбора других языков или уточнения существующих. После выбора языка нажмите кнопку «Далее».
Затем следует выбрать регион, в котором вы находитесь. От выбора региона зависят формат даты, времени и валюты, который будет использоваться в операционной системе. Установщик Windows 10 предлагает несколько вариантов региона, однако вы также можете нажать на кнопку «Добавить регион» для выбора других вариантов. После выбора региона нажмите кнопку «Далее».
Наконец, вам нужно выбрать раскладку клавиатуры для ввода текста. Установщик Windows 10 автоматически предлагает раскладку клавиатуры, соответствующую выбранному языку и региону, однако вы также можете нажать на кнопку «Добавить раскладку клавиатуры» для выбора другой раскладки. После выбора раскладки клавиатуры нажмите кнопку «Далее».
После выбора языка и региональных настроек можно продолжить установку Windows 10 на ноутбук Lenovo, следуя дальнейшим инструкциям.
Как установить windows 7 на ноутбук Lenovo G50-30
Всем привет, ранее я писал как установить windows 8.1 на ноутбук Lenovo G50-30, но меня периодически спрашивают как установить windows 7. Сегодня я постараюсь вм рассказать свой опыт в установке данной ос. Сразу хочу оговориться, что перед всеми действиями по установке обновите пожалуйста BIOS Lenovo до последней прошивки.
Подготовка к установке
Подготовительный этап, это обновление BIOS и создание загрузочной флешки с windows 7.
ставить нужно именно 64 битную версию
Предположим, что вы все это сделали и можете следовать дальше. Если у вас нет дистрибутива windows 7, то можете его скачать с яндекс диска со всеми обновлениями по октябрь 2015 года, образ оригинальный MSDN, проверенный многими пользователями, собирал сам и для себя, я не хвалюсь, но советую.
Настройка BIOS Lenovo G50-30
Для попадания в биос Lenovo G50-30 нужно нажать Fn+F2 либо слева рядом с кнопкой включения, сбоку есть кнопка, нажав ее вы вызовите вот такое окно. Выбираем BIOS setup.
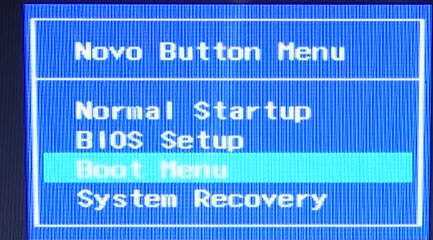
В пункте windows License, видно, что встроенных ключей нет. Так же можно посмотреть у lenovo g50 30 технические характеристики.
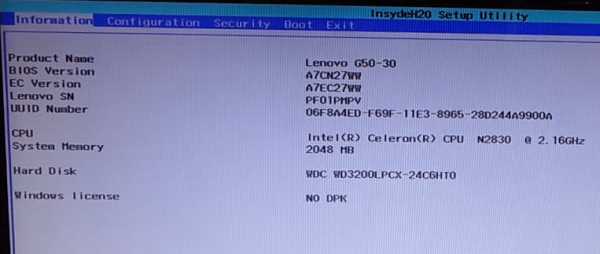
Первым делом необходимо сбросить настройки по умолчанию, идем в пункт Exit и выбираем Load Default Settings.
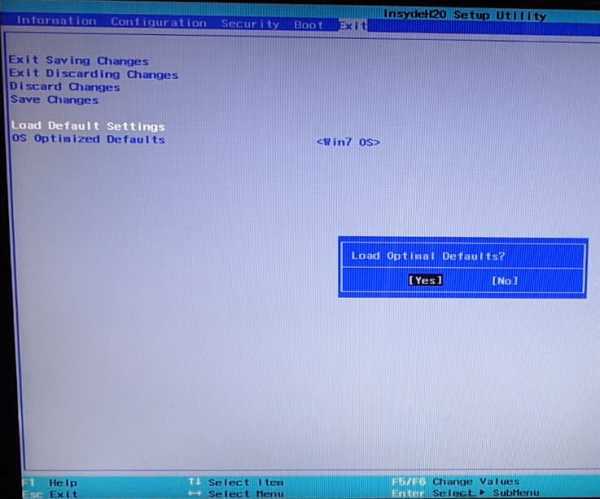
Теперь в пункте OS Optimized Default выбираем пункт Win7 OS.
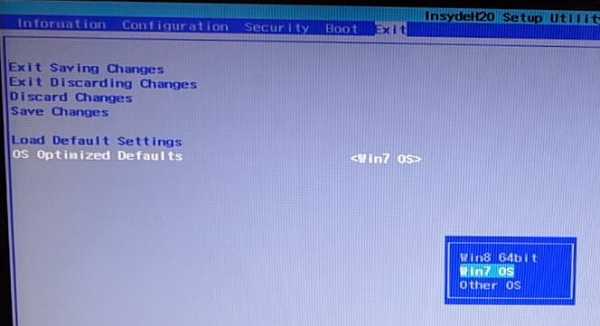
Переходим в Boot, где у вас должно быть выставлено:
Boot Mode > Legacy Support
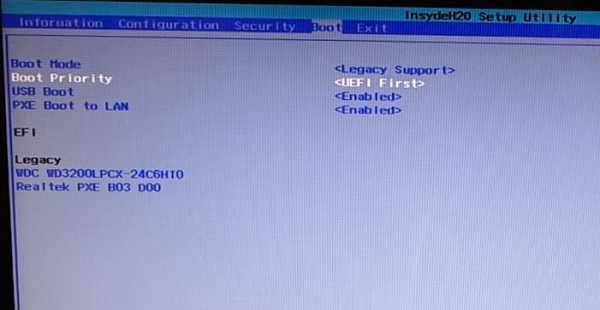
Следующим шагом будет пункт Configuration, где выберите USB Mode > на USB 2.0, делается это для того чтобы можно было выполнить установку windows 7 64 x в режиме Legacy Support.
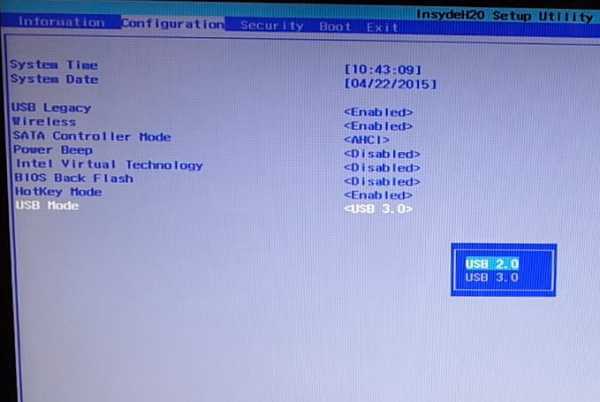
Снова переходим в Boot и в пункте Boot Priority > выбираем Legacy first
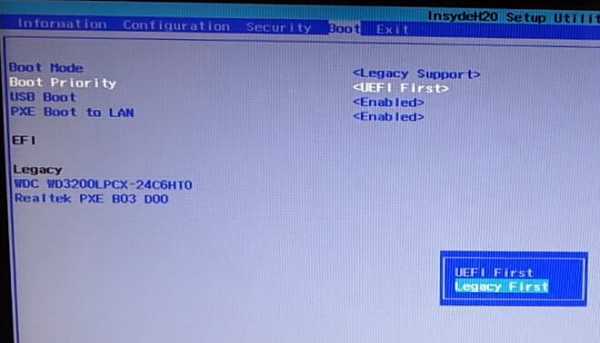
Все сохраняем настройки в пункте Exit Saving Changes либо нажимаем F10.
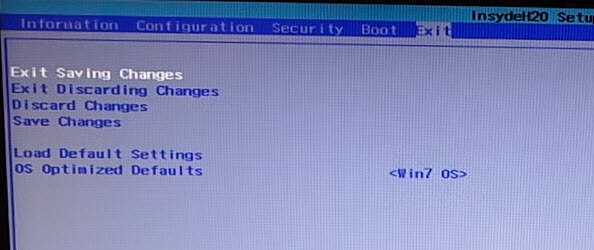
Далее снова вызываем меню загрузки Boot Menu и выбираем ваш носитель загрузки, будь то загрузочная флешка или Zalman virtual CD-ROM, с которых вы можете начать устанавливать windows 7 на G50-30.
Еще важно устанавливать windows 7 64 x, следует либо с DVD диска если есть либо с носителя подключенного в usb 2 порт, на usb 3.0 у меня были синие экраны
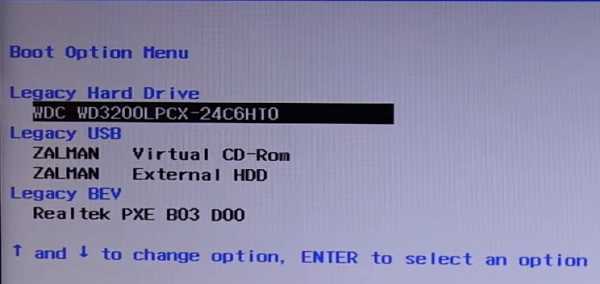
Материал сайта pyatilistnik.org
Как ноутбук Lenovo загрузить с флешки?
Привет! Сегодня я решил подготовит простую, но в то же время очень полезную инструкцию, которая должна пригодится всем владельцам ноутбуков Lenovo. Будем загружать ноутбук Lenovo с флешки. У меня есть такой ноутбук, так что все смогу показать на реальном примере.
Так как на многих моделях современных ноутбуков отсутствует привод CD/DVD дисков, у многих возникает вопрос, а как же установить Windows? Как загрузить ноутбук для восстановления системы, проверки на вирусы, диагностики и т. д. Все это можно сделать с обычной флешки. Более того, если в вашем ноутбуке есть привод, то для установки Windows или загрузки ноутбука с какого-то другого загрузочного диска лучше использовать именно флешку. Тем более, что флешки есть у всех, а чистый диск еще нужно найти.

Загрузить ноутбук Lenovo с USB накопителя так же просто как и с диска. Разницы практически нет.
Для начала нам нужно изготовить загрузочную флешку. Проще говоря, записать .iso образ Windows, или другой системы/программы на USB накопитель. Можете посмотреть на примере создания загрузочного накопителя с Windows 10. Для записи .iso на флешку я советую использовать такие программы: Media Creation Tool (для загрузки и записи Windows 10), WinSetupFromUSB, UltraISO, Rufus, Windows USB/DVD Download Tool. Конечно же, с такого накопителя можно загрузить любой компьютер. Не только Lenovo.
Загрузка ноутбука Lenovo с USB накопителя
Есть два способа, которыми можно заставить ноутбук грузится именно с USB накопителя.
- Через Boot Menu (рекомендую именно этот способ). С помощью этого меню мы можем указать ноутбуку Lenovo, с какого устройства загружаться конкретно в этот раз. Так как запуск ноутбука с загрузочного накопителя нам скорее всего нужно сделать только один раз. Этого достаточно, чтобы запустить установку Windows, или выполнить другие действия.
- Через меню BIOS. Здесь уже нужно менять порядок загрузки в настройках BIOS. В принципе, ничего сложно. Но не вижу смысла это делать, если можно выбрать устройство через Boot Menu. Разве что через загрузочное меню у вас на получается. Такой себе запасной вариант.
В любом случае, сначала подключите флешку к ноутбуку.

Желательно подключать в порт USB 2.0. С USB 3.0 могут быть проблемы. Порт USB 3.0 в середине обычно синий, или более светлый по сравнению с USB 2.0.
Загрузка через Boot Menu
Как я уже писал, это самый лучший и простой способ. Чтобы открыть Boot Menu на ноутбуке Lenovo, необходимо сразу после нажатия на кнопку включения активно нажимать клавишу F12 .
Откроется меню, в котором нужно выбрать наш накопитель.
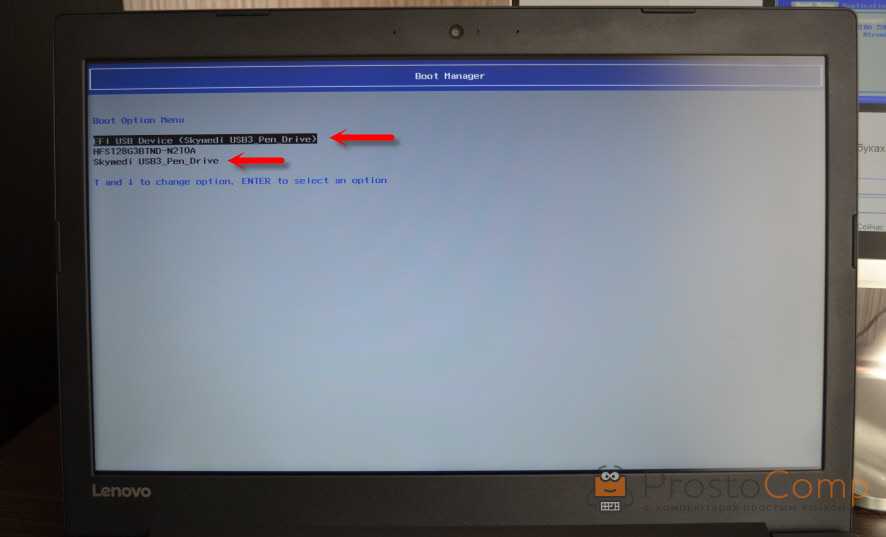
Как видите, в моем случае, в загрузочном меню ноутбука Lenovo отображается два USB накопителя. Один с надписью «EFI USB Device». Попробуйте для начала выбрать тот накопитель, который без EFI (на скриншоте он в самом низу). Это если вы собираетесь устанавливать Windows 10. Иначе могут быть проблемы с установкой Windows 10 на MBR-раздел.
После выбора и нажатия на клавишу Enter ноутбук будет загружен с флешки. При условии, что флешку вы правильно записали.
Если через клавишу F12 не получается открыть меню «Boot Manager», то используйте специальную кнопку со стрелочкой. Которая есть наверное на каждом ноутбуке Lenovo. Иногда она находится рядом с кнопкой включения, а иногда утоплена в корпус (как в моем случае).

Ее нужно нажимать когда ноутбук выключен. Затем, в меню выбрать «Boot Menu». Так же оттуда можно зайти в BIOS.
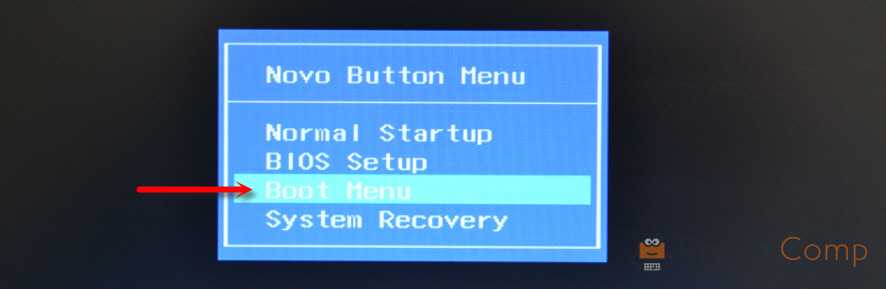
И уже в загрузочном меню выбрать свой накопитель, как я показывал выше.
Запуск ноутбука Lenovo с флешки через BIOS
Чтобы зайти в BIOS, необходимо сразу после включения ноутбука активно нажимать клавишу F2 . Или использовать для этого «Novo Button Menu», как я показывал выше. Подробнее в статье: как зайти в BIOS ноутбука Lenovo.
В меню BIOS нужно перейти в раздел «Boot» (с помощью клавиш вправо/влево).
Дальше необходимо выделить наш накопитель и с помощью клавиш F5 и F6 поставить его на первое место в списке.
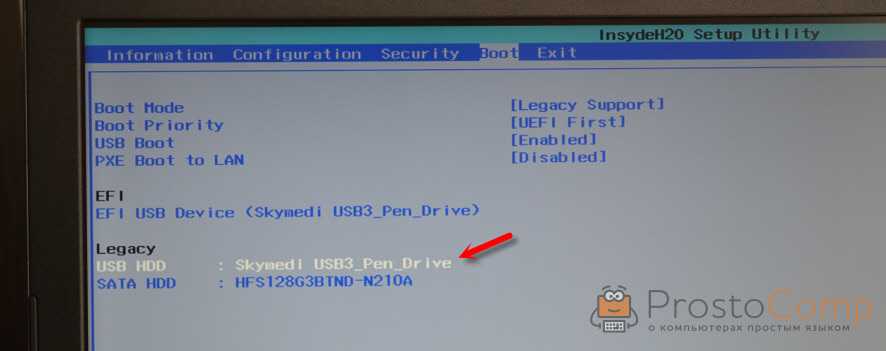
Снова же, там может быть два раздела: EFI и Legacy. Если вы собрались устанавливать Windows и у вас есть раздел EFI как на скриншоте выше, и при установке вы столкнулись с ошибкой «Установка Widnows на данный диск невозможна. На выбранном диске находится таблица MBR-разделов», то нужно в меню «Boot Priority» выставить значение «Legacy First» вместо «UEFI First».

И поставить «USB HDD» на первое место в списке загрузки, как я показывал выше.
Безопасное извлечение флешки из ноутбука
Извлечение флешки из ноутбука – важный процесс, который требует особой аккуратности и соблюдения определенных правил. Неправильное извлечение флешки может привести к потере данных или даже повреждению самой флешки. В этой статье мы расскажем, как правильно извлекать флешку из ноутбука Lenovo, чтобы минимизировать риски.
Вот несколько шагов, которые помогут вам безопасно извлечь флешку из ноутбука Lenovo:
- Завершите все операции чтения/записи. Прежде чем извлекать флешку, убедитесь, что все операции чтения/записи на флешке и на ноутбуке завершены. Закройте все программы или файлы, связанные с флешкой.
- Используйте функцию «Безопасное извлечение аппаратурного обеспечения». Ноутбуки Lenovo обычно имеют функцию «Безопасное извлечение аппаратурного обеспечения», которая позволяет корректно отключить флешку перед ее извлечением. Для этого нужно найти иконку «Безопасное извлечение аппаратурного обеспечения» в системном трее и щелкнуть по ней. В появившемся списке выберите флешку и подождите, пока система завершит процесс отключения. Только после этого можно будет спокойно извлекать флешку.
- Не тяните флешку слишком сильно. Если флешка сидит плотно в порту USB, ее можно плавно и аккуратно вытащить, просто слегка потянув за ее корпус. Не тяните флешку слишком сильно, чтобы избежать повреждения порта USB или самой флешки.
- Избегайте падений и ударов. Флешки достаточно уязвимы и могут быть повреждены при падении или ударе. Будьте осторожны при обращении с флешкой и избегайте ситуаций, где она может случайно упасть или быть ударена.
- Храните флешку в защищенном месте. После извлечения флешки из ноутбука, аккуратно положите ее в защищенное место, чтобы избежать случайного повреждения или потери.
Следуя этим простым правилам, вы сможете безопасно извлечь флешку из ноутбука Lenovo и предотвратить возможные проблемы с данными или с самой флешкой.
Смартфон Lenovo S920, характеристики быстрого IdeaPhone
Еще одно интересное решение от Lenovo – смартфон Lenovo IdeaPhone S920.
- экран: IPS 5.3″, 16 млн. цветов, 1280×720, сенсорный, емкостный, мультитач;
- процессор: 4-ядерный MTK 6589, 1,2 ГГц, видео PowerVR Series5XT;
- память: 1 Гб RAM, 4 Гб встроенная + 32 Гб microSDHC, microSD;
- вид телефона: моноблок, 159 г, 154×77.7×7.9 мм;
- разъем для зарядки телефона: micro-USB;
- тип связи: GSM 900/1800/1900, 3G;
- навигация: GPS, A-GPS;
- интерфейсы: Wi-Fi, Bluetooth, USB;
- платформа: Andro >IdeaPhone S920 может «похвастаться» двумя SIM-картами, однако он оснащен одним радио модулем, что, например, не позволяет ему скачивать файл в Интернете во время телефонного разговора.
Качество снимков S920 очень хорошее, однако ideaDesktop «не блещет» дизайном. АКБ позволяет смартфону интенсивно отработать день на одном заряде, что является весьма неплохим показателем. Динамик же у телефона качественный и громкий.
Lenovo IdeaPhone S920 не является безусловным бестселлером, но это неплохой выбор в случае покупки устройства «все в одном», что подчеркивается его хорошей камерой, длительностью работы и наличием у телефона 2-х SIM-карт.
Видео — Как загрузиться с флешки или с диска на ноутбуке Lenovo
Привет! Сегодня я решил подготовит простую, но в то же время очень полезную инструкцию, которая должна пригодится всем владельцам ноутбуков Lenovo. Будем загружать ноутбук Lenovo с флешки. У меня есть такой ноутбук, так что все смогу показать на реальном примере.
Так как на многих моделях современных ноутбуков отсутствует привод CD/DVD дисков, у многих возникает вопрос, а как же установить Windows? Как загрузить ноутбук для восстановления системы, проверки на вирусы, диагностики и т. д. Все это можно сделать с обычной флешки. Более того, если в вашем ноутбуке есть привод, то для установки Windows или загрузки ноутбука с какого-то другого загрузочного диска лучше использовать именно флешку. Тем более, что флешки есть у всех, а чистый диск еще нужно найти.

Загрузить ноутбук Lenovo с USB накопителя так же просто как и с диска. Разницы практически нет.
Для начала нам нужно изготовить загрузочную флешку. Проще говоря, записать .iso образ Windows, или другой системы/программы на USB накопитель. Можете посмотреть на примере создания загрузочного накопителя с Windows 10. Для записи .iso на флешку я советую использовать такие программы: Media Creation Tool (для загрузки и записи Windows 10), WinSetupFromUSB, UltraISO, Rufus, Windows USB/DVD Download Tool. Конечно же, с такого накопителя можно загрузить любой компьютер. Не только Lenovo.
Оформление лицензии и запуск операционной системы
Оформление лицензии
После установки операционной системы Windows на ноутбук Lenovo через BIOS, необходимо оформить лицензию. Данная процедура довольно проста и занимает несколько минут. После запуска ОС необходимо нажать на кнопку «Пуск», затем выбрать «Параметры». В появившемся меню выбрать раздел «Обновление и безопасность». В подразделе «Активация» выбрать «Изменение ключа продукта» и ввести ключ активации, который находится на коробке с диском Windows или на электронной почте, где была приобретена лицензия на систему.
Запуск операционной системы
После успешной активации лицензии можно приступать к работе с ОС. Для запуска системы необходимо нажать на кнопку «Пуск», затем выбрать «Выключение» и далее нажать на кнопку «Перезагрузить». При перезагрузке ноутбук загрузится с уже установленной ОС и пользователь сможет начать свою работу. В случае, если при запуске из BIOS возникли какие-то ошибки, необходимо обратиться к технической поддержке производителя ноутбука.
Выводы:
Оформление лицензии не занимает много времени и является важной процедурой после установки ОС Windows на ноутбук Lenovo через BIOS.
Запуск ОС происходит с помощью перезагрузки ноутбука и не требует каких-либо дополнительных действий со стороны пользователя.
Таблица с системными требованиями для запуска ОС Windows 10
Компоненты
Минимальные требования
Рекомендуемые требования
Процессор
1 ГГц или быстрее
2 ГГц или быстрее
ОЗУ
1 ГБ (для 32-разрядной ОС) или 2 ГБ (для 64-разрядной ОС)
4 ГБ и более
Место на жестком диске
16 ГБ (для 32-разрядной ОС) или 20 ГБ (для 64-разрядной ОС)
50 ГБ и более
Как сделать загрузочный образ?
Если оригинального диска нет или запуск осуществляется с флешки, потребуется создавать загрузочный образ. Для этого выполняются такие действия, вставив накопитель:
- На другом работающем ноутбуке сохранить скачанную ОС.
- Скачать программу UltraISO (желательно при этом воспользоваться официальным сайтом производителя).
- Дождаться завершения загрузки пакета и запустить установочный файл. Потом останется лишь следовать рекомендациям.
- Кликнуть по ярлыку утилиты, который появился на рабочем столе, правой клавишей манипулятора. Запустить программу на правах администратора, выбрать соответствующий пункт.
- После того, как откроется меню, нажать «Файл» и «Открыть».
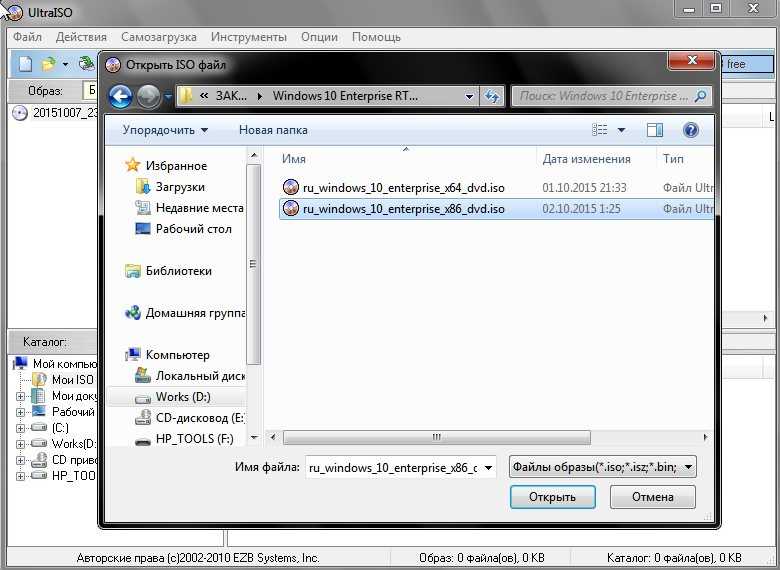
- Выделить образ ОС, который был сохранен раньше и открыть «Самозагрузка», «Записать образ жесткого диска».
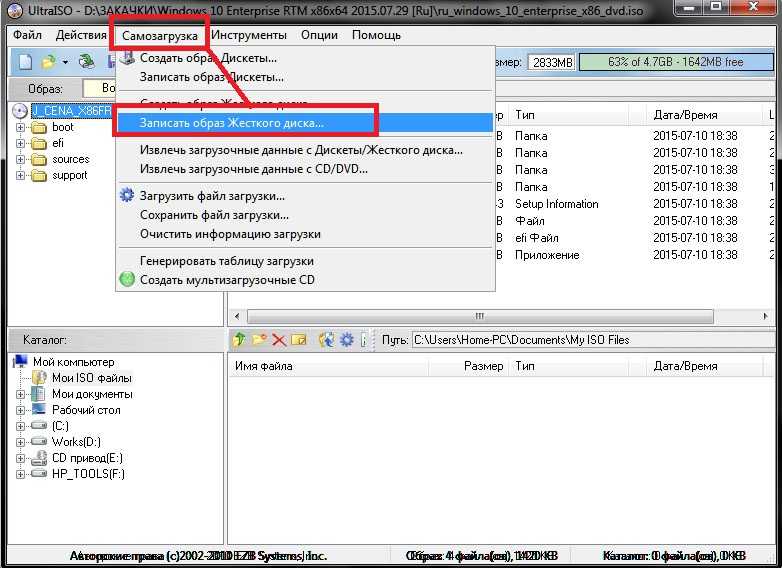
- Обязательно выбрать USB-HDD+ в строке «Метод Записи». Нажать «Записать», удалить все со съемного носителя, как будет предложено пользователю.
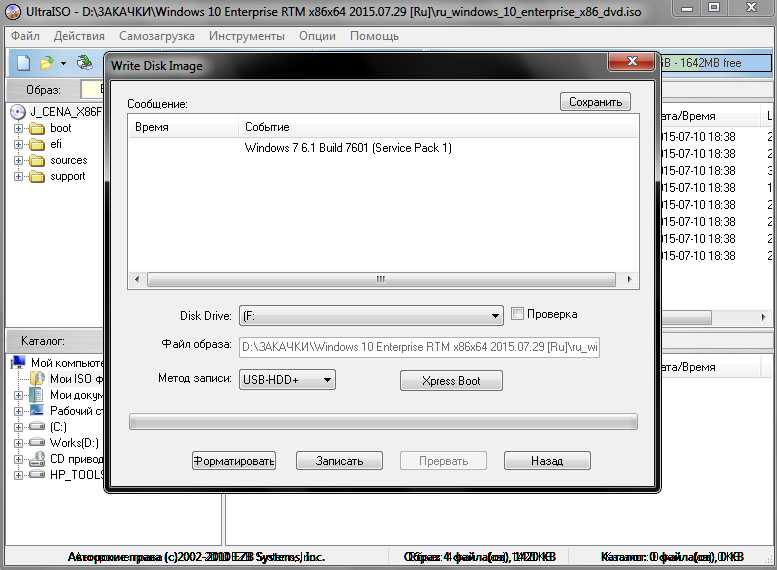
Установка Windows 10 с флешки Lenovo Legion
Если вы приобрели ноутбук Lenovo Legion и хотите установить на него операционную систему Windows 10 с флешки, следуйте этой пошаговой инструкции.
Проверка требований
Перед началом установки убедитесь, что ваш ноутбук Lenovo Legion соответствует следующим требованиям:
- Наличие свободного USB-порта для подключения флешки.
- Установленный модульный накопитель, в котором будет размещена операционная система. Рекомендуется использовать твердотельный накопитель (SSD) для более быстрой установки и работы системы.
- Наличие готовой загрузочной флешки с файлами операционной системы Windows 10. Вы можете создать такую флешку с помощью официального инструмента от Microsoft или приобрести готовый носитель.
Загрузка с флешки
Перейдите к началу установки, следуя этим шагам:
Включите ноутбук Lenovo Legion, нажав кнопку питания. Мгновенно, после появления логотипа Lenovo на экране, нажимайте комбинацию клавиш или , чтобы войти в BIOS
Обратите внимание, что точная комбинация может отличаться в зависимости от модели ноутбука. В BIOS найдите раздел «Boot» (Загрузка) и выберите свой USB-накопитель в списке загрузочных устройств
Удостоверьтесь, что выбран правильный накопитель и переместите его в начало списка, используя кнопки с направлением вверх и вниз. Сохраните изменения в BIOS, выбрав опцию «Save and Exit» (Сохранить и выйти). Перезагрузите ноутбук. После перезагрузки он автоматически загрузится с флешки.
Установка Windows 10
После загрузки с флешки вы увидите экран установки Windows 10. Следуйте инструкциям на экране, чтобы установить операционную систему. Обычно вам будет предложено выбрать язык, регион, разрешение экрана и другие настройки.
В процессе установки вам может потребоваться выбрать раздел диска, на который будет установлена операционная система. Выберите тот раздел, который соответствует модульному накопителю вашего ноутбука Lenovo Legion.
После выбора раздела дождитесь завершения установки. После установки Windows 10 на ваш ноутбук Lenovo Legion удалите загрузочную флешку и перезапустите ноутбук.
Поздравляем! Теперь у вас установлена операционная система Windows 10 на вашем ноутбуке Lenovo Legion.
Обратите внимание: перед установкой операционной системы Windows 10 на ваш ноутбук Lenovo Legion, важно убедиться, что у вас есть все необходимые драйверы для работы устройств. Вы можете загрузить драйверы с официального сайта Lenovo или использовать драйверы, которые поставляются с ноутбуком в виде диска
Как создать загрузочную USB флешку
Прежде чем загружать ваш ноутбук Lenovo с флешки USB, вам нужно создать загрузочную флешку. Это означает, что вам нужно скопировать файлы, с которых вы хотите загрузиться, на флешку и сделать ее распознаваемой BIOS (Basic Input/Output System) ноутбука. BIOS — это программное обеспечение, которое управляет аппаратной частью вашего ноутбука и позволяет изменять некоторые настройки, например порядок загрузки.
Чтобы создать загрузочную флешку, вам нужно выполнить следующие действия:
- Вставьте вашу флешку в свободный USB-порт на вашем компьютере. Убедитесь, что флешка пуста или что вы создали резервную копию всех важных данных на ней, так как она будет стерта в процессе.
- Скачайте и запустите инструмент, который вы хотите использовать для создания загрузочной флешки. Например, если вы используете Rufus, вы можете скачать его с https://rufus.ie/ и запустить без установки.
- Выберите вашу USB-флешку из списка устройств в интерфейсе инструмента. Убедитесь, что вы выбрали правильный накопитель, так как любые другие данные на нем будут потеряны.
- Выберите файловую систему и схему разделов, которые соответствуют BIOS вашего ноутбука. Для большинства ноутбуков Lenovo вы можете выбрать FAT32 в качестве файловой системы и MBR в качестве схемы разделов. Если вы не уверены, вы можете проверить руководство или веб-сайт вашего ноутбука для получения дополнительной информации.
- Выберите ISO-образ или другой файл, который вы хотите скопировать на флешку. В Rufus вы можете сделать это, нажав кнопку Выбрать, или использовать аналогичную опцию в других инструментах.
- Нажмите кнопку Старт в Rufus или используйте аналогичную опцию в других инструментах, чтобы начать процесс создания загрузочной флешки. Это может занять некоторое время в зависимости от размера файла и скорости вашего компьютера и флеш-накопителя.
- Дождитесь окончания процесса, а затем безопасно извлеките ее из компьютера. В Windows вы можете сделать это, щелкнув правой кнопкой мыши на значке флешки в проводнике и выбрав «Извлечь» или используя аналогичную опцию в других операционных системах.
Поздравляем! Вы успешно создали загрузочную флешку. Теперь вы можете приступить к загрузке вашего ноутбука Lenovo с нее.
Изменение настроек безопасности BIOS
Теперь вы увидите главное меню BIOS, которым вам нужно управлять с помощью клавиатуры.
Первым делом переходим на вкладку Security и переходим к строке Secure Boot. Это специальный протокол, предназначенный для безопасной загрузки. Блокирует все попытки загрузки ноутбука с любого загрузочного устройства, отличного от установочного диска Windows 8. Он должен быть отключен, и поэтому в строке «Безопасная загрузка» должно быть установлено значение «Отключено.
Теперь нужно обязательно включить режим совместимости с другими операционными системами. Поскольку мы говорим о Lenovo, вам необходимо включить поддержку устаревших версий. Для этого перейдите на вкладку Boot. Если вы посмотрите на первую строку этой вкладки, вы увидите режим загрузки, как на изображении ниже.
Теперь вам нужно изменить значение UEFI на Legacy Support. И приоритет загрузки в Legacy First.
Затем перейдите в главное меню и сохраните все настройки. Просто нажмите «Выход» в строке заголовка, выберите «Выход с сохранением изменений» и нажмите клавишу «Ввод». Подтвердите решение, выбрав Да в появившемся сообщении.
Теперь нам нужно немного подождать, пока ноутбук перезагрузится. Следующая задача напрямую связана с работой с загрузочной флешкой. Если вы сомневаетесь в своих навыках обращения с техникой, просто доверьте работу по настройке и ремонту ноутбуков Леново мастерам специализированного сервисного центра.
Владельцы более старых моделей Lenovo, не имеющих этой сложной системы безопасности, могут вздохнуть спокойно и приступить к работе, пропустив описанные выше шаги.
Завершение установки и создание резервной копии
Шаг 2: Создание резервной копии
Создание резервной копии является важным шагом после установки Windows на ноутбук Lenovo. Это позволит восстановить систему в случае непредвиденных ситуаций, таких как сбой жесткого диска или рабочего процесса. Для создания резервной копии можно использовать стандартную утилиту Windows или стороннее программное обеспечение, такое как Acronis True Image.
Шаг 3: Проверка работоспособности
После установки драйверов, обновлений и создания резервной копии, необходимо проверить работоспособность ноутбука Lenovo. Для этого следует запустить все установленные программы и проверить наличие неполадок. Если все работает исправно, можно смело начинать использовать устройство в работе или игре.
Загрузка через Boot Menu
Если вы хотите загрузить ноутбук Lenovo с флешки, можно воспользоваться опцией BIOS Boot Menu. Это удобный способ выбрать устройство загрузки при каждом запуске компьютера.
Первым делом, для загрузки через Boot Menu, следует проверить, что флешка с необходимыми данными подключена к ноутбуку. Убедитесь, что вы используете рабочую и правильно сформатированную флешку.
Сначала, включите ноутбук Lenovo, затем нажмите соответствующую клавишу, обычно F12 или Fn+F12, чтобы войти в Boot Menu.
После того, как вы попадете в меню загрузки, используйте клавиши со стрелками, чтобы выделить нужное устройство загрузки. Например, выберите USB Flash Drive и нажмите Enter.
Некоторые модели ноутбуков Lenovo могут иметь другое меню загрузки, поэтому загрузка через Boot Menu может быть реализована чуть иначе. Например, нажатие на клавишу F10 может активировать Boot Menu.
После выбора устройства загрузки, ноутбук Lenovo загрузится с флешки, если она правильно подключена и содержит загрузочные файлы. Далее, следуйте инструкциям на экране для выполнения нужных операций или установки операционной системы.
Пример загрузки с флешки через Boot Menu на ноутбуке Lenovo Legion
- Включите ноутбук Lenovo Legion.
- Моментально после нажатия кнопки включения (когда на экране отображается логотип Lenovo), нажмите клавишу F12 или Fn+F12 несколько раз до появления меню загрузки.
- В меню загрузки с помощью стрелок выберите USB Flash Drive и нажмите Enter.
- Ноутбук загрузится с флешки, и вы сможете выполнить необходимые действия.
Не забудьте изменить приоритет загрузки обратно на жесткий диск или другое устройство, используя BIOS, если хотите вернуться к нормальной загрузке с основного устройства хранения.
























