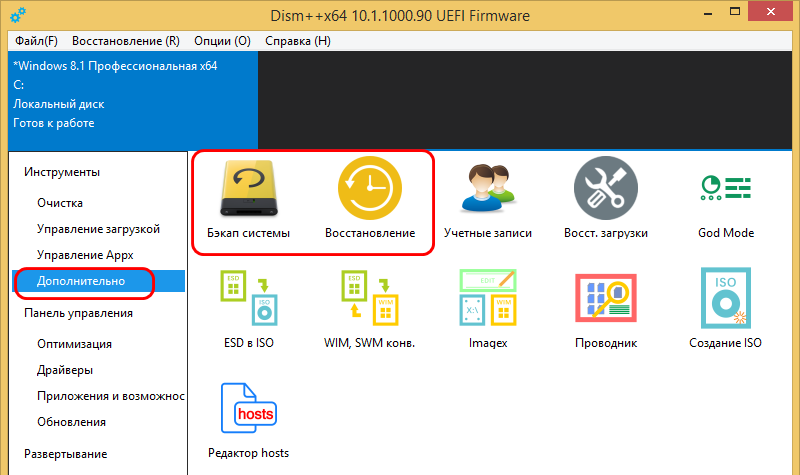How to Restore Files from Backup with Backup and Restore (Windows 7)
Step 2. Search backup for files/folders to restore
Next you can click Search, Browse for files, or Browse for folders to search the most recent backup for a file of folder you lost.
Tip: To recover lost files on Windows 10 or 7 computer, you can also use a top free data recovery program like MiniTool Power Data Recovery to easily realize it. Check the detailed guide in the article below.
Step 3. Choose where to restore the file
Next you can choose a location to restore the file. You can choose to restore the file to the original location, or specify a different location to save the restored file.
Click Restore button and it will start restoring files.
Отличные лайв-раздачи
Если вам нужна полноценная среда рабочего стола в «живой» форме, два из наших любимых вариантов — Ubuntu и Mint. Оба являются полнофункциональными, поставляются с отличным набором программного обеспечения и отлично работают на относительно современных компьютерах.
Тем не менее, существует другая подгруппа дистрибутивов, специально разработанная для экономии ресурсов и оптимальной работы со съемных носителей. Они предназначены для использования таким образом или даже для установки и использования с флэш-накопителя. Puppy Linux предлагает одну из старейших и наиболее уважаемых версий этой формулы
Knoppix — не менее хорошая альтернатива, на которую стоит обратить внимание
Какой бы дистрибутив вы ни выбрали, вы можете записать его на DVD или, если он достаточно мал, на компакт-диск. Однако современный подход — использование флэш-носителя, который также намного быстрее доступен и доступен для записи.
Clonezilla: бесплатный аналог Norton Ghost
Основные особенности Clonezilla
- Полностью бесплатна (распространяется по лицензии GPL);
- Поддерживает файловые системы Ext2, Ext3, Ext4, ReiserFS, Reiser4, XFS, JFS, FAT, NTFS, HFS (MacOS), UFS (FreeBSD, NetBSD, OpenBSD), VMFS (VMWare ESX), поэтому ты можешь клонировать не только Linux, но и MS Windows, Mac OS (Intel), FreeBSD, NetBSD и OpenBSD/;
- Поддержка LVM2 (LVM ver 1 не поддерживает);
- Поддержка GRUB версий 1 и 2;
- Версия Clonezilla SE (Server Edition) поддерживает Multicast для массового клонирования по сети, при условии, что компьютеры поддерживают PXE и Wake-on-LAN;
- Clonezilla может сохранить не только отдельно взятый раздел, но и весь жесткий диск со всеми разделами.
Clonezilla – программа непростая, сейчас мы рассмотрим лишь один из примеров ее использования (а именно – создание LiveCD и восстановление системы с его помощью), а познакомиться с остальными возможностями программы можно в документации или на сайте разработчиков.
Итак, для создания/восстановления бэкапа нужно выполнить следующие действия:
- Скачай с http://clonezilla.org/download/sourceforge/ ISO-образ Clonezilla Live и запиши его на болванку;
- Загрузись с болванки Clonezilla Live, загрузочное меню представлено ниже. Нужно выбрать команду Clonezilla live. Если возникнут проблемы (например, с видеокартой), можно выбрать команду Other modes of Clonezilla live и выбрать другой режим загрузки Clonezilla. Ты увидишь процесс загрузки Debian – тут все как обычно, нужно просто подождать;
- Далее нужно выбрать язык. Русского, к сожалению, пока не предвидится. Далее нужно выбрать раскладку клавиатуры, но так как раскладку изменять нам не нужно (а зачем?), выбери вариант «Don’t touch keymap»;
- Выбери команду «Start Clonezilla»;
- Выбери режим device-image: создание файла образа раздела. Режим device-device используется для бэкапа раздела, при этом сам бэкап будет помещен на другой раздел;
- Далее нужно выбрать, куда будет сохранен образ, или откуда он будет прочитан (в случае восстановления системы по образу). Выбери local_dev, что означает локальное устройство. Также образ можно получить (или записать) по SSH, NFS (Network File System, а не Need For Speed!) и из сети MS Windows (samba_server);
- Далее нужно выбрать раздел, где будут храниться образы. Если ты создаешь образ, то на этот раздел он будет сохранен, а если восстанавливаешь образ, то Clonezilla будет искать его на этом разделе;
- Далее нужно выбрать одну из команд. Команда savedisk используется для сохранения всего диска, saveparts – для сохранения одного или нескольких разделов диска, restoredisk – для восстановления образа диска на локальный диск, restoreparts – для восстановления образа раздела, команда recovery-iso-zip используется для создания «живого» диска восстановления;
- Если ты выбрал команду восстановления образа, то далее нужно выбрать образ, который нужно использовать;
- Вводим устройство (имена устройств соответствуют именам устройств в Linux), на которое нужно развернуть образ. Будь внимателен, чтобы не развернуть образ раздела на весь диск – потеряешь остальные разделы!
- Если ты выбрал команду recovery-iso-zip для создания LiveDVD/USB, то нужно также выбрать режим: iso – будет создан образ для записи на DVD, zip – образ для записи на LiveUSB, both – будут созданы оба файла, которые могут использоваться впоследствии для создания как LiveDVD, так и LiveUSB. Созданный файл (файлы) будет сохранен в каталоге /home/partimag.
Вот и все! Как видишь, все довольно просто. Программа работает с устройствами (дисками, разделами) напрямую, поэтому при создании/восстановлении бэкапа все равно, под какой операционной системой работает компьютер.
Need Redo backup and recovery alternative — AOMEI Backupper Standard
Redo Backup and Restore help you to backup disk without booting into Wndows and greatly reduces the risk of data loss if there is a disaster. However, in the following situations, you need the best alternative for Redo backup in Windows 10.
- You don’t want to burn the ISO image file manually. The bootable CD/DVD is easily lost due to its small size and is likely to be damaged owing to human error or a hit.
- You want a more flexible way — you can choose to backup disk with or without booting Windows.
- You want a way to backup disk without interrupting the operation in progress.
- You want to schedule backup disk.
In view of this, I strongly recommend you free backup software AOMEI Backupper Standard. It fully meets the above requirements and offers you more helpful ways for continuous data protection.
- Backup disk with less space. It not only schedule backup disk (daily, weekly, monthly), but also use incremental backup to backup only changed files. This combination greatly reduces the backup image size and disk space you will use, especially in the long run.
- Besides incremental backup, it still use normal compression, automatic splitting and intelligent sector backup to further reduce backup image and disk space usage.
- Backup and restore without booting into Windows. It allows you to create bootable media with CD/DVD or USB drive to boot computer when it’s unbootable.
- Support multiple storage. You can backup to external hard drive, cloud drive like Google Drive, network drive, NAS, etc.
In addition, this software has an intuitive interface, so all the users can easily understand and use it as a professional. Please download it to have a try!
Download Freeware Win 11/10/8.1/8/7/XP
Secure Download
Here you will use Redo Backup Windows 10 UEFI or BIOS alternative to backup disk without booting Windows. Before starting, please make preparations in the following:
- Prepare a USB drive (at least 16GB) to create bootable media for your computer.
- An external hard drive to store disk image, either HDD or SSD. If it’s not initialized, please initialize the disk in the disk management.
- If your computer is a laptop, you still need a USB-to-SATA or USB-to-IDE cable, adapter, or encloser.
Part 1: Create a bootable USB drive
Step 1. Plug your USB drive into your computer first and make sure it can be recognized. Then, open this software, and click Tools > Create Bootable Media subsequently.
Step 2. Select Bootable Disc Type: Windows PE — Create bootable disc based on Windows PE. If you are using Window XP or Window Vista, you need to install Windows AIK first in most cases.
Step 3. Choose USB Boot Device and click Next. Then, it will create a bootable USB drive automatically just wait patiently.
Part 2. Backup disk without booting into Windows
Step 1. Plug the bootable USB drive into your computer and start from it. Then, click Backup and Disk Backup subsequently in the recovery environment.
Step 2. Click Add Disk > select disk you want to backup and then the destination path to store backup image.
Step 3. Click Options or Schedule to customize the backup task. Finally, Click Start Backup to backup disk without booting into Windows.
>> Options: You can make a comment for this task, compress image file with normal or high compression level, create pre/post-command etc.
>> Schedule Backup: You can perform schedule backup regularly at a fixed interval, such as, daily, weekly, or monthly. Also, you can use event trigger or USB plug in in the professional version.
This process may take a while to complete and it depends on how many data you have. Once the process ends, you can restore Windows 10 image to new hard drive, swap hard drive and boot from it.
Also, you can restore computer with dissimilar hardware with the help of «Universal Restore» feature. It is available on the professional version at least.
How to Delete Unneeded Older Backups in Backup and Restore (Windows 7)
You can also manage the size of the backups in Backup and Restore (Windows 7) window. You can delete backup files which are not needed to free up more hard disk space.
Step 1. Get to Backup and Restore (Windows 7)
Still, you can follow the instructions at the beginning of this post to enter into Windows Backup and Restore center.
Click Manage space link under Backup > Locations.
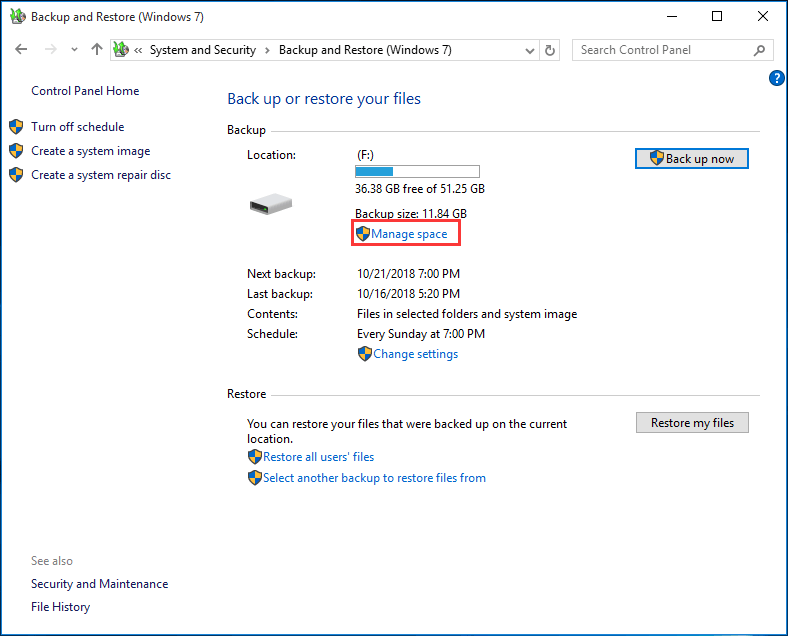
Step 2. Delete Previous Backups to Free up Space
Next click View backups button, and select a backup period to delete. You can check and delete unneeded older versions of backups.
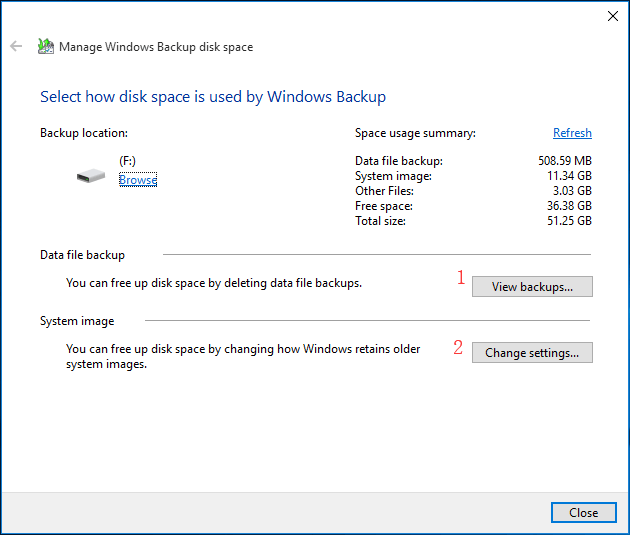
Step 3. Only Keep the Latest System Image to Free Backup Disk Space
You can also click Change settings under System image. And click Keep only the latest system image and minimize space used by backup option.
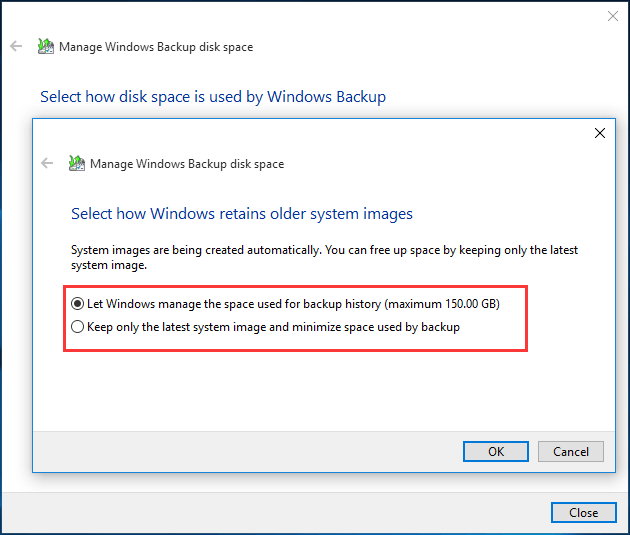
Backup and Restore (Windows 7) is a marvelous tool for Windows system/file backup and restore. You can also use this free backup software on Windows 10. However, if you need another smart Windows backup and restore program, MiniTool ShadowMaker comes to the first place.
Утилиты в Dr.Web LiveDisk
В состав аварийно-восстановительного диска Dr.Web LiveDisk входят в качестве основных компонентов, следующие утилиты:
- Web CureIt — антивирусный сканер для проверки и лечения от вирусов.
- Web Updater — для получения актуальных баз и модулей антивируса Доктор Веб.
- Web Registry Editor — редактор реестра.
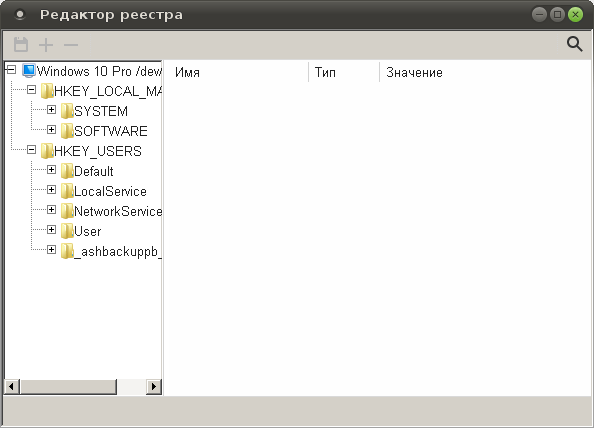
В состав Доктор Веб Лайв Диск входят вспомогательные утилиты:
- Midnight Commander — консольный текстовый файловый менеджер.
- Файловый менеджер PCManFM — графический файловый менеджер.
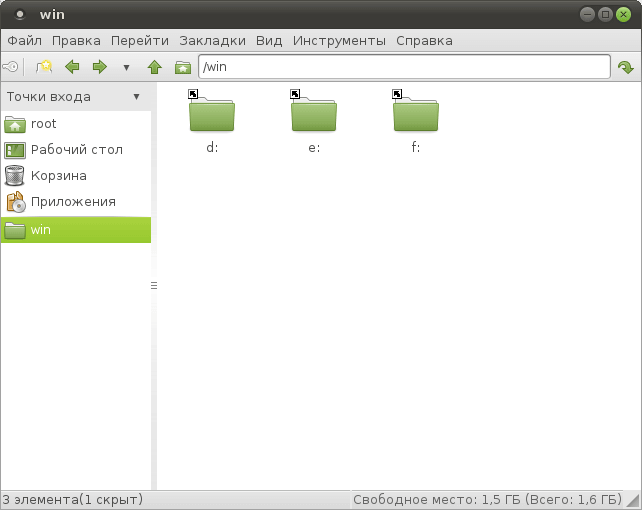
- Firefox — браузер Mozilla Firefox для выхода в интернет.
- Терминал среды MATE — эмулятор терминала для работы с командной консолью.
Загрузочный диск имеет инструменты для изменения даты и времени, настроек сетевого подключения. В составе диска есть текстовый редактор, можно сделать снимок экрана, настроить монитор, клавиатуру.
Redo backup for Windows 10
Redo Backup (formerly ) or Redo Rescue is a free backup software for Windows, Mac and Linux in the form of a bootable live CD. It allows you to back up the entire hard drive or single partition to an image file and save it to external hard drives, USB flash drive and network shares.
With the network share, you don’t even need to know any details about a shared folder or network-attached storage device. Because it will automatically seek out available shared files or disks when you use it to back up the disk.
Aside from that, Redo Rescue also includes a web browser. You can access the web to download drivers and troubleshoot your computer problems. To users who don’t want to learn arcane commands, Redo Rescue seems to be a great disk backup and recovery solution.
Remastersys Backup: бэкап для Debian/Ubuntu
В отличие от Clonezilla, которая напрямую работает с устройствами, Remastersys Backup устанавливается на компьютер, работающий под управлением Debian или Ubuntu, запускается под управлением этой операционной системы и создает ISO-образ системы, под управлением которой она запущена.
Порядок работы с Remastersys следующий: ты настраиваешь свою систему, устанавливаешь Remastersys, запускаешь Remastersys, создаешь ISO-образ, который потом нужно будет записать на болванку.
Первым делом установим Remastersys. Открой файл sources.list:
Добавь в него следующую строку:
Сохрани файл и введи две команды:
Формат вызова remastersys следующий:
Пройдемся по опциям:
- backup – создание резервной копии дистрибутива, включая пользовательские данные (каталог /home);
- clean – удаление временных файлов, которые образуются в процессе создания дистрибутива. Обязательно введи эту команду после создания дистрибутива (для экономии места), но только после того, как скопируешь образ дистрибутива в другой каталог, иначе он тоже будет удален;
- dist – создание дистрибутивного образа. То же самое, что и backup, но без копирования пользовательских данных из каталога /home;
- cdfs – создание файла с файловой системой без создания ISO-образа (подходит, если хочешь создать ISO-образ другой программой);
- iso – используется по умолчанию, создает ISO-образ дистрибутива;
- – последний параметр, задает имя ISO-образа, файл помещается в каталог /home/remastersys.
Мне больше нравится опция backup, поскольку при создании образа сохраняются и настройки пользователя, в том числе меню, графическая тема, фон рабочего стола. Но только убедись, чтобы в домашнем каталоге не было ничего лишнего (того, что может увеличить размер образа, например, музыка, видео).
Если тебе больше нравится GUI, то можешь использовать GUI-версию программы (ничего особенного она из себя не представляет – только окошко с прямоугольными некрасивыми кнопками, позволяющими запустить ту или иную функцию программы). Запустить ее можно командой
Для создания LiveUSB в Ubuntu используется стандартная программа, запустить которую можно командой Система –> Администрирование –> Создание загрузочного USB-диска. Запусти ее, подключи флешку (4 Гб или больше, 2 Гб будет маловато) и нажми кнопку «Make startup disk». Через некоторое время загрузочная флешка будет готова.
5. Запуск Dism++ в среде WinPE
При желании обе операции – и создание бэкапа, и откат к нему – можем запускать в среде восстановления Windows. Это режим работы Dism++ в среде предзагрузки системы, он может немножко ускорить процесс проведения операций за счёт того, что ресурс жёсткого диска не будет использоваться для выполнения иных задач, как это происходит в среде работающей Windows.
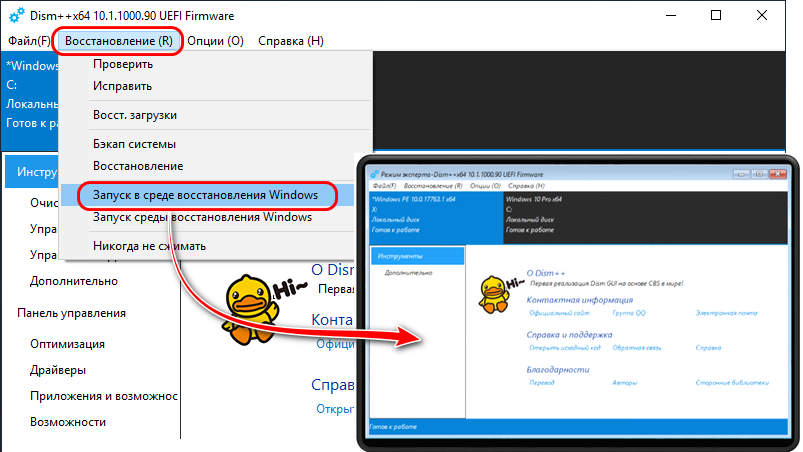
***
Как восстановиться из бэкапа, если система перестанет работать? О том, что Windows может подвергнуться критическому сбою и не будет загружаться, необходимо побеспокоиться заранее. В таком случае развернуть WIM-образ бэкапа можно будет с загрузочного носителя. В качестве такового можно использовать любой аварийный LiveDisk со средствами работы с WIM-образами на борту. А можно из WIM-бэкапа сделать традиционный процесс установки Windows. Что для какой ситуации лучше – выбирать вам.
7. Создание установочной флешки с бэкапом
Итак, Dism++ создаёт бэкап Windows в формате WIM-файла – того же, что используется для хранения чистого дистрибутива системы. Подменив в установочном носителе исходный файл install.wim на файл нашего бэкапа, переименованный в install.wim, сможем восстанавливать Windows по типу её установки. Только без конечного этапа настройки системы и создания пользовательского профиля. Для этого необходимо создать обычную загрузочную флешку с чистым дистрибутивом своей версии и редакции Windows. Далее WIM-файл с бэкапом переименовываем в файл install.wim. На флешке заходим в папку «sources», в ней находим исходный файл install.wim, удаляем его. А на его место вставляем install.wim, переименованный из нашего бэкапа.
У этого способа в части его применения к EFI-системам Windows (установленным на GPT-дисках) есть один значительный недостаток. Дело в том, что загрузочная флешка UEFI обязательно должна форматироваться в файловую систему FAT32. А таковая не позволяет записывать файлы, которые весят более 4 Гб. Если WIM-образ с бэкапом системы будет весить более, а он будет весить более в большей части случаев, при бэкапе Windows 8.1 и 10 так точно, создать флешку UEFI обычным способом не удастся. Но необычным удастся. Для этого нужно прибегнуть к помощи бесплатной утилиты Rufus. В ней при задании параметров создания загрузочной флешки необходимо указать:- схему раздела GPT;- целевую систему UEFI;- файловую систему NTFS.
Однако такой способ будет работать только при условии отключения в BIOS Secure Boot.
Use Backup and Restore Windows 7 to Set up Backup on Windows 7/10
Step 1. Click Set up backup
After you enter into Windows 7 Backup and Restore window by following the guide above, you can click Set up backup button.
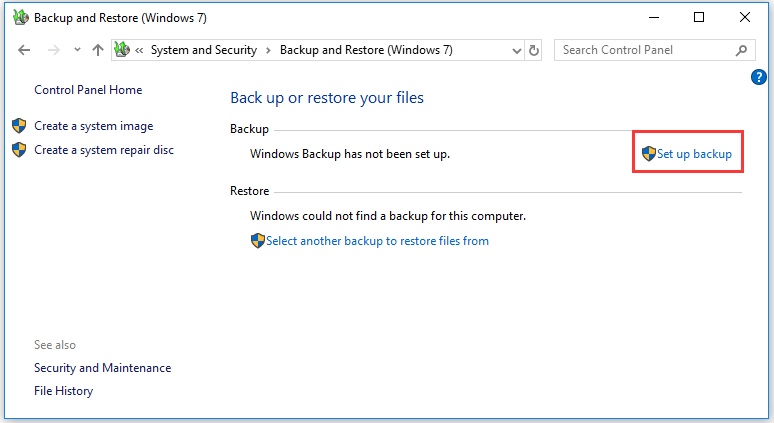
Step 2. Choose the Backup Destination
Next it will ask you to select where you want to save your backup. It’s recommended to save your backup on an external hard drive. If that’s your plan, you should prepare an external hard drive and connect it to your computer beforehand. Choose the backup destination and click Next.
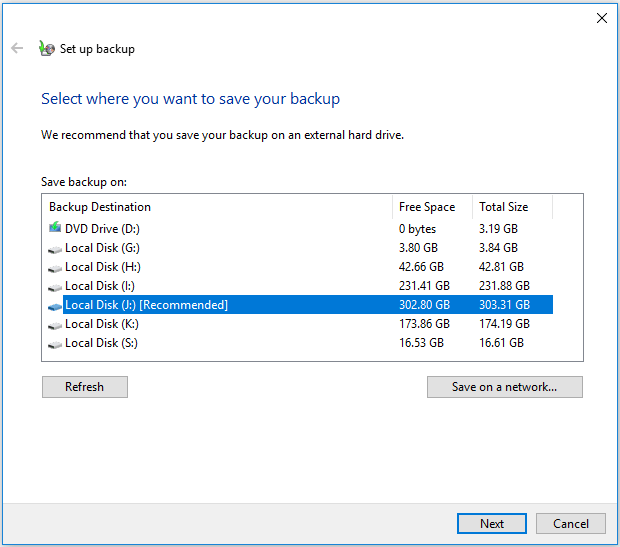
Step 3. Choose What You Want to Back up
Then you can select what to back up on your Windows 7 or 10 PC. It offers two options. You can choose one preferred option.
Let Windows choose: Windows will back up data and files saved in libraries, desktop, default Windows folders. It will also create a system image and you can use it to restore your computer if it stops working one day. However, this option will not back up program files, things formatted in FAT file system, Recycle Bin files, and temporary files larger than 1GB.
Let me choose: You can freely choose the files, folders and directories to back up. You can also choose whether to include a system image in the backup.
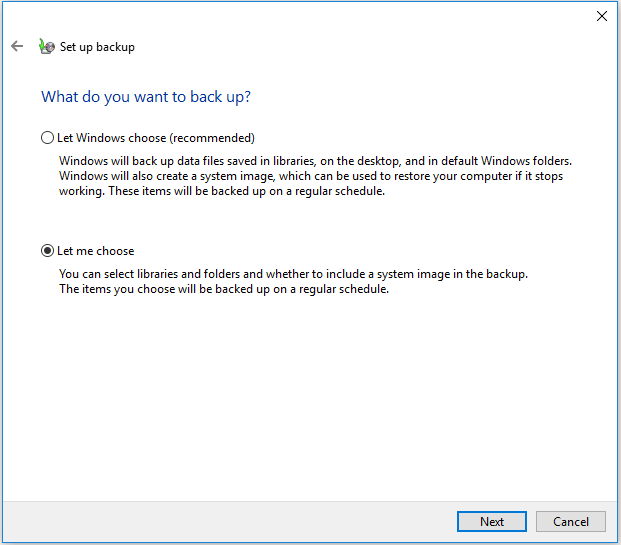
Here we choose Let me choose and click Next. Tick the files or folders you’d like to make a backup, and click Next.
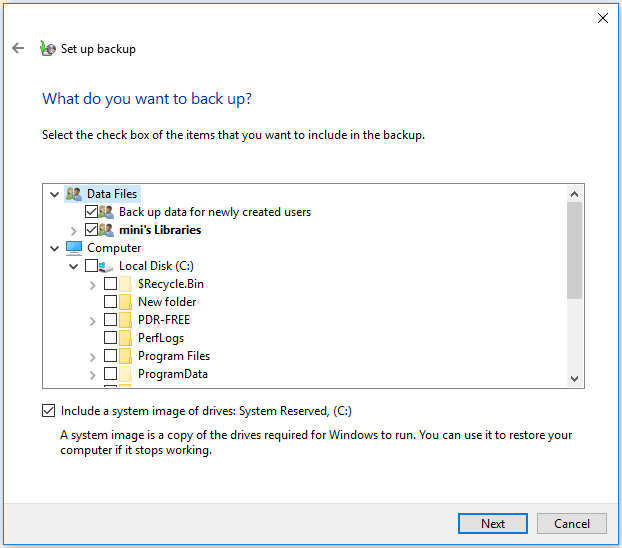
Step 4. Set the Backup Schedule
After you choose what to back up, you can review your backup settings. If you’d like to change the backup schedule, you can click Change schedule link.
Check Run backup on a schedule box, and you set how often you want to back up the chosen files. Then the selected items will be backed up on a regular schedule.
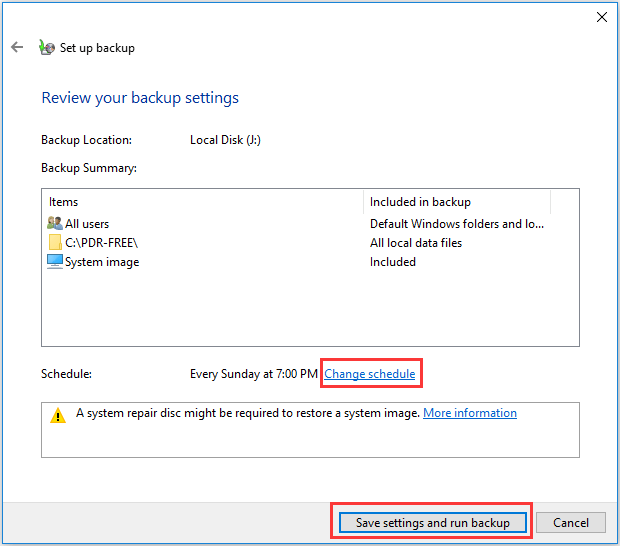
Step 5. Start the Windows Backup Process
Then you can click Save settings and run backup, and it will start backing up the selected items on your Windows 10 or 7 computer.
Tip: You can also use Windows 7 Backup and Restore utility to create a system image or create a system repair disc. You can see these two options in the left column of Windows Backup and Restore center. For detailed guides, you can refer the post below.
unboxing turtles slime surprise toys learn colors
https://youtube.com/watch?v=GKakSsxUQf0
unboxing turtles slime surprise toys learn colors
Теперь мы больше зависим от наших данных, чем чего-либо еще. Безопасность и безопасность — это первое и самое главное для пользователя, потому что катастрофа может произойти в любое время без какого-либо уведомления. Катастрофы, такие как сбой жесткого диска, повреждение файловой системы, удаление данных по ошибке и многое другое.
Всегда лучше играть безопасно, сохраняя Резервное копирование ваших данных. Для этого есть несколько инструментов, и теперь облачные сервисы — еще один лучший вариант для сохранения ваших файлов. Но инструмент, который я здесь говорю, — это не просто инструмент Backup and Recovery;
Redo Backup & Recovery — это бесплатный инструмент с открытым исходным кодом на основе xPUD и part-clone, который работает не только с Windows, но и поддерживает Linux. Это инструмент восстановления, который даже работает, когда ваш жесткий диск падает, потому что он загружается с живого компакт-диска.
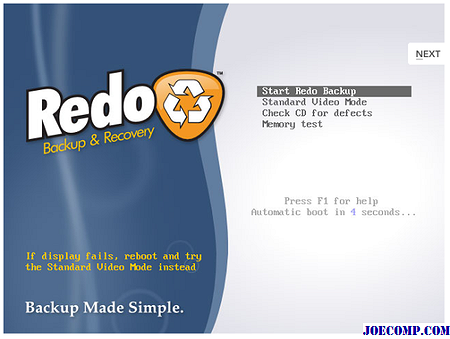
Чтобы начать с инструмента Redo Backup and Recovery, прежде всего, вам нужно загрузить файл ISO, доступный бесплатно (200 MB в размере). Теперь, используя любой инструмент записи компакт-дисков, запишите образ ISO на чистый компакт-диск и подготовьте Live CD для загрузки в программное обеспечение. Вы также можете подготовить загрузочный USB-накопитель.
Просто перезагрузите компьютер и загрузитесь с компакт-диска — установка не требуется — и система готова к немедленной работе. Вы можете выбрать из списка поддерживаемых языков и двигаться дальше.
Список всех инструментов появится в списке, и вы можете начать работать в соответствии с вашими требованиями. Он также предоставляет вам возможность доступа и сохранения всех ваших файлов в случае сбоя основной ОС или невозможности загрузки на ваш компьютер.
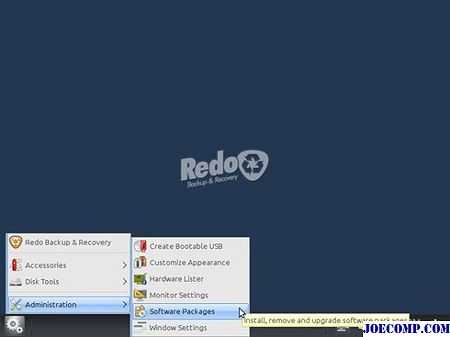
Лучшая функция, которая позволяет Redo Backup затмевать другие инструменты резервного копирования — это то, что он автоматически будет искать вашу локальную сеть для резервного копирования или восстановления. Вам не нужно знать какие-либо сведения о общей папке или сетевом устройстве хранения данных.
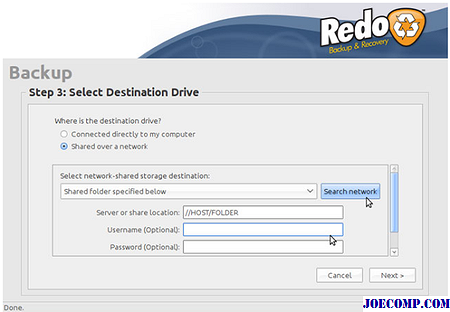
Redo предлагает множество других инструментов, которые действительно полезны, если вы выполняете восстановление системы. В нем есть веб-браузер, инструмент обмена мгновенными сообщениями, приложение Facebook, менеджер жестких дисков и приложения Google.
Короче: Redo — это полный пакет обязательных инструментов, необходимых во время бедствия .
Загрузить резервное копирование и восстановление резервной копии здесь .

Roundup: 4 резервных утилиты для мобильных устройств, которые подталкивают вас к защите ваших драгоценных data.

Резервное копирование MBR помогает создать резервную копию вашего Основная загрузочная запись в Windows 10/8/7. Если вам нужно восстановить его, вы знаете, что у вас будет действительная копия.

Узнайте, как сделать резервную копию и восстановить SMS, журналы вызовов, настройки Wi-Fi с помощью Titanium Backup.
How to Use Redo backup and recovery in Windows 10
As mentioned before, Redo backup is in form of bootable live CD, but it only offers you a 600MB ISO file without burning. Thus, if you want to use it, you still need to download ISO file and burn it to CD/DVD in advance.
Step 1. Insert the live CD/DVD to your computer, set boot priority in BIOS and boot from it. It will load a complete mini operating system with a point-and-click user interface into your computer’s memory.
Step 2. Click Start Redo Backup option in the main page.
Step 3. Click the Backup option to create an image for your computer.
Step 4. Select source drive, destination drive and then specific folder to save the image. Then, click Next to use Redo Backup and Restore for backup.
Tips on how to restore image with Redo Rescue backup and recovery:
1. Boot your computer from CD/DVD created by Redo Backup, then select Start Redo Backup and Restore.
2. Select the drive containing the backup image and click Next.
3. Select the destination drive you want to restore the backup image and click Next. Then, click Yes to confirm you want to perform this task.
Зачем нужно все это?
Для начала определимся, зачем админу средства для создания LiveCD. Наша цель – резервное копирование системы, но причем здесь LiveCD? Оказывается, это довольно удобно. Мы убиваем вот сколько зайцев сразу:
- Создаем средство для восстановления системы. Предположим, ты настроил свою систему, поднял все сетевые службы, отредактировал их конфиги. Но завтра из-за очередного перепада напряжения сгорел винт. Опять все заново настраивать? Если ты накануне создал LiveCD, то тебе нечего беспокоиться. Заменил винт, загрузился с LiveCD (конечно, это будет LiveDVD, но по старинке мы здесь и далее будем называть его LiveCD) и установил систему вместе со всеми параметрами на новый винт. И все! На всю эту операцию будет потрачено полчаса. Пользователи и начальство будут тебе благодарны за столь оперативное «воскрешение» сервера. А теперь представь, что ты создал обычный бэкап с помощью tar/tgz. Тебе нужно минимум 40 минут на установку системы, потом время на восстановление бэкапа, плюс один лишний ребут. Однозначно времени будет потрачено больше.
- Создаем средство для клонирования системы. Когда предприятие покупает компьютерный парк, то, как правило, все компьютеры однотипные (исключение составляют, разве что, серверы – они должны быть мощнее, и компьютеры начальства – у них должна быть мощная видеокарта :)). Вот теперь представь, что тебе нужно настроить каждый новый компьютер. А их может быть 10, 20, 50! Можно поступить проще. Настроить один компьютер, создать бэкап в виде LiveCD и «развернуть» этот бэкап на всех остальных компах сети. Пусть настройка одного компьютера займет полтора часа (установка системы + настройка), создание LiveCD – еще минут 30 (тут все зависит от способностей компьютера, потому что от тебя требуется ввод всего одной команды), затем запись образа на болванки. Да, именно на «болванки», потому что тебе нужно будет создать несколько копий LiveCD, чтобы ты смог одновременно устанавливать систему на несколько компьютеров. Затем еще минут 40 ожидания, и сразу будет настроено N компьютеров, где число N зависит от количества имеющихся болванок. Удобно? Думаю, да. Без LiveCD ты бы потратил полтора часа на каждый компьютер. 10 компов = 15 часов (два рабочих дня). А так ты настроишь эти 10 компов примерно за четыре часа. Остальное время можно делать вид, что настраиваешь компы, и ничего не делать. А время идет, зарплата начисляется! И еще – созданные «клоны» системы можно использовать в будущем, если компьютерный парк будет расширяться.
- Возможность создания LiveUSB – загрузочная живая флешка понадобится для восстановления/клонирования операционки нетбука и других компов, где нет DVD -привода. Средства создания LiveCD позволяют также создать и загрузочную флешку.
Не нужно думать, что бэкап в виде LiveCD может использоваться только для копирования/восстановления файлов самой системы. Можно копировать и пользовательские данные из /home, лишь бы их размер не превысил размера DVD-диска. Хотя можно использовать двухслойные диски (двухсторонние использовать не удобно), что позволит увеличить объем резервируемой инфы.
1. Бэкап Windows в WIM-образ
Создание системного бэкапа путём захвата её текущего состояния в файл формата WIM — это, по сути, создание собственной модифицированной сборки Windows с установленным софтом и заданными системными настройками. Только такая сборка будет с пользовательским профилем и драйверами на конкретное железо. В чём преимущества такого бэкапа?
Захват Windows в WIM-образ:
— Не так быстро делается, как создаётся точка отката, но это в разы надёжнее средство восстановления системы;
— Является более удобной альтернативой полноценной штатной функции бэкапа — архивации Windows;
— Является полностью бесплатной возможностью на фоне реализации бэкап-функционала программами типа Acronis True Image.
2. О программе Dism++
Dism++ — полностью бесплатная программа, скачать её можно на сайте создателей:
Программа позволяет использовать ключевые возможности консольной DISM.exe, такие как: захват и развёртывание WIM- и ESD-образов Windows, их редактирование с добавлением или удалением системных компонентов, конвертирование из одного формата в другой, создание бэкапа Windows и восстановление из него. Последние две возможности есть не что иное, как те же самые функции захвата и развёртывания WIM-образов, просто названные в Dism++ бэкапом/восстановлением и реализованные отдельным пунктом меню «Восстановление» для понимания нами, что их можно использовать конкретно в целях резервного копирования системы. Эти функции также можно запускать из раздела «Дополнительно».