Как восстановить настройки BIOS?
Установили пароль на BIOS, забыли его и не знаете как восстановить? Или напутали с настройками и компьютер ведет себя «неадекватно»? Тогда следует восстановить настройки системы BIOS, причем это сделать довольно легко, — об этом сегодня Вы узнаете на сайте undelete-file.ru.
Чтобы миновать пароль для входа и узнать как восстановить настройки bios необходимо сделать несколько простых действий. Способы восстановления заводских настроек системы bios:
1. Восстановление настроек можно сделать непосредственно через bios, а именно:
- зайти в Bios и перейти на вкладку «Exit» (выход)
- в параметрах выбрать «Load Setup Defaults» (загрузка параметров по умолчанию). После перезагрузки компьютера настройки должны быть восстановлены, однако этот способ не всегда может помочь, тогда смотрим следующий…
2. Сбросить настройки Bios можно выполнить стиранием так называемой «холодной памяти», для этого нужно выключить ПК и отсоединить от розетки. Потом снять боковую крышку с системного блока для доступа к материнской плате. Посмотрите внимательно на «внутренности» компьютера и найдите на плате круглую батарейку или аккумулятор.
Батарея способствует хранению настроек, — следовательно, если вынуть батарейку из ПК, то и сохраненные настройки удалятся, то есть обнулятся и система bios вернется в первоначальное состояние. После извлечения этой «таблетки» необходимо подождать 20 25 секунд, затем вставляем ее на место (только не перепутайте полярность) и включаем компьютер.
3. Бывает, что около батареи есть кнопка с надписью CMOS. Её роль такая же как и вынимание аккумулятора, — восстановление заводских настроек биоса.
После проделывания этих действий настройки системы BIOS возвратятся к заводским, теперь Вы знаете какими способами можно восстановить настройки Bios! А для восстановления удаленной информации на компьютере после форматирования, удаления мимо корзины советуем воспользоваться бесплатными утилитами по восстановлению удаленных файлов и приложениями для возврата удаленных файлов на телефоны с Android.
Всем удачи и безотказной работы компьютера!
Только никому не рассказывайте:
Создание USB-флешки для прошивки BIOS
1.1. Создаем загрузочную флешку с FreeDOS при помощи Rufus
Переходим в официальный репозиторий Rufus https://github.com/pbatard/rufus/releases и скачиваем последнею версию (rufus-4.2.exe)
Используй USB 2.0 флешку. С очень высокой вероятностью флешка USB 3.0 не будет видна старыми материнскими платами.
Вставляем флешку в USB-порт и запускаем Rufus.
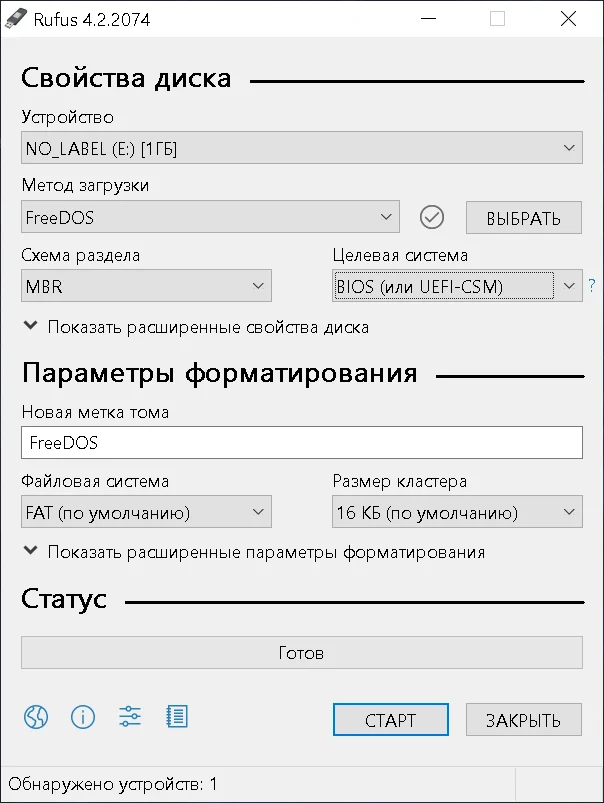
Внимательно выбирай диск для записи. Все данные с выбранного накопителя (флешки) будут удалены.
Выбираем необходимые параметры:
Устройство: USB-фшелка для записи
Метод загрузки: FreeDOS
Новая метка тома: FreeDOS (имя для раздела на флешке, можно любое)
Остальные параметры оставляем по умолчанию или как на скриншоте.
Нажимаем СТАРТ, подтверждаем что все данные будут потерянны с флешки.
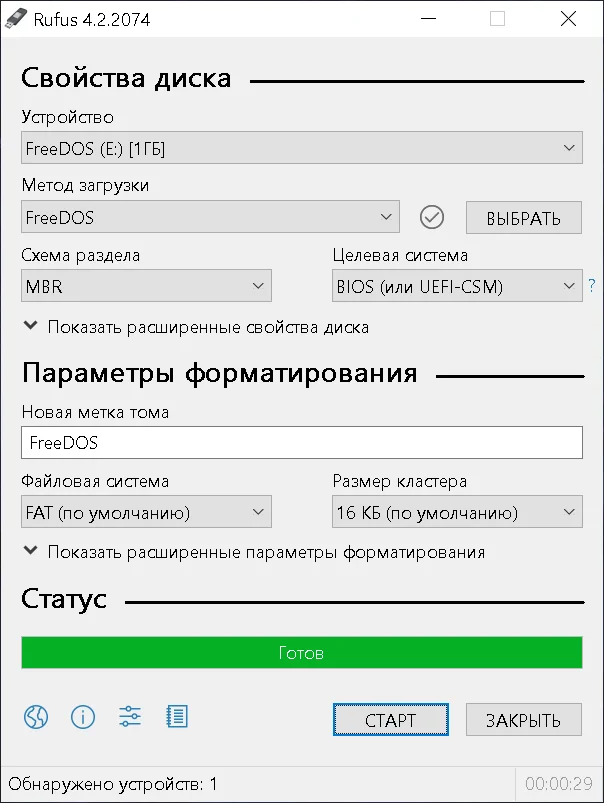
Дожидаемся создания usb-флешки с FreeDOS. Зеленый статус означает что usb-флешка с FreeDOS успешна создана.
1.2. Скачиваем последнюю версию BIOS
Выберем Driver & Utility (Драйверы и Утилиты)
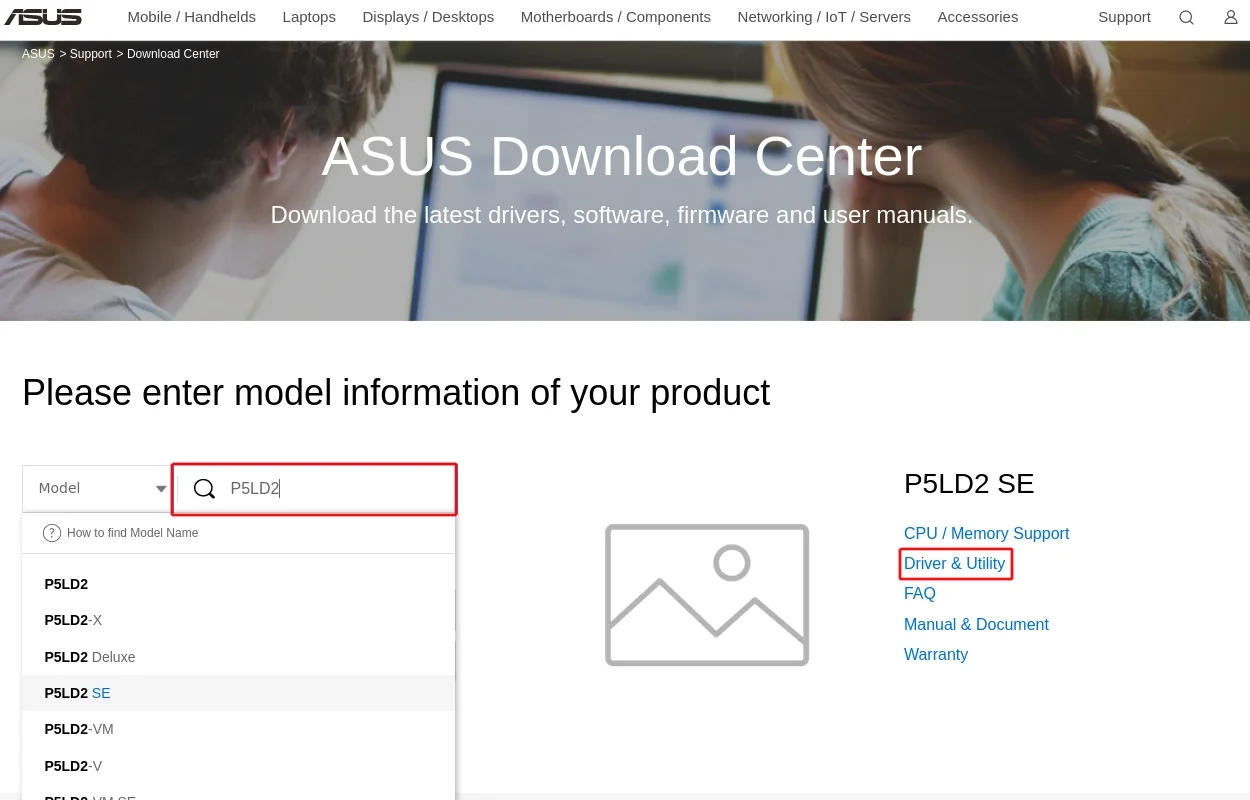
Далее переходим в BIOS & FIRMWARE и скачиваем архив с последней версией BIOS нажав на кнопку DOWNLOAD (СКАЧАТЬ)
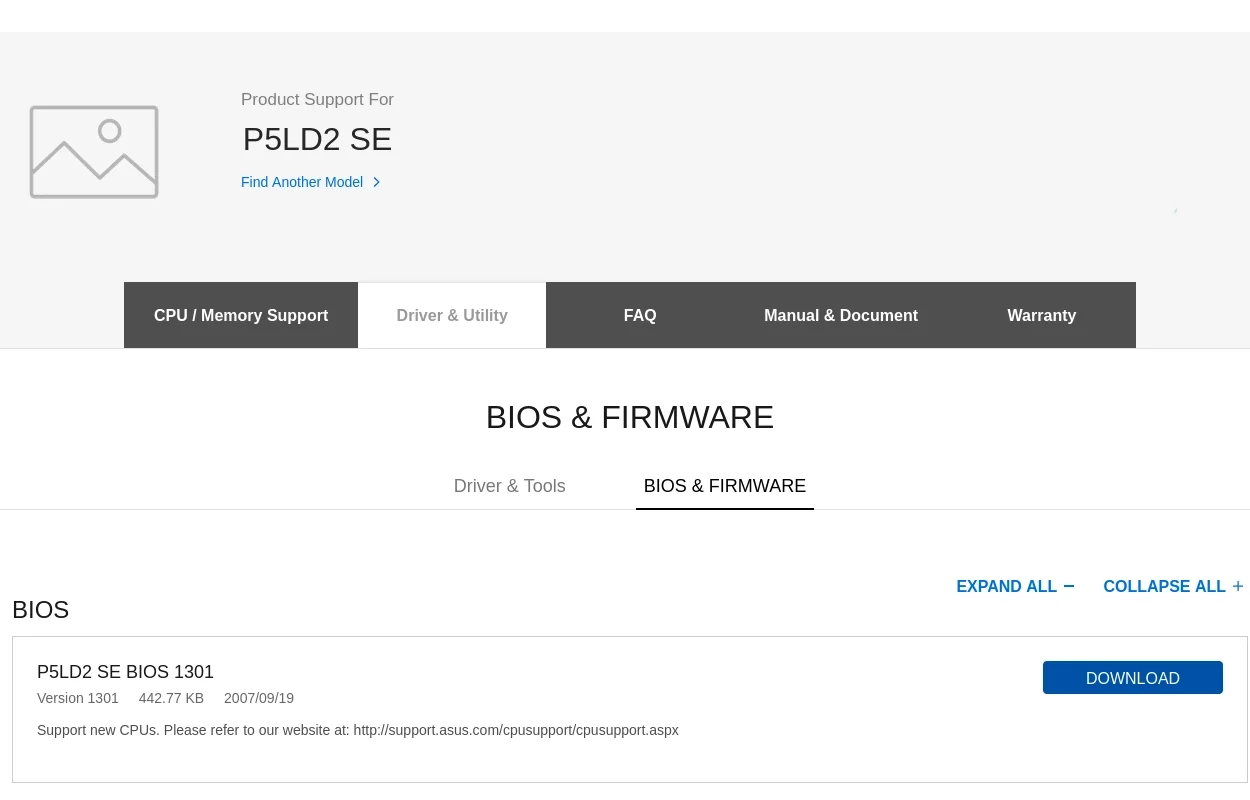
Архив содержит прошивку BIOS и утилиту AFUDOS для прошивки (обновления) BIOS.
Если в скаченном архиве с BIOS прошивка имеет расширение не .ROM и файл AFUDOS.exe отсутствует, то прошивка (обновление) BIOS происходит другим способом.
Всегда можно попробовать сделать резервную копию утилитой AFUDOS, если в архиве лежал только файл прошивки с .ROM расширением. Если получится, то можно пробовать на свой страх и риск прошивать BIOS.
1.3. Загружаем BIOS на флешку
Для удобства создадим папку BIOS на флешке. Распакуем скаченный архив с последней версией BIOS в созданную папку на флешке.
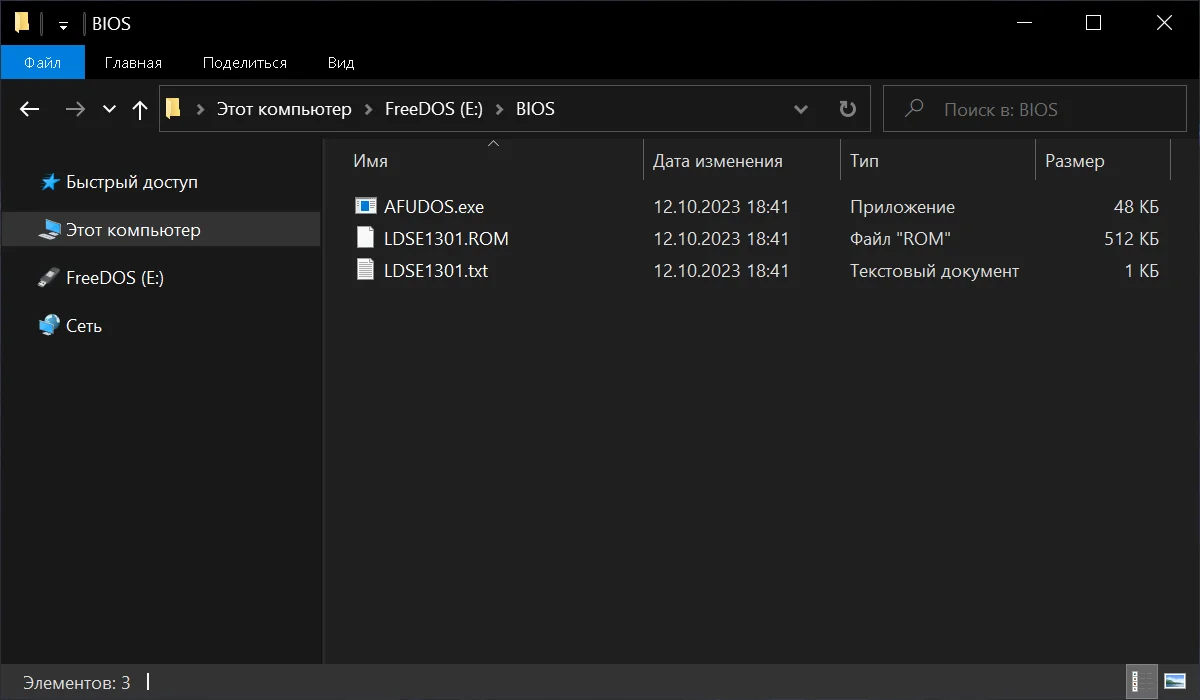
В папке BIOS на флешке лежит исполняемый файл утилиты AFUDOS.exe и прошивка BIOS с расширением ROM (в моем случае это файл LDSE1301.ROM, так как материнская плата ASUS P5LD2 SE)
Как проявляются повреждения
При неполадках с Биосом пользователь обнаруживает:
- Невозможность включения компьютера.
- Цикличное выключение или перезагрузку.
- Работа системы охлаждения на высоких оборотах при минимальной загрузке.
- Сбои при загрузке.
Иногда понять, что Биос слетел, можно по следующим признакам:
- при включении начинают светиться индикаторы, слышен шум кулера, но больше ничего не происходит;
- происходит постоянная перезагрузка, система охлаждения периодически включается и выключается;
- в начале работы светится индикатор питания, а далее – ничего не работает;
- внешне отсутствуют любые знаки, свидетельствующие о работоспособности ПК или ноутбука.
Как вернуть работоспособность материнке со слетевшим BIOS’ом
Asus
USB
Flashback
После скачивания прошивку нужно переименовать. Например, файл «Sabertooth X79» (название модели) переименовывают в «SABERX79.ROM», файл «Sabertooth Z77» – в «Z77ST.CAP». Информация, как должен именоваться файл прошивки для вашей модели, скорее всего, есть на сайте Asus, но если вы ее не найдете, уточните на форумах или в поддержке.
Далее сохраните переименованный BIOS на флешке, отформатированной в FAT32, и подключите ее к порту USB с пометкой «Flashback
» или «ROG Connect
». Компьютер перед этим желательно выключить, это увеличит шанс на успешное восстановление.

После подсоединения флешки включите ПК и нажмите на задней панели кнопку «BIOS
». Удерживайте ее нажатой около 3 секунд, пока на плате не начнет мигать световой индикатор. Мигание указывает на то, что файл успешно считался и прошивается в память. Когда процесс прошивки завершится, индикатор погаснет.
Если ваша плата из бюджетного сегмента или не слишком новая, то есть не поддерживает USB Flashback, скорее всего, вы сможете восстановить ее другим способом. Если компьютер оборудован флоппи-дисководом или оптическим приводом, запишите переименованный файл биоса в корневой каталог чистой дискеты или CD, поместите его в привод, выключите, а потом снова включите ПК. Прошивка будет завершена, когда погаснет индикатор привода. Если привода нет, используйте флешку.
Gigabyte
M
BIOS
B
BIOS

Проблемы с запуском платы с Dual_BIOS возможны в следующих случаях:
- Основная микросхема отсутствует или вышла из строя.
- Микрокод в основной микросхеме полностью стерт.
- Повреждено содержимое обеих микросхем.
Некоторые «мамки» Gigabyte умеют грузиться с резервной флеш-памяти и использовать ее как основную. Другая группа плат этого производителя использует в качестве резервного носителя БИОС выделенную область на жестком диске. Это менее надежный вариант, но тоже лучше, чем ничего.
Восстановление биоса Gigabyte из бэкапа обычно выполняется автоматически, но если этого не происходит, попробуйте выключить компьютер из розетки, немного подождать и еще раз включить.
MSI и другие
материнских платлевый
Ctrl +
Home
Alt +
Ctrl +
Home

На материнских платах MSI и некоторых других марок, которым больше 8-10 лет, перепрошивка биоса производится с дискеты. Инструкции для AWARD и AMI BIOS немного различаются.
Чтобы восстановить AMI BIOS, выполните следующее:
- Переименуйте скачанный с сайта производителя материнской платы файл биоса в AMIBOOT.ROM.
- Перенесите его в корень чистой дискеты. Установите дискету в привод выключенного ПК.
- Нажмите на клавиатуре левый Ctrl + Home и включите компьютер.
Для восстановления AWARD BIOS:
- Поместите на дискету файлы прошивальщика и BIOS (обычно скачиваются в одном архиве).
- Создайте на дискете текстовый документ, в котором указано имя файла биоса с расширением bin. Переименуйте документ в autoexec.bat.
- Дальнейшие действия аналогичны приведенным выше.
Кстати, некоторые производители материнок выкладывают на своих сайтах BIOS’ы только в формате exe – в «одном флаконе» с программой-прошивальщиком для обновления из-под Windows. Иногда такой файл удается распаковать как архив, но пользователям часто непонятно, что именно из его содержимого является прошивкой. Для таких задач универсального решения нет. Чтобы не усугублять проблему, лучше проконсультироваться на профильных форумах или в техподдержке производителя.

На некоторых платах перед восстановлением биоса также нужно извлекать из гнезда батарейку питания часов реального времени (RTC) или переставлять (снимать) перемычку очистки CMOS
Это моменты важно выяснить до начала процедуры
Как восстановить BIOS?
Немного о принципе работы BIOS
BIOS или по другому «basic input/output system», трудится как обычный драйвер-универсал. Он умеет связывать друг с другом аппаратные и программные части персонального компьютера, предоставляя операционной системе полноценную связь со всеми частями и компонентами системного блока. Так же, BIOS применяется, для инициализации, проверки определения конфигурации полной загрузки ПК.
Материнская плата имеет специалный чип с flash-памятью, который и удостоен полномочиями хранить BIOS, вот именно он и прошивается. Все производители материнских плат, в постоянном порядке выкладывают на своих официальных сайтах, обновленные прошивки BIOS, которые может скачать каждый пользователь, дабы они бесплатны. Нужно только знать модель материнской платы, производителя и тип самого BIOS.
При прошивке BIOS материнской платы, вы можете повысить совместимость с работой нового оборудования и улудшить работу и функционал самой платы. Однако, не нужно заниматься частой перепрошивкой материнской платы, если старая версия BIOS не дает никаких сбоев. К этому действию, следует обращаться только в те моменты, когда вы переустановили новый процессор или заметили какую либо не стабильность в работе системы, часто возникающий «экран смерти». Далее, я приведу несколько утилит, с помощью которых, вы можете самостоятельно восстановить BIOS.
Восстановление BIOS через ASUS CrashFree BIOS
Знаменитая компания ASUS, предлагает своим пользователям восстановление BIOS, посредствам встраиваемой утилиты, под названием — ASUS CrashFree BIOS. которая позволит пользователю, откатить назад версию BIOS, если при установке новой возникают какие либо проблемы. Данная утилита, с легкостью считывает файл прошивки, который можно записать на лазерный носитель, флешке или флопике, а затем, в автоматическом режиме,устанавливает его вместо неработоспособной версии.
Для того, чтобы вы полноценно могли воспользоваться данной утилитой и восстановить BIOS, вам нужно скачать, а затем нарезать на носитель именно вашу старую версию прошивки.
Как сбросить БИОС на заводские настройки на ноутбуке
Так же, перед установкой новой версии, можно скопировать старую версию или, если у вас нет такой возможности, то можно сделать копию с анналогичной материнской платы. После того, как вы нашли версию своей прошивки, скопируйте ее вместе с программой на один носитель. После этого вставляем наш диск в привод не работающего ПК и при загрузке системы, сразу же начинается восстановление BIOS.
Восстановление BIOS через ASUS BIOS Updater
Для того, чтобы защитить себя от проблем, которые могут возникнуть в будущем, можно использовать другую утилиту — ASUS BIOS Updater, которая поможет вам создать резервную копию текущей версии BIOS перед операцией обновления. Отформатируйте USB flash-диск в файловую систему FAT 32 или FAT 16, затем скачайте и сохраните на нем свежую версию прошивки BIOS и утилиту ASUS BIOS Updater.
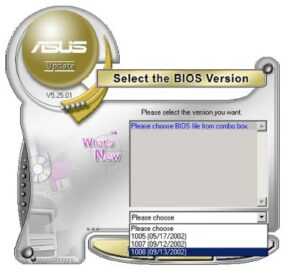 Подключите флешку к свободному порту компьютера и включите компьютер. Во время загрузки компьютера нажмите на кнопку «F8» для вызова меню загрузки, в котором выберите пункт «CD-ROM». Перед эти вам необходимо установить в привод загрузочный диск с операционной системой FreeDOS. После загрузки ОС в командной строке выберите букву диска, которая присвоена флешке, например «d:» и нажмите «Enter». После чего можно выполнить команду для создания файла, в котором будет сохранен старый BIOS, — наберите и запустите «bupdater /o filename.rom», где должно быть указано правильное название файла прошивки.
Подключите флешку к свободному порту компьютера и включите компьютер. Во время загрузки компьютера нажмите на кнопку «F8» для вызова меню загрузки, в котором выберите пункт «CD-ROM». Перед эти вам необходимо установить в привод загрузочный диск с операционной системой FreeDOS. После загрузки ОС в командной строке выберите букву диска, которая присвоена флешке, например «d:» и нажмите «Enter». После чего можно выполнить команду для создания файла, в котором будет сохранен старый BIOS, — наберите и запустите «bupdater /o filename.rom», где должно быть указано правильное название файла прошивки.
Вот, такими не хитрыми способами и определенными утилитами, мы смогли самостоятельно восстановить BIOS. Как говориться — глаза боятся, а руки делают. Если у вас возникли вопросы или пожелания к данной статье, оставляйте их в своих комментариях. В одной из наших статей Вы также можете узнать о BIOS, а также о том, как зайти в биос на Windows 10.
Что приводит к повреждениям BIOS
UEFI — это современный и улучшенный аналог BIOS, сейчас на его основе выпускается большинство материнских плат. БИОС или UEFI являет собой набор системной команд, которые необходимы для настройки и управления устройствами компьютера, необходимыми для успешного запуска ПК и загрузки операционной системы. Системная логика или команды хранятся в микросхемах распаянных на материнской плате.
Слетает БИОС — почему это происходит
Причин, при которых слетает BIOS, не слишком много и часто они очевидны, но бывает так, что придется хорошенько «порыть» прежде чем, отыщется причина неисправности биоса.
Наиболее распространенные причины:
- При процедуре обновления BIOS материнской платы отключили свет;
- Неправильное взаимодействие с программой прошивальщиком или микросхемой флеш-памяти;
- Была «зашита» версия биоса, не совместимая с вашей системной платой;
- При обновлении из под Windows иногда могут происходить сбои, например, из-за действия помех в электросети или блокировки антивирусом;
- Из-за действия пользователя — перезагрузка или выключение компьютера до завершения выполнения прошивки БИОС;
- Выход из строя микросхемы биоса, из-за КЗ (короткое замыкание) или частой перезаписи BIOS;
- Ошибки микропрограммы при неправильной прошивке или сброса CMOS. Иногда этим объясняются неожиданные «слёты» биоса;
- Серьезные неполадки в системной логике материнской платы.
Как проявляются повреждения
Зачастую микрокод BIOS повреждается частично, а не полностью, так что симптомы при сбое бывают разные:
- При включении питания, работает лишь кулер, он начинает вращение на максимальных оборотах, но изображение нет или оно застывает. При этом, могут загораться светодиоды на клавиатуре и системном блоке;
- Происходит циклическая перезагрузка, обычно начинается через пару секунд, после включения ПК;
- Компьютер не реагирует на кнопку включения. Такое происходит при частичном повреждении boot block — загрузчика БИОС. Данный вариант самый тяжелый (изображение и иные признаки жизни PC полностью отсутствуют).
Неисправность ME региона на платах для CPU от INTEL
Иногда встречаются и другие виды неисправностей биоса, например, область где хранится конфигурация контроллера ME — это часть чипсета системной платы для процессоров компании INTEL – ME региона. При устранении такого сбоя потребуется считать дамп памяти BIOS, затем будет нужно заменить ME-регион. Потом БИОС «зашивают» при помощи программатора, но это занятие для ремонтников из сервисного центра, а не для владельцев домашнего компьютера.
В данном случае, восстановление слетевшей микропрограммы без использования программатора, возможно лишь, при сохранности начального загрузчика. Определяется его сохранности по косвенным признакам, например: миганию экрана монитора при включении, по писку системного динамика, реакции материнской платы при ее включении без ОЗУ (писк динамика, мигание светодиодов на системном блоке или клавиатуре).
Обновление ASUS UEFI BIOS через встроенное меню
Теперь, когда вы знаете, что существуют утилиты для обновления BIOS напрямую из Windows, рассмотрим еще один вариант смены прошивки. Он не требует загрузки в DOS, но все операции выполняются из меню UEFI.
Подготовка носителя
Для обновления мы используем флешку. Размер прошивки обычно не превышает десятка мегабайт, поэтому объем накопителя значения не имеет. Вставив ее в USB-порт, вызываем контекстное меню проводника и в нем находим обозначенный пункт.
Выбранный нами носитель нужно отформатировать в FAT32 и удалить с него метку тома.
Копируем прошивку и можем выходить из операционной системы.
Стоит отметить, что расширения у используемых файлов могут быть разные. На скриншоте цифрой «1» обозначена прошивка для материнской платы, а цифрой «2» для ультрабука ASUS ZenBook. Комплексные обновления UEFI для ноутбуков получают в качестве расширения номер версии прошивки.
Вход в BIOS
Вход в меню настройки BIOS на компьютерах с Windows 7 выполняется привычным способом. В момент перезагрузки зажимается или быстро нажимается функциональная клавиша. ASUS, как и многие производители, использует для этой цели DEL или F2. В Windows 10 применена технология быстрой загрузки, и использовать функциональные клавиши стало невозможно.
Отправляемся в параметры ОС и выбираем отмеченный пункт.
В области быстрого перехода находим пункт «Восстановление», а в нем блок «Особые варианты». Нажимаем на отмеченную виртуальную кнопку, чтобы выполнить перезагрузку ОС.
Запустившись, компьютер покажет нам меню выбора дополнительных действий. Выбираем в нем отмеченный пункт.
Открываем дополнительные параметры.
Здесь нам доступен отмеченный рамкой пункт, позволяющий напрямую запустить UEFI.
Таким образом, мы зашли в меню начальных настроек и готовы обновить БИОС с флешки.
Использование ASUS EZ Flash
В последних моделях материнских плат ASUS используется программа для обновления БИОСа EZ Flash 3 Utility. На старых моделях применяется ее вторая версия. Отличие между ними заключается в появившейся возможности сетевого обновления.
Чтобы приступить к обновлению, перейдем в меню Tool ASUS UEFI BIOS.
Подключаем к ПК приготовленную флешку с прошивкой и выбираем вариант использования внешнего носителя.
На скриншоте видно определившийся носитель и размещенный на нем файл с расширением CAP. Все готово к тому, чтобы обновить BIOS материнской платы.
Запускается процесс нажатием кнопки Enter на клавиатуре. После появления уведомления о завершении операции установки и проверки выполняем перезагрузку ПК. В большинстве случаев ранее выполнявшиеся настройки система сбрасывает. Перед использованием ОС Windows проверьте и установите заново необходимые параметры работы аппаратной конфигурации.
Вторая иконка в меню выбора отвечает за сетевое обновление.
Выбрав подходящий вариант подключения, запускаем мастер соединения с сетью.
Отвечаем на его вопросы и настраиваем интернет непосредственно в BIOS.
Замена микросхемы
Найдите вторую материнскую плату с исправной микросхемой BIOS того же типоразмера и от той же самой фирмы (например, AMI BIOS в корпусе 11×13 мм, как на фотографиях).Вытащите микросхему из гнезда на этой второй материнской плате и обвяжите ее прочной нитью так, чтобы ее можно было легко извлечь.
Сначала лучше потренироваться вытягивать чип за нитку на выключенном компьютере.Затем включите компьютер, загрузитесь под DOS и осторожно, не прикасаясь к металлическим контактам на плате, извлеките исправную микросхему. Так как BIOS при загрузке компьютера кэшируется в оперативную память, компьютер продолжит работать без микросхемы
Так как BIOS при загрузке компьютера кэшируется в оперативную память, компьютер продолжит работать без микросхемы.
Так же аккуратно вставьте неудачно прошитую микросхему и запустите перепрошивку.Закончив эту процедуру, вставьте прошитую микросхему в гнездо на первой материнской плате.
Иногда владелец компьютера сталкивается с необходимостью почистить систему от различных багов, которые мешают нормальной работе. Это можно сделать, переустановив операционную систему, или используя специальные утилиты. Но существует способ, который имеет перед ними несколько неоспоримых преимуществ.
Откат настроек к заводским значениям поможет восстановить работоспособность устройства в большинстве случаев, даже если вы не можете запустить ОС. Особенно актуален этот способ для тех, кто не хочет тратить время на переустановку ОС.
При восстановлении заводских настроек ОС будет переустановлена автоматически.
Повторный код активации ОС вводить не потребуется. Будет восстановлена та версия Windows, которая шла с ноутбуком при покупке.
Откатив BIOS, вы устраните перечисленные проблемы. В данной статье мы рассмотрим, как вернуть ноутбук к заводским настройкам и восстановить его работоспособность. Существует несколько способов, которые мы и рассмотрим поближе.
Опция обнуления настроек может понадобиться в случае, если:
Как проявляются повреждения БИОС’а
В большинстве случаев микропрограмма BIOS повреждается частично, поэтому симптомы сбоя могут быть разными:
- При нажатии копки питания ПК включается только кулер, который сразу начинает вращаться с максимальной скоростью. Иногда загораются светодиодные индикаторы на корпусе и клавиатуре.
- Спустя одну или несколько секунд после включения начинается циклическая перезагрузка. Внешне это проявляется циклом раскруток и остановок кулера, которые повторяются, пока подается питание.
- При включении загорается индикатор питания, кулер не крутится.
- Компьютер не подает никаких признаков жизни. Подобное бывает при повреждении boot block – начального загрузчика BIOS. Это самый тяжелый случай.
Изображение на экране при этом отсутствует. Не появляется даже заставка производителя.
Программатор для прошивки BIOS
Встречаются и другие формы повреждения BIOS, точнее, его области, которая хранит конфигурацию контроллера ME (составной части чипсета) на платах, работающих с процессорами Intel – так называемого ME-региона. При неполадках в этой области компьютер или ноутбук может:
- Некорректно загружаться или не включаться вообще.
- Выключаться или перезапускаться через равные промежутки времени.
- Некорректно регулировать скорость вращения кулера, например, крутить его на высоких оборотах независимо от нагрузки.
Устранение подобных сбоев заключается в считывании дампа БИОС’а, замене ME-региона на чистый и повторной прошивке с помощью программатора. Так как этим обычно занимаются ремонтники, а не владельцы компьютеров, не будем на этом останавливаться. Лучше займемся тем, что можно сделать в домашних условиях без специального оборудования и риска окончательно отправить вашего «железного питомца» в царство вечности.
Восстановление BIOS без программатора возможно только при сохранении начального загрузчика. Определить, сохранился он или нет, иногда удается по косвенным признакам: миганию подсветки экрана, звуковым сигналам из системного динамика, реакции материнской платы на включение без оперативной памяти (звуком или миганием индикаторов) и т. п. При сохранности начального загрузчика БИОС первые моменты работы компьютера проходят нормально, сбой проявляется чуть позднее.
Как вернуть работоспособность материнке со слетевшим BIOS’ом
Asus
USB
Flashback
После скачивания прошивку нужно переименовать. Например, файл «Sabertooth X79» (название модели) переименовывают в «SABERX79.ROM», файл «Sabertooth Z77» – в «Z77ST.CAP». Информация, как должен именоваться файл прошивки для вашей модели, скорее всего, есть на сайте Asus, но если вы ее не найдете, уточните на форумах или в поддержке.
Далее сохраните переименованный BIOS на флешке, отформатированной в FAT32, и подключите ее к порту USB с пометкой «Flashback
» или «ROG Connect
». Компьютер перед этим желательно выключить, это увеличит шанс на успешное восстановление.

После подсоединения флешки включите ПК и нажмите на задней панели кнопку «BIOS
». Удерживайте ее нажатой около 3 секунд, пока на плате не начнет мигать световой индикатор. Мигание указывает на то, что файл успешно считался и прошивается в память. Когда процесс прошивки завершится, индикатор погаснет.
Если ваша плата из бюджетного сегмента или не слишком новая, то есть не поддерживает USB Flashback, скорее всего, вы сможете восстановить ее другим способом. Если компьютер оборудован флоппи-дисководом или оптическим приводом, запишите переименованный файл биоса в корневой каталог чистой дискеты или CD, поместите его в привод, выключите, а потом снова включите ПК. Прошивка будет завершена, когда погаснет индикатор привода. Если привода нет, используйте флешку.
Gigabyte
M
BIOS
B
BIOS

Проблемы с запуском платы с Dual_BIOS возможны в следующих случаях:
- Основная микросхема отсутствует или вышла из строя.
- Микрокод в основной микросхеме полностью стерт.
- Повреждено содержимое обеих микросхем.
Некоторые «мамки» Gigabyte умеют грузиться с резервной флеш-памяти и использовать ее как основную. Другая группа плат этого производителя использует в качестве резервного носителя БИОС выделенную область на жестком диске. Это менее надежный вариант, но тоже лучше, чем ничего.
Восстановление биоса Gigabyte из бэкапа обычно выполняется автоматически, но если этого не происходит, попробуйте выключить компьютер из розетки, немного подождать и еще раз включить.
MSI и другие
левый
Ctrl +
Home
Alt +
Ctrl +
Home

На материнских платах MSI и некоторых других марок, которым больше 8-10 лет, перепрошивка биоса производится с дискеты. Инструкции для AWARD и AMI BIOS немного различаются.
Чтобы восстановить AMI BIOS, выполните следующее:
- Переименуйте скачанный с сайта производителя материнской платы файл биоса в AMIBOOT.ROM.
- Перенесите его в корень чистой дискеты. Установите дискету в привод выключенного ПК.
- Нажмите на клавиатуре левый Ctrl + Home и включите компьютер.
Для восстановления AWARD BIOS:
- Поместите на дискету файлы прошивальщика и BIOS (обычно скачиваются в одном архиве).
- Создайте на дискете текстовый документ, в котором указано имя файла биоса с расширением bin. Переименуйте документ в autoexec.bat.
- Дальнейшие действия аналогичны приведенным выше.
Кстати, некоторые производители материнок выкладывают на своих сайтах BIOS’ы только в формате exe – в «одном флаконе» с программой-прошивальщиком для обновления из-под Windows. Иногда такой файл удается распаковать как архив, но пользователям часто непонятно, что именно из его содержимого является прошивкой. Для таких задач универсального решения нет. Чтобы не усугублять проблему, лучше проконсультироваться на профильных форумах или в техподдержке производителя.

На некоторых платах перед восстановлением биоса также нужно извлекать из гнезда батарейку питания часов реального времени (RTC) или переставлять (снимать) перемычку очистки CMOS
Это моменты важно выяснить до начала процедуры
Использование Boot Block
В большинстве случаев БИОС можно восстановить при помощи скрытой функции, которая называется Boot Block. Данная функция позволяет вернуть БИОС в последнее рабочее состояние, чтобы вы могли заново перенастроить его. Воспользоваться этой функцией можно только с помощью дискеты. Метод является самым первым в истории и специфическим, так как дискету сейчас очень трудно найти, но если она у вас есть, то это позволит провести данную процедуру.
Поначалу стоит записать на дискету файлы аварийного восстановления. Всего вам понадобится два файла: файл прошивки текущей версии БИОС и утилита «awdflash». После того как вы скачаете файл прошивки, его нужно переименовать. Новое имя файла должно выглядеть как «amiboot.rom». После проделанных операций остается только вставить дискету в компьютер и запустить его.
БИОС сбросится, и вы сможете его вернуть в рабочее состояние. Заметьте, что в этом способе элемент «батарейка» вытаскивать не нужно. Этот способ также подойдет для ноутбука старой модели с разъемом для дискет.
Заключение
Надеюсь, что этот текст был Вам полезен.Также надеюсь, что 3-я часть текста Вам никогда не пригодится)))Хочу выразить признательность Fuzzyl, slovelissimo, DimasЕсли Вы заметили неточность или ошибку – не стесняемся говорить об этом автору)) Errare humanum est.
P.S. Обсуждение удач и неудач в прошивке, где найти нужный файл bios, как переименовать файл биоса от InsydeH2O, и т.д. и т.п. лучше вести в соответствующей теме форума BIOS, Вопросы по прошивке, модификации и восстановлению BIOS
Отредактировано: reylby — 27 декабря 2016 Причина: добавлен способ узнать правильное имя файла
В общем на эксперименты меня подтолкнул текст Алекса Экслера, поскольку в кладовке уже два года лежал кирпич производства Acer. Текст можно прочитать вот тут http://www.exler.ru/blog/item/12548/ , но добавлю от себя, что Алекс сделал какие-то дополнительные манипуляции, о назначении которых мне неизвестно. Видимо есть существенные различия в перепрошивке различных моделей.
Итак, вот ещё один способ, который нужно оставить для потомков!
- Скачиваем с сайте Acer архив с BIOS
- Затем распаковываем его и смотрим на содержимое
- Там будут папки Windows и DOS, заходим в любую папку и ищем файл с расширением fd
- Форматируем флешку в файловую систему FAT32
- Копируем файл с расширением fd на флешку
- ПЕРЕИМЕНОВЫВАЕМ файл в соответствии с моделью ноутбука. Данные по названию файла ищем в сервисных документациях и так далее. Например для Acer Timeline 3810TG название файла JM31X64.fd
- Вставляем флешку в USB порт (в моём случае подходит любой)
- Зажимаем клавиши Fn+ESC, затем не отпуская клавиш включаем ноутбук
Ждём, когда индикатор активности на флешке начнёт моргать и только тогда отпускаем Fn + ESC. Ноутбук будет яростно гудеть кулером и моргать лампочками. Через некоторое время он утихнет и выключится.
Всё… должно работать. Во всяком случае я восстановил свой кирпичик в боевую машину и теперь дело за малым — вспомнить системный пароль, который был забыт мною уже давным-давно. Стандартные пароли не подходят, траур. А SAM файл не взламывается :(. Печаль.Страдание.
У многих моделей ноутбуков и нетбуков есть свои характерные неисправности. Есть такая и у нетбуков Acer Aspire One. Нередко к нам в сервис-центр приносят данные устройства, которые включаются, но не загружаются: черный экран, индикатор питания горит, вентилятор шумит, но дальше не грузится. Для этих моделей, как правило, проблема с загрузкой вызвана повреждением BIOS (Basic Input Output System).
Жаль, когда нетбуки с такой поломкой попадают в руки мастерам, не слышавшим о типичной неисправности данной модели. Они начинают ремонтировать по «классической схеме», которая может привести к полной неремонтопригодности нетбука или существенному повышению стоимости комплектующих и работ.
Чтобы вернуть к жизни нетбук, нужно прошить BIOS. Сделать это можно программно или аппаратно. В первом случае потребуется подготовленная флешка, а ко второму стоит прибегать, только если первый не помогает, так как потребуется разбирать нетбук, выпаивать микросхему BIOS и прошивать ее на программаторе.
В Acer Aspire One реализована встроенная функция восстановления прошивки BIOS. Она нам и поможет. Берем USB-флешку и подготавливаем ее на другом рабочем компьютере, форматируем ее в файловую систему FAT или FAT32. Это можно сделать из консоли командой format x: /q /fs:fat, где X – это буква флешки, либо кликнуть правой кнопкой мышки на иконке флешки в «Моем компьютере».
Далее скачиваем BIOS с официального сайта производителя. В скачанном архиве находим папку Dos_Flash, нас интересуют два файла FLASHIT.EXE и сама прошивка с расширением *.fd (на момент написания статьи для Acer Aspire One AOA 150 это файл 3310.fd). Копируем эти два файла на отформатированную флешку, затем прошивку надо переименовать в ZG5IA32.FD. Флешка готова.
Подключаем флешку к выключенному Acer Aspire One. Зажимаем кнопки Fn + Esc и включаем нетбук. Через некоторое время индикатор питания начнет мигать, зажатые клавиши можно отпустить. Система работает в автоматическом режиме, после прошивки BIOS лампочка на кнопке включения перестанет мигать, и нетбук перезагрузится. Если все прошло удачно, то нетбук включится и вы увидите загрузку операционной системы.
Если по каким либо причинам прошивка не получилась, можно повторить перепрошивку еще раз или прошить bios на программаторе. Прочитать про это можно в статье: Возвращение ноутбука к жизни после неудачной прошивки BIOS.
Хотите сэкономить время и деньги? Закажите бесплатную доставку нетбука в мастерскую Smart-service. Мы проведем качественную диагностику и профессиональный ремонт нетбука.



























