Disk Drill
Утилита, которая пользуется особой популярностью именно среди пользователей яблочной операционной системы MacOS. Только недавно стала доступной для Windows.
Disk Drill
Есть определённый недостаток в виде ограничений по объёму восстанавливаемых данных в бесплатной версии. Он составляет 1 ГБ.
Ещё один недостаток в необходимости установки приложения. Странно, поскольку такая процедура ведёт к перезаписи данных, и сама утилита в итоге может помешать вернуть часть утраченных данных.
При этом регулярное использование программы позволяет организовать полноценный учёт всех удалённых файлов, восстановить их за счёт резервного копирования. Работает с большим количеством файловых систем. Русского языка интерфейса тут нет.
Для работы необходимо:
- установить программное обеспечение на компьютер;
- запустить приложение через права администратора;
- выбрать носитель с форматированными данными;
- определить подходящий вариант сканирования;
- кликнуть по кнопке Recovery;
- по завершению сканирования выбрать файлы для восстановления;
- нажать на Recover.
Вероятность вернуть потерянную информацию с помощью этого приложения довольно высокая.
Возможности
Это универсальный инструмент для успешного решения типичных проблем, связанных с удалением данных, он поддерживает как рабочие диски, так и недоступные и поврежденные логические разделы и возвращает информацию, что бы не стало причиной ее утери.
Форматы файлов
Возвращает удаленные файлы независимо от расширения:
- Текстовые документы Microsoft и Open Office (DOC, DOCX, ODT, RTF, PDF и т.д.);
- Цифровые изображения (JPEG, PSD, EPS, TIFF, PNG и т.д.);
- Электронные таблицы и презентации (XLS, XLSX, ODS, и т.д.);
- Сжатые архивы (ZIP, RAR и т.д.);
- Видео и аудио записи (AVI, DAT, MKV, MPG, VOB, MP3 и т.д.).
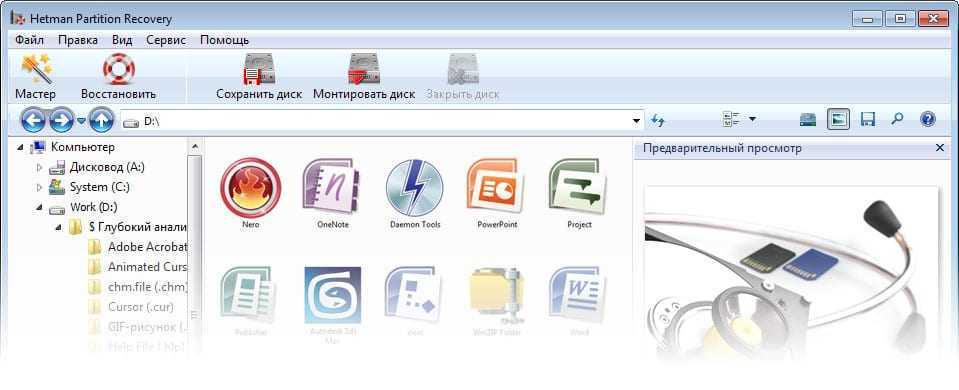
Восстанавливает жесткие, внешние USB и SSD-диски
Hetman Partition Recovery работает с жесткими и внешними USB-дисками (поддерживаются интерфейсы IDE, ATA, SATA, SCSI и т.д.), а также с любыми другими устройствами, подключенными USB кабелем к компьютеру.
Поддерживает карты памяти (SD, MicroSD, SDHC, Compact Flash, Memory Stick и т.д.), используемые в Mp3-плеерах, планшетах, фотокамерах, мобильных телефонах, смартфонах, видеорегистраторах, GPS-навигаторах.
Работает с твердотельными USB-дисками различных производителей (A-Data, Corsair, Goodram, HP, Kingston, LaCie, PhotoFast, PNY, SanDisk, Silicon Power, TDK, Team, Toshiba, Transcend, Verbatim и т.д.).
Простота использования
Процесс восстановления очень прост и проходит в 3 этапа. Отвечая на простые вопросы встроенного “Мастера”, вы уже за несколько минут найдете удаленные файлы. Интерфейс повторяет стандартное окно «Проводника» Windows, в котором отображаются как существующие, так и удаленные файлы и папки. Переходя из папки в папку и просматривая содержимое найденных документов, вы быстро выберете и сохраните нужные объекты. Подробная документация полностью переведена на русский язык.
Предварительный просмотр и HEX-редактор
Пробная версия позволяет проанализировать носитель информации и просмотреть содержимое найденных для восстановления файлов. Если файл отображается в области предварительного просмотра, то он обязательно будет восстановлен в полном объеме. Кроме предварительного просмотра удаленных изображений, документов, электронных таблиц, мультимедиа файлов, сжатых архивов, в утилите реализован HEX-редактор. Используя HEX-редактор, можно увидеть, в каких секторах лежит содержимое удаленного файла, а также просмотреть служебную информацию о логических дисках или физическом носителе информации целиком.
Безопасность восстановления жесткого диска
Любые операции с файлами (к примеру, создание, редактирование, просмотр и сохранение) приводят к изменениям записей файловых таблиц и к полной или частичной перезаписи содержимого удаленных файлов. В случае работы с «битым» диском, каждая минута работы может привести к выходу из строя всего носителя и безвозвратной утере части данных. Hetman Partition Recovery разработана с учетом всех требований по безопасности к профессиональному инструменту по работе с жесткими дисками. Сканирование жесткого диска проходит в режиме «только чтение». Утилита поддерживает создание и последующее восстановление данных с виртуального образа, что значительно уменьшает время работы сбойного диска.
Полный анализ накопителей
Однако бывают случаи, когда быстрое сканирование не справляется с поиском всего объема утраченных файлов, поэтому давайте рассмотрим «Полный анализ». Начало работы с помощником происходит по тому же принципу, однако на этапе выбора типа анализа следует выбрать «Полный анализ» и оставить нужную галочку.
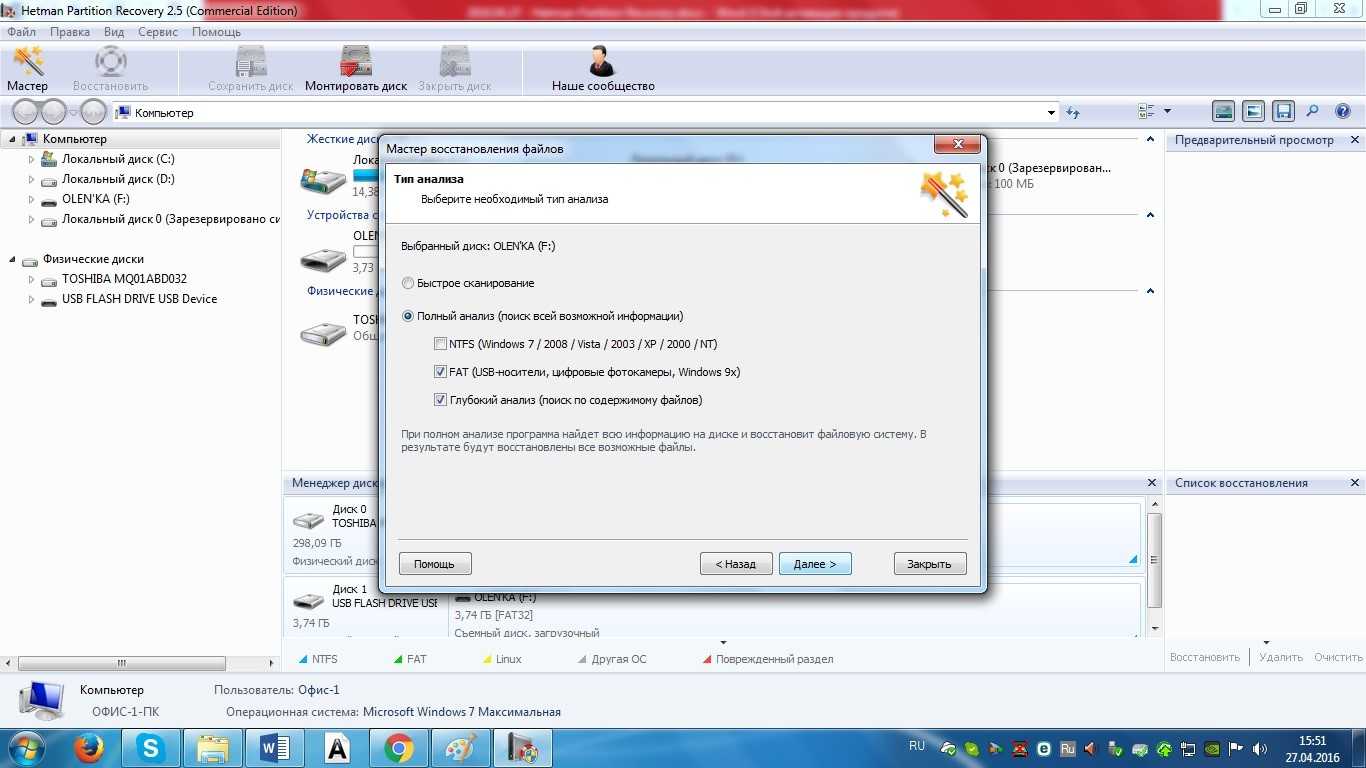
Происходит анализ дискового пространства выбранного накопителя.
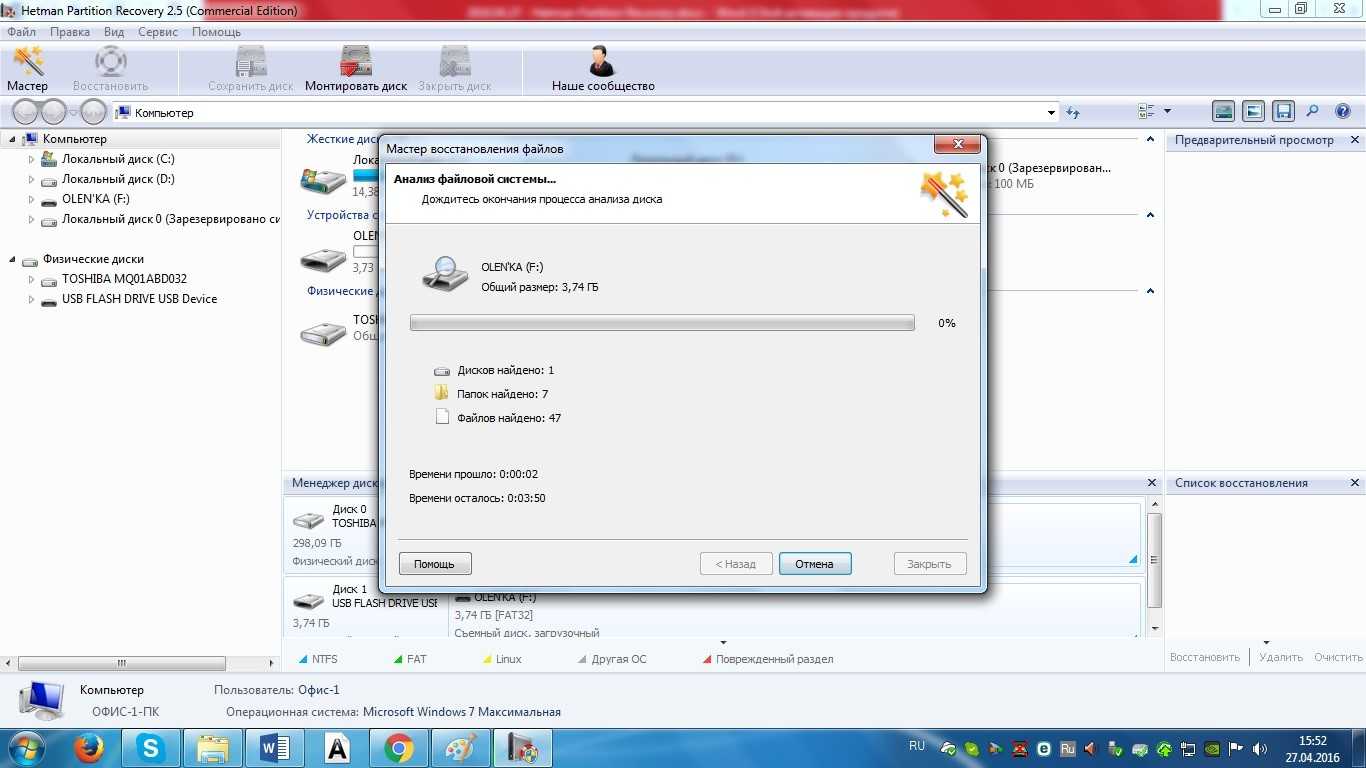
После завершения анализа я увидел такую картину
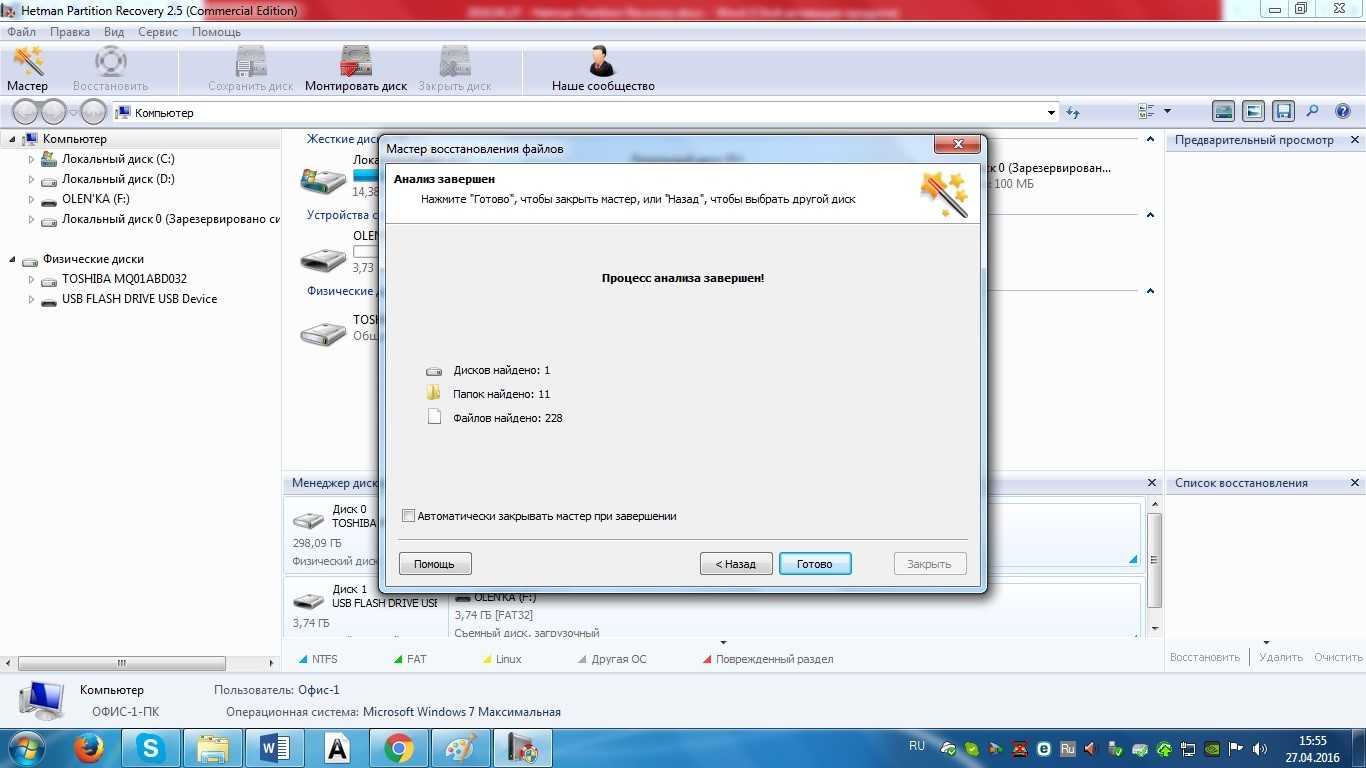
Нажимаю «Готово» и вижу следующее окно, в котором отображаются все найденные файлы
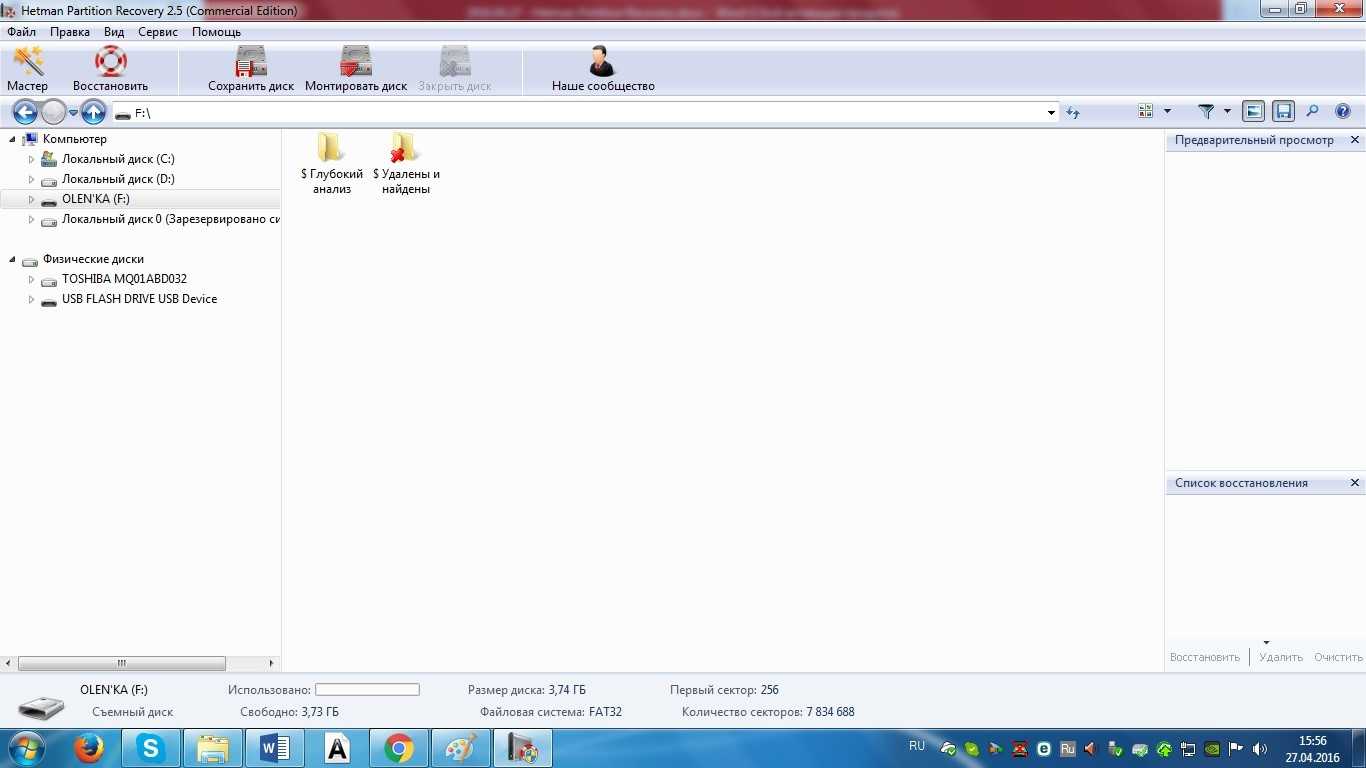
Затем определяюсь, какие файлы нужно восстанавливать и по аналогичному принципу с «Быстрой проверкой» «перетягиваю» их в соответствующую часть окна.
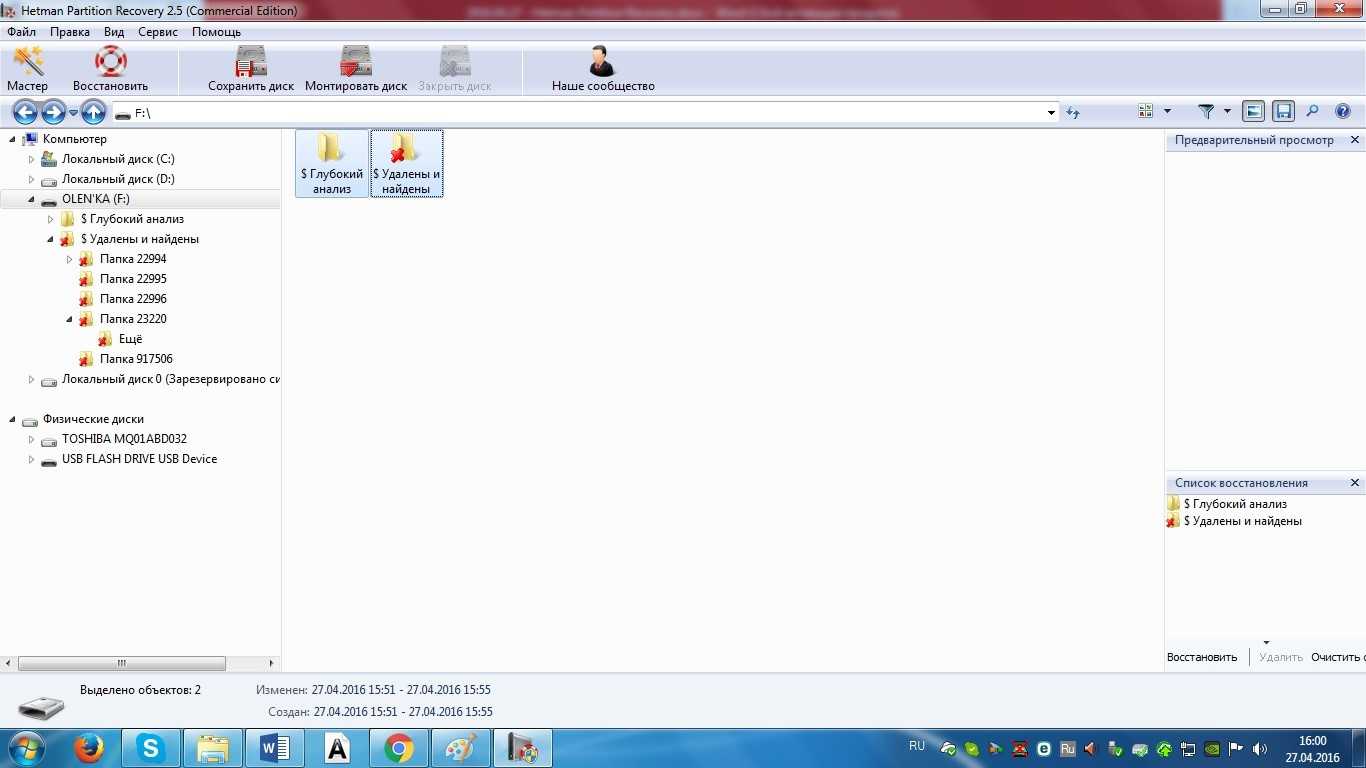
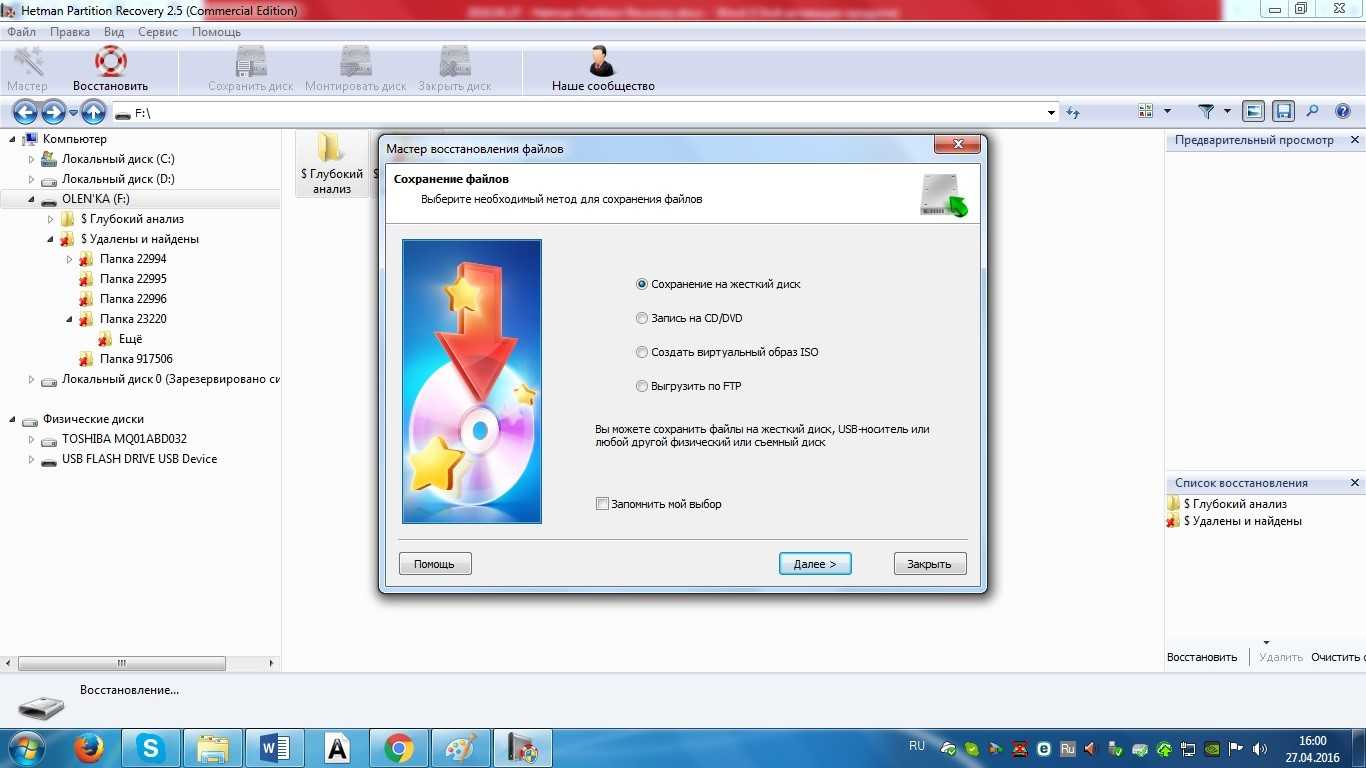
Нажимаю «Восстановить», указываю путь сохранения и жду
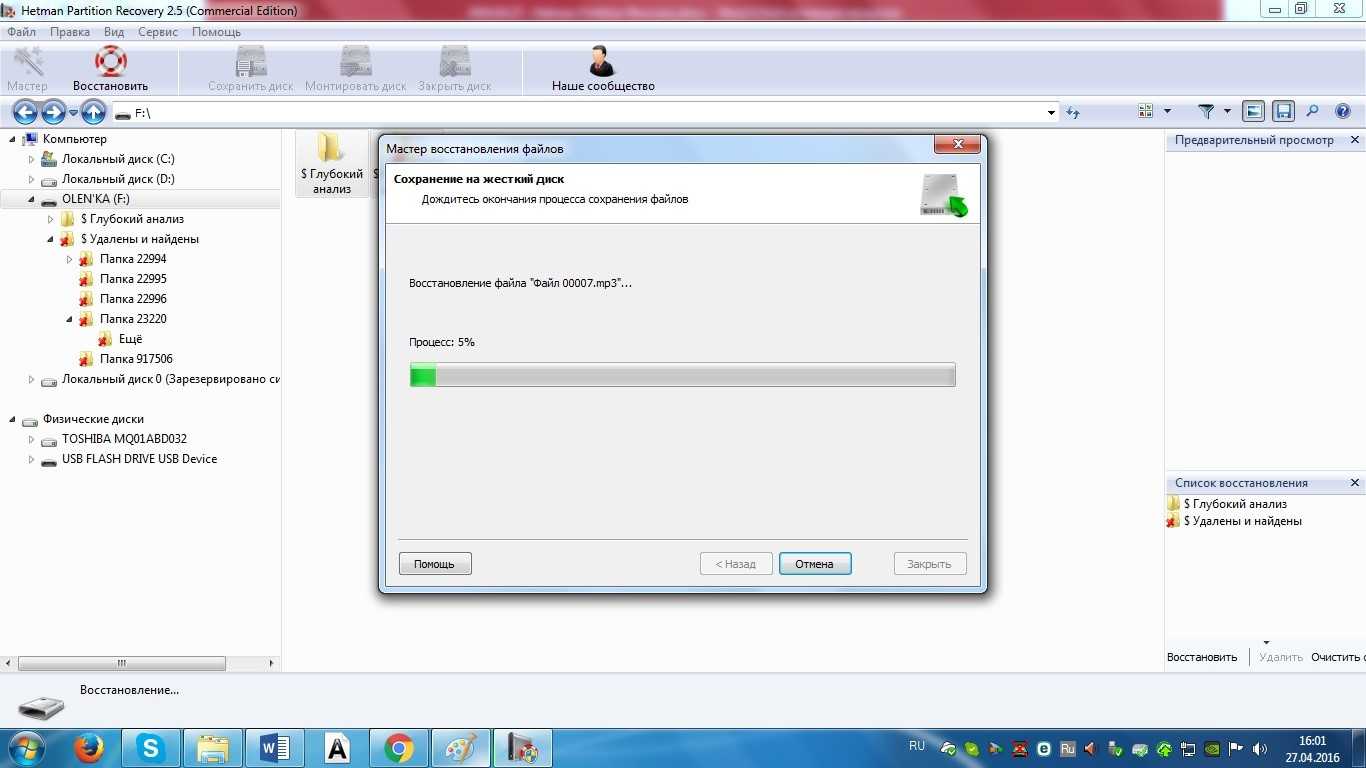
Конечно восстановление файлов при полном анализе занимает немного больше времени, и у меня этот процесс занял минуты 4. После завершения, нажимаю «Готово» и «иду» в соответствующую папку проверить файлы. Так как я выбрал обе папки, то общая картина выглядит следующим образом
После завершения поиска можно переименовать файлы и папки прежними именами и пользоваться нужной информацией, как будто ее никто не удалял с флешки.
Как работает программа Hetman Partition Recovery
Программа объединяет в себе комплекс алгоритмов для восстановления данных. Hetman Partition Recovery способна решить следующие проблемы: случайное удаление файла (“Shift” + “Del”), утеря данных после очистки Корзины, форматирования или удаления логических разделов, вирусная атака, сбой операционной системы и т.д. Утилита поддерживает файловые системы FAT, NTFS и восстанавливает информацию с жесткого диска, карты памяти, USB флешки.
Hetman Partition Recovery сканируют файловую таблицу в поиске записей файлов, помеченных как удаленные. Проанализировав такие записи, можно узнать точные адреса секторов на диске, в которые было записано содержимое оригинального файла. После быстрой дополнительной проверки – не принадлежат ли эти сектора какому-либо другому файлу, – программа считает данные из нужных секторов и сохраняет их в новом файле.
Что происходит, если в файловой системе не осталось записи, указывающей на удалённый файл? Требуется другой подход – «восстановление файлов по содержимому».
Заголовки многих типов файлов содержат характерные последовательности символов. К примеру, файлы в формате JPEG содержат последовательность символов «JFIF», архивы ZIP начинаются с символов «PK», а документы PDF начинаются с символов «%PDF-».
Для восстановления файла мало найти его начало, нужно также определить его конец. Конец файла можно найти, зная размер и адрес начала файла. Размер файла определяется либо анализом заголовка (ZIP, JPEG, AVI и т.п.), либо считыванием и анализом секторов диска, идущих сразу за заголовком.
Это далеко не полный список алгоритмов, которые использует Hetman Partition Recovery. Анализируя различные структуры (даже частично поврежденные), программа собирает всю возможную информацию воедино и отображает содержимое восстановленных файлов пользователю.
На видео ниже представлена небольшая презентация, рассказывающая о принципах работы утилиты Hetman Partition Recovery.
Шаг 1: Выбор диска для восстановления данных
Необходимо указать логический диск, данные с которого подверглись удалению. Выберите физический носитель информации или воспользуйтесь «Поиском разделов» при условии, что данные с диска были утеряны в результате удаления, создания новых логических разделов или форматирования диска.
Виртуальный образ
Для того, чтобы обезопасить себя от непреднамеренной перезаписи удаленных файлов, и восстанавливать данные на тот же самый диск, Вам необходимо создать виртуальную копию диска и восстанавливать данные с созданного виртуального образа.
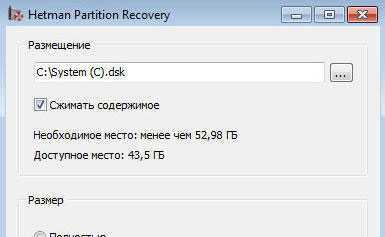
Создание образа
В главном меню программы найдите пункт «Файл» и выберите в нем пункт «Создать виртуальный диск». В открывшемся диалоговом окне Вам необходимо будет выбрать либо создание образа всего носителя целиком, либо указать начальный сектор и размер диска, в зависимости от того, какой объем данных Вы хотите восстановить. Для экономии дискового пространства программа может сжимать данные на диске. Вам следует ввести имя файла с будущим образом и нажать на кнопку «Сохранить».
Использование образа
Для добавления сохраненного образа в дерево папок Вам необходимо выбрать пункт главного меню «Сервис», а затем пункт «Монтировать диск». Далее укажите полный путь к файлу с сохраненным образом. После того, как Вы увидите, что утилита добавила образ в дерево папок, Вы можете начинать с ним работать, а именно проводить анализ и поиск удаленной информации. Также у Вас есть возможность использовать виртуальный диск на ноутбуке или любом другом компьютере.
Восстановление удаленных разделов
Утилита находит логические диски, которые были удалены, и дает возможность продолжить поиск удаленных с них файлов и восстановление необходимых данных. Это позволяет существенно экономить время на анализе жесткого диска. Для осуществления поиска разделов необходимо выбрать устройство в дереве папок и в главном меню выбрать пункт «Файл» – «Найти диски». Далее требуется указать тип файловой системы раздела для поиска, а также его предполагаемое местоположение на устройстве. Мы рекомендуем проводить анализ диска полностью и проводить поиск всех возможных файловых систем. Если параметры поиска будет не заданы, программа по умолчанию запустит быстрый поиск разделов. Для того, чтобы найти больше разделов, Вам необходимо будет по окончании анализа диска, выполнить запуск полного анализа устройства. Все разделы, которые будут найдены в результате поиска, будут добавлены в дерево каталогов и будут доступны для следующих сканирований.
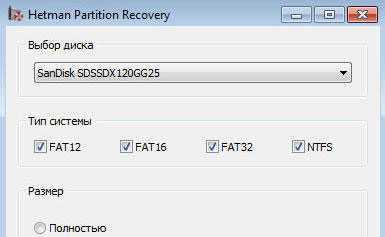
Recuva
Одна из самых популярных программ своего сегмента. Но при этом по эффективности и работоспособности уступает многим конкурентам. От этого немного непонятно, почему такой спрос.
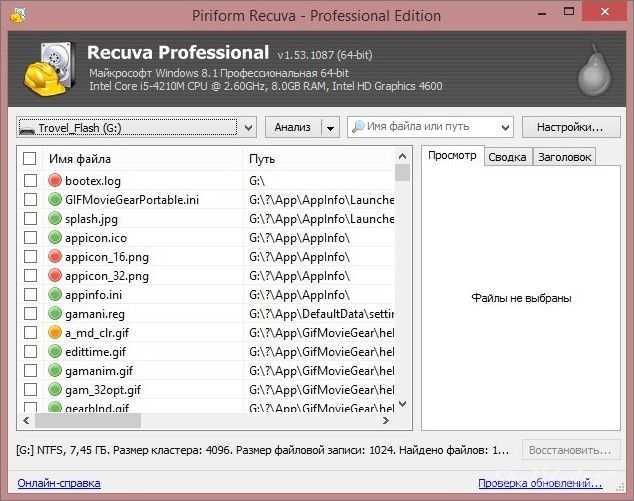
Recuva
Да, программа имеет русскоязычный интерфейс, распространяется бесплатно. При этом существует и платная версия, но особой разницы, помимо технической поддержки, между ними нет.
Инструмент хорошо работает при условии, что после форматирования жёсткий диск или флешку практически не использовали. Если форматирование происходит в другой файловой системе, шансы на успешную реанимацию данных заметно снижаются.
Recuva
Recuva от создателей Piriform Ltd — приложение, позволяющая восстанавливать файлы, которые были удалены с жёстких дисков, флэшек, переносных жёстких дисков. К преимуществам данной программы стоит отнести небольшой объём занимаемой информации, а также сопоставимость с работой в самых популярных системах: Windows 7, Windows 8, Windows XP, Windows 10, Windows Vista.
Перейдём к установке программы и к оценке работоспособности. При установке мы выявили сразу несколько недостатков: медленная раздражающая установка, выбранный автоматически английский язык, который тяжело меняется на русский после запуска программы. Но мы разобрались с этой проблемой, привели в действие программу на русском языке.
Запустили программу, появился мастер, предлагающий выбрать тип файлов для восстановления.
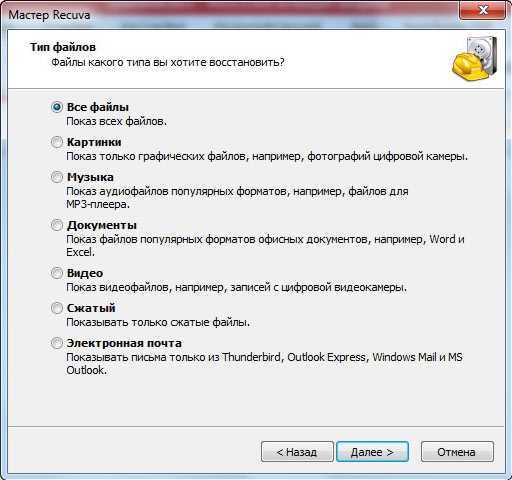
Выбираем «Все типы файлов» кликаем «Далее». Затем помощник требует указать место, где располагались файлы, необходимые для восстановления.
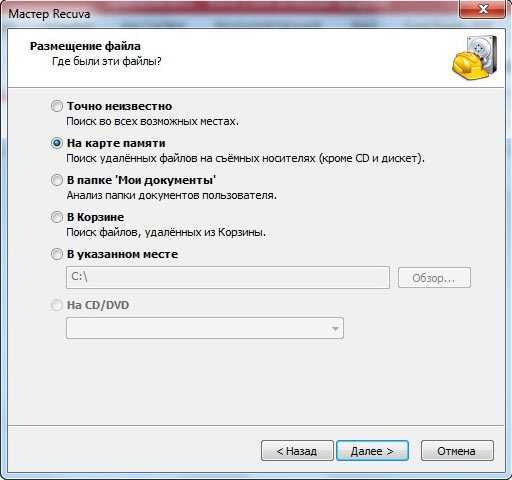
Нажимаем «На карте памяти».
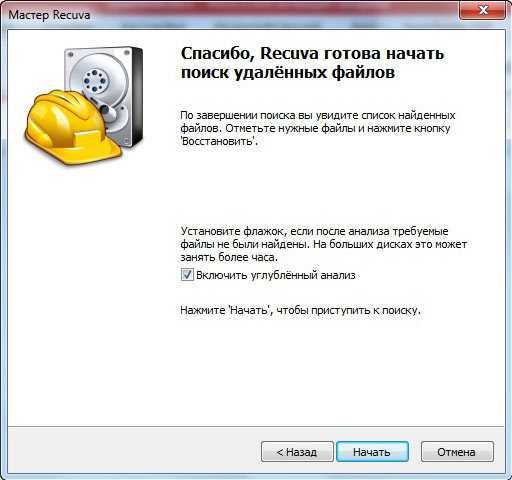
Отмечаем «Включить углубленный анализ», это позволит программе провести глобальный поиск. Глобальный поиск проходит довольно долго, поэтому здесь нужно набраться терпения.

По окончании поиска, мы видим окно, отображающее удалённые файлы.
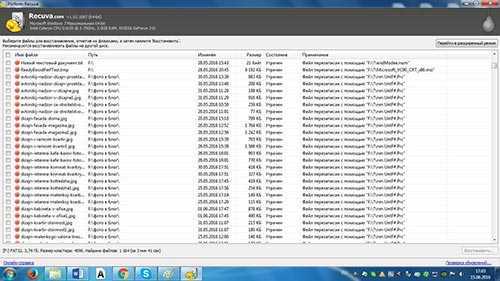
Отмечаем галочками все файлы, которые названы также, как и до удаления. Это позволяет отделить файлы, которые нужно восстановить, от остальных.
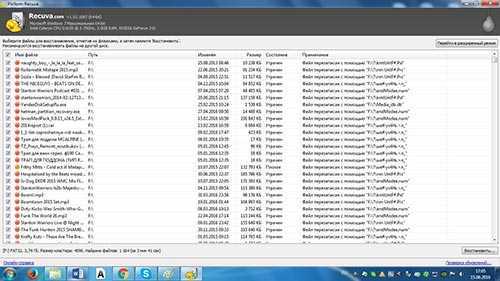
Кликаем на «Восстановить», затем мастер попросит указать место для сохранения восстановленных файлов. За процессом восстановления можно следить в таком окошке.
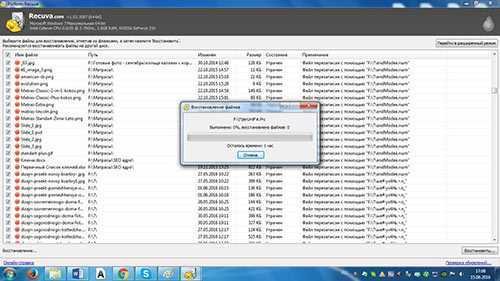
Стоит заметить, что восстановление файлов в Recuva проходит дольше чем в R-Studio. Восстанавливались файлы достаточно долго около 15-20 минут. После окончания восстановления установщик показал такое окно.
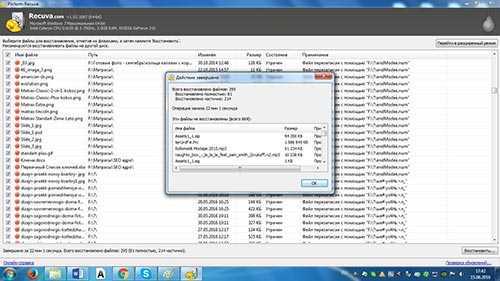
В нём можно найти различную информацию: время затраченное на восстановление, файлы которые не удалось восстановить. Последний момент является существенным недостатком программы в отличии от предыдущей, которая смогла восстановить всю необходимую информацию. Также можно найти в папке с восстановленными файлами, не только файлы, которые нам нужно было восстановить, а также различные архивы и файлы, появившиеся непонятно откуда и зачем.
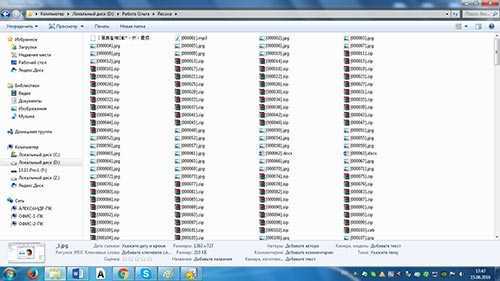
Подводя итог можно сказать, что данной программой пользоваться несколько проще, чем предыдущей, однако разобраться в файлах и архивах, которые лежат в финальной папке будет довольно сложно.
Восстановление данных с USB флешки после случайного удаления, форматирования или вирусной атаки 📁🔥⚕️
Смотрите как восстановить файлы с USB флешки после удаления файлов, форматирования или вирусной атаки.
Смотрите, как самостоятельно восстановить файлы с USB флешки или карты памяти — https://hetmanrecovery.com/ru/recover. .
Пользователи часто хранят рабочие документы и личные файлы на переносных флешках. Очень удобно иметь доступ к документам как дома, так и в офисе. Всегда можно поделиться личными фотографиями или интересным видео. Использование USB флешки на различных компьютерах и ноутбуках приводит к заражению вирусами, системным сбоям устройства или ошибкам файловой системы.
Если ваши данные утеряны следуйте инструкции:1. Прекратите работу с USB флешкой и ничего на нее не сохраняйте. Запись новых файлов сделает невозможным восстановление удаленной информации.
2. Вспомните где вы работали с файлом в последний раз. Возможно резервная копия файла будет на Рабочем столе или в папке Мои документы.
3. Если флешка заражена вирусом, проведите сканирование и лечение. Возможно это откроет доступ к вашим данным.
Итак, давайте рассмотрим подробней, как же восстановить файлы используя программу Hetman Partition Recovery.
Для этого, воссоздадим одну из ситуаций, в результате которой могут быть утеряны важные файлы.
• Есть папка с разными файлами на flash накопителе• Удаляем• как мы видим, flash накопитель пустой, корзина тоже, файлы утеряны и теперь нам нужно их восстановить
Итак, как же восстановить эти файлы, используя программу Hetman Partition Recovery
• Запускаем программу • Открылся “Мастер восстановления файлов”, “Далее”• Выбираем Flash накопитель, на котором находились случайно удаленные файлы. В моем случае это диск E, “Далее”• “Быстрое сканирование ”, “Далее”• Ожидаем пока завершится процесс анализа• Готово. Процесс анализа завершен!• Итак, файлы найдены. Мы можем выделить нужные и восстановить их. • Выбираем и нажимаем “Восстановить”• Здесь выбираем “сохранение на жесткий диск” и указываем путь, куда будут восстановлены файлы. Нажимаем “Восстановить”, это может занять некоторое время• Готово
Как вы убедились, программа сделала это достаточно быстро и легко, а от меня потребовалось минимум усилий, благодаря интуитивному интерфейсу программы и удобному мастеру восстановления.
На этом все, спасибо за внимание. Надеюсь данное видео было для вас полезным. Подписывайтесь на канал, ставьте пальцы вверх
Подписывайтесь на канал, ставьте пальцы вверх.
Вы удалили файлы на USB-накопителе, случайно выбрав опцию форматирования? Или по неизвестным причинам данные скрылись из виду? Возможно, ситуация еще хуже, и флешку не может обнаружить компьютер.
В любом случае, мы покажем, как восстановить удаленные или потерянные данные, независимо от того, в какой ситуации вы находитесь.
Все сценарии проблем разобраны по пунктам. Так легче сопоставить ситуацию и найти соответствующие решение.
Возможно, вы думали, что они перейдут в корзину. Процесс удаления чего-либо с внешнего диска напоминает очистку корзины (окончательное и бесповоротное стирание данных). Однако, не все так плохо, поскольку файлы можно вернуть.
Лучший способ — использовать программу восстановления данных с USB (об этом немного ниже). Помните, что с ее помощью можно вернуть к жизни только не перезаписанные файлы. А значит, лучше не используйте флеш-накопитель после обнаружения пропажи важных компонентов.
Когда нужно освободить место на диске вы нажимаете «Быстрое форматирование», не задумываясь над хранящимися внутри данными. Операция необратима, поскольку не имеет функции «Переформатирования». К счастью, файлы все еще можно спасти.
Еще раз, используя специальное программное обеспечение. Быстрое форматирование диска не может мгновенно стереть хранящиеся внутри данные. Фактически, они присутствуют там долгое время, в зависимости от величины объема и степени производства новых данных. Подобно случайному удалению, форматированные файлы можно восстановить только тогда, когда они еще не перезаписаны.
Если вы подключили устройство к компьютеру, щелкнули по нему, а затем выскочило окно с уведомлением «Диск не отформатирован, вы хотите отформатировать его сейчас?» или «Диск не инициализирован», тогда скорее всего, накопитель поврежден или разбился.
Попробуйте отформатировать флешку снова или обратитесь за помощью программы HP USB Disk Storage Format Tool.
Шаг 1. Установите и запустите устройство.
Шаг 2. Выберите тип форматирования и файловой системы, а затем нажмите кнопку «Форматировать».
Recovery Softwar
Интересным выглядит процесс восстановление данных с внешнего жесткого диска при помощи программы Recovery Softwar. Сразу стоит уточнить, что это платный пакет, который состоит из семи инструментов. Каждый из продуктов нацелен на решение определённых задач, поэтому пользователь может приобрести только нужную утилиту. Кроме того, разработчики предлагают попробовать софт бесплатно, соответственно продукт оплачивается только после подтверждения работоспособности. Вот как выглядит перечень предлагаемых программ:
- RS File Repair. Это утилита восстановления HDD, которая исправляет повреждённые графические файлы.
- RS Partition Recovery. Помогает вернуть утраченные данные после случайного форматирования накопителя.
- RS Data Recovery. По сути, это комбинация двух утилит: File Recovery и Fhoto Recovery. Подходит для всех ситуаций и помогает восстановить информацию с жесткого диска даже в сложных случаях. Стоит уточнить, что можно приобрести и отдельные пакеты, из которых состоит это приложение.
- RS Fat Recovery. Обеспечивает восстановление данных с HDD в формате FAT.
- RS NTFS recovery. Пакет работает с форматом файлов NTFS.
Обратите внимание, что при использовании бесплатной версии данные восстановятся, но сохранить файлы вы не сможете. Придётся проходить регистрацию и оплачивать приложение
Только такие действия будут позволять сохранить реанимированные файлы.
3 бесплатных решения для восстановления файлов с отформатированной флешки
Важно
Прекратите использование USB-накопителя сразу же после его форматирования и как можно скорее восстановите файлы с устройства. Потому что, как только данные будут перезаписаны, вы потеряете шанс восстановить отформатированные файлы
Чем быстрее вы выполните восстановление устройства, тем выше вероятность успешного извлечения данных.
После форматирования флеш-накопителя выберите одно из приведенных ниже решений для восстановления данных устройства
EaseUS Data Recovery Wizard поможет вам восстановить файлы с отформатированного носителя эффективно и абсолютно бесплатно. Кроме USB-накопителя, программа также позволяет восстанавливать файлы с отформатированного жесткого диска компьютера, внешних дисков, SD-карты, карты памяти и других совместимых с ПК устройств хранения данных. С помощью нашей утилиты вы сможете восстановить отформатированный носитель всего за три шага. Узнайте, как же использовать нашу программу с помощью подробного руководства:
Шаг 1: Запустите программу восстановления
Во-первых, подключите устройство хранения к компьютеру.
Затем запустите EaseUS мастер восстановления данных на вашем ПК.
В главном интерфейсе выберите накопитель в разделе внешние устройства и нажмите кнопку Сканировать, чтобы запустить процесс восстановления.
Шаг 2: Сканирование устройства
Программа начнёт сканирование и поиск потерянных данных.
Все ваши файлы будут перечислены здесь:
Удалённые файлы: в этой вкладке перечислены все удаленные файлы.
Диск: все потерянные файлы.
Потерянные файлы разделов: результаты восстановления данных после форматирования.
Дополнительные файлы: файлы, которые потеряли имена или пути.
Фильтр: быстрый способ поиска определённых файлов.
Поиск: например, имя/расширение файла.
Шаг 3: Восстановление данных флешки
Проверьте эти три вкладки: удаленные файлы, потерянные файлы разделов и дополнительные файлы. Дважды щёлкнув по файлу, откроется предварительный просмотр. Затем нажмите кнопку «Восстановить», чтобы сохранить данные в безопасном месте на вашем компьютере или другом внешнем запоминающем устройстве.
Способ 2. Извлечение данных с отформатированной флешки с помощью CMD
В качестве встроенного приложения управления в Windows командная строка используется некоторыми пользователями для различных команд. В частности же, её можно использовать и для восстановления данных.
Шаг 1. Подключите USB-накопитель к компьютеру.
Шаг 2. Проверьте букву флешки через этот ПК.
Шаг 3. Щелкните на значок поиска на панели задач и введите «cmd», щелкните правой кнопкой мыши «Командная строка» и выберите «Запуск от имени администратора».
Шаг 4. Введите chkdsk F: / f в командной строке. (Замените F: на букву диска отформатированного устройства.)
Шаг 5. Введите Y, а затем введите букву диска флешки.
Шаг 6. Введите F: \ >attrib –h –r-s /s /d *.* и cmd начнёт восстановление всех файлов с отформатированного флеш-накопителя. (F означает букву носителя.)
В отличие от мастера восстановления данных EaseUS, который прост в использовании и позволяет выборочно восстанавливать определённые или все файлы, при использовании CMD могут возникать непредвиденные ошибки. Даже если командная строка и работает корректно, инструмент автоматически восстановит все отформатированные файлы, что может быть не совсем нужно вам.
Способ 3. Восстановление отформатированных файлов из резервной копии флешки
В редких случаях у пользователей имеется резервная копия своей флешки. Если же у вас её нет, стоит воспользоваться первым методом в целях эффективного восстановления. Кстати, это отличная привычка регулярно создавать резервные копии вашего накопителя с помощью надежного бесплатного программного обеспечения, чтобы заблаговременно уберечь себя от потери данных.
Восстановление данных после форматирования — RS Partition Recovery 3.1 RePack (& Portable) by ZVSRus
Отформатировали жесткий диск, USB флешку или случайно очистили карту памяти фотокамеры, но забыли скопировать с него важную информацию? Хотите восстановить данные с отформатированного раздела? Нужно полностью восстановить диск с сохранением структуры логических разделов и папок?Системные требования:Для запуска и работы необходимо обладать правами администратора компьютера.Продукт совместим со всеми популярными 32- и 64-битными операционными системами:• Windows XP;• Windows Vista;• Windows 7;• Windows 8 / 8.1;• Windows Server;Торрент Восстановление данных после форматирования — RS Partition Recovery 3.1 RePack (& Portable) by ZVSRus подробно:Программа RS Partition Recovery быстро и качественно восстановит разделы диска после форматирования, даже если вы успели заново разбить на разделы жесткий диск. Вся информация, которая находилась в очищенном или поврежденном разделе может быть восстановлена в полном объеме благодаря инновационным алгоритмам работы RS Partition Recovery.Если данные на диске повреждены незначительно, вы можете сэкономить время и выбрать наиболее быстрый вариант восстановления данных логических разделов. В случае сильных повреждений используемые программой RS Partition Recovery алгоритмы более детального и глубокого анализа данных, сохранившихся на диске после форматирования или повреждения, помогут вам восстановить структуру разделов буквально с нуля.Работать с программой действительно легко. Интерфейс стандартного Проводника Windows и пошаговый мастер восстановления позволяют мгновенно освоить восстановление удаленных данных с RS Partition Recovery. Процесс восстановления информации полностью автоматизирован.Ключевые возможности:Восстановление данных с любых типов жестких дисков, независимо от их размеров и производителя, а также с любых других видов электронных носителей информации;Восстановление данных после форматирования или удаления разделов диска, после повреждения данных разделов по любым причинам;Реконструкция даже сильно поврежденных структур жесткого диска с возможностью восстановления информации с перераспределенных и недоступных дисков;Совместимость со всеми операционными системами Windows и всеми типами Файловых систем.Информация о переупаковке:Тип: Установка | Распаковка
(Портативной версии от ZVSRus)Язык интерфейса: Русский | АнглийскийАктивация: Вылечено (Keygen DRPK 1.5)Вырезано: Прочие локализации.Ключи командной строки:• Тихая установка Русской версии Commercial Edition: /VERYSILENT /I /CE /RU• Тихая установка Русской версии Home Edition: /VERYSILENT /I /HE /RU• Тихая установка Русской версии Office Edition: /VERYSILENT /I /OE /RU• Тихая установка Русской версии UnLimited Edition: /VERYSILENT /I /UL /RU• Тихая установка Английской версии Commercial Edition: /VERYSILENT /I /CE /EN• Тихая установка Английской версии Home Edition: /VERYSILENT /I /HE /EN• Тихая установка Английской версии Office Edition: /VERYSILENT /I /OE /EN• Тихая установка Английской версии UnLimited Edition: /VERYSILENT /I /UL /EN• Тихая распаковка: /VERYSILENT /P• Не создавать ярлык(и) в меню «Пуск»: /VERYSILENT /I /NS• Не создавать ярлык(и) на Рабочем столе: /VERYSILENT /I /NDВНИМАНИЕ: Если ВЫ только что вышли из программы и решили её удалить перезагрузите проводник,иначе получите диалоговое окно с предложением перезагрузить ПК.Проводник во время работы программы блокирует ContextMenu.dll.Чтобы снять блокировку просто закройте проводник и снова откройте.
Скриншоты Восстановление данных после форматирования — RS Partition Recovery 3.1 RePack (& Portable) by ZVSRus торрент:
Скачать Восстановление данных после форматирования — RS Partition Recovery 3.1 RePack (& Portable) by ZVSRus через торрент:
rs-partition-recovery-3_1-repack-portable-by-zvsrus.torrent (cкачиваний: 717)
Шаг 4: Сохранение данных, восстановленных с жесткого диска
Восстановленные файлы можно сохранить любым удобным для Вас способом. Программа предоставляет возможность сохранить данные в папку на жестком диске, записать их на CD или DVD носитель, а также можно загрузить сохраненные данные на FTP – сервер или создать ISO образ данных.
Сохранение восстановленных данных на жесткий диск
Чтобы сохранить восстановленные файлы на жесткий диск, необходимо указать папку на диске, в которую Вы собираетесь сохранить данные. Если Вы хотите оставить без изменений текущую структуру папок и сохранить восстановленные данные в тех папках, в которых они располагались ранее, следует включить соответствующие переключатели. Также программа позволяет выполнить ADS сохранение (от англ. Alternate Data Streams) и заменить те символы, которые были утеряны в имени файла при его удалении. Обычно при удалении файла происходит уничтожение первой буквы в названии файла, но бывают случаи, когда теряется и большее количество символов в названии.
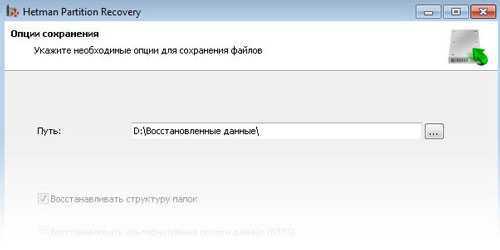
Запись CD- или DVD-диска
Если Вы решили сохранить восстановленные данные, записав их на CD или DVD носитель, то и в этом случае программа предоставляет удобный интерфейс для этой процедуры. Вы сможете выбрать метку диска, скорость и файловую систему для записи восстановленных данных. Далее Вам потребуется выбрать привод, через который будет проводиться запись, а также указать параметры, которые необходимы для записи, либо согласиться с параметрами, предложенными Вам программой по умолчанию. После нажмите «Далее». В программе есть поддержка мультисессионной записи диска. Вы можете сохранить файлы в тех же папках, из которых они были удалены, выбрав опцию «Восстановить структуру папок». Если эта опция не будет выбрана, то все файлы сохранятся в одном каталоге.
Создание ISO-образа с файлами
Если Вы решили сохранить восстановленные данные с помощью виртуального ISO образа, то Вам необходимо будет указать полное имя файла образа, метку диска и файловую систему диска. Чтобы сохранилась структура папок и произошла замена неизвестных символов в именах восстанавливаемых данных, потребуется выбрать соответствующие пункты меню, отвечающие за эти опции. Перед завершением создания образа программа позволяет еще раз просмотреть выбранные для сохранения папки и файлы, и, если потребуется, внести изменения в имена файлов. Для завершения создания ISO образа нажмите на кнопку «Создать».
Загрузка файлов на FTP-сервер
Сохранить восстановленные данные на удаленный FTP-сервера тоже возможно с помощью Hetman Partition Recovery. Это можно сделать по FTP-протоколу. Можно оставить оригинальную структуру дерева каталогов без изменений. Потребуется указать адрес, порт FTP-сервера, имя пользователя, пароль и удаленный каталог. Поддерживается как пассивный режим загрузки файлов, так и работа через прокси-сервер. Для того, чтобы не вводить пароль каждый раз, его можно запомнить. Пароль будет храниться в открытом виде в файле настроек. На этом этапе Вы сможете просмотреть выбранные для сохранения файлы и папки и, если потребуется, внести изменение в имена файлов. Для завершения загрузки файлов на FTP-сервер нажмите на кнопку «Создать».
Посмотрите видео о том, как восстановить жесткий диск с Hetman Partition Recovery.
Об авторе: Олег Каминский
Вебмастер. Высшее образование по специальности «Защита информации». Создатель портала comp-profi.com. Автор большинства статей и уроков компьютерной грамотности
Использование RS Partition Recovery
Если на вашем компьютере пока что не установлена такая программа, как RS Partition Recovery, рекомендуем вам её скачать и затем проинсталлировать. После завершения успешной инсталляции запустите программу. Далее в открывшемся окне выберите цифровой накопитель, на котором ранее хранилась утраченная информация.
RS Partition Recovery
После этого на экране появится следующее окно, в котором будет предложено выбрать подходящий для вас вариант проведения анализа состояния цифрового носителя. Безусловно, лучше всего отдать предпочтение первому варианту «Полный анализ», в этом случае шанс восстановления утраченных данных с флешки будет выше. Программа далее приступить к автоматическому поиску и систематизации того контента, который она сможет гарантировано восстановить.
После завершения этого процесса на экране появятся папки, подлежащие «воскресению»
Вам остаётся их изучить, найти те, которые представляют для вас особую важность. В этой программе заложены функции фильтрования, обеспечивающие более комфортный и успешный поиск
После того как вы обнаружили то, что так важно вам восстановить, в верхней горизонтальной панели вы легко обнаружите параметр «Восстановить», кликните по нему и автоматический процесс возвращения важной потери будет осуществляться без вашего участия. Если вы стремитесь разобраться, как восстановить несколько документов с флешки после форматирования, сложного и в этих действиях тоже ничего нет
Достаточно просто перетянуть по очереди все документы на панель восстановления, при этом можно просто кликнуть по ним правой клавишей мышки и выбрать параметр «Добавить для восстановления»
Если вы стремитесь разобраться, как восстановить несколько документов с флешки после форматирования, сложного и в этих действиях тоже ничего нет. Достаточно просто перетянуть по очереди все документы на панель восстановления, при этом можно просто кликнуть по ним правой клавишей мышки и выбрать параметр «Добавить для восстановления».
Если воспользоваться таким способом, появляется возможность за один раз вернуть сразу все необходимые документы
Важно только учитывать, что сохранять восстанавливаемые файлы следует в папку, которая находится на ПК, категорически запрещается её создавать на том цифровом накопителе, который задействован программой
Когда возможно и невозможно восстановить данные
Важно понимать, что не во всех ситуациях, вооружившись даже самыми эффективными программами для восстановления после форматирования, удаётся добиться положительного результата. Итог наверняка будет успешным, если:
Итог наверняка будет успешным, если:
- информация с компьютера удалялась пользователем вручную;
- форматирование выполнялось встроенными инструментами операционной системы;
- файлы пропали с компьютера в результате атаки вирусов;
- данные исчезли, когда накопитель разбили на части;
- возник логический сбой в файловой системе.
Такие ситуации встречаются очень часто. Потому после них обычно успешно удаётся восстановить все утраченные данные. Или хотя бы большинство из них.
При этом есть такие случаи, когда на восстановление рассчитывать вряд ли стоит.
Сюда относят следующие факторы:
- физическая неисправность диска;
- удаление выполнялось мощными программами-шредерами;
- флешку отформатировали низкоуровнево или перепрошили;
- данные зашифрованы, но при этом ключ для расшифровки отсутствует.
Так или иначе, попытаться нужно всегда. Это не сложно. К тому же, множество эффективных программ для восстановления распространяются бесплатно.





























