Create a macOS Big Sur Bootable USB on Windows 10 PC
After downloading macOS Big Sur DMG file, you have to burn macOS dmg file to an USB. For this stage of the process, we will use UUByte DMG Editor, a professional disk authoring and disk image management tool. It is one of the simplest yet most powerful tools for managing DMG and other disk image file formats and is available for both Windows and Mac.
The interface and functions are easy to understand and even first-time users with no experience working with DMG files can easily get up to speed with the software in a few minutes. Once you have the DMG file on your PC, proceed with the following steps to create a bootable USB installer for macOS Big Sur beta.
Step 1: Download and install UUByte DMG Editor on Windows 10 using the official ISO installation file, which you can download from the UUByte website here.
Step 2: Insert the USB drive into an available port on Windows 10 PC and launch UUByte DMG Editor. Select the ‘Burn’ option on the welcome page.
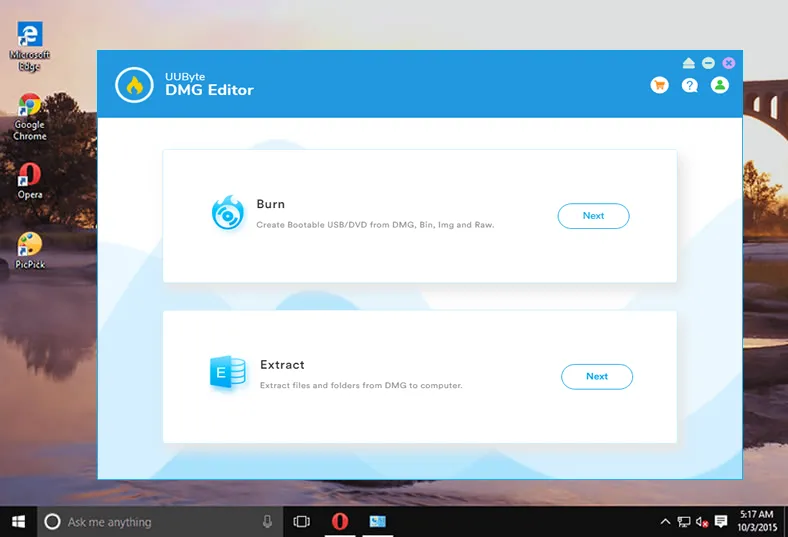
Step 3: Select the DMG file using File Explorer and click ‘Browse’ button to ‘import macOS Big Sur dmg file into the software. Make sure the correct drive (USB) is selected in the appropriate section.
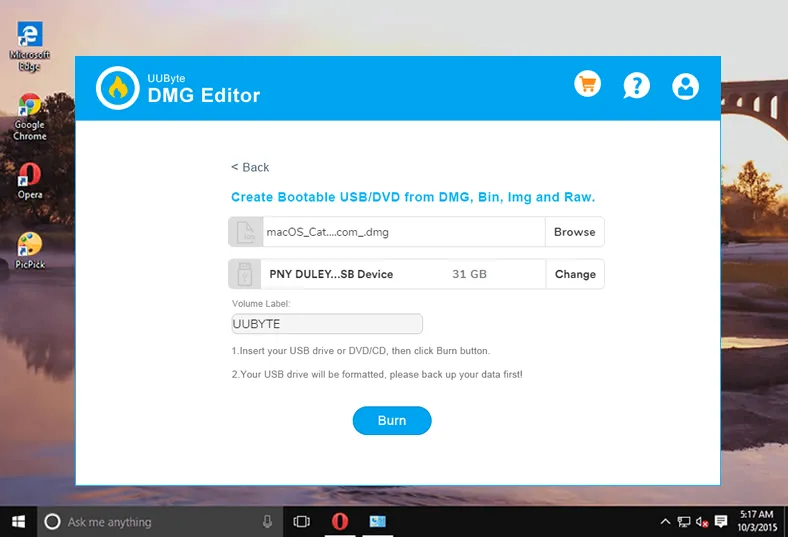
Step 4: Name the USB Drive volume label as ‘Big Sur Installer’ or something similar, then click on ‘Burn’ tab to format the drive and create a bootable macOS Big Sur USB installer.
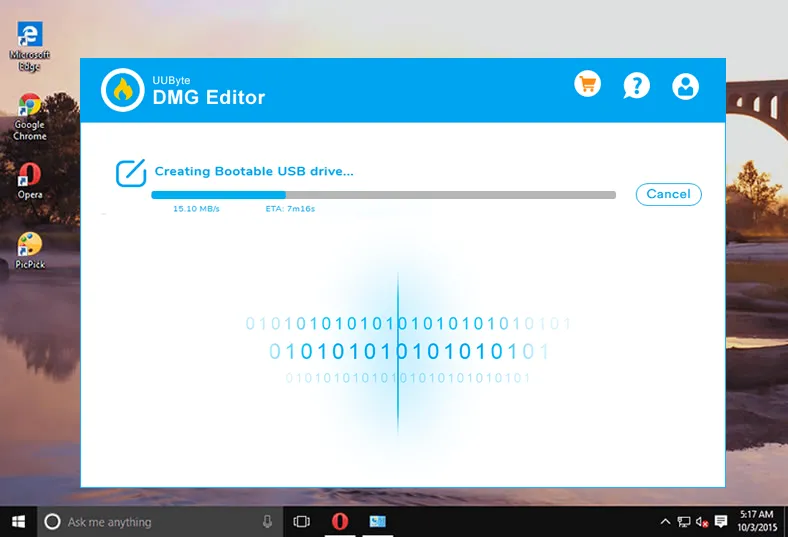
Step 5: Wait about 15 minutes and you will see the completion message on the screen. This means a bootable USB installer is ready and you can use that USB to install macOS on target computer.
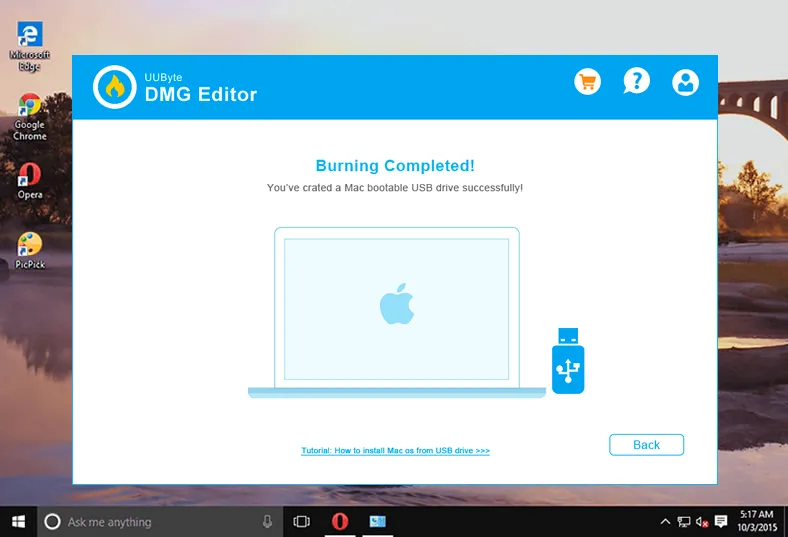
Creating macOS Big Sur install USB on Windows 10 is simple with the help of UUByte DMG Editor. It is one of the best tools for managing DMG file on a Windows PC.
Установка macOS с загрузочной флешки
Теперь устанавливаем систему с нашей загрузочной флешки.
-
-
- Подключаем ее к компьютеру.
- Удерживаем клавишу ⌥ (option) и включаем его.
- Система предложит выбрать источник для загрузки. Мы указываем нашу флешку.
- Выбираем язык системы.
- Далее указываем данные Wi-Fi-сети. Компьютер не будет ничего скачивать, но ему нужна дополнительная информация с серверов Apple для установки свежей системы. Можно на время раздать Wi-Fi со смартфона, если по близости нет роутера.
- Затем открываем окно «Утилиты» и выбираем пункт «Установить macOS».
- Далее просто следуем инструкциям установщика.
-
Post Views: 26 328
Варианты установки дополнительных драйверов
После установки macOS на ваш компьютер может потребоваться установка дополнительных драйверов для полноценной работы операционной системы. В данном разделе мы рассмотрим несколько вариантов установки дополнительных драйверов.
- Автоматическая установка через систему обновлений: macOS имеет встроенную функцию обновления, которая может автоматически установить все необходимые драйверы для вашего компьютера. Для этого просто откройте меню «Приложения» и выберите «Обновления». Если доступны новые драйверы, система предложит их установить.
- Установка драйверов с официальных сайтов производителей: многие производители оборудования предоставляют драйверы для macOS на своих официальных сайтах. Перейдите на сайт производителя вашего устройства и найдите раздел поддержки или загрузки драйверов. Скачайте и установите соответствующие драйверы согласно инструкции производителя.
- Использование сторонних программ: существуют сторонние программы, которые автоматически устанавливают необходимые драйверы для macOS. Некоторые из них имеют бесплатную версию, а другие требуют оплаты. Поищите такие программы в Интернете и ознакомьтесь с их функционалом и отзывами пользователей.
Независимо от выбранного варианта, установка дополнительных драйверов поможет вам оптимизировать работу macOS и гарантировать полноценное функционирование вашего компьютера.
Creating a Bootable macOS USB
To write the macOS DMG file to a USB drive, we’ll use the free trial version of the TransMac application for Windows.
To download TransMac, head to acutesystems.com/scrtm.htm and click on the ‘tmsetup.zip’ link to download the application on your PC.
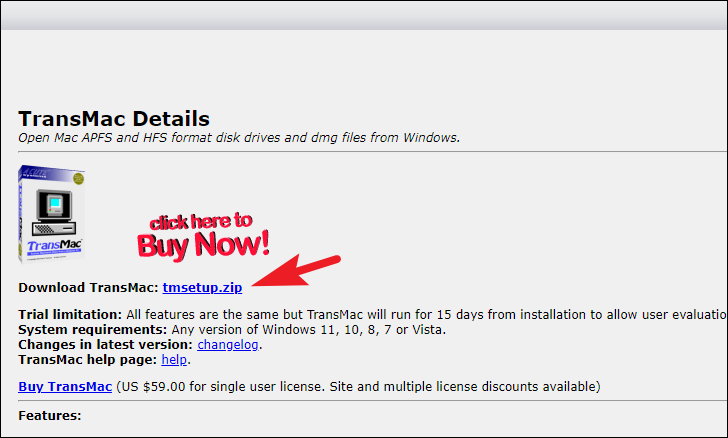
Next, head to to your computer’s default ‘Downloads’ directory and double-click on the file to open it.
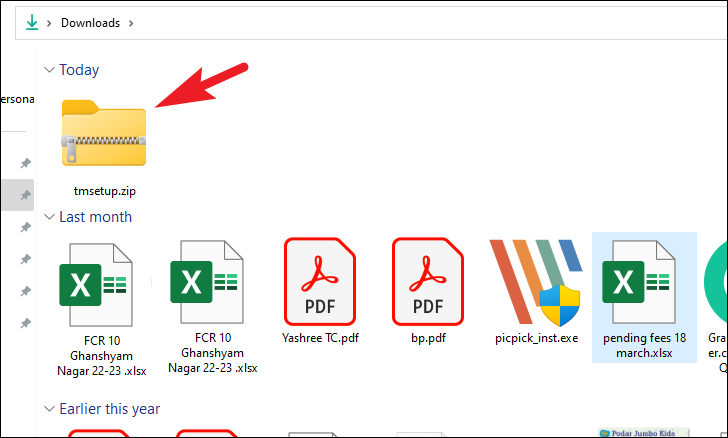
Then, double-click on the file to run the installer.
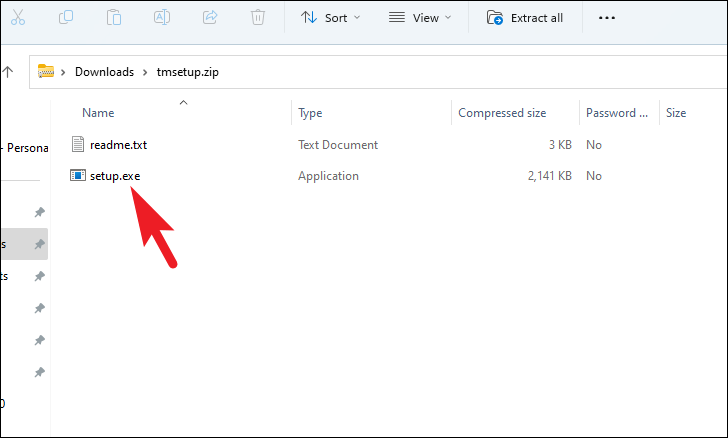
On the installer window, click on the ‘Next’ button to proceed.
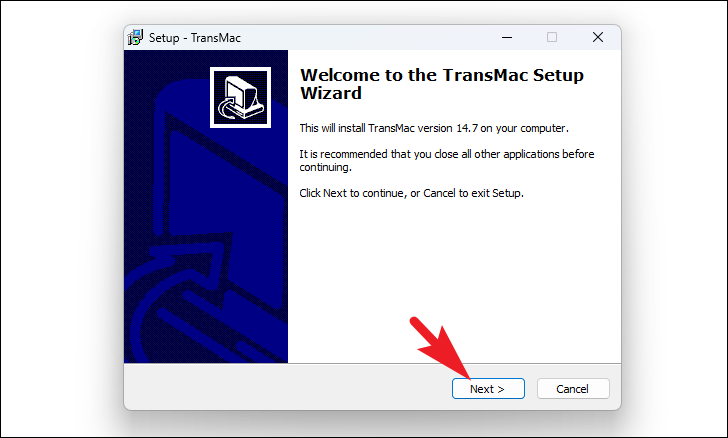
Then, click on the ‘I accept the agreement’ option and then hit ‘Next’.
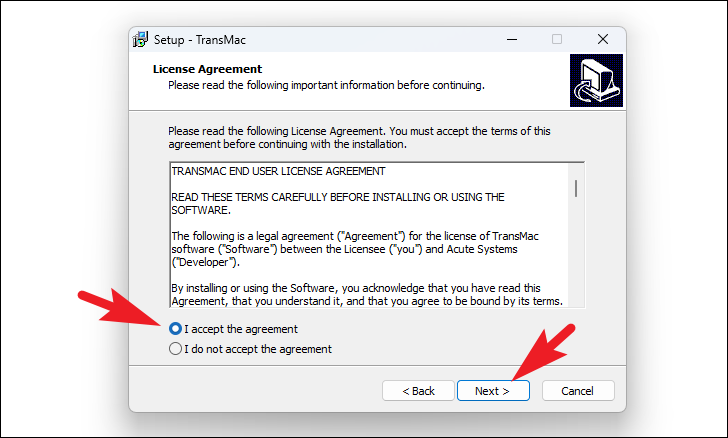
Click ‘Next’ on the Select Destination Location option screen. If you need to change the default installation directory, click on the ‘Browse’ button, select a location, and hit the ‘Next’ button.
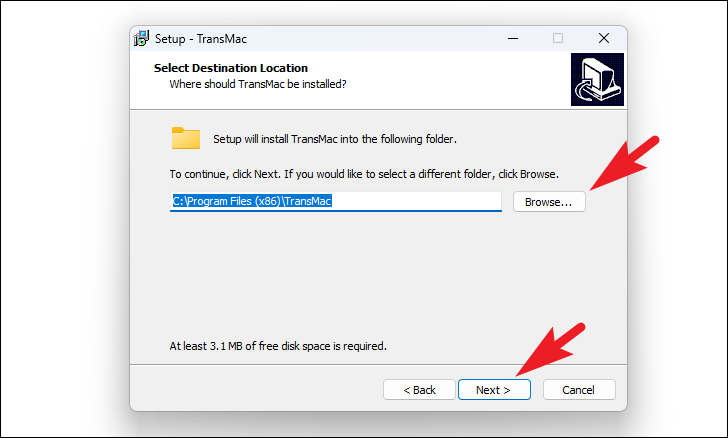
On the Select Additional Tasks screen, click on the ‘Next’ button to proceed.
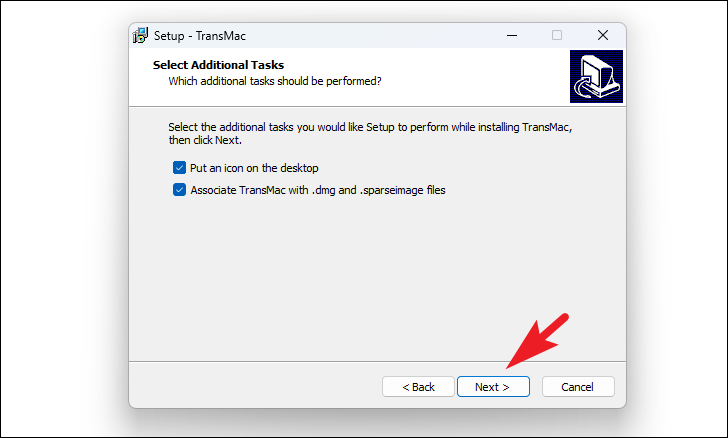
Finally, click on the ‘Install’ button to commence installation for TransMac.
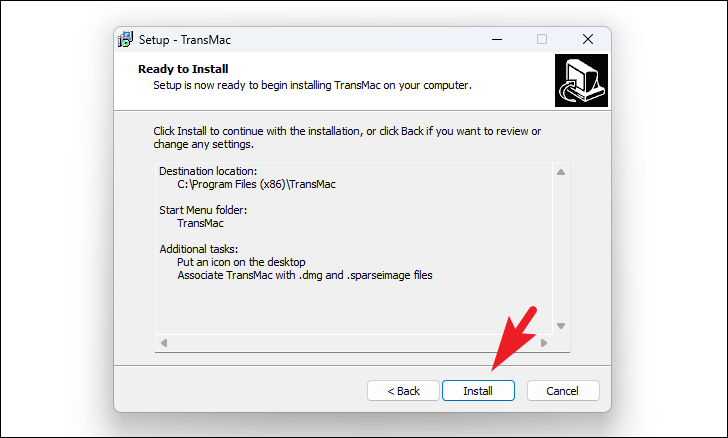
Once the installation is completed, click on the ‘Finish’ button to exit the installer.
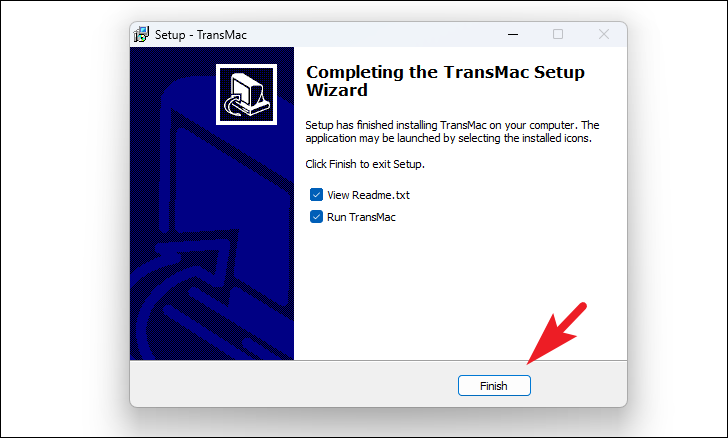
Now launch TransMac from by double-clicking on the ‘TransMac’ app icon on your Desktop.
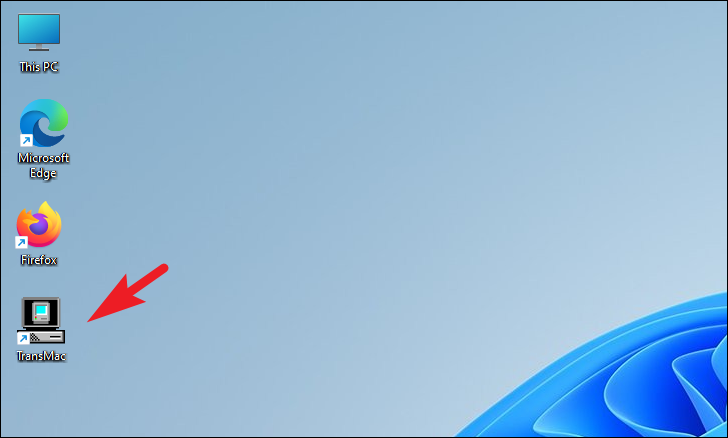
On the TransMac Trial screen, click on the ‘Run’ button to continue with the 15-days trial run.
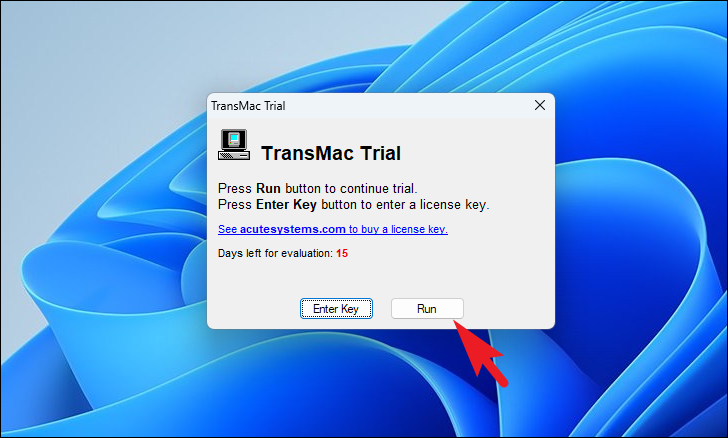
Now, even though you have already prepared the USB with GPT partitioning, it is better to once again repeat the step using TransMac’s built-in utility to format and create a macOS compatible USB drive.
Right-click on the USB drive in the left pane and click on the ‘Format Disk for Mac’ option.
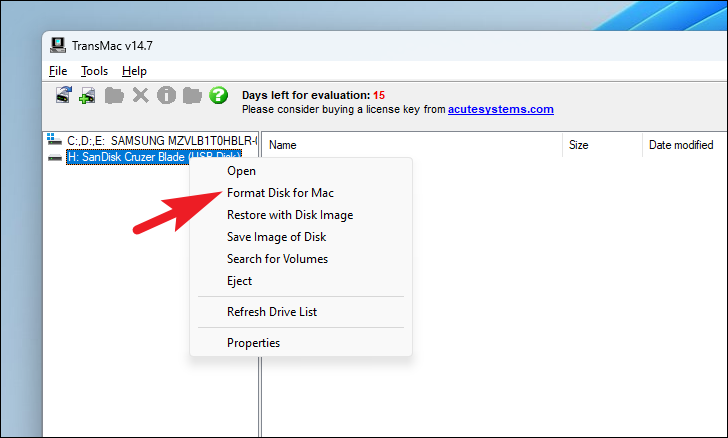
After that, click on the ‘Yes’ button to confirm.
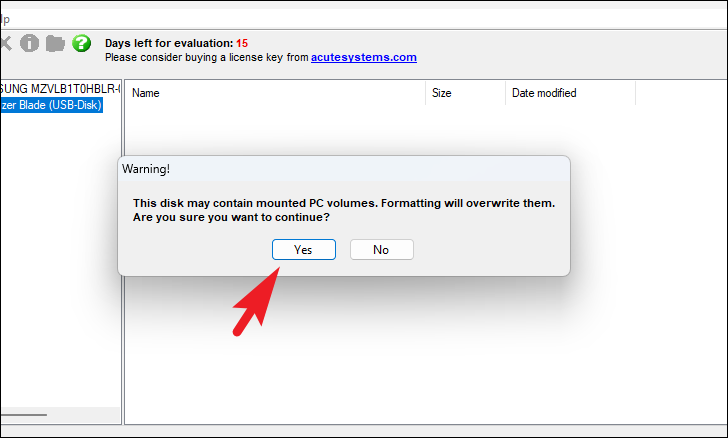
When prompted to name the disk, provide an apt name for the drive and click on the ‘OK’ button. We’re naming it «macOS_Bootable».
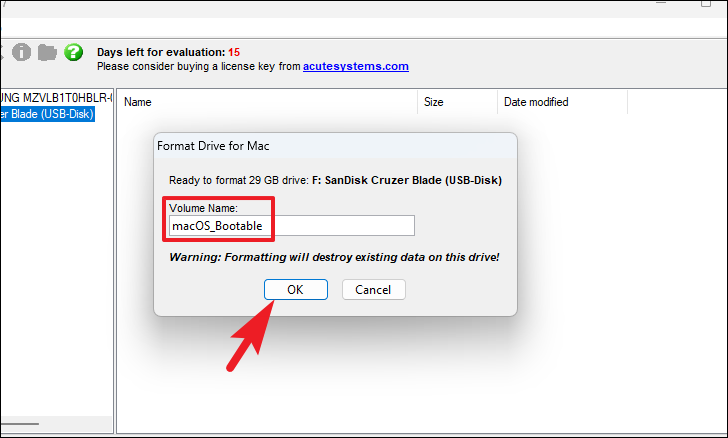
On the Last Warning screen, click on the ‘Yes’ button to continue.
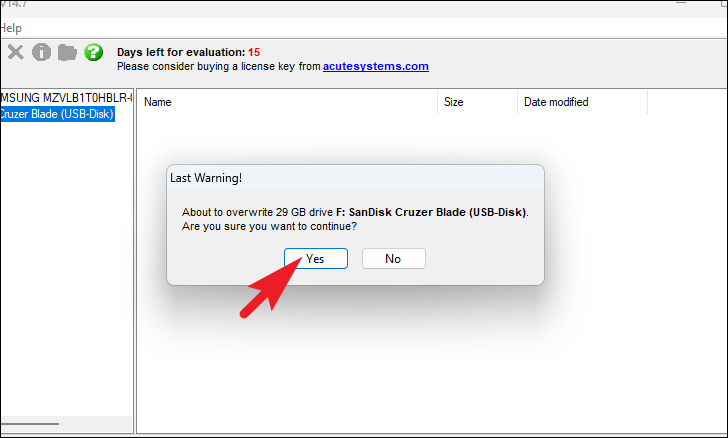
Once the disk is formatted, again-right click on the USB drive from the left pane and click on the ‘Restore with Disk Image’ option.
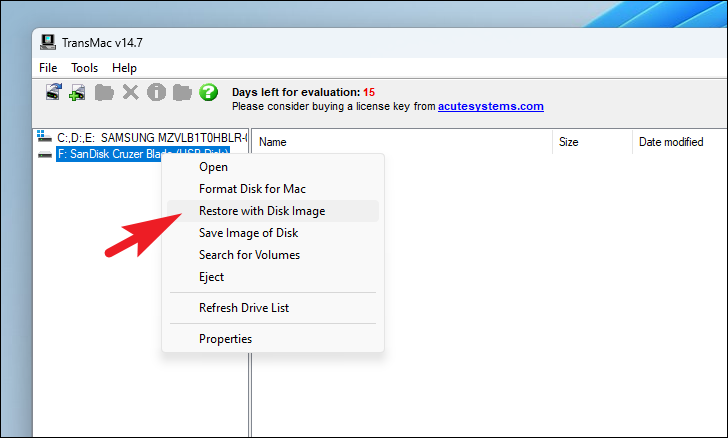
You will receive another warning screen dialogue, click on ‘Yes’ to continue.
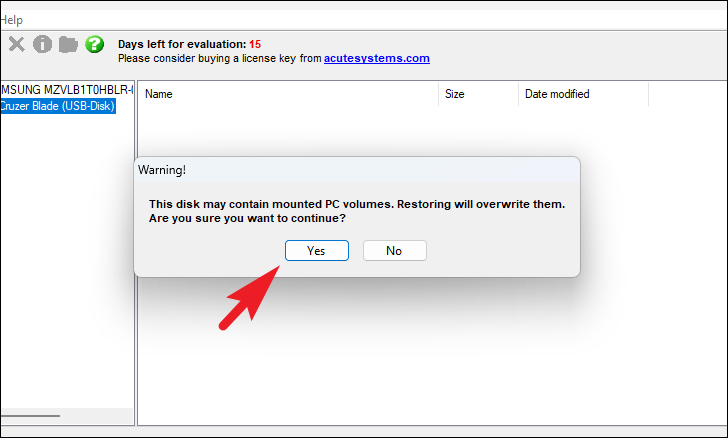
Finally, on the ‘Restore Disk Image to Drive’ dialogue box, click on the ‘ellipsis’ button below the ‘Disk Image to restore’ prompt and select the macOS DMG file that you previously downloaded to your computer. Then, click on the ‘Yes’ button to initiate the process.
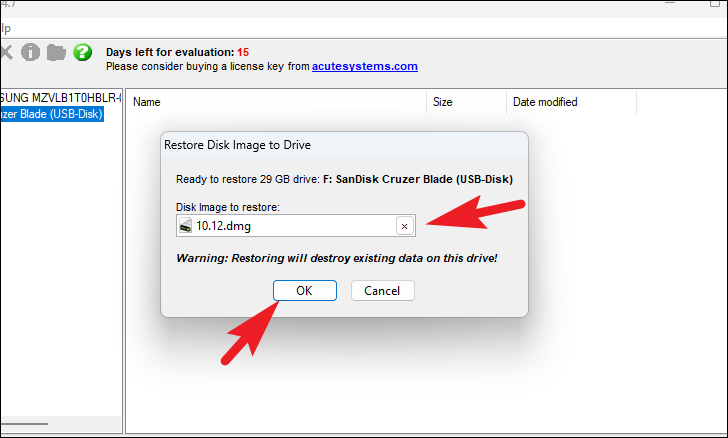
Sit back and wait for TransMac to finish restoring the macOS DMG file to your USB drive.
Создание загрузочной флешки Mac OS через Windows
Для того чтобы создать загрузочную флешку с операционной системой Mac OS на компьютере с ОС Windows, вам понадобится выполнить несколько шагов. Эти шаги описаны ниже:
- Загрузите образ Mac OS. Скачайте образ Mac OS с официального сайта Apple или других источников, которым вы доверяете. Обычно это будет файл с расширением .dmg или .iso.
- Установите программу Rufus. Rufus – это бесплатная утилита, позволяющая создавать загрузочные USB-накопители. Вы можете скачать ее с официального сайта Rufus и установить на свой компьютер.
- Подготовьте флешку. Подключите флешку к компьютеру и убедитесь, что на ней нет важных данных, так как весь ее содержимый будет удален. Если вам нужно сохранить информацию с флешки, сделайте резервную копию перед процессом создания загрузочной флешки.
- Запустите программу Rufus. Откройте установленную программу Rufus, укажите подключенную флешку в разделе «Устройство» и выберите опцию «Образ диска». Нажмите на кнопку «Выберите», чтобы указать путь к загруженному образу Mac OS на вашем компьютере.
- Настройте параметры загрузочной флешки. Убедитесь, что в разделе «Схема разделов» выбрано значение «GPT», а в разделе «Системы файлов» выбрано значение «FAT32». Остальные параметры можно оставить по умолчанию.
- Создайте загрузочную флешку. Нажмите на кнопку «Старт» и подтвердите удаление всех данных с флешки. Процесс создания загрузочной флешки может занять некоторое время, так что оставьте компьютер включенным до его завершения.
- Загрузите компьютер с загрузочной флешки. После завершения процесса создания загрузочной флешки, вы можете использовать ее для загрузки компьютера с операционной системой Mac OS. Для этого вставьте флешку в порт USB и перезагрузите компьютер, зажав клавишу Option (Alt) на клавиатуре. В меню выберите загрузку с флешки и следуйте инструкциям на экране для установки Mac OS.
После успешного создания загрузочной флешки Mac OS через Windows вы сможете устанавливать или восстанавливать операционную систему Mac на любом подходящем компьютере.
Создаем загрузочную флешку с рабочей macOS
Если у вас есть рабочий компьютер Apple, то создать загрузочную флешку с системой можно прямо на нем, не устанавливая никаких дополнительных программ. Это долгий процесс, но не слишком сложный. Так что запасаемся терпением и приступаем.
Загрузка образа системы
- Открываем магазин приложений Mac App Store и в поисковую строку пишем macOS Mojave (это самая свежая версия операционной системы на момент написания статьи).
-
Ищем в списке систему macOS Mojave и нажимаем на кнопку «Смотреть».
-
Затем нажимаем на кнопку «Загрузить» и ждем, пока образ системы скачается на компьютер.
-
Когда откроется установщик системы, мы его закрываем и переходим в Finder. Это можно сделать, нажав комбинацию клавиш CMD+N на рабочем столе или на соответствующую иконку в панели с избранными программами.
- Открываем папку «Программы» и ищем там файл с названием Install macOS Mojave. Если он на месте, то все хорошо, и мы переходим к следующему этапу.
Подготовка флешки
- Вставляем флешку в компьютер.
-
Открываем программу «Дисковая утилита». Для этого просто запускаем Spotlight, нажав клавиши OPTION+ Пробел, и вводим в поиск название программы «Дисковая утилита».
- В появившемся окне ищем наш носитель (в боковом меню).
-
Затем нажимаем на кнопку «Стереть» в верхней части интерфейса.
- Указываем имя диска (любое на ваш выбор).
- Указываем формат Mac OS Extended (Journaled).
- Указываем схему разделов GUID (по умолчанию).
- Нажмите кнопку «Стереть» и ждите завершения процесса.
Загрузка образа на флешку
- Открываем программу «Терминал».
- Вводим следующую команду: sudo /Applications/Install\ macOS\ Mojave.app/Contents/Resources/createinstallmedia —volume /Volumes/MyDisk строку MyDisk заменяем на название своей флешки (оно указано в «Дисковой утилите» или в программе Finder в списке дисков).
- Нажимаем на клавишу «Ввод», чтобы запустить команду.
- Вводим пароль администратора по запросу. Пока будете набирать символы в терминале, они отображаться не будут (это сделано, чтобы скрыть ваш пароль от посторонних глаз).
- Когда система запросит окончательное подтверждение на запись macOS на флешку, нажимаем на клавишу Y.
- После записи ваша флешка автоматически переименуется в Install macOS Mojave.
На этом все. Теперь эту флешку можно использовать для установки macOS Mojave на любой другой компьютер Apple.
Как в Windows 10 создать загрузочную флешку с MacOS
Какой бы ни была надежной операционная система Mac , рано или поздно ее придется переустановить. Как и в случае с Windows, в этой ситуации вам понадобится загрузочный носитель — флешка с записанным на нее дистрибутивом MacOS . Загрузочные флешки с MacOS имеют несколько иную структуру, чем загрузочные носители с Windows, что никак не мешает создавать их в Win-среде. Для этого удобнее всего использовать программу TransMac, предназначенную для доступа к данным Mac из PC.
Она позволяет искать, записывать, переименовывать и удалять данные в файловых системах APFS , HFS и HFS+ , конвертировать DMG в ISO , но в данный момент нас интересует функция записи DMG на внешние носители — флешки и оптические диски.
TransMac платная, но у нее есть 15-дневный пробный период, в течение которого программой можно пользоваться без функциональных ограничений.
Скачайте программу с сайта www.acutesystems.com/scrtm.htm, установите и запустите с правами администратора.
Справа на панели вы увидите список ваших дисков, кликните по подключенной к ПК флешке и выберите в меню «Format Disk for Mac».
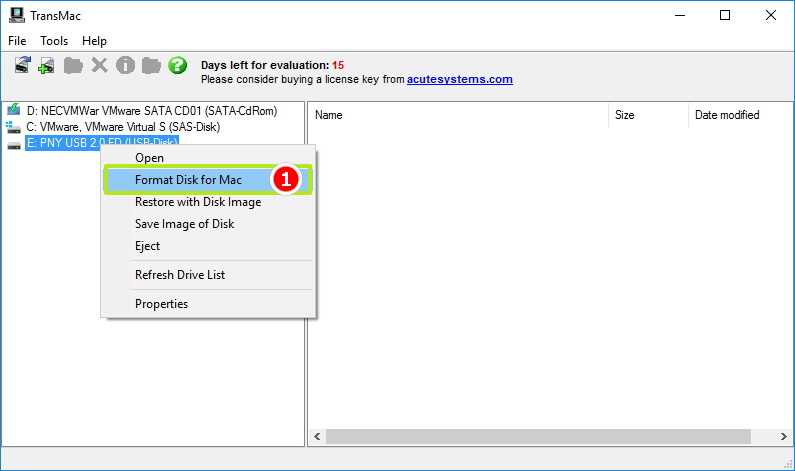
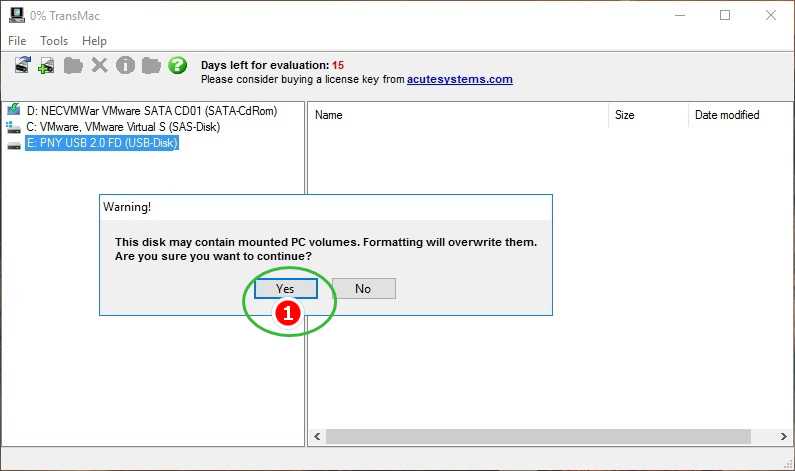
Подтвердите действие в диалоговом окошке, присвойте флешке произвольное название.
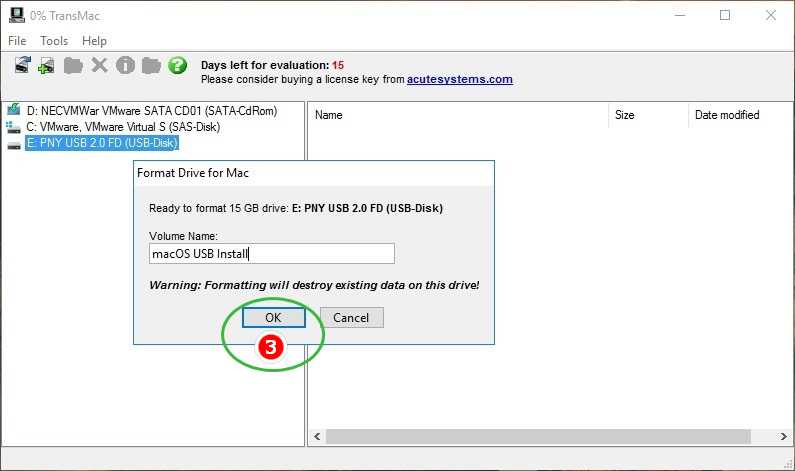
И нажмите «Yes».
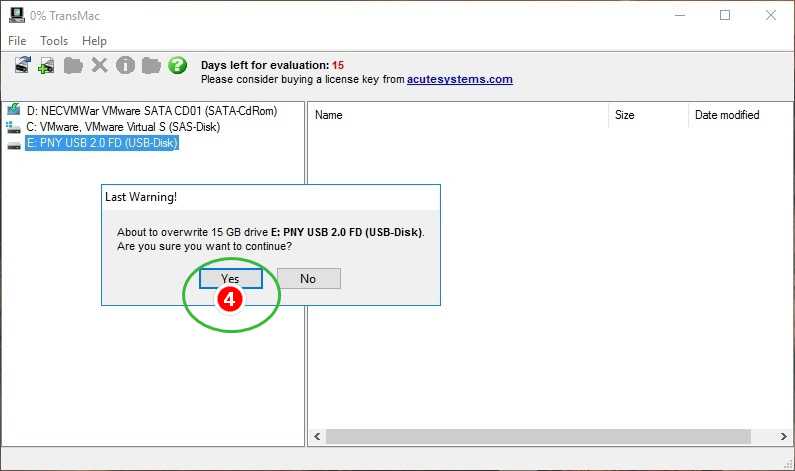
Форматирование является обязательным для флешек, размеченных средствами Windows, этот шаг можно пропустить только если на флешке имеется primary -раздел со стилем разметки GPT . Переразметив накопитель, выберите на этот раз в меню «Restore with Disk Image».
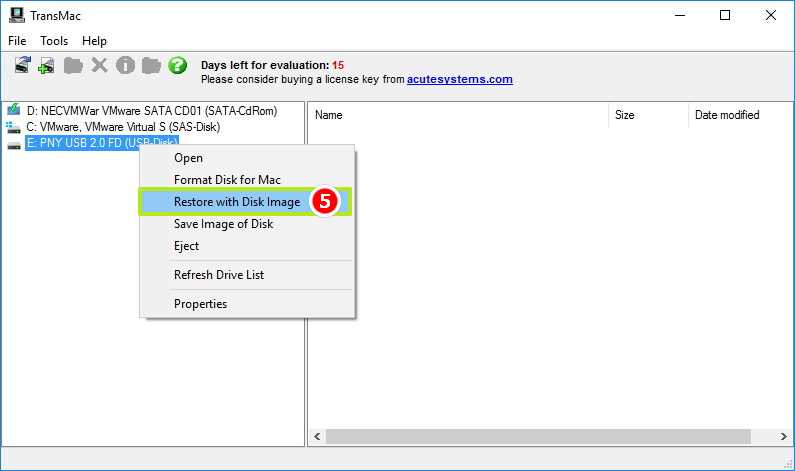
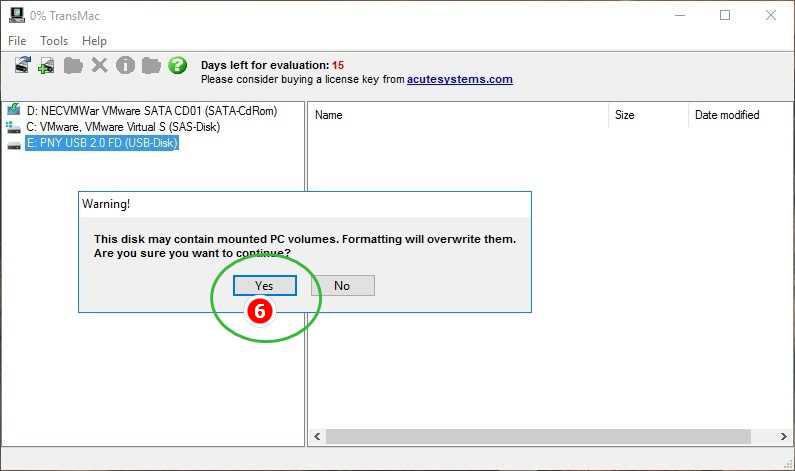
И укажите путь к установочному файлу DMG .
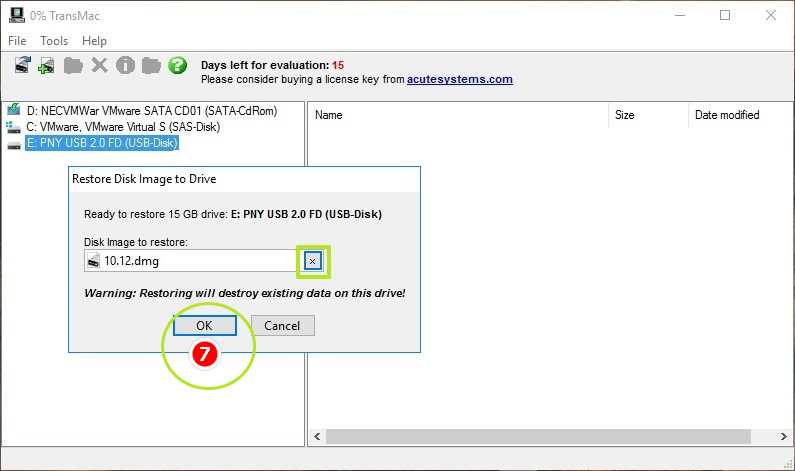
После очередного подтверждения операции,
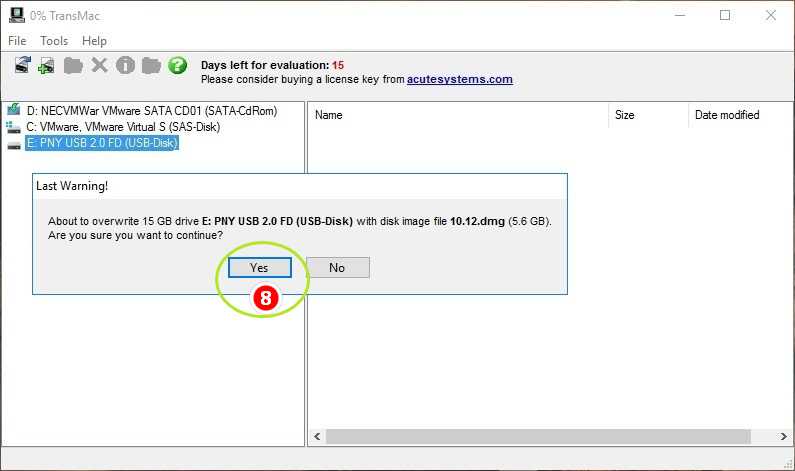
дождитесь завершения записи образа на флешку.
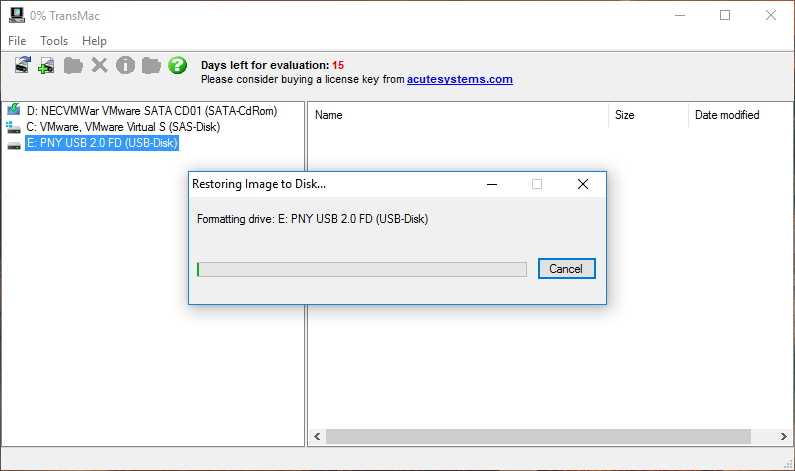
Если вдруг на этапе форматировании флешки в TransMac возникнут проблемы, раздел GPT на накопителе придется создать вручную.
Последовательность выполнения команд приведена на скриншотах ниже, будьте внимательны при определении номера физического диска командой list disk.
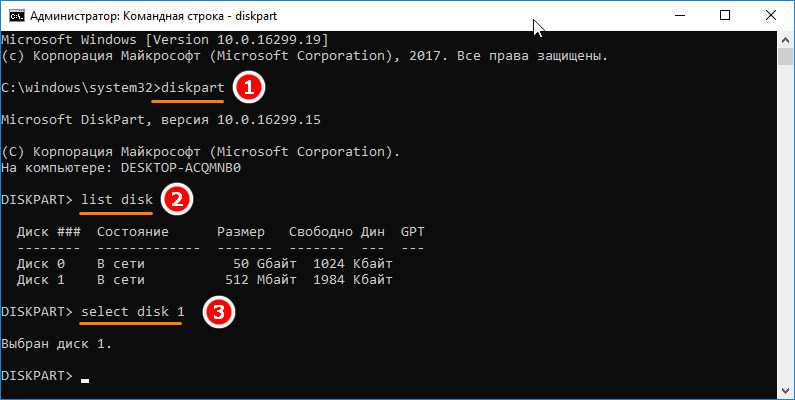
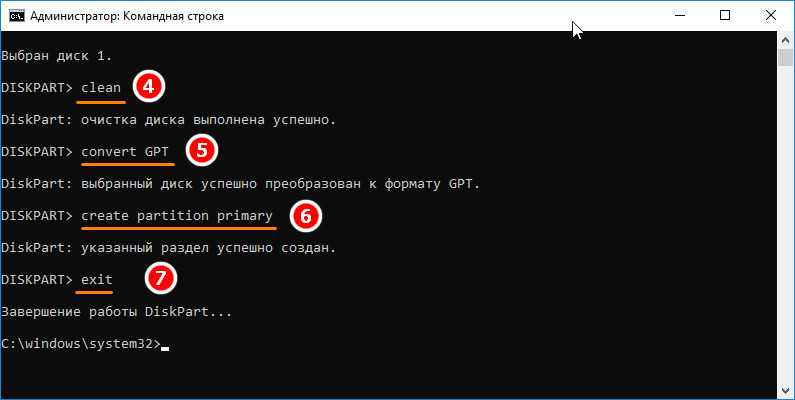
Разметив таким образом флешку, перейдите в TransMac и начните с шага с использованием опции «Restore with Disk Image».
How to Download macOS Big Sur DMG File
Let’s briefly look at how to download macOS Big Sur DMG file. Of course, there are several third-party sources that are now offering the macOS Big Sur beta version as DMG but not all of them are trustworthy. For that reason, we recommend that you sign up for the Apple Beta Software Program here and proceed to register an Apple device so you can get access to download the OS profile and Big Sur Install app. Obviously, you can’t register your Windows 10 computer so you will need a Mac computer to acquire the app.
If you don’t have a Mac at hand, then you can directly download macOS Big DMG file via (link 1 or link2). The download might be a little slow as it is hosted on a third-party website. It could be much faster if it were hosted on Apple server or Google Drive.
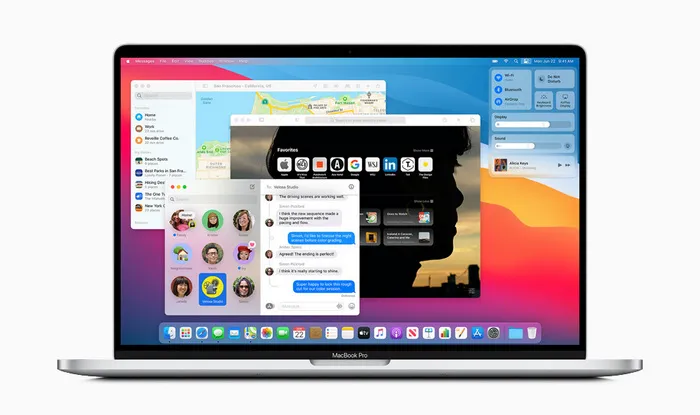
Create a GPT partition on a USB flash drive
If the USB flash drive is not working with TransMac, it could still be a partition problem. In this case, you may need to redo the entire process. However, this time, you should follow these steps to use the Diskpart command-line utility on Windows 10 (or 11) to create the appropriate GPT partition, and then follow the above instructions.
To create a GPT partition on a removable drive, use these steps:
-
Open Start.
-
Search for Command Prompt, right-click the top result, and select the Run as an administrator option.
-
Type the following command and press Enter:
diskpart
-
Type the following command to view all drives connected to your computer and press Enter:
list disk
-
Type the following command with the number assigned for the USB flash drive and press Enter:
select disk 4
In the command, change “4” to the number corresponding to the USB flash drive.
-
Type the following command to clean the drive and press Enter:
clean
-
Type the following command to convert the drive to the GPT style and press Enter:
convert gpt
-
Type the following command to create a primary partition and press Enter: create partition primary
create partition primary
Once you have formatted the USB flash drive with a GPT partition, you can use the instructions mentioned above to use TransMac to create a bootable media, but this time, skip steps 5 through 10 and continue on step 11.
After the process, which could take up to an hour, connect the USB flash drive, turn on your Mac by holding down the “Option” key, and select the USB drive to install macOS.
Part 2. Requirements
From your local supplies store or Amazon store get a USB drive that is above 8GB. Why above 8GB you may ask, If you must know, the MacOS Mojave installer is about 8.09GB, hence by logic you should get a larger capacity drive. Either you get an SSD, thumb drive or enternal hard drive C the key is to get the capacity right.
Only download from the Apple App Store!
We suggest you get DMG files only from Apple store, of course,you can also download the macOS mojave from the 3rd party site, but you should be aware of the fact that downloading from a 3rd party invites shady and malicious versions.
Launch your App Store then type «Mojave» in the search bar to see the link. Alternatively, you can click here for the link, to get the Mojave Store Webpage. On the page, locate and click ‘View in the Mac App Store’ button. Click the download button to start downloading the software. Mind you, if you have the installer already downloaded, you will see the ‘Install’ button instead of ‘Get’.
Раздел 6: Завершение установки и настройка Mac OS на вашем компьютере
После успешной загрузки Mac OS на вашем компьютере необходимо выполнить несколько дополнительных шагов для завершения установки и настройки системы.
- Выберите язык: При первом запуске Mac OS вам будет предложено выбрать основной язык системы. Выберите нужный язык и нажмите «Продолжить».
- Установите соединение с интернетом: Чтобы воспользоваться всеми возможностями Mac OS, вам потребуется установить соединение с интернетом. Выберите доступную Wi-Fi сеть или подключите компьютер к сетевому порту при помощи кабеля Ethernet.
- Настройте учетную запись Apple ID: Чтобы получить доступ к App Store и другим сервисам Apple, вам необходимо создать или использовать уже существующую учетную запись Apple ID. Если у вас нет учетной записи Apple ID, вы можете создать ее, следуя инструкциям на экране.
- Настройте системные настройки: После завершения процесса создания учетной записи Apple ID вам будет предложено настроить различные системные параметры, такие как время и дата, выбор региона, настройка Touch ID (если доступно) и другие параметры. Пройдите по шагам на экране и настройте систему по своим предпочтениям.
После завершения настроек вы будете перенаправлены на рабочий стол Mac OS и сможете начать работу с операционной системой Apple.
Важно:
После установки Mac OS рекомендуется выполнить обновление системы до последней версии. Для этого откройте App Store, найдите раздел Обновления и установите все доступные обновления.
Создание загрузочной флешки Mac OS High Sierra
Для установки Mac OS High Sierra на компьютер Mac требуется создать загрузочную флешку, которая позволит вам загрузиться с нее и начать процесс установки на вашу систему. В данной статье мы рассмотрим, как создать загрузочную флешку Mac OS High Sierra из под операционной системы Windows.
- Первым шагом вам потребуется загрузить образ Mac OS High Sierra с официального сайта Apple. Это может занять некоторое время, поскольку файл имеет большой размер.
- После того, как файл загрузки будет завершен, вам потребуется скачать программу TransMac, которая позволит вам записать образ Mac OS High Sierra на флешку. Вы можете найти программу на официальном сайте разработчика.
- Установите программу TransMac на ваш компьютер.
- Подключите флешку к компьютеру.
- Запустите программу TransMac и выберите опцию «Run as administrator» (запуск от имени администратора).
- В программе TransMac найдите вашу флешку в левой панели и щелкните правой кнопкой мыши по ней.
- В контекстном меню выберите опцию «Format Disk for Mac» (форматировать диск для Mac).
- После завершения форматирования флешки, щелкните правой кнопкой мыши по ней снова и выберите опцию «Restore with Disk Image» (восстановить образ диска).
- В появившемся диалоговом окне выберите загруженный ранее образ Mac OS High Sierra и нажмите кнопку «OK».
- Запись образа на флешку займет некоторое время. После завершения процесса вам будет доступна загрузочная флешка Mac OS High Sierra.
Теперь у вас есть загрузочная флешка Mac OS High Sierra, которую вы можете использовать для установки операционной системы на ваш компьютер Mac. Убедитесь, что ваш компьютер Mac отключен и вставьте флешку в порт USB. Затем включите компьютер и удерживайте клавишу «Option» (или «Alt») на клавиатуре, чтобы выбрать загрузочное устройство. Выберите флешку Mac OS High Sierra и следуйте инструкциям на экране, чтобы начать установку операционной системы.
Гайд по созданию загрузочной флешки с Mac OS

В некоторых случаях пользователям нужно установить Mac OS, но работать они могут только из-под Windows. В такой ситуации сделать это будет достаточно непросто, ведь обычные утилиты вроде Rufus тут не подойдут. Но задача эта выполнимая, нужно только знать, какие утилиты следует использовать. Правда, их список совсем небольшой – создать загрузочную флешку с Мак ОС из-под Виндовс можно с помощью всего лишь трех утилит.
Как создать загрузочную флешку с Mac OS
Перед тем, как создавать загрузочный носитель, необходимо скачать образ системы. В данном случае используется не ISO формат, а DMG. Правда, тот же УльтраИСО позволяет конвертировать файлы из одного формата в другой. Поэтому данной программой можно воспользоваться точно таким же образом, как это происходит при записи любой другой операционной системы на флешку. Но обо всем по порядку.
Способ 1: UltraISO
Итак, чтобы записать на съемный носитель образ Mac OS, выполните ряд простых действий:
- Скачайте программу, установите ее и запустите. В данном случае ничего особенного не происходит.
- Дальше нажмите на меню «Инструменты» вверху открытого окна. В выпадающем меню выберете вариант «Конвертировать…».
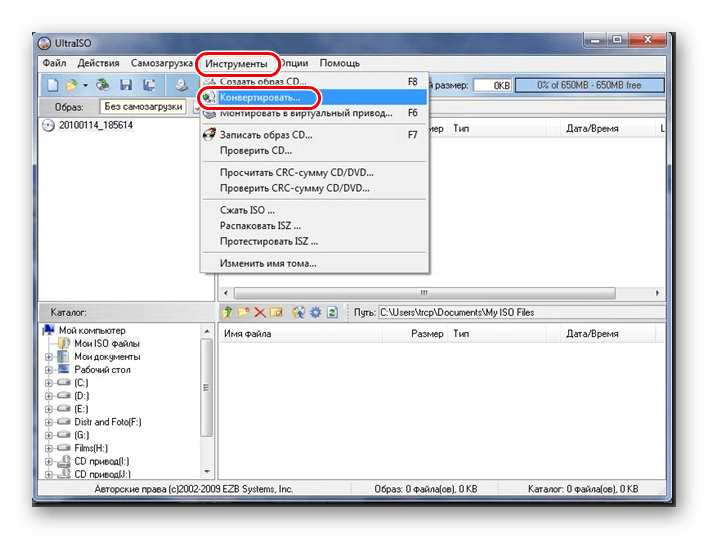
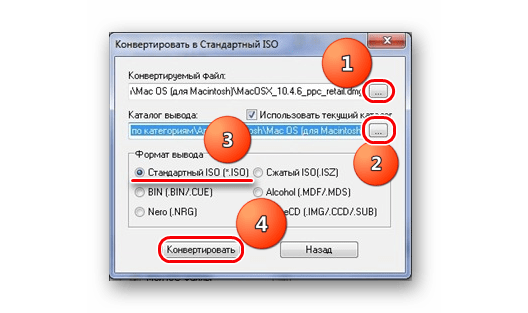
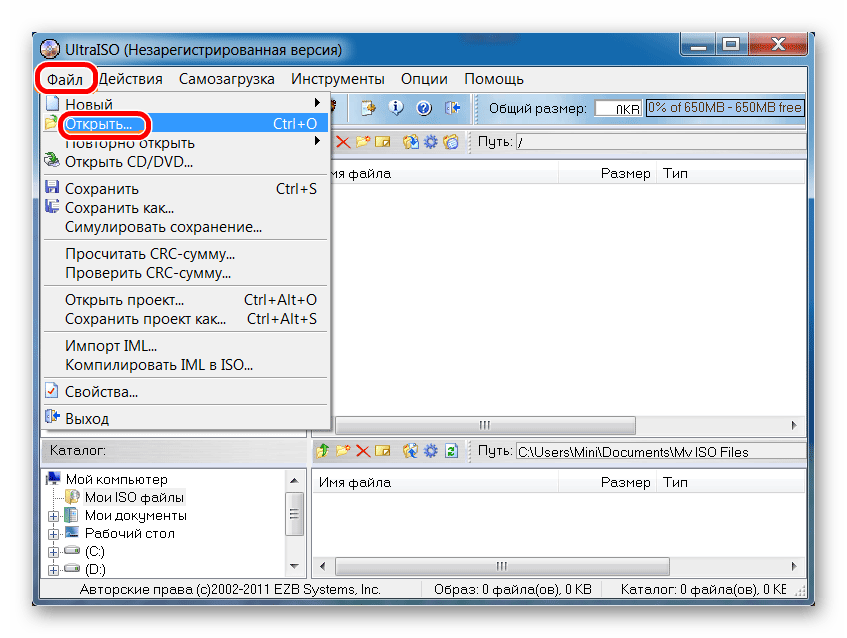
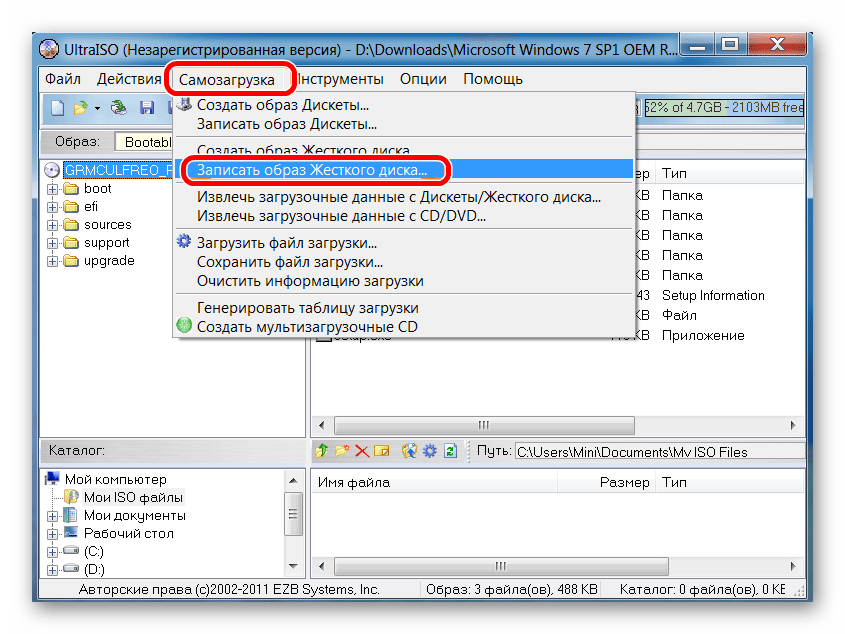
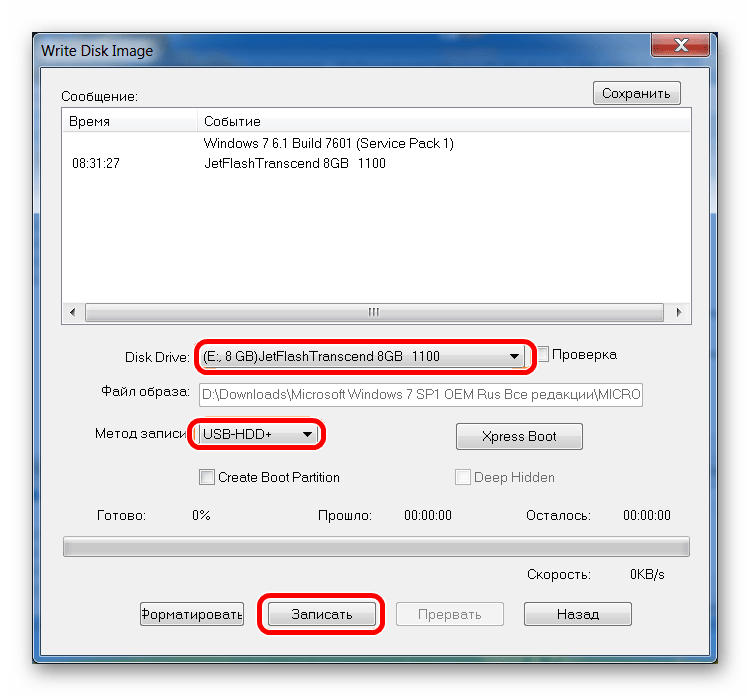
Способ 2: BootDiskUtility
Небольшая программа под названием BootDiskUtility была создана специально для того, чтобы записывать флешки под Mac OS. На них можно будет загружать не только полноценную операционную систему, а и программы для нее. Чтобы воспользоваться данной утилитой, сделайте следующее:
- Скачайте программу и запустите ее из архива. Для этого на сайте нажмите на кнопку с надписью «Bu». Не особо понятно, зачем разработчики решили сделать процесс загрузки именно таким.
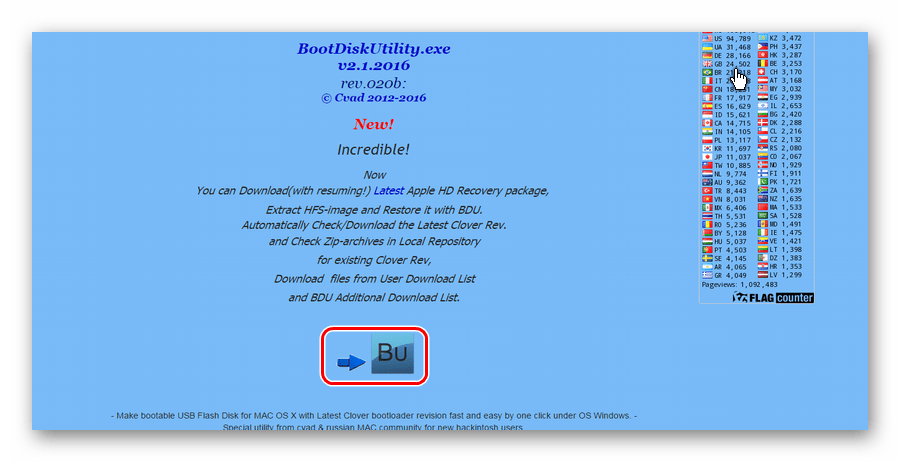
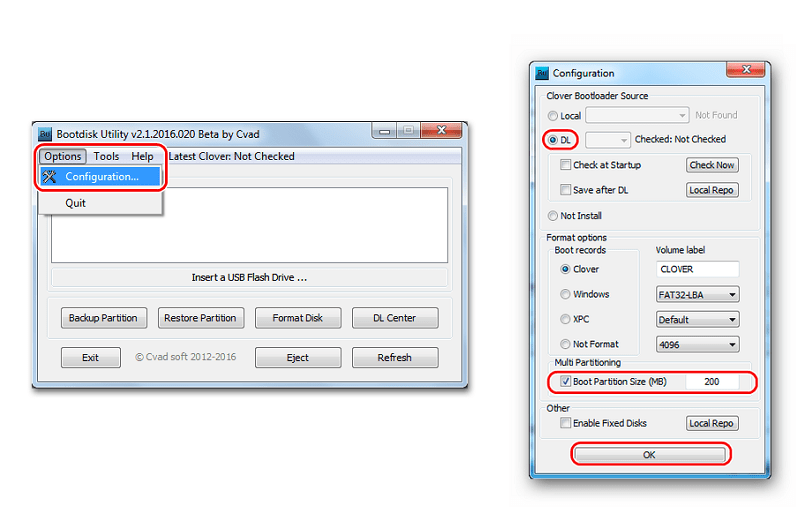
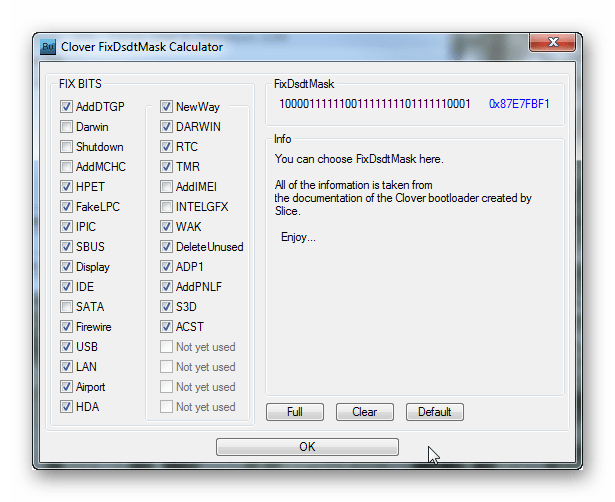
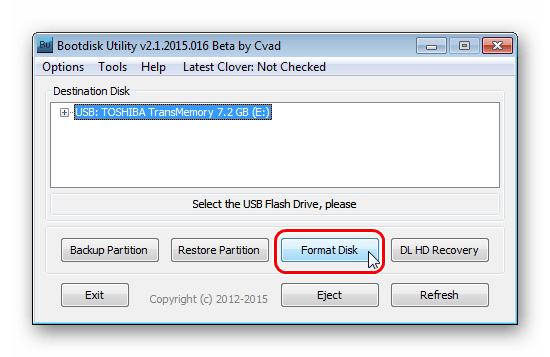

Способ 3: TransMac
Еще одна утилита, специально созданная для записи под Мак ОС. В данном случае использование намного проще, чем в предыдущей программе. Для TransMac тоже нужен образ в формате DMG. Чтобы воспользоваться этим инструментом, сделайте вот что:
- Загрузите программу и запустите ее на своем компьютере. Запустите ее от имени администратора. Для этого нажмите на ярлыке TransMac правой кнопкой мыши и выберете пункт «Запуск от имени администратора».
- Вставьте флешку. Если программа ее не определит, перезапустите ТрансМак. На своем накопителе нажмите правой кнопкой мыши, наведите курсор на пункт «Format Disk», а затем «Format with Disk Image».
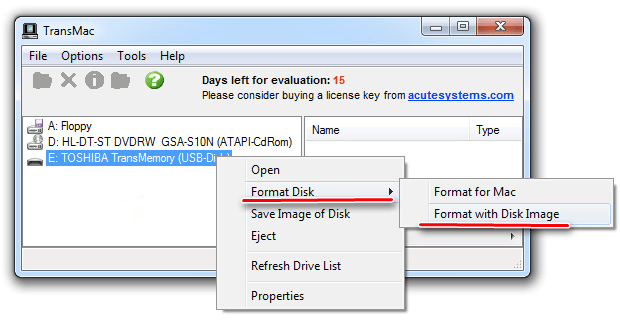
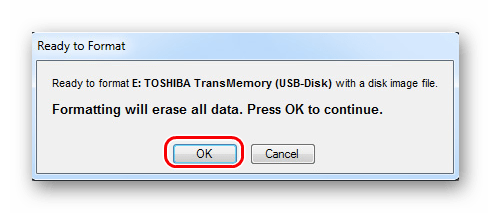
Как видим, процесс создания достаточно простой. К сожалению, других способов выполнить поставленную задачу не существует, поэтому остается пользоваться вышеуказанными тремя программами.
Мы рады, что смогли помочь Вам в решении проблемы. Опишите, что у вас не получилось. Наши специалисты постараются ответить максимально быстро.
Создаем загрузочную флешку с установщиком OS X
И вот здесь на ваш выбор, как я и обещал, представлено два пути решения нашей задачи:
- Первый метод, как по мне, самый простой и полностью автоматизированный (задействовано стороннее ПО).
- Второй же подразумевает некоторые действия с вашей стороны (не требуется установка стороннего ПО).
МЕТОД №1: Используем приложение DiskMaker X 5
Для создания загрузочной USB флешки c инсталлятором OS X хорошие люди создали специальное приложение – DiskMaker X. Оно совершенно бесплатное и полностью автоматизирует процесс форматирования и переноса установщика на USB носитель. Краткая инструкция приведена ниже.
ШАГ 1 — Скачиваем DiskMaker X и устанавливаем на компьютере. Если вы не знаете как устанавливать программы на MAC – вот вам инструкция.
ШАГ 2 — Запускаем приложение DiskMaker X и в открывшемся окне выбираем версию операционной системы, которую хотим загрузить на USB носитель. В нашем случае это El Capitan.
ШАГ 3 — Далее последует еще пару шагов, где вам необходимо будет подтвердить расположение самого установщика (папка /Программы) и на какой из носителей требуется его записать. Следуйте подсказкам на экране и соглашайтесь где это необходимо.
Процесс создания загрузочной флешки с OS X занимает около пяти минут, так что будьте терпеливы. После того как процесс завершится, появится соответствующее сообщение.
Для использования загрузочной флешки необходимо перезагрузить компьютер с зажатой кнопкой Option (Alt), а из менеджера загрузки выбрать USB носитель.
Часть 1: Подготовка USB носителя
ШАГ 1 — Вставьте флешку в компьютер и запустите Дисковую Утилиту. Затем кликните в левой части окна по имени этого флеш накопителя. Еще раз напомню, что флешка должна быть объемом не менее 8 GB.
ШАГ 2 — Выберите вкладку «Стереть» и в строке Формат укажите MAC OS Extended (Journaled). Нажмите кнопку Стереть… и еще раз подтвердите свои намерения.
ШАГ 3 — Перейдите на вкладку «Раздел диска». Разверните меню Схема разделов и выберите Раздел: 1.
ШАГ 4 — В поле Имя введите untitled (это важно, т.к. в следующей части мы будем обращаться к USB носителю по этому имени)
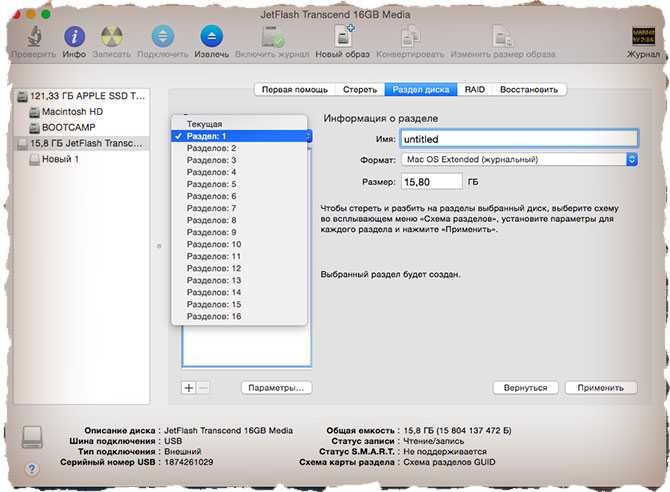
ШАГ 5 — Нажмите кнопку Параметры… и выберите пункт Схема разделов GUID (необходимо для копирования системных файлов на USB носитель). Подтвердите нажав ОК.
ШАГ 6 — После этого кликните по кнопке Применить. Когда процесс подготовки USB флешки завершится, закройте Дисковую Утилиту.
Наша флешка готова! Теперь осталось перенести на нее установщик OS X, скачанный ранее. Об этом подробнее во второй части ниже.
Часть 2: Переносим инсталлятор OS X на USB носитель
ШАГ 1 — В самом начале статьи вы должны были скачать установщик OS X El Capitan. Если вы этого до сих пор не сделали, возвращайтесь и качайте. В итоге скачанный установщик “Install OS X El Capitan.app” (размер 6.2 GB) должен находиться в папке Программы.
ШАГ 2 — Запустите Терминал и выполните следующую команду (чтобы не сделать опечатку, просто скопируйте и вставьте текст ниже):
sudo /Applications/Install\ OS\ X\ El\ Capitan.app/Contents/Resources/createinstallmedia –volume /Volumes/untitled –applicationpath /Applications/Install\ OS\ X\ El\ Capitan.app
Если у вас не получается запустить данную команду в Терминале, а вместо этого выдает сообщение «command not found», значит вы где-то что-то неправильно указали.
В моем случае я пару раз неправильно указывал название установщика, которое в итоге должно быть таким: Install\ OS\ X\ El\ Capitan.app (перед каждым пробелом в имени файлов в Терминале необходимо ставить обратный слэш).
ШАГ 3 — Введите пароль администратора, когда вас попросят (в окне Терминала ваш пароль высвечиваться не будет, и будет казаться что вы вообще ничего не набираете – так и должно быть). После того как вы нажмете ENTER, у вас спросят подтверждение на очистку USB носителя – введите букву Y и еще раз нажмите ENTER.
ШАГ 4 — В окне Терминала начнется процесс создания загрузочной USB флешки с OS X El Capitan. На USB флешку будут переписаны загрузочные файлы и сам установщик OS X.
ШАГ 5 — После успешного завершения процесса, закройте окно Терминала. Для использования флешки перезагрузите компьютер с зажатой кнопкой Option (Alt) и в менеджере загрузок выберите сменный носитель.
Ну вот как-то так! Первый метод создания загрузочной USB флешки с OS X был намного проще, но и второй метод не особо-то не напрягает, хоть и приходится немного поработать ручками. Как всегда выбор за вами.
Ну и как обычно, начинаю выпрашивать у вас feedback…
Если эта статья оказалась для вас полезной, не поленитесь поставить лайк в соц.сетях (кнопки ниже)
Для меня важно знать, что мой труд приносит пользу





![Как создать загрузочную флешку с установщиком mac os x [инструкция]](http://jsk-oren.ru/wp-content/uploads/4/8/0/4802c6655e3a0b5a333a0a5dd1514748.jpeg)







![[tutorial] create bootable macos big sur usb on windows 10 pc](http://jsk-oren.ru/wp-content/uploads/0/0/a/00a2bd389751a3e4733b54eaf9ed36e7.jpeg)







![Как создать загрузочную флешку с установщиком mac os x [инструкция]](http://jsk-oren.ru/wp-content/uploads/5/d/2/5d21f42dc3685e2c47936df09e5824a7.png)







![Create a bootable macos big sur usb on windows 10 pc [2021 updates]](http://jsk-oren.ru/wp-content/uploads/0/2/b/02bbdaca8534f5c64ccb9d8061f59744.jpeg)
