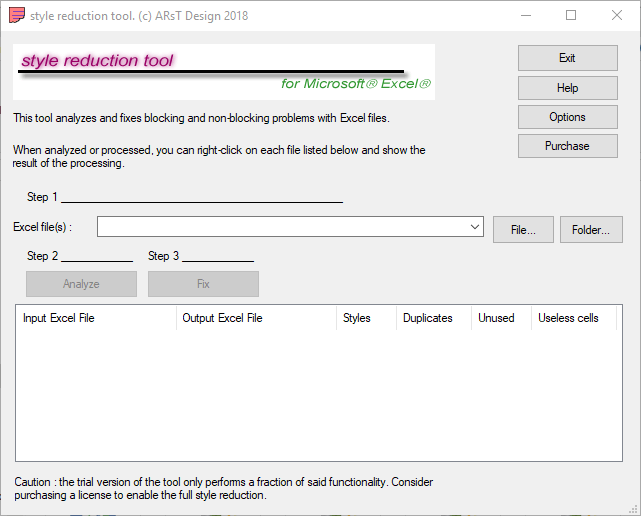Советы и рекомендации по работе с большими числами в Excel
Excel предоставляет множество возможностей для работы с числами различной величины. Однако, при вставке больших чисел в Excel, могут возникнуть определенные проблемы. В этом разделе мы рассмотрим несколько советов, которые помогут вам справиться с этими проблемами и правильно вставить большие числа в Excel без изменений.
|
1. Формат числа Перед тем, как вставить большое число в Excel, убедитесь, что вы использовали правильный формат числа. Excel имеет несколько форматов чисел, включая форматы для больших чисел. Выберите соответствующий формат, чтобы сохранить все цифры числа. |
2. Использование текстового формата Если Excel автоматически изменяет большие числа, можно использовать текстовый формат числа. Для этого вы можете перед значением числа поставить апостроф (‘), чтобы Excel воспринял его как текст. Таким образом, вы сможете сохранить все цифры без изменений. |
|
3. Использование формул Если вам нужно скопировать большое число в несколько ячеек, можно использовать формулы. Создайте формулу, которая ссылается на исходную ячейку с большим числом, и скопируйте эту формулу в нужные ячейки. |
4. Импорт данных Если у вас есть большое число в другом формате, например, в текстовом файле или в другой программе, можно импортировать эти данные в Excel. Это позволит сохранить все цифры числа без изменений. |
|
5. Форматирование ячейки Если Excel все равно изменяет большое число, можно попробовать изменить форматирование ячейки. Выберите ячейку с числом, нажмите правой кнопкой мыши и выберите «Формат ячейки». Затем выберите формат числа, который позволит сохранить все цифры. |
6. Использование дополнительных инструментов В Excel доступны дополнительные инструменты для работы с большими числами, такие как плагины и дополнения. Используйте эти инструменты, чтобы обрабатывать и анализировать большие числа с большей точностью. |
Следуя этим советам, вы сможете успешно вставить большие числа в Excel без изменений и продолжить работу с ними.
Проверьте инструмент уменьшения стиля для Microsoft Excel
Сообщение об ошибке « Слишком много разных форматов ячеек » может появиться, когда некоторые пользователи пытаются открыть файл электронной таблицы.
Следовательно, файл электронной таблицы Excel не открывается; и пользователи не могут избавиться от форматирования ячеек, как описано выше
В таких обстоятельствах стоит обратить внимание на инструмент уменьшения стиля для Excel
Это утилита, которая исправляет ошибку « форматы ячеек », уменьшая дублирование стилей форматирования.
Нажмите кнопку « Загрузить» на этой странице, чтобы сохранить программное обеспечение в папке. Затем откройте окно инструмента «Уменьшение стиля», показанное непосредственно ниже, и нажмите кнопку « Файл», чтобы выбрать таблицу для исправления.
Нажмите кнопку « Анализ», чтобы найти дубликаты стилей, и нажмите «Исправить», чтобы удалить форматирование.
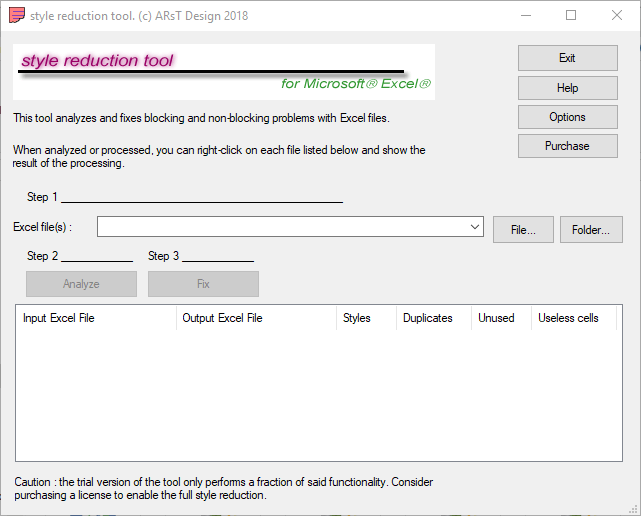
Действия по исправлению ошибок формата ячеек Excel
- Очистить все ячейки электронной таблицы форматирования
- Добавить стандартный шрифт для всех ячеек и удалить цвета заливки
- Выберите опцию «Очистить лишнее форматирование ячеек».
- Проверьте инструмент уменьшения стиля для Microsoft Excel
- Откройте файл в альтернативной программе для работы с электронными таблицами
- Восстановить электронную таблицу с помощью Stellar Repair for Excel
Сообщение об ошибке « Слишком много разных форматов ячеек » может появиться у некоторых пользователей Microsoft Excel, когда они пытаются добавить форматирование в ячейку электронной таблицы (или диапазон ячеек).
Или сообщение об ошибке может появиться при попытке скопировать ячейки и данные из другого файла электронной таблицы или источника на лист.
Следовательно, пользователи Excel не могут применять дополнительное форматирование к электронной таблице, когда появляется это сообщение об ошибке.
Ошибка « форматы ячеек » возникает, когда файл Excel достигает максимального числа комбинаций форматов ячеек.
Пользователи Excel 2003 могут добавить до 4000 уникальных комбинаций форматирования ячеек в электронную таблицу. Вы можете применить 64 000 уникальных комбинаций форматов ячеек в более поздних версиях Excel.
Это могут быть большие цифры, но помните, что уникальное форматирование учитывает любой вид форматирования ячеек для шрифтов, границ, выравнивания, чисел, цветов заливки и т. Д. Таким образом, большая таблица может достичь максимального количества форматирования.
Появляется ли сообщение об ошибке « Слишком много разных форматов ячеек» для одной или нескольких таблиц Excel? Если это так, проверьте исправления ошибок « форматы ячеек » ниже.
Дополнительные сведения
Чтобы применить исправление, выполните следующие действия.
Предупреждение При неправильном изменении реестра с помощью редактора реестра или иным способом могут возникнуть серьезные проблемы. Эти проблемы могут потребовать переустановки операционной системы. Корпорация Майкрософт не гарантирует, что эти проблемы можно решить. Вносите изменения в реестр на ваш собственный риск. Чтобы данное исправление выполните следующие действия:
- Закройте Excel.
- Нажмите кнопку Пуск, выберите пункт Выполнить, введите команду regedit и нажмите кнопку ОК.
- Найдите и выделите следующий раздел реестра:
Делаю слияние из Экселя в Ворд. В Экселе указана площадь 34,4 но при слиянии в Ворде показывает уже 34,39999999999999999Как сделать чтобы Ворд показывал ту же цифру что и Эксель?
1 Свойства ячейки менял на что угодно(в т.ч. на просто текст) 2 округление, как тут советуют, не помогает: wordexpert.ru/forum/viewtopic.php? > 3 форматирование как тут советуют не помогает: www.planetaexcel.ru/forum/?PAGE_NAME=read&F > вот так в экселе:
- Вопрос задан более трёх лет назад
- 5264 просмотра
Если не поможет — В экселе создать столбецстроку, где данные будут сконвертированы в текст, и уже оттуда мерджить в Word
Форматирование чисел в Excel
Excel предлагает множество функций и инструментов для форматирования чисел, позволяя изменять их внешний вид в соответствии с вашими потребностями.
Один из распространенных случаев форматирования чисел в Excel — удаление пробелов между цифрами. Это может быть полезно при работе с большими числами или при импорте данных из других источников, где пробелы используются для разделения разрядов.
Для удаления пробелов между цифрами в Excel вы можете использовать функцию «Поиск и замена». Для этого выполните следующие действия:
- Выделите диапазон ячеек или столбец, в котором нужно удалить пробелы между цифрами.
- Откройте панель инструментов «Домашняя» и выберите «Поиск и замена» в разделе «Редактирование».
- В появившемся диалоговом окне «Поиск и замена» введите пробел в поле «Найти» и оставьте поле «Заменить» пустым.
- Нажмите на кнопку «Заменить все», чтобы удалить все пробелы между цифрами в выбранном диапазоне.
Помимо удаления пробелов, Excel предлагает и другие возможности форматирования чисел. Например, вы можете изменить формат числа на десятичные дроби, проценты, денежные единицы и т. д. Вы также можете задать пользовательский формат числа, определяющий его отображение согласно определенным правилам.
Для форматирования чисел в Excel вы можете использовать раздел «Формат ячейки». Для этого выполните следующие действия:
- Выделите диапазон ячеек или столбец, которые нужно отформатировать.
- Откройте панель инструментов «Домашняя» и выберите раскрывающийся список «Формат» в разделе «Число».
- В открывшемся меню выберите нужный формат числа. Например, для отображения числа в виде денежной суммы выберите формат «Деньги».
При необходимости вы также можете настроить пользовательский формат числа. Для этого выберите «Пользовательский» в раскрывающемся списке «Формат» и введите нужное вам форматирование в поле «Тип». Например, для отображения числа с фиксированным количеством десятичных знаков введите «#.00».
Форматирование чисел в Excel позволяет не только изменить внешний вид чисел, но и повлиять на их значения. Например, при форматировании числа в проценты оно автоматически будет умножено на 100.
Используйте функции и инструменты форматирования чисел в Excel, чтобы сделать свои данные более понятными и удобными для анализа и визуализации.
Как слить почту и сохранить форматирование
При выполнении слияния с листа Excel некоторые числовые данные могут потерять форматирование после слияния. Проблемы обычно возникают с числами, отформатированными в процентах или валюте, или числами, содержащими ведущие нули, например почтовые индексы.
Причина: по умолчанию Microsoft Word использует соединение OLE DB, которое извлекает информацию, но не форматирует ее. В результате в документе Word данные отображаются в том формате, в котором они хранятся внутри Excel, а не в том формате, который применяется к ячейкам.
Чтобы проиллюстрировать проблему, взгляните на форматы исходных данных на листе Excel:
Теперь посмотрите, что происходит в документе слияния почты Word:
- Почтовый индекс – появляется без ведущего нуля. В Excel отображается начальный ноль, поскольку ячейка имеет настраиваемый числовой формат, например 00000. В Word отображается базовое значение (2451).
- Валюта – отображается без символа валюты, разделителя тысяч и десятичных знаков. В Excel число имеет формат Валюта (3000,00 долларов США). В Word отображается число в чистом виде (3000).
- Процент – обычно отображается как десятичное число, соответствующее процентам; в некоторых случаях – число с плавающей запятой. Например, 30%, отформатированные как проценты в Excel, могут отображаться как 0,3 или 0,299999999 в Word.
- Свидание – отображается в формате по умолчанию, установленном в настройках вашего региона. В нашем случае дата Excel 20 мая 22 преобразуется в 20.05.2022 в Word.
Решение: Чтобы Word отображал почтовые индексы, даты, цены, проценты и другие числовые значения в правильном формате, подключитесь к книге Excel с помощью динамического обмена данными (DDE).
Как использовать динамический обмен данными для подключения к листу Excel
Перед началом слияния выполните следующие действия в Microsoft Word.
- Перейти к Файл > Параметры > Дополнительно.
- Прокрутите вниз до Общий раздел, установите флажок Подтверждать преобразование формата файла при открытии и нажмите ХОРОШО.
- Запустите слияние как обычно (подробные шаги здесь). Когда дело доходит до выбора получателей, выберите Использовать существующий список.
- Перейдите к своей электронной таблице, выберите ее и нажмите Открытым (или дважды щелкните файл).
- в Подтвердите источник данных в открывшемся диалоговом окне проверьте Показать все в левом нижнем углу, затем выберите Рабочие листы MS Excel через DDE (*.xls) и щелкните ХОРОШО.
- Нажмите Вся таблицаа также ХОРОШО.
Для подключения Word к источнику данных Excel через DDE может потребоваться некоторое время, поэтому наберитесь терпения — в долгосрочной перспективе это сэкономит вам еще больше времени
Кончик. Чтобы Word не показывал несколько запросов при каждом открытии файла данных, снимите флажок Подтверждать преобразование формата файла при открытии установите флажок после подключения к вашему списку рассылки.
Теперь все числовые значения в документе слияния Word сохраняют исходный формат.
Why and How
Almost any mail merge will work better if you use IF fields, as the
frequently used scenarios discussed below attempt to illustrate.
At their simplest, they can be used to suppress unwanted spaces and
commas in an address, if a field is blank. They can also be used in the
main body of a letter or other mail merge document for things like
inserting “his”
or “her”,
“he”
or “she”,
depending on gender. At a more sophisticated level they can be used to
insert different series of boilerplate files, depending on certain
conditions stored in the data file, which could be used, for example, in
an Employee Contract template.
At its simplest, an IF field works as follows: If a condition is met
display one result, otherwise display another. A field of this sort
would look a bit like this:
{ IF Condition] [Display
Result 1[Display
Result 2 }
Where the curly brackets represent field braces, which you must insert
by pressing Ctrl+F9 (you can’t type them). A real example might
be:
{ IF { MERGEFIELD Gender } =
«Male» «Him» «Her» }
Again, all of the curly brackets must be inserted by pressing Ctrl+F9.
IF fields can be made more powerful than this, because you can nest
them within each other.
For example, you can create a field with logic such as: “If
Condition 1 is met, then if Condition 2 is also met, display
Result 1”. This is
equivalent to saying “if
both conditions are met, display Result 1”;
but unfortunately you can’t use “and”
in Word fields.
Such a field would look something this:
{ IF Condition 1]
{ IF Condition 2] [Display Result 1«» } «» }
The easiest way to create nested fields of this type is to create them
separately, then cut and paste one field into the other.
How to format specific mail merge fields
Connecting to an Excel worksheet via DDE is the fastest way to fix all formatting problems in one go. If this solution is not applicable to you for some reason, you can control the formatting of Excel data in Word by adding a numeric switch (formerly called a picture switch) to a particular merge field.
A numeric switch is a kind of mask that lets you format the contents of a field in a Word document the way you want. To add a numeric switch, perform these steps:
- Select the merge field whose format you want to change. This can be Date, Currency, Percent or some other field.
- Press Shift + F9 to display the coding of the selected field or Alt + F9 to expose the codes of all the fields in your document. A generic field code looks something like { MERGEFIELD Name }.
- Add a numeric switch code to the end of the field.
- With the cursor positioned anywhere in the field, press F9 to update it.
- Press Shift + F9 or Alt + F9 again to hide the field code, and then preview the result.
The following examples will get you through a few typical scenarios.
Method 4: Convert Excel Table to a Word One
- First and foremost, open the Excel file.
- Secondly, click “File” tab.
- Then click “Save As” option.
- In “Save As” window, first find a storage location.
- Then choose “Web Page” in “Save as type”.
- Next, on the left-down corner, select “Selection: Sheet”.
- And click “Save” button.
- Now in “Publish as Web Page” dialog box, first you choose the item to publish from the drop-down list of “Choose”.
- Next, click “Publish”.
- Now go to find the web file and right click on it.
- Next, choose “Open with”.
- And click “Microsoft Word” option to open the file in Word.
- Now ensure there is no single space before the first paragraph mark. If any, just delete them.
- And click “File” tab.
- Then click “Save As”.
- In “Save As” window, choose to save the file either with extension of “.doc” or “.docx”.
- Then click “Save”.
- Lastly, follow the steps to finish mail merge.
Настройка параметров вставки по умолчанию
По умолчанию при вставке содержимого в документ с помощью сочетания клавиш CTRL + V, кнопки Вставить или правой кнопкой мыши и вставки, в Word сохраняется исходное форматирование. Чтобы изменить параметры по умолчанию, выполните указанные ниже действия.
Перейдите в раздел > Параметры файлов > Дополнительно.
В разделе вырезание, копирование и вставкащелкните стрелку вниз рядом с параметром, чтобы изменить его.
Вставка в пределах одного документа При вставке содержимого в тот же документ, из которого скопировано содержимое.
Вставка в другой документ При вставке содержимого, скопированного из другого документа Word.
Вставка в другой документ при конфликте определений стилей При вставке содержимого, скопированного из другого документа Word, стиль, назначенный скопированному тексту, определяется иначе в документе, куда вставляется текст.
Вставка из других программ При вставке содержимого, скопированного из другой программы, например из браузера.
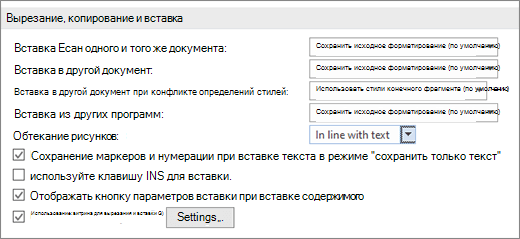
У каждого параметра есть доступные параметры.
Сохранить исходное форматирование объединить форматирование сохранить только текст
Для получения дополнительных сведений об этих параметрах ознакомьтесь со статьей получение нужного вида.
Нажмите кнопку ОК.
Вы также можете выбрать вариант по умолчанию при вставке из меню Параметры вставки
Слияние целых чисел
Форматирование целых чисел лучше всего выполнять перед импортом исходных данных в Word. В этом разделе обсуждается использование Excel.
Видео дня
Шаг 1. Откройте источник данных
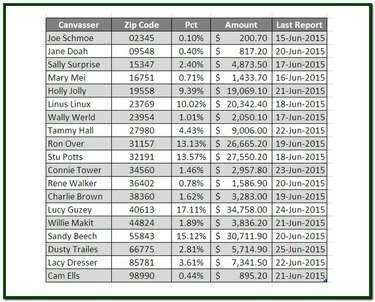
Кредит изображения: Рон Прайс
Откройте книгу источника данных Excel и, если имеется несколько листов, щелкните вкладку рабочего листа, содержащего исходные данные для слияния почты.
Шаг 2. Форматирование целых чисел как текста
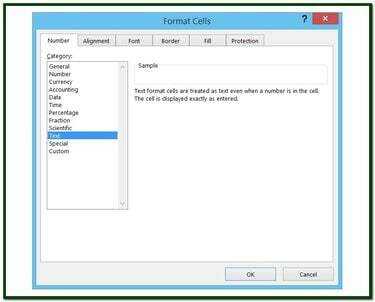
Кредит изображения: Рон Прайс
Выберите столбец, содержащий целочисленные значения. Щелкните выделенные ячейки правой кнопкой мыши и выберите Формат ячеек из всплывающего меню, чтобы отобразить Формат ячеек чат. Нажмите на Текст выбор в Категория список. Нажмите Ok чтобы применить изменение формата. Данные в выбранных ячейках теперь в текстовом формате.
Шаг 1. Отобразите поля слияния
Кредит изображения: Рон Прайс
Чтобы отформатировать количество десятичных знаков в числовом поле, например валюту, проценты или любое число с десятичными значениями, добавьте коды форматирования в поле слияния. Откройте документ слияния (письмо, электронное письмо и т. Д.), Чтобы отобразить его поля слияния, которые отображаются как <>, например <>, Например.
Кредит изображения: Рон Прайс
Шаг 2: переключение кодов полей
Поле слияния <> объединяет денежную сумму из источника данных. Щелкните правой кнопкой мыши <> поле слияния и выберите Переключить коды полей во всплывающем меню, чтобы отобразить его форматирование, если таковое имеется.
Шаг 3. Вставьте коды форматирования
Кредит изображения: Рон Прайс
<> в поле слияния теперь должно отображаться {MERGEFIELD «Amount»}. Для этого поля не предусмотрено форматирование. Чтобы отобразить объединенные данные как поле валюты, входить «# $,#.00» после имени поля в поле слияния. Поле слияния теперь должно содержать {MERGEFIELD «Amount» # $, #. 00}, куда:
- # — Указывает, что следует форматирование.
- $ — Обозначает символ, который будет отображаться перед полем.
- , (запятая) — указывает, что запятые должны быть вставлены, если применимо, в числовое значение.
- # (числовой знак) — указывает количество отображаемых фиксированных цифр.
- .00 — Указывает, что должно отображаться десятичное значение из двух знаков (в данном случае). Число без десятичных знаков отображается с нулями после десятичной дроби.
Слияние процентов
Как и любое число, вычисляемое по формуле в Excel, необработанные значения не могут быть ограничены только двумя фиксированными десятичными знаками, независимо от того, что отображается в ячейке. Как показано на предыдущем шаге, длина числа, особенно десятичных знаков, может быть установлена на фиксированное количество позиций.
Действия в кодах форматирования
Кредит изображения: Рон Прайс
В некоторых случаях необходимо объединить поле данных, прежде чем с ним можно будет действовать. Поле «Pct» в этом примере является показательным. Чтобы эти данные отображались в объединенном документе в виде процента с двумя десятичными знаками, по крайней мере, с одной значащей цифрой и знаком процента, требуются два действия.
Шаг 1. Получите данные
Замените существующий оператор MERGEFIELD самым внутренним действием нового оператора MERGEFIELD «Pct». Это предложение оператора извлекает данные из источника данных и делает их доступными для оставшейся части кода форматирования. После ввода самого внутреннего предложения используйте CTRL-F9 ключи, чтобы заключить заявление в фигурные скобки.
Шаг 2: отформатируйте данные
Введите знак равенства («=») перед оператором, введенным на шаге 1. Это сообщает функции слияния, что оператор включает в себя оператор. Затем введите оставшуюся часть кода форматирования, *100 # «#0.00%», сразу за крайней правой фигурной скобкой внутреннего утверждения. В этом предложении значение слияния умножается на 100 (для сдвига десятичного разряда), значение форматируется как два десятичных процента и отображается знак процента. На этом этапе поле слияния должно быть = {MERGEFIELD «Pct»} * 100 # «# 0,00%». Использовать CTRL-F9 заключить весь оператор в фигурные скобки и активировать его.
Даты слияния
Чтобы объединить дату из Excel в формате M / d / y, например 15.06.2015, специального форматирования не требуется. Этот формат даты просто объединяется. Однако, если вы хотите отображать дату в любом другом формате, например 15 июня 2015 г., необходимы некоторые коды форматирования.
Чтобы объединить поле даты и отобразить его как день, месяц, год, используйте код форматирования «@» MMMM d, yyyy », где« @ »указывает на формат даты, а «MMMM d yyyy» указывает месяц в тексте, день без нуля в начале и год в виде четырехзначного числа. количество
Кредит изображения: Рон Прайс
Why aren’t the MS Excel cells merging?
After some research, we have found a few reasons that might be restricting you from merging cells in your MS Excel spreadsheet:
- Cells are within a table: This is one of the most common reasons because of why you are coming across MS Excel cells that are not merging issues. Excel table does not allow you to merge cells that are inside a table.
- Your worksheet is protected: For safety reasons and to avoid people from editing your worksheet, chances are the worksheet that isn’t allowing you to merge cells is protected.
- Your worksheet is shared: Do note that along with the protected worksheet, a shared worksheet will also not allow you to merge cells in Excel.
These are the three main reasons why you are facing MS Excel cells not merging issues.
Method 1: Alter Field Codes
- Firstly, after you insert merge field, you should not rush to click “Finish& Merge”. Instead, right click on the field.
- Then choose “Toggle Field Codes” on the list-menu.
- Now input “\#”0.00” just before the symbol “}”. To type “\#”0.00” means you want to keep 2 decimal digits in the number you get. Similarly, if you need just 1 decimal digit, you can enter “\#”0.0”.
- Next, place cursor inside field codes and press “F9” or right click and choose “Toggle Field Codes” again.
- Then you can click “Preview Results” to see if the results are right. After this, you can comfortably finish the left steps to fulfill the task.
Проблемы при вставке большого числа в Excel
При работе с программой Excel пользователи могут столкнуться с проблемами при вставке больших чисел. Это связано с ограничениями, которые могут возникнуть при обработке данных в ячейках.
Одной из распространенных проблем является потеря точности. Если вставить очень большое число в ячейку, Excel может отображать его в научной нотации или округлять его. Например, если вставить число 12345678901234567890, Excel может его преобразовать в 1,23457E+19.
Еще одной проблемой может быть невозможность выполнить математические операции с большими числами. Excel имеет ограничение на максимальное число знаков после запятой при выполнении операций с числами. Если число превышает это ограничение, результат операции может быть неправильным и содержать ошибки.
Ограничения Excel могут также привести к проблемам с форматированием чисел. Если число имеет слишком много знаков после запятой или содержит специальные символы, форматирование может быть искажено.
Для решения этих проблем можно применить несколько подходов. Во-первых, можно использовать формулы для выполнения математических операций. Во-вторых, можно изменить формат ячейки, чтобы отобразить число в требуемом виде. В-третьих, можно использовать специальные функции Excel, такие как TEXT, для форматирования чисел.
В целом, при вставке большого числа в Excel следует быть внимательным и учитывать ограничения программы. Правильное форматирование и использование формул и функций помогут избежать проблем при работе с большими числами.
Comparison of 5 Methods
| Methods | Advantages | Disadvantages |
| Method 1: Alter Field Codes | 1. Simple steps comparatively
2. You can choose decimal digits. 3. No need to change source file 4. This method won’t add extra document page. |
All data will have the same decimal digits. |
| Method 2: Convert Source Data to Text Format | 1. Simple steps comparatively
2. Decimal digits will be the same as that in source file. 3. This method won’t add extra document page. |
It will alter the number format in source file. |
| Method 3: Insert a New Row into Table | 1. Simple steps comparatively
2. Decimal digits will be the same as that in source file. |
1. You have to insert a new row insource file.
2. You have to delete the extra page manually. |
| Method 4: Convert Excel Table to a Word One | 1. This method won’t add extra document page.
2. Decimal digits will be the same as that in source file. 3. No need to change source file 4. You won’t be confined due to Excel file formatting. |
1. More steps comparatively
2. You can only get data form one sheet each time. |
| Method 5: Confirm File Format Conversion on Open in Word | 1. This method won’t add extra document page.
2. Decimal digits will be the same as that in source file. 3. No need to change source file |
1. More steps comparatively
2. It may require longer response time sometimes. 3. The source file must be saved in “.xls” format. 4. You can only get the data from the first worksheet. |
Почему GMass лучше Microsoft Word для слияния
Помимо устранения описанных выше ограничений MS Word, GMass предлагает ряд расширенных функций слияния, недоступных при стандартном слиянии MS Word:
- Объединение писем с Google Таблицами. В отличие от Microsoft Word, пользователи могут работать непосредственно в Gmail с Google Таблицами. GMass считывает оперативные данные из любого Google Sheet. Он даже будет отслеживать новые строки и автоматически отправлять электронные письма получателям.
- Массовая рассылка электронной почты в Gmail. Наша служба массовой рассылки электронной почты может обойти дневной лимит отправки Gmail благодаря передовой технологии рассылки.
- Персонализация: GMass предлагает ряд функций персонализации, недоступных в стандартной рассылке MS Word. Подключитесь к Google Sheet и персонализируйте любой столбец или используйте базовую персонализацию имени и фамилии без электронной таблицы. Используйте резервные значения, если вы не знаете чье-то имя.
- Аналитика отчетов по электронной почте: теперь вы можете легко отслеживать, сколько людей открыли, нажали, ответили и отказались от вашей кампании по электронной почте. GMass позволяет просматривать отчеты внутри Gmail на компьютере или телефоне.
- Автоматические последующие электронные письма. Отправляете холодные электронные письма? Отправляйте автоматические последующие сообщения – лучший способ повысить скорость отклика.
- Планирование массовых рассылок и слияний. Запланируйте слияние на будущую дату или настройте его на ежедневное или ежечасное повторение.
- Кампании на основе поведения. Вы также можете использовать GMass, чтобы отправлять только тех людей, которые открывали вашу кампанию в прошлом, или тех, кто не нажимал на вашу недавнюю кампанию.
- Нет беспорядка во входящих: GMass автоматически классифицирует ваш почтовый ящик по входящей почте, включая ответы и отказы.
- Создание списка адресов электронной почты: находите адреса электронной почты в своей учетной записи Gmail.