Обновите Скайп – первый метод решения
Проверьте, какая версия Скайпа функционирует на вашем устройстве. Если сообщения просто перестали отправляться, это свидетельствует о том, что у вас и у вашего друга стоят разные версии и они друг другу не видны. В таком случае, мессенджер требуется обновить. Процедура выглядит следующим образом:
- войдите в Skype;
- вверху программного окна находится кнопка «Помощь», нажмите на нее;
- из всплывшего меню выберите пункт «Посмотреть обновления»;
- если система оповещает о наличии обновлений, их нужно загрузить.
Чтобы не гадать новая у вас версия или устаревшая, включите автоматический режим обновлений, это делается так:
- откройте Скайп;
- в горизонтальном меню в верхней части экрана нажмите на «Инструменты»;
- перейдите в «Настройки»;
- кликните по пункту «Включить автоматическое обновление»;
- сохраните изменения.
Если данный метод не помог, то поломка может заключаться в браузере. Обновите Internet Explorer, если не помог первый метод. Переустановка «Интернет Эксплорер» заключается в таких действиях:
- нажмите кнопку «Пуск»;
- зайдите в панель инструментов;
- выберите строку «Установка обновлений»;
- в открывшемся списке найдите «Internet Explorer» и нажмите на него;
- на экране появится окно, в котором будет предложено удалить все обновления, подтвердите;
- теперь перезагрузите ПК;
- зайдите в Скайп и опять все проверьте.
Такие манипуляции должны устранить возникшую ошибку. В случае, когда и этот вариант не дал положительного результата, проверьте соединение с интернетом. Из-за отсутствия доступа или недостаточно пропускной способности, чат может не работать.
Парадоксально, но факт: при всем разнообразии мессенджеров выбирать их обычно не приходится — люди просто пользуются тем же, чем их друзья и знакомые. Но что, если секретность действительно важна? В этой статье мы пройдемся по списку современных мессенджеров и посмотрим, какие гарантии защиты есть у каждого из них.
Недавно на «Хакере» был опрос « », и самый популярный ответ (Telegram) серьезно настораживал. Насколько все далеко зашло, если даже средний читатель «Хакера» уже потерял связь с реальностью после атаки маркетинг-хедкраба (на картинке)?
Мы составили список мессенджеров, чтобы посмотреть, как у каждого из них обстоят дела с безопасностью. В подборку пошли как популярные, так и перспективные в плане безопасности программы. Предупреждаем, что углубляться в техническую сторону мы будем настолько, насколько это необходимо для среднего пользователя, не дальше.
Во многом мы повторили путь авторов серии статей Electronic Frontier Foundation под названием Secure Messaging Scorecard , но выбрали другие критерии — на наш взгляд, более важные.
Как установить программное обеспечение на компьютер
Большим преимуществом программы является то, что вы можете скачать ее совершенно бесплатно. Причем сделать это можно как со сторонних ресурсов, так и с официального сайта. Следовательно, последний вариант более безопасен.
Скачать Skype
При смене языка нужно нажать кнопку «Скачать». Он расположен вверху панели.
При нажатии на закладку вы попадете на страницу, где вам будет предложено выбрать устройство, на которое вы хотите загрузить программу.
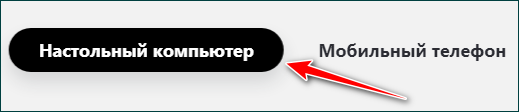
После выбора устройства вы можете выбрать операционную систему ниже. Есть не только Windows или Mac OS X, но и игровые приставки.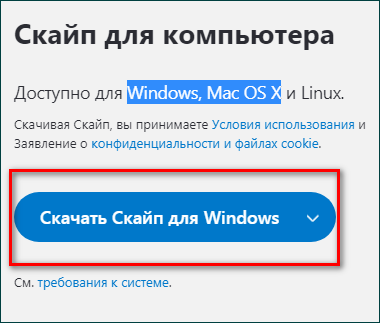
Когда вы нажимаете кнопку «Загрузить», инструмент автоматически загружается на ваш персональный компьютер. Впоследствии пользователю будет предложено зарегистрироваться в системе, введя данные, которые потребуются для дальнейшей авторизации в Skype.
Тип бонуса:
Поскольку вы часто можете общаться в видеочате со своими контактами в Skype, чтобы обеспечить бесперебойную работу чата, обновляйте драйверы устройства.
Если у вас нет времени, терпения или компьютерных навыков, чтобы обновить все драйверы вручную, вы можете сделать это автоматически с помощью Водитель Easy . Вам не нужно точно знать, на какой системе работает ваш компьютер, вам не нужно рисковать, загружая и устанавливая неправильный драйвер, и вам не нужно беспокоиться о том, чтобы сделать ошибку при установке. Driver Easy справится со всем этим.
- Скачать и установите Driver Easy.
- Запустите Driver Easy и нажмите Сканировать сейчас . Driver Easy просканирует ваш компьютер и обнаружит проблемы с драйверами.
- Нажмите Обновить рядом с любыми помеченными устройствами, чтобы автоматически загрузить правильную версию их драйверов, а затем вы можете установить их вручную. Или нажмите Обновить все для их автоматической загрузки и автоматической установки. (Для этого требуется Pro версия — вам будет предложено выполнить обновление, когда вы нажмете Обновить все . Вы получаете полную поддержку и 30-дневную гарантию возврата денег.)
Если вам нужна помощь, обратитесь в службу поддержки Driver Easy по адресу support@drivereasy.com.
Skype
Причина вторая: неправильная программная среда
Если Skype после запуска неожиданно пропал, стоит зайти в папку C:\WINDOWS\system32\drivers и переименовать системный файл amdfix.sys в amdfix.sys.old. После перезагрузки, как правило, программа начинает работать стабильно.
Если во время конференции исчезли изображения собеседников либо программа зависает, стоит поискать на своем компьютере программу для разделения видеопотока SplitCam. Если она есть, тогда необходимо удалить папку IPcam в корневой директории программы. То же самое нужно сделать, если Skype пропал после переключения клавиатуры на другой язык ввода.
При установке Skype на только что установленную версию Windows, где имеются свежие версии драйверов, конфликтов возникать никаких не должно. Программа обычно зависает либо из-за старого «железа», либо из-за неактуальной программной среды. Причин для этого, как это следует из написанного выше, может быть довольно много.
-
Palit gtx 580 разгон
-
Как подключить дневник мэш к яндекс станции
-
Компьютерная томография лица что показывает
-
Континент ап не работает тачпад
- Что делать если пишет невозможно открыть файл на пк
Способ №4. Установка старой версии Skype
Это как раз тот способ, который помог мне справиться с проблемой на Windows XP. Вам нужно скачать одну из старых версий Скайпа, например какую-нибудь из 6-х и установить её вместо новой, имеющейся сейчас. На официальном сайте программы Skype, к сожалению, нет архива версий скайп, т. е. оттуда можно скачать только самую последнюю, но эти старые версии можно найти на других сайтах в интернете.
Чтобы вам не лазить по интернету в поисках старой версии скайпа, если хотите попробовать такой способ решения проблемы и не дай Бог ещё и вирусняка с какого-нибудь сайтика хватануть, я загрузил на облачный диск несколько версий скайпа, которые вы можете спокойно скачивать.
«При запуске скайп нет поля ввода логина и пароля»
Вот такая фигня возникает как всегда неожиданно. Работал, работал скайп, а потом бац(!) и пустое окно при запуске. Ни тебе логина ввести ни пароля, и даже если он запускался на автомате не спрашивая данных, все равно пустое окно.
Так вот паниковать не надо. Для тех кто беспокоится за свой контактный лист или сообщения в скайпе, могу успокоить, они не пропадут (если сильно не постараться).
В чем причина? Как выяснилось, стабильная работа новых версий Skype (начиная с 5.5) зависит от Internet Explorer (IE) и Windows Scripting Engine. Авторизация в Skype требует доступа к JavaScript и выполнения ActiveX. На некоторых системах с определёнными настройками IE, эти задачи не выполняются должным образом, поэтому появляются проблемы авторизации в Skype.
Что можно предпринять в этой ситуации? Опишу несколько возможных вариантов.
Вот который сработал у меня лично:
- Выйдите из Skype (нажать правой кнопкой на Skype в трее > Выход). Удостоверьтесь что процесс skype.exe полностью завершён в Windows Task Manager. При необходимости закройте процесс, если он всё ещё активен
- Откройте папку C:\Program Files\ или C:\Program Files (x86)\ (если у вас система 64 бит)
- Найдите папку Skype и в ней папку Phone
- Нажмите правой кнопкой на Skype.exe и выберите Send to Desktop (создайте ярлык Skype на рабочем столе)
- Теперь, нажмите правой кнопкой на только что созданный ярлык, зайдите в Properties и выберите закладку Shortcut
- В поле Target будет «C:\Program Files\Skype\Phone\Skype.exe» (или (x86), если у вас 64 бит Windows)
- Кликните мышкой в этом поле. После кавычек с правой стороны поставьте пробел и напишите /legacylogin
- Теперь текст в поле Target будет таким «C:\Program Files\Skype\Phone\Skype.exe» /legacylogin
- Нажмите OK чтобы сохранить настройки. Запустите Skype с помощью этого ярлыка
Ключ /legacylogin должен запустить Skype через старое окно авторизации, которое не требует компонентов IE.
Что же касается глобального исправления ошибки, то вот возможные варианты:
1 — Проблема решается путем запуска более ранней версии Скайпа- от 5.3. и ранее (логично из вышеизложенного);
2 — Удаляем скайп, потом ПУСК -> ВЫПОЛНИТЬ(вводим команду) regsvr32 jscript.dll
и жмём ОК
. Появится окошко где опять нажимаем ОК
. Потом снова меню ПУСК -> ВЫПОЛНИТЬ и вводим следующую команду: regsvr32 vbscript.dll
и жмём ОК.
После этого устанавливаем скайп.
3 — Перерегистрация библиотек для Windows 7 64x:
a) Нажмите ПУСК
.
b) В поле поиска введите «командная строка»
.
c) В списке результатов щелкните правой кнопкой мыши пункт «Командная строка»
и выберите команду «Запуск от имени администратора
«.
d) введите следующую команду и нажмите клавишу ВВОД.
cd\
cd windows\SysWOW64
regsvr32 vbscript.dll
regsvr32 jscript.dll
regsvr32 jscript9.dll
Перезапустите систему.
4 — Можно поробовать обновить IE до самой последней версии с помощью Windows Update или удалить IE и установить его по новой. Также, можно поробовать сбросить настройки IE на заводские (по умолчанию). Либо наоборот откатить, например с 9 версии на 8.
5 — Может быть придется для достижения результата комбинировать эти методы.
В общем удачи в приведении скайпа в норму.
Одной из неполадок, с которыми могут столкнуться пользователи программы Skype, является белый экран при запуске. Хуже всего, что пользователь даже не может попытаться войти в свою учетную запись. Давайте выясним, чем вызвано данное явление, и какие существуют способы исправления указанной проблемы.
В чем причина того что Skype отказывается запускаться?
Чаще всего такая ситуация связана не с самим Skype, а с программным обеспечением которое поддерживает его работу. Причем, скорее всего старая версия нормально работала даже с тем набором ПО которое было установлено и не испытывала никаких проблем. Что произошло? Новые версии Skype работают исключительно с помощью Internet Explorer и именно с этим и связаны все неудачи связанные с попытками запустить средство общения. Что может помочь?
Что мы выяснили? Почему черный экран в скайпе последних версий такое распространенное явление? Все дело не в самом программном обеспечении Skype, а ошибок в сопутствующей программе Internet Explorer.
Как зарегистрировать ключи соответствия в Internet Explorer?
Если не запускается скайп синий экран и появляющиеся сообщения могут помочь определить причину этого. В прошлом подзаголовке упоминалось, что в некоторых случаях вся проблема состоит в конфликте лицензионного и нелицензионного обеспечения. Как зарегистрировать компоненты, если появляется надпись«Ключ соответствия не обнаружен». Для этого понадобится самостоятельно найти следующие файлы:
- regsvr32 Oleaut32.dll
- regsvr32 Ole32.dll
- regsvr32 Urlmon.dll
- regsvr32 Mssip32.dll
- regsvr32 Inseng.dll
И после нахождения запустить их вручную. Для этого делаем следующие шаги:
- Заходим в меню пуск.
- В графу поиска вводим по очереди все пять команд по очереди.
- Кликаем на найденные файлы и жмем ОК.
Обычно после того как исправлены ошибки в Internet Explorer, ПО обновлено до последней версии ситуация когда Skype не хочет запускаться уйдет в прошлое. Если, не смотря на все попытки исправить положение, ничего не помогло лучше всего найти более раннюю версию и после удаления обновлений установить ее. Обычно все проблемы с зависанием и несовместимостью можно решить таким образом.
Как зарегистрировать ключи соответствия в Internet Explorer?
Если не запускается скайп синий экран и появляющиеся сообщения могут помочь определить причину этого. В прошлом подзаголовке упоминалось, что в некоторых случаях вся проблема состоит в конфликте лицензионного и нелицензионного обеспечения. Как зарегистрировать компоненты, если появляется надпись«Ключ соответствия не обнаружен». Для этого понадобится самостоятельно найти следующие файлы:
- regsvr32 Oleaut32.dll
- regsvr32 Ole32.dll
- regsvr32 Urlmon.dll
- regsvr32 Mssip32.dll
- regsvr32 Inseng.dll
И после нахождения запустить их вручную. Для этого делаем следующие шаги:
- Заходим в меню пуск.
- В графу поиска вводим по очереди все пять команд по очереди.
- Кликаем на найденные файлы и жмем ОК.
Обычно после того как исправлены ошибки в Internet Explorer, ПО обновлено до последней версии ситуация когда Skype не хочет запускаться уйдет в прошлое. Если, не смотря на все попытки исправить положение, ничего не помогло лучше всего найти более раннюю версию и после удаления обновлений установить ее. Обычно все проблемы с зависанием и несовместимостью можно решить таким образом.
Когда я начал разбираться, то скайп вообще стал вылетать с BSOD (синим экраном смерти). Ведь если бы не синий экран смерти — очень много данных могло бы быть потеряно, а компьютеров испорчено. Вылетал синий экран смерти как только запускал скайп!сначала думали что это память выделывается!
Камеру можно подключить в любой момент — и после установки скайпа. Добрый день Уже неделю не могу решить проблему синего экрана при попытке включить видеосвязь в скайпе или настроить камеру. А так, каждый раз при попытке позвонить или настроить камеру в скайпе. Итак, при загрузке компьютера у вас стал появляться «синий экран смерти». Дело в том, что при каждом успешном выключении компьютера Windows сохраняет наиболее важные для операционной системы параметры и настройки.
Если раньше подобных проблем не было, а сейчас появились, то самый простой способ попытаться избавиться от синего экрана — это переустановить Windows. Андрей, Вы правильно описали проблемы «синего экрана смерти» и способы его устранения. Как показал опыт большинство проблем с возниканием «Синего экрана смерти Windows» связано именно с тем, что вы имеете дело со сборкой (типа Chip, Zver, Game Edition и тому подобные).
Кстати, сам по себе расхожий термин Синий экран смерти скоро утратит свою актуальность, и Windows 7 — последняя операционка в которой он в чистом виде присутствует. В Windows 8 Майкорсофт обещает выдавать ошибки BSOD не на синем, а на черном фоне, посему нам с вами придется сталкиваться с «Черным экраном смерти», что в принципе сути проблемы не меняет. Очень часто ошибку STOP в Windows не удается идентифицировать, по причине того, что вы не успеваете быстро разобрать каракули на экране, да еще и «по-англицки».
Несколько месяцев назад у них перестал запускаться Skype. То есть дело не доходит до окна, откуда можно войти в скайп. Просто не запускается. Другой их знакомый откатил им версию Windows, на которой скайп все еще работал. Я обновил им скайп до последней версии — то есть удалил старую версию и скачал и запустил новую версию скайпа. Пришлось искать в интернете и выяснил, что это распространенная проблема, и что для ее решения предлагаются два варианта.
Если у вас точно такие же проблемы (не запускается или вылетает Винда при запуске), тогда уточните вашу конфигурацию. Кроме того, после запуска скайпа вам нужно отключить автоматическое обновление скайпа — до лучших времен (пока Майкрософт не починит работу скайпа с той камерой).
На нем и остановились. Это означает, что она отключена для всего ноутбука и для всех приложения на ноутбуке — не только для скайпа. Плюс, это лишает вас возможности делать видео-звонки.
Microsoft отказывается поддерживать устаревшие версии операционной системы
Компания Microsoft регулярно выпускает новые версии операционной системы Windows, которые включают в себя последние безопасные и функциональные обновления. Однако, со временем старые версии ОС становятся несовместимыми с новым программным обеспечением, включая приложение Скайп.
Отказ Microsoft поддерживать устаревшие версии ОС обусловлен несколькими причинами. Во-первых, новые версии операционной системы обеспечивают более высокий уровень безопасности для пользователей. Обновления безопасности помогают предотвратить атаки злоумышленников и защитить данные пользователей от утечки. Поэтому Microsoft рекомендует всегда использовать самую последнюю версию ОС, чтобы обеспечить наивысший уровень безопасности.
Во-вторых, новые версии ОС включают современные технологии и функциональность, которые могут быть полезными для пользователей. Они могут включать новые возможности и улучшения, которые помогут работать эффективнее и комфортнее.
Однако, решение Microsoft отказаться от поддержки устаревших версий операционной системы может вызвать проблемы для некоторых пользователей. Если у вас установлена устаревшая версия Windows и Скайп не работает, вам придется либо обновить ОС до новой версии, либо найти альтернативный способ использования Скайпа.
Важно отметить, что решение Microsoft отказаться от поддержки устаревших версий операционной системы является долгосрочным стратегическим решением, направленным на обеспечение безопасности и современности своих продуктов. Использование устаревшей версии ОС может представлять угрозу для безопасности и ограничивать доступ к новым функциям и возможностям
Таким образом, для устранения проблем с Скайпом и другими программными продуктами, рекомендуется обновить операционную систему до последней версии, чтобы получить максимальную производительность, безопасность и совместимость с новым программным обеспечением.
Ошибка в скайп — диск заполнен — решение
Ну, а в этом случае мессенджер вроде бы даже сам говорит, что с ним не так — места мало, так папка разрослась, что на диск не влазит.
Чтобы проверить, в этом ли все дело, зайдите в «Мой компьютер». Там правой клавишей нажмите на системный диск и выберите «Свойства». Посмотрите, много ли там осталось?
Если места мало, почистите такие папки как «Загрузки», «Мои документы» и «Изображения». Поудаляйте ненужные программы или перенесите их на другой диск.
Если это не помогло, переименуйте папку skype, которую мы находили на прошлой ошибке. После этого введите в «Выполнить» %temp%\skype. Удалите DbTemp. Теперь запустите программу. Она будет как новенькая, так как вы сбросили настройки.
Из старой папки можно восстановить переписку.
Dxva2 dll — ошибка скайп — решение
Иногда коварный скайп после установки ни с того ни с сего вдруг не запускается, говоря, что, мол, failed to load library, чини давай. И что это значит — неясно. Конечно, можно и просто скачать нужную библиотеку — благо, это не сложно, — но стоит ли идти на такой риск?
Во-первых, можно случайно закинуть ее не в ту папку и вовсе сломать систему. Во-вторых, можно скачать и вирус, любезно заранее показав ему, где «папка с виндой лежит». Так что будет бороться альтернативными методами.
Для Windows XP, где чаще всего такая ошибка и появляется, решения такие:
- Обновитесь до SP3. Если у вас стоит SP2, он и может стать причиной такой проблемы.
- По возможности обновите систему, если она предлагает. Правда, с пиратской версией нужно быть поосторожнее: она так и заблокироваться может.
- Скачайте с официального сайта и поставьте Windows Installer 4.5. После этого перезагрузитесь.
- Оттуда же возьмите и.NET Framework 3.5.
На Windows 7 и позже, где ошибка редка и неуловима, решения таковы:
- Запустите командную строку (Пуск — Выполнить — cmd).
- Введите туда sfc /SCANNOW, чтобы проверить, нет ли поврежденных системных файлов.
- При помощи поиска попробуйте найти эту библиотеку. Если в папке Windows\WinSxS их больше, чем две, удалите лишнюю.
Конечно, если ничего не помогает, можете попытаться скачать эту библиотеку из интернета. Но только на свой страх и риск.
Как исправить ошибки камеры BSOD SPUVCbv64.sys
Обновите драйвер веб-камеры
Ошибки SPUVCbv64.sys указывают на то, что ОС не может получить доступ к вашей веб-камере. Проверьте, есть ли обновленный драйвер для вашей веб-камеры, и установите его на свое устройство.
- Запустить Диспетчер устройств и расширить Камеры раздел.
- Щелкните правой кнопкой мыши веб-камеру и выберите Обновить драйвер.
- Подождите, пока в системе будет установлена последняя версия драйвера, и перезагрузите компьютер. Проверьте, можете ли вы сейчас пользоваться камерой.
- Если проблема не исчезнет, повторите описанные выше шаги, но на этот раз выберите Удалить устройство. По сути, вы собираетесь удалить текущий драйвер веб-камеры.
- Перезагрузите компьютер и проверьте, есть ли у вашей ОС доступ к камере.
Кроме того, вы можете вручную загрузить последнюю версию драйвера веб-камеры на свой компьютер прямо с веб-сайта производителя веб-камеры. Или вы можете скачать драйвер из Веб-сайт каталога обновлений Microsoft.
Стоит отметить, что ряд пользователей подтвердили, что решили проблему, удалив и переустановив драйвер камеры три или четыре раза подряд. Проверьте, работает ли этот метод и у вас.
Кстати об обновлениях, не забудьте установить на свой компьютер последнюю версию ОС Windows 10. Перейти к Настройки, Выбрать Обновление и безопасность, нажмите на Центр обновления Windows и проверьте обновления.
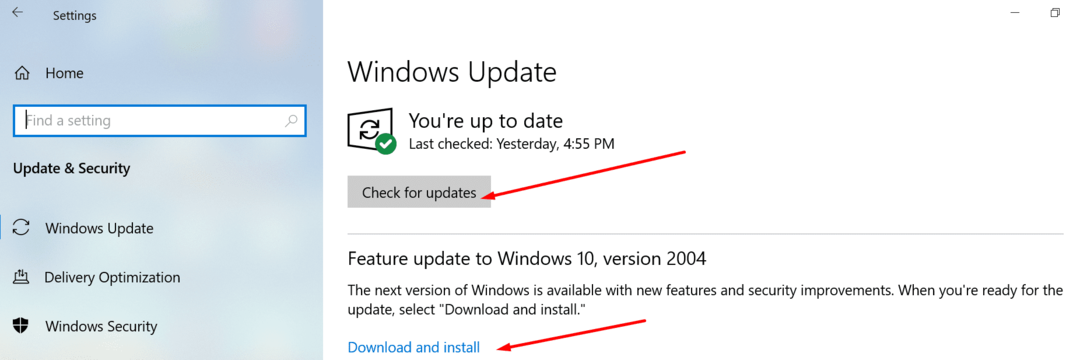
Отключите или отключите веб-камеру
Если вы используете внешнюю веб-камеру, отключите ее от компьютера. Если вы используете веб-камеру Bluetooth, удалите ее из списка устройств Bluetooth и перезагрузите компьютер. Затем повторно подключите камеру и проверьте, сохраняется ли ошибка SPUVCbv64.sys.
Откатить драйвер
- Запустить Диспетчер устройств и выберите Камеры раздел.
- Щелкните правой кнопкой мыши камеру и выберите Характеристики.
- Затем нажмите на Вкладка Драйвер и ударил Откат драйвера кнопка.
- Проверьте, правильно ли работает ваша камера.
Запустите средство устранения неполадок оборудования
Встроенное средство устранения неполадок оборудования Windows 10 может помочь вам решить эту проблему.
- Запустите командную строку от имени администратора и запустите msdt.exe -id DeviceDiagnostic команда.
- Средство устранения неполадок оборудования и устройств теперь должно отображаться на экране. Ударять Следующий для запуска средства устранения неполадок.
- Перезагрузите компьютер и проверьте, можете ли вы сейчас использовать веб-камеру.
Сканирование и восстановление системных файлов
Если некоторые из ваших системных файлов были повреждены или вы случайно удалили их, запустите средство проверки системных файлов, чтобы устранить проблему.
- Запустите командную строку с правами администратора и введите sfc / scannow команда.
- Нажмите Enter, чтобы запустить команду. Подождите, пока инструмент SFC не восстановит ваши файлы.
- Перезагрузите компьютер и попробуйте снова использовать камеру.
Включить доступ к камере
Убедитесь, что ваши приложения могут получать доступ к вашей камере и использовать ее. Перейти к Настройки, Выбрать Конфиденциальность и нажмите на Камера (левая панель в разделе «Разрешения приложений»). Затем включите следующие параметры: Разрешить приложениям доступ к вашей камере а также Разрешить настольным приложениям доступ к вашей камере.
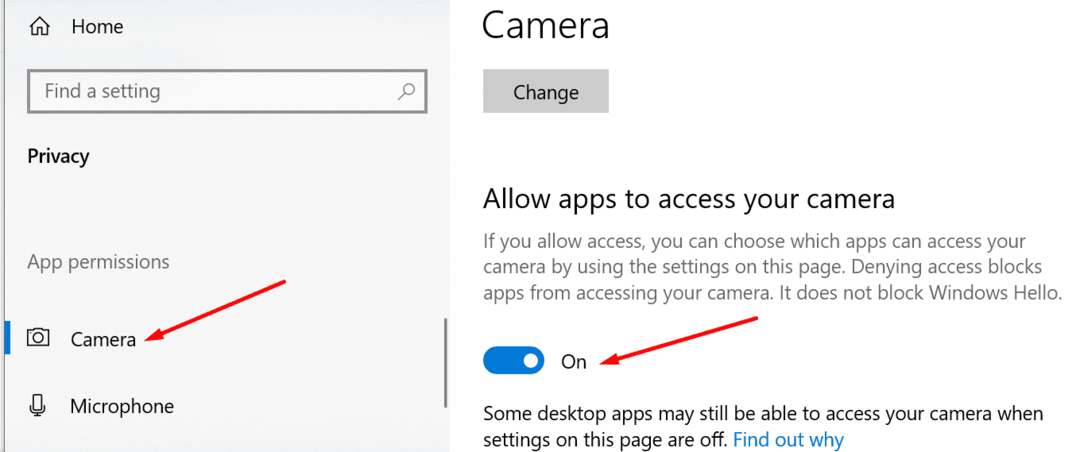
Вопросы о контактах
Как добавить внутренний контакт в список контактов?
Чтобы добавить внутренний контакт в список контактов, выполните указанные ниже действия.
Выполните поиск нужного пользователя по имени, псевдониму электронной почты или номеру телефона. В результате поиска будет отображен список пользователей, которые соответствуют запросу.
Найдите в списке результатов пользователя, которого нужно добавить в список контактов. Щелкните его карточку контакта правой кнопкой мыши и выберите пункт Добавить в список контактов
или щелкните стрелку вниз на кнопке Добавить
.
Если настроены группы или категории контактов, будет отображен их список. Выберите группу контактов, в которую нужно поместить контакт.
Если группы не настроены, но это нужно сделать, выберите команду Добавить в новую группу
и введите имя новой группы.
Как добавить федеративные контакты в список контактов?
Так как Lync 2010 и Microsoft Lync Server 2010 поддерживают федерацию (объединение) с другими организациями, пользователи могут добавлять контакты из этих организаций в свои списки контактов и общаться с ними в любом поддерживаемом организациями режиме. Чтобы определить, состоит ли компания контакта и ваша организация в федеративных отношениях, обратитесь в свою службу поддержки.
Чтобы добавить федеративный контакт, выполните указанные ниже действия.
В главном окне Lync введите адрес электронной почты контакта в поле поиска.
Наведите указатель мыши на результат поиска, а затем нажмите для добавления контакта кнопку Добавить в список контактов
(+). Можно также щелкнуть результат поиска правой кнопкой мыши и выбрать команду Добавить в список контактов
.
Как добавить в список контактов внешний контакт, не являющийся федеративным?
Чтобы добавить контакт, не принадлежащий федеративной организации, добавьте его имя и телефонные номера в список контактов Outlook. После этого можно звонить на эти номера с помощью Lync, но обмен мгновенными сообщениями, видеозвонки, а также звуковые и видеособрания могут работать неправильно.
Как искать контакты в организации?
Искать контакты можно двумя способами:
по имени или номеру;
по ключевому слову.
Инструкции по поиску контакта см. в разделе Использование поиска в Lync 2010 .
Как заблокировать контакты, чтобы они не могли связаться со мной с помощью Lync?
Даже если ваши имя и адрес электронной почты отображаются для заблокированных контактов, они все равно не могут связаться с вами с помощью Lync. Чтобы заблокировать контакт в Lync, выполните указанные ниже действия.
Щелкните контакт, который нужно заблокировать, правой кнопкой мыши и выберите пункт Изменить уровень конфиденциальности
, а затем — Заблокированные контакты
.
Как удалить контакты из списка контактов?
Чтобы удалить контакт из списка контактов, выполните указанные ниже действия.
Щелкните контакт, который нужно удалить, правой кнопкой мыши и выберите пункт Удалить из списка контактов
.
Как попросить, чтобы меня добавили в список делегатов или удалили из него?
Чтобы создать или изменить собственный список делегатов, нажмите в главном окне Lync кнопку Параметры
, выберите пункт Переадресация звонков
и щелкните в нижней части окна ссылку Изменить участников-делегатов
. Откроется диалоговое окно, в котором можно добавить, удалить и изменить разрешения делегатов.
Можно ли упорядочить контакты по расположению, отделу или другим критериям?
Да. Для этого нужно создать группу, основанную на нужной категории. Например, можно создать группу «Сотрудники главного офиса» и добавить контакты в нее.
Как создать группу?
Чтобы создать группу, выполните указанные ниже действия.
Откройте Lync, щелкните в списке контактов правой кнопкой мыши имя любой группы (например, Часто используемые контакты
), выберите команду Создать новую группу
и назначьте группе имя.
Чтобы добавить пользователей в новую группу, найдите контакт, наведите указатель мыши на его имя в результатах поиска и щелкните знак «плюс» (+). Кроме того, можно щелкнуть контакт правой кнопкой мыши в результатах поиска, выбрать команду Добавить в список контактов
и щелкнуть имя группы.
Пошаговая инструкция: как начать использовать Скайп
Итак, вы зарегистрировались и впервые запустили программу. Первое, что вы можете сделать, это изменить язык на русский, если программа установлена на другом языке. Для этого вверху окна найдите слово «Инструменты» и выберите нужный язык.
Ваша фотография, имя и статус отображаются в левой части окна программы. Ниже приведен список контактов. Используя строку поиска, вы можете найти человека в Skype.
И добавьте контакт самостоятельно, выбрав в меню «Контакты», затем «Добавить».
Дополнительные сведения о том, как добавить контакт в Skype, см. В другой статье. После добавления контакта вам остается только дождаться, пока оппонент примет ваш запрос.
Вы также можете настроить звук прямо в Skype. Для этого позвоните абоненту «Эхо» (у каждого пользователя свой контакт) и узнайте, нет ли проблем со звуком. Если у вас возникли проблемы, перейдите в «Настройки», нажмите на столбец «Настройки звука» и измените настройки, выбрав нужную гарнитуру и установив оптимальную громкость.
Для многих пользователей наиболее эффективным и доступным вариантом является мобильная версия Skype. Вы всегда можете взять его с собой, и интерфейс выглядит более понятным и простым. Также, если вы уже понимаете, как программа работает на компьютере.
























