ShareX
Сайт программы: getsharex.com
ShareX – это комплексный скриншотер и скринкастер, имеющий дополнительные функции как то:
- редактирование изображений,
- конвертирование видео,
- проверка хэша,
- проверка монитора,
- распознавание текста и пр.
Фишкой программы является возможность выгрузки созданных видео и изображений в огромное число веб-сервисов.
Скринкастер в составе программы, однако, реализован достаточно слабенько. Видео с экрана записывает только в среде Windows, на фоне реализации скриншотера имеет весьма скудные возможности. Запись экрана можем проводить в видеоформат, либо же в GIF-анимацию. Запускаем запись в меню программы «Захват».
И она начнётся после того, как мы укажем область съёмки. Для остановки съёмки используем кнопку в системном трее Windows.
Снятые видео будут отображаться в окне программы по типу галереи. Здесь можем применить к ним некоторые программные возможности.
По умолчанию ShareX записывает скринкасты в видеоформат MP4, но его при необходимости можно изменить на другой. В меню программы жмём «Настройки задач». И идём в раздел «Запись экрана». Здесь, кстати, можно задействовать кое-какие настройки скринкастера. Жмём «Настройка записи экрана».
И уже в окошке настроек записи можем выставить кодек иного видеоформата — тот же MP4, но с применением иного кодека, MPEG 4, Webm, Webp, формат анимации APNG и пр
Обратите внимание, именно здесь активируется захват звука с микрофона, по умолчанию запись звука не производится
ShareX в целом неплоха как комплексный продукт, в ней есть много примечательных возможностей, но у программы несовременный интерфейс, специфическая организация, далёкая от юзабилити. К тому же, как упоминалось, скринкастер реализован слабенько – нет возможности записи системного звучания, только вручную указываемая область захвата экрана, мало настроек. Продукт строго на любителя.
AVS Video Editor
Приложение AVS Video Editor входит в состав пакета программ от компании AVS4YOU. Это алгоритмы захвата видео с камер, экрана, редакторы видео, аудио, картинок, также конверторы, утилиты записи на dvd-диск и чистки от системного мусора. Опция «Старт» содержит функции захвата и импорта видео.
Множество настроек и возможностей редактора усложняют программу. Поэтому, для начинающих пользователей, при первом же запуске, открываются варианты проектов. Их наглядный пример функционирования с множеством подсказок позволяет даже неопытному клипмееру быстро научиться овладеть программой.
Имеются богатые наборы функций, шаблонов и контента в библиотеках. Программа обладает практически всеми необходимыми функциями для публикации видео на каналы YouTube или Tik-Tok, также в другие сети.
- мощный видеоредактор с возможностью захвата видео с источника съёмки или экрана монитора;
- имеется русскоязычная версия программы.
- платная;
- видеофайлы для проектов только avi;
- может «глючить» при работе с титрами.
скачать AVS Video Editor с официального сайта
Экранная камера
Удобное приложение хорошо согласуется с ОС Windows 7, 8, 8.1, 10, XP. Есть бесплатная пробная версия и несколько платных, где цена зависит от возможностей. Предлагается запись экрана:
- полностью;
- выделенная область;
- окно приложения.
Имеется встроенный редактор с возможностью выбора сцен, набор шаблонов заставок, титров и возможность добавления фоновой музыки, также голосового комментирования. Сохранить готовый видеофайл можно в нескольких популярных форматах в avi, mp4 и др. Также предлагается сразу загрузить результат на популярные сервисы, такие как YouTube, ВК и др. В программе имеется интерфейс записи выходного файла на dvd-диск.
- русскоязычная программа;
- понятный интерфейс, может работать начинающий владелец компьютера;
- есть библиотека готовых мелодий и титров.
Скачать Экранную камеру с официального сайта
MyCam
- Язык: английский
- Платформа: Windows 7, 8, 10
- Лицензия: бесплатная
- Запись экрана: нет
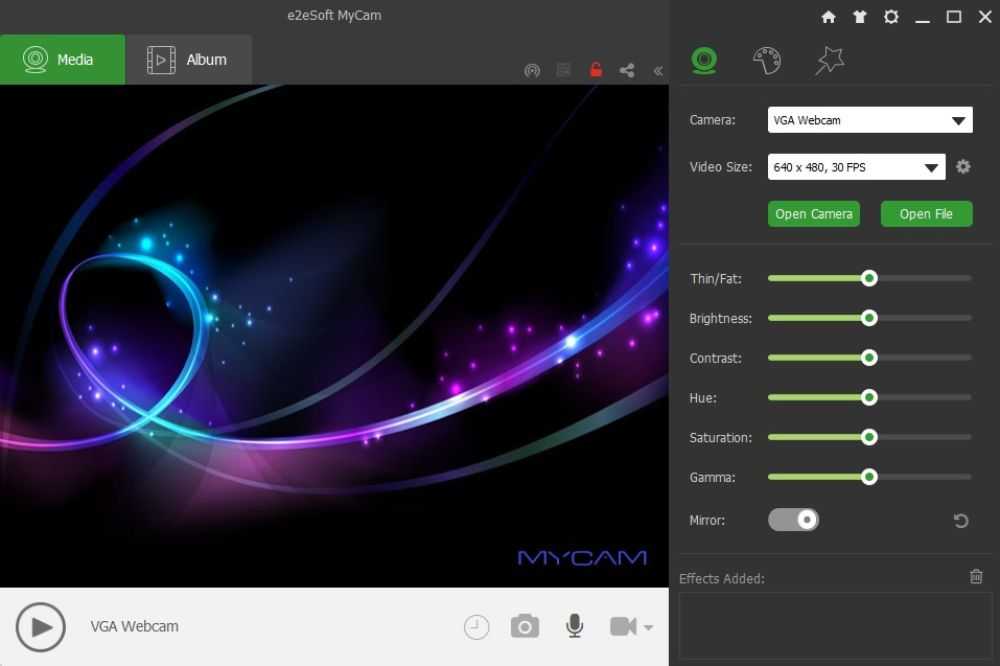
Выбирайте MyCam, если ищете эффекты для вебки – приложение включает в себя впечатляющую коллекцию разнообразных фильтров. Среди них – бьютифай, уменьшение веса, цветовые пресеты, искажение лица, симуляция картины. Можно отрегулировать свойства (насыщенность, яркость, оттенок и др.) и отразить картинку зеркально.
Помимо настроек видеоряда, здесь разрешено настраивать звук – поменять высоту тона, изменять громкость. Созданные видео можно сохранить как файл MP4 или GIF.
- Плюсы:
- можно обрезать или увеличить изображение;
- удобный менеджер файлов;
- можно проводить видеотрансляцию и ставить эфир на паузу.
- Минусы:
- ограничения в free-лицензии (водяной знак, не все фильтры доступны);
- иногда самостоятельно закрывается.
Debut Video Capture
Для некоммерческого использования предлагается удобная программа видео захвата от компании Debut. Разработчики представляют свой видеоредактор, в котором могут работать как профессионалы, так и любители. В нём можно быстро создавать зацикленные gif-анимации. Debut Video Capture делает запись:
- во весь экран;
- отдельного окна;
- выбранной области экрана.
Результат сохраняется в одном из нескольких (mp4, avi, flv, wmv, mpg, mov и др.) видео форматов. Можно делать захват изображения с различных камер, входов видео, IP, кассетных видеомагнитофонов и т.д.
Есть функция Camera Overlay — наложение видео с камеры или входа на основную часть изображения. При этом можно делать записи без участия оператора, автоматическое включение сканирования экрана и видеовходов начнётся в заданное время при установке соответствующих настроек. Предложены версии:
- Free — для некоммерческого использования;
- Pro — профессионалам с бесплатными обновлениями.
- быстрое включение записи;
- бесплатная;
- наличие гибкого интерфейса входов видео;
- нет поддержки на 32-битных версиях Windows, Mac OS X 10.5, не ниже;
- официальная версия не содержит русскоязычного интерфейса.
В интернете предлагается множество бесплатных русификаторов программы, которые не влияют на последующую конфиденциальность.
скачать Debut Video Capture
Online программы
Хотите снимать видео, но устанавливать дополнительные средства не хочется? Тогда можете воспользоваться записью онлайн с веб-камеры прибора. Это не трудно сделать, нужно лишь зайти на ресурс niaveo.com, бесплатно зарегистрироваться, создав аккаунт, и начать запись.
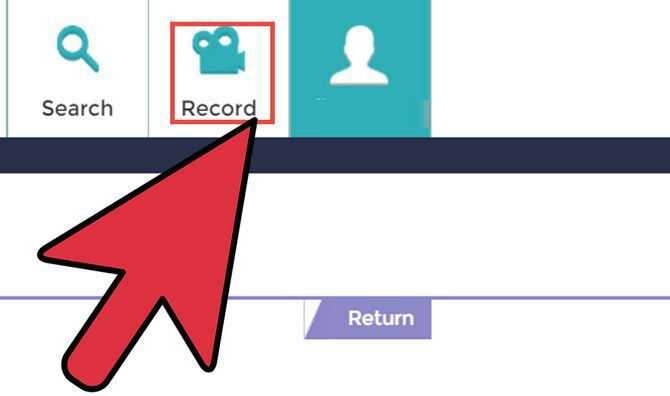
С левой стороны меню расположена клавиша «Record», которую требуется нажать для старта записи. Воспользовавшись онлайн-утилитой, можно записать ролик длительностью до 10 минут. Закончив работу над проектом, придумайте для видеоролика название и поделитесь им с миром! Также существует возможность использования форматов mov, mp4 или flv.
SplitCam
- Язык: русский
- Платформа: Windows 10, 11
- Лицензия: бесплатная
- Запись экрана: есть
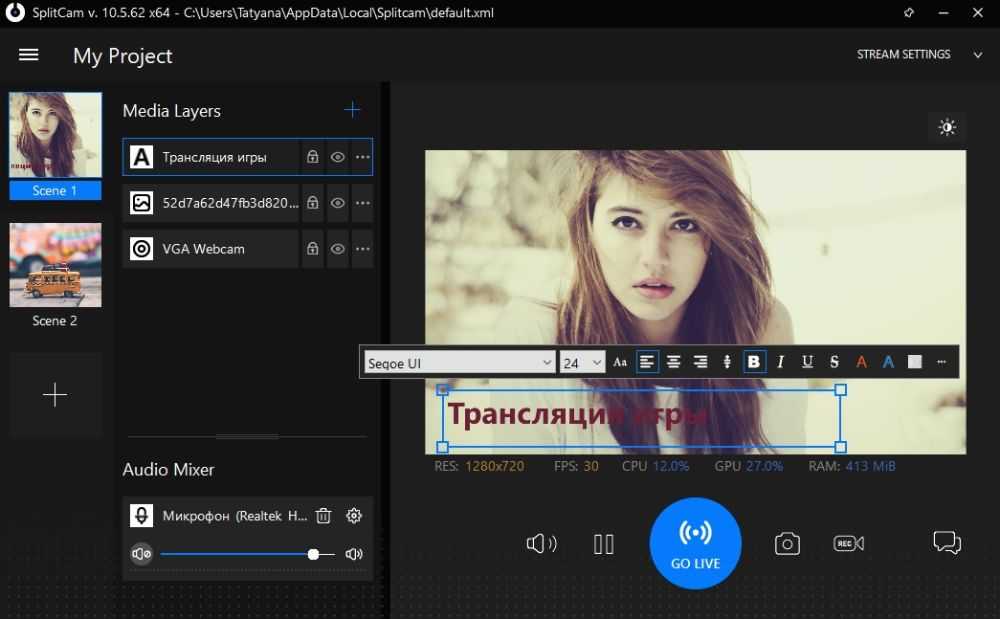
SplitCam – профессиональное решение с эффектами и видеофильтрами, позволяющее подключать одновременно несколько вебок. С помощью данного ПО можно снимать поток с одного или нескольких устройств и выходить в эфир. На видеокадр можно добавлять неограниченное количество сцен (видеофайлы, графика, тексты). Во время стриминга определенные слои можно скрывать. Это удобно, например, во время лекции или урока, где демонстрируются обучающие материалы.
Поддерживается подключение экрана, показ игрового процесса, отображение браузерных вкладок, встраивание фотографий и PDF-документов. При желании разрешается подключить аудиоплейлист или запустить просмотр кинофильма в плеере. В приложении можно быстро переключаться между видеоисточниками и отображать уведомления в режиме прямого времени.
- Плюсы:
- поддержка разрешения вплоть до 4К;
- есть ручные установки web-камеры (гамма, контраст, резкость, цвета);
- поддержка хромакея и видеофильтров;
- можно вести трансляцию на несколько каналов одновременно.
- Минусы:
- потребляет большое количество системных ресурсов;
- для ведения эфира требуется высокоскоростное соединение;
- русскоязычный перевод только частичный.
Возможности OBS Studio
Перед тем, как работать в программе OBS Studio, поговорим о ее возможностях:
- Программа записывает видео с экрана. Достаточно правильно настроить запись экрана, чтобы она записала экран на компьютере (ноутбуке).
- Можно записывать себя на камеру. Утилита имеет устройство захвата видео, с помощью которого подключается камера и записывается лицо «ведущего».
- Проведение онлайн-трансляций и стримов. Блогеры в Интернете зарабатывают деньги через Интернет на стримах и трансляциях. Данная программа запускает их в Сети бесплатно.
- Захват аудио-потока. С помощью программы записываются не только видео, но и изображения, сцены, аудио.
- Быстрое сохранение видео в программе. После окончания записи видео, вам не придется долго ждать, когда оно сохранится. Это произойдет за минуту после остановки записи.
- Настройки программы OBS Studio. В программе пользователь может настроить запись видео, аудио и потоковое вещание на свое усмотрение.
- Возможность записи видео в режиме Хромакея. У программы есть специальный модуль, с помощью которого можно записать видео в режиме Хромакей.
- Программа доступна на русском языке.
- В программе качественно передается звук и легко настраивается кодирование звука.
Были рассмотрены возможности программы OBS Studio. Далее, мы ее используем на практике.
Как снять видео с веб-камеры на компьютере и ноутбуке в программе Экранная Студия
Экранная Студия — выбор тех, кто создает видеоуроки, записывает прохождение игры или трансляцию, ведет свой блог. В ней совмещается сразу несколько модулей:
- Рекордер для съемки с веб-камеры.
- Программа для захвата рабочего стола.
- Видеоредактор.
За счет понятного интерфейса на русском языке вы быстро разберетесь, как записать видео на компьютер с камеры. Предусмотрены детальные настройки: можете указать частоту и размер кадра, отрегулировать качество изображения. Можно вести многочасовые съемки — в программе нет ограничений по длительности.
В студии редактирования, которая открывается после записи, попробуйте функцию автоматического улучшения видео. В ее основе лежат алгоритмы искусственного интеллекта, которые помогают скрыть недостатки освещения. Это особенно актуально, если нет возможности задействовать профессиональное освещение для съемки блога.
Особенности программы:
- 50+ заставок и переходов;
- тематическая коллекция музыки;
- добавление озвучки с микрофона;
- 15+ видеоэффектов;
- выгрузка в разрешении до 2К.
Рассказываем подробно, как записать видео с камеры ноутбука или компьютера, а затем отредактировать его с помощью Экранной Студии.
В главном меню выберите «Редактировать видео».
Приступите к съемке
В открывшемся окне найдите пункт «Записать с веб-камеры».
В правом верхнем углу кликните «Включить камеру», после чего настройте подключение: выберите аудио- и видеоустройство, выставьте разрешение.
Перед началом записи посмотрите, устраивает ли вас картинка, нужно ли поменять что-то на заднем фоне или улучшить угол обзора и расположение веб-камеры. Дополнительные параметры посмотрите в «Настройках камеры».
Вы можете отрегулировать каждую характеристику отдельно: контрастность, яркость, резкость и насыщенность изображения, а можете оставить всё по умолчанию. Далее укажите папку для сохранения записи.
По завершению съемки остановите запись. Посмотрите и оцените готовый ролик:
- если забыли что-то добавить — запишите дополнительное видео, сохранив предыдущее (в студии монтажа их можно объединить);
- не планируете сейчас редактировать — сохраните без изменений;
- хотите приступить к монтажу — перейдите в окно редактирования.
Отредактируйте видеоролик
Нажмите кнопку «Добавить в проект», пропишите название и переходите к обработке.
Перетащите плавные переходы, чтобы смягчить переключение с одного кадра на другой. Для оформления вступительной заставки откройте вкладку «Текст» → «Титры», выберите подходящий шаблон и поменяйте надпись, стиль ее написания и фон.
Если важно акцентировать внимание на некоторых областях экрана, используйте графические элементы: стрелки, овалы, линии и другие фигуры. Щелкните на понравившийся элемент и расположите его на экране, отредактируйте размер и прозрачность, добавьте анимацию или тень
Не забудьте обработать сам видеоряд: отрегулировать громкость, увеличить яркость или насыщенность картинки, изменить цветовой фон. Можно добавить музыку из встроенной коллекции, разбитой по категориям, или прикрепить к проекту треки с ПК.
Чтобы удалить ненужные фрагменты, выберите инструмент «Обрезать», кликнув правой кнопкой мыши на видео. Маркерами выделите участок, который хотите оставить.
Сделайте экспорт
Можете сохранить работу как проект и вернуться к монтажу позднее. Если результатом довольны, сохраните фильм на компьютер или адаптируйте для соцсетей и устройств.
Active WebCam
- Язык: английский
- Платформа: Windows XP, 7, 8, 10
- Лицензия: условно-бесплатная
- Запись экрана: нет
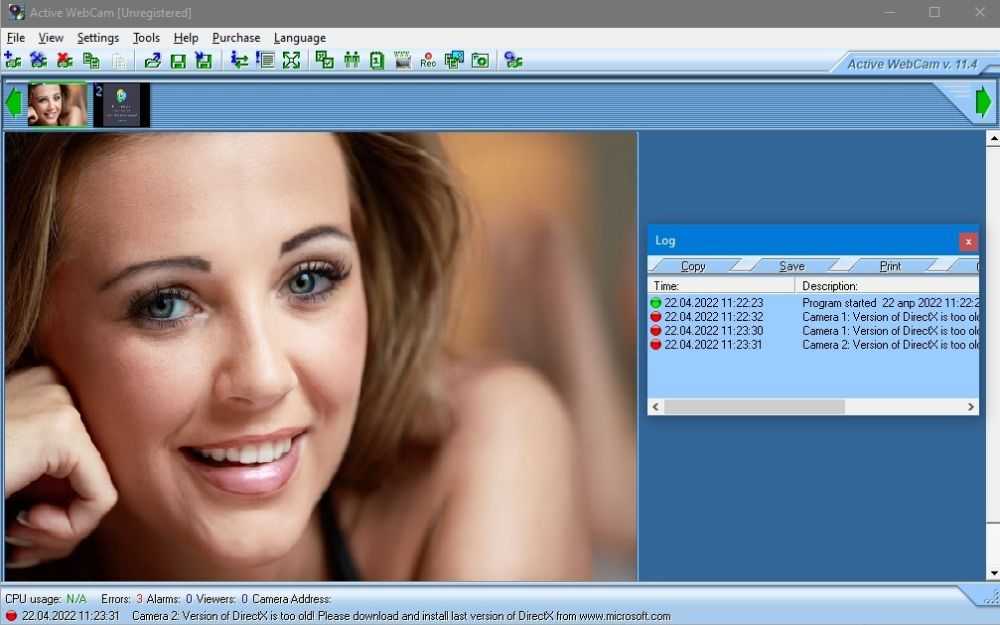
Active WebCam – оптимальный выбор для тех, кто хочет скачать камеру для съемок видео на старых системах или маломощных ноутбуках. Кроме того, софт используется для отслеживания и видеозахвата видеосигнала с IP-камеры. Присутствуют возможности для регулировки свойств отображения: насыщенность, контраст, выдержка, яркость, четкость.
Рекордер можно настроить на автоматическую запись, запускать вручную или задать старт в определенный день в планировщике. Пользователи могут самостоятельно выбирать, в какой формат следует сохранять видеоролик, например популярные варианты: AVI, MP4, WMV или внутреннее расширение AWLive. При желании можно установить максимальную длительность видеозахвата или допустимый размер итогового файла.
- Плюсы:
- поддерживает несколько источников одновременно;
- простое русскоязычное управление;
- есть модуль обнаружения движений.
- Минусы:
- отсутствуют возможности редактирования;
- в демо-версии присутствует логотип;
- нельзя выбирать свойства исходящего файла.
Зачем записывать видео с камеры
Помимо видеозвонков, камерой возможно снимать разного рода видеообращения, прикольные вайны для собственного блога, сфоткать себя, делать записи с экрана лэптопа на неограниченное время. Таким же образом создаются гайды по настройке какой-нибудь программы, а также возможно сделать запись с вебинара, что сейчас очень модно. Некоторые пользователи ради простого развлечения записывают видео и пропускают его через какие-либо фильтры. По этому вопрос как снимать видео с экрана ноутбука вполне закономерен в данной ситуации.
Здесь, вполне возможно, перечислять все возможности — это будет зависеть от ситуации и потребностей пользователя. Все ограничивается человеческой фантазией.
Запись видео с веб камеры | Бесплатные программы для Windows 10 и 7
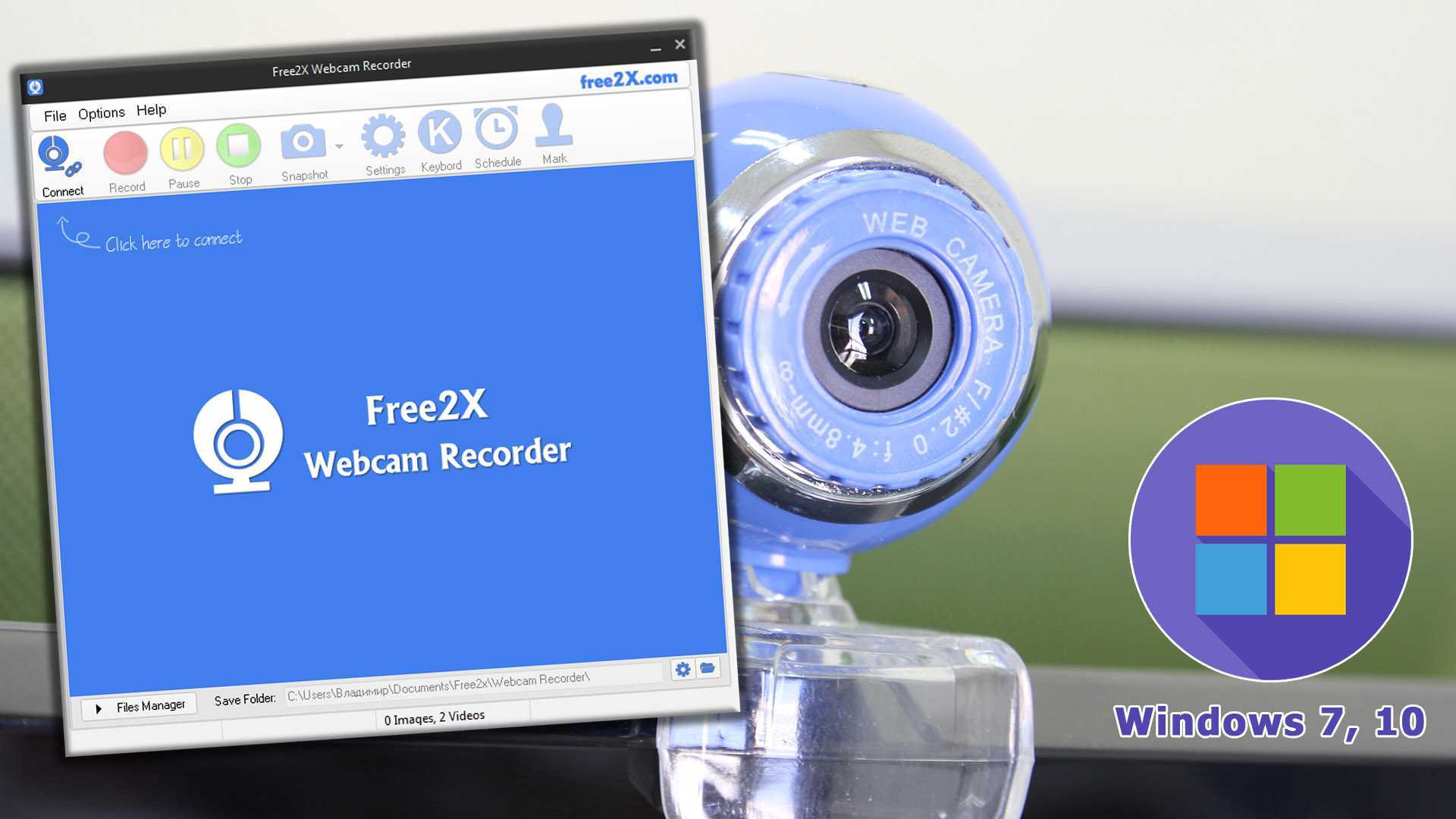
У новичка, который ещё не слишком опытный пользователь компьютера может появиться проблема, когда встанет вопрос о необходимости сделать видеозапись со своей вебкамеры, потому как просто подключить камеру недостаточно и нужно ещё найти на компьютере, запустить, а иногда настроить нужную программа для видеозахвата с вебки и если в Windows 10 всё достаточно просто, то с Windows 7 могут возникнуть действительно серьёзные затруднения.
Сам вот недавно получил вопрос во ВКонтакте о том, как записать видео с вебкамеры минуя всякие «тяжёлые» видеоредакторы типа Camtasia, Vegas и прочие, потому что сам редактор не нужен, необходимо только лишь записывать с вебки видосы.
И вроде, думаю, всё просто, но с Windows 7 у самого возникла запарка, я даже не ожидал, что провожусь с этим вопросом в этой операционной системе более часа в поисках подходящей программы! Но нашёл, слава Богу
Вместе с драйверами для корректной работы веб камеры может устанавливаться специальное приложение как раз записи видео через неё. Такой вариант в статье рассматривать не буду, поскольку если это приложение установилось, нормально работает, то наверное не обратились бы к этой статье. А раз обратились, значит, либо не установилось вместе с вебкамерой, либо глючит или в целом работает некорректно.
Регистратор с веб-камерой Free2X
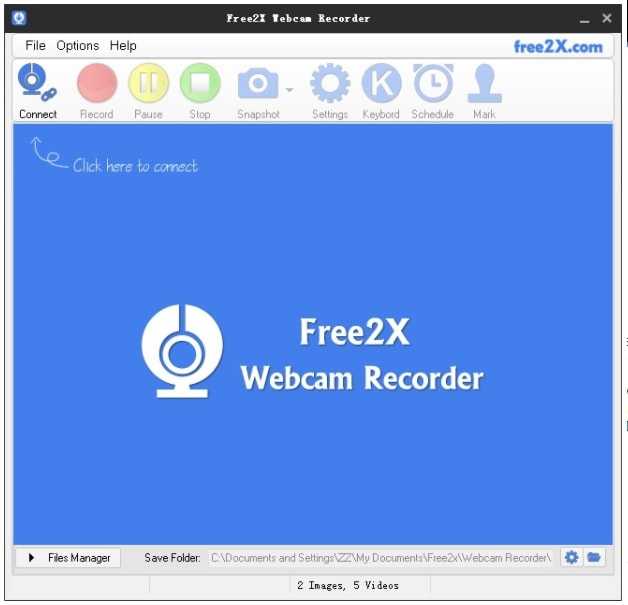
Это одно из самых популярных программ для веб-камер, которое можно использовать как в образовательных, так и в коммерческих целях. Здесь предлагается не так много функций, но он позволяет записывать видео практически с любой веб-камеры или цифровой видеокамеры. Вы можете сохранить видео в формате файла AVI, MP4 и WMV в соответствии с тем, что вам нужно. Вы можете записывать звук непосредственно с микрофона, линейного входа или динамиков.
Для удобства вы можете использовать возможность создавать собственные сочетания клавиш. Сочетания клавиш позволят вам записывать, делать снимок, приостанавливать или останавливать запись, экономя время на перемещение курсора и выбор опции (что обычно делают люди!). Как я только что упомянул, Free2X предоставляет возможность сделать снимок экрана и сохранить его в виде файла изображения JPEG/BMP.
Особенности:
- Расписание задач.
- Множественные форматы файлов, такие как MP4, AVI и WMV.
- Функциональность снимков.
- Пользовательские сочетания клавиш.
Сторонние утилиты
Есть множество инструментов, которые разрешают записывать фильмы с камеры ноутбука. Одним из них является Debut Video Capture. Получить её можно во всемирной паутине бесплатно.
В меню (верхняя часть экрана) выберите «Device», чтобы определить устройство. Программа определит прибор, после чего можно будет приступить к съёмке. Средство позволяет записывать «картинку» в популярных форматах, при этом настраиваются параметры кодирования. С помощью Video Capture сегодня можно преобразовать изображение с камеры в flv, avi, mp4, а также mpg, wmv и 3gp режимы.
Перед сохранением файла рекомендуется настроить контраст и яркость видео, чтобы улучшить его качество. Также есть возможность добавления текста.
Редактор GoPlay
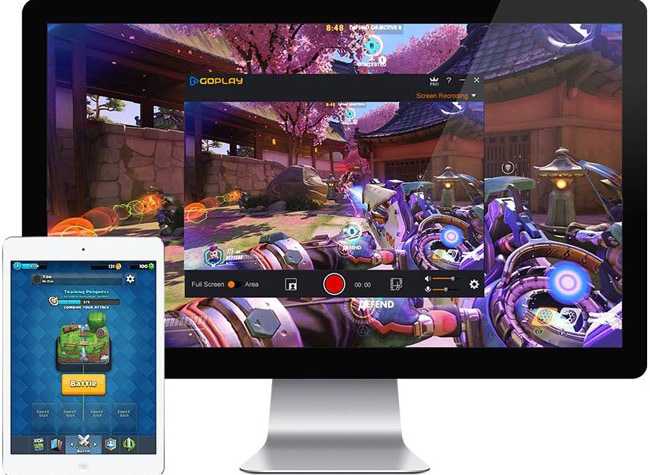
GoPlay Editor — отличное решение для записи с веб-камеры. Это в первую очередь видеоредактор, но он также предлагает возможность записи вашего экрана. Вы сможете настроить разрешение видео для записей. Бесплатная версия ограничивает запись видео до 10 минут.
Будучи очень обширным записывающим устройством и редактором, он также предлагает профессиональную версию. Если вы хотите избавиться от водяного знака, вам следует подумать об обновлении.
Особенности:
- Поддерживается запись игр (4K @ 60FPS).
- Запись экрана.
- Монтаж многодорожечного видео.
- Мягкие возможности микширования звука.
Подключаем WebCam к ПК
Перед тем, как начать запись, важно грамотно подключить веб камеру и настроить ее. Для начала следует закрепить прибор на верхней части дисплея, для этого предназначены специальные лапки-зажимы, также можно установить его на ножке
После этого следует переходить к подключению.
Вставляете главный USB-шнур, который идет от устройства, в доступный компьютерный разъем ЮСБ. Если веб камера имеет провод дополнительного питания, подключаете его к розетке. У некоторых приборов есть свой встроенный микрофон, об этом вы можете узнать по наличию кабеля мини-jack с разъемом 3.5 mm, который имеет окантовку розового цвета и подключается в соответствующее гнездо на ПК.
После этого начинаем установку драйверов, позволяющих без искажений отправлять сигнал на ПК. Чаще всего такие файлы уже имеются в базе операционки – в данном случае вы увидите через некоторое время уведомление в нижнем углу с правой стороны о том, что новое оборудование подключено успешно. Если такого сообщения нет, значит, придется загружать настройки в ручном режиме. Драйверы на девайс устанавливаются следующим образом:
- вставляете установочный диск, идущий в комплекте;
- начнется автозапуск распаковки;
- если у вас нет диска или он был поврежден, можете поискать установочные файлы на ресурсе производителя, для этого просто вводите полное название оборудования.
При необходимости подробную информацию о подключении вебки к компьютеру вы можете узнать из руководства пользователя. Совместно с драйверами чаще всего устанавливается специализированная программа, в которой можно будет установить такие пункты:
- уровень яркости;
- необходимый тон;
- параметры контрастности;
- резкость;
- уровень насыщенности;
- качество изображения;
- аудио громкость.
В некоторых моделях также можно отрегулировать освещенность, наложить эффекты сверху на картинку, а также управлять поворотами. Завершающим этапом процедуры станет тестирование работы устройства. Для того чтобы быстро проверить вебку, можно зайти в Скайп, там в меню «Инструменты» (расположено сверху) найти вкладку «Настройки…», а в новом окне перейти на вкладку параметров видео.
Если вы увидели себя, а не прямоугольник черного цвета – веб камера функционирует корректно. Для совершения тестового звонка можно выбрать в перечне контактов Echo и нажать кнопку «Видеозвонок» (с изображением камеры).
Также вы можете использовать онлайн сервис Webcam&Mic. Он специализируется на проверке функционирования устройств online, дополнительный софт загружать не придется.
Автор рекомендует:
- Не открывается Скайп на компьютере – что делать, какие причины и решения?
- uBar что это за программа, нужна ли она?
- Программа для изменения голоса в Скайпе – какая лучше?
Программы для записи видео с веб-камеры
Камера
(Встроена в Windows 10)
Если у вас на ПК установлена современная ОС Windows 10 – то в ее арсенале есть специальная программа “Камера” (чтобы ее запустить – откройте меню ПУСК и найдите все программы на букву “К”). См. скриншот ниже.
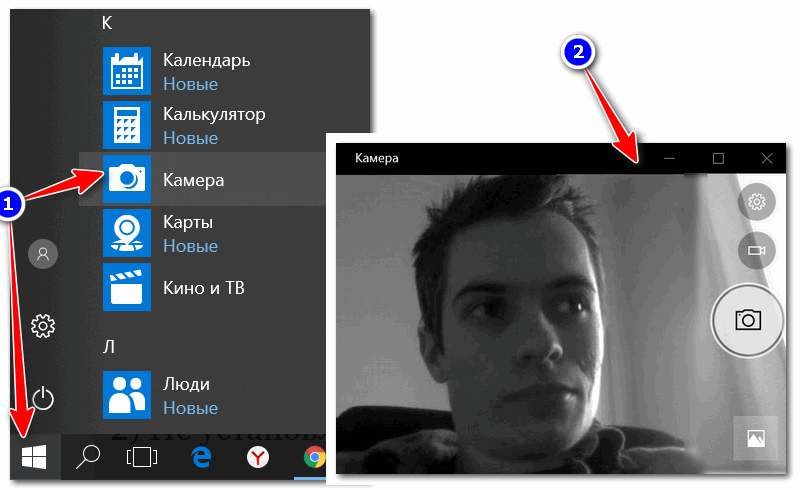
Камера в Windows 10
Эта программа хоть и не имеет в своем арсенале большого разнообразия функций, однако, с задачей снятия фото и видео с веб-камеры справляется отлично! Для начала записи – достаточно нажать кнопку с правой стороны окна (см. пример ниже).
WebcamMax
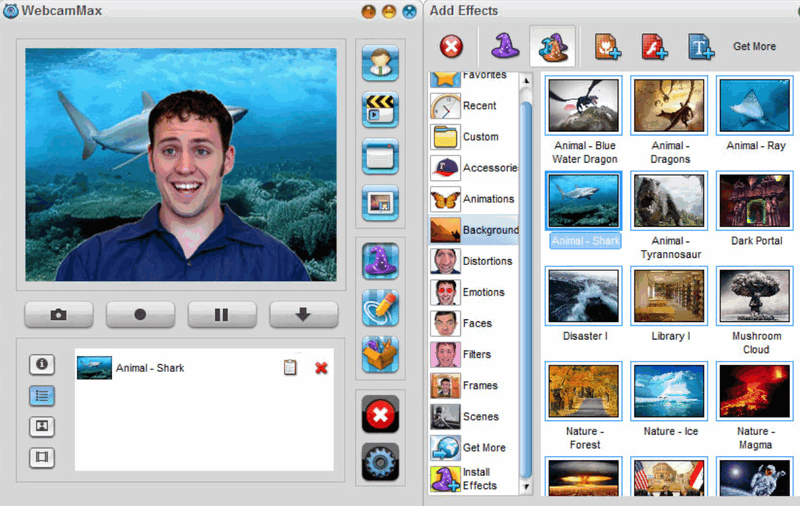
Изменение фона и внешнего облика
Одна из наиболее популярных программ для работы с веб-камерой. Посудите сами, кроме классической записи видео и фото, вы можете изменить свой облик в камере до неузнаваемости!
- тысячи различных фантастических эффектов: вы можете поместить себя, например, в океан (как на примере ниже быть под водой), в лес, в библиотеку и т.д. Есть возможность изменить свое лицо, добавить анимации, наложить фильтры и многое другое (я думаю, программа придется по душе всем творческим людям);
- записанное видео (с эффектами) можно загрузить на какой-нибудь популярный видео-хостинг;
- наложив различные эффекты на свое изображение в веб-камере – вы можете его транслировать в таком виде, разговаривая, например, по Skype;
- программа поддерживает все популярные мессенджеры и программы для общения в сети интернет: Windows Live Messenger, Skype, Yahoo Messenger, ICQ, Paltalk, Camfrog, YouTube, Ustream и многое другое.
Минус: программа платная, и если использовать бесплатный вариант – то на ваших видео будет присутствовать небольшой логотип (с ним можно и смириться. ).
ManyCam
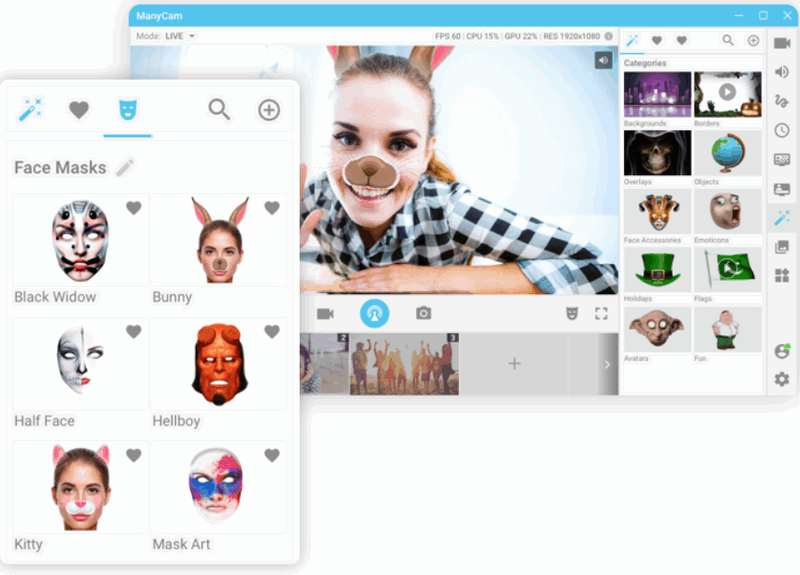
ManyCam – помимо записи, существенное расширение возможностей
Очень популярная программа – уже более 30 миллионов пользователей по всему Миру оценили по достоинству ее возможности! Программа бесплатна, позволяет записывать видео с веб-камеры, делать фото, преобразовывать свое лицо до неузнаваемости (для этого в ее арсенале есть десятки различных эффектов, в том числе и 3D!).
- низкая нагрузка на систему позволяет одновременно вести запись видео и транслировать его в сеть (нет тормозов даже на относительно слабых ПК);
- программа позволяет вести трансляцию видео как для серьезных переговоров, так и для шуточных и веселых стримов;
- куча различных эффектов: изменение лица, фона, наложение эффектов и т.д.
- есть эффекты для микрофона: можете одновременно с картинкой изменить свой голос;
- можно наложить свой водяной знак на видео.
AlterCam
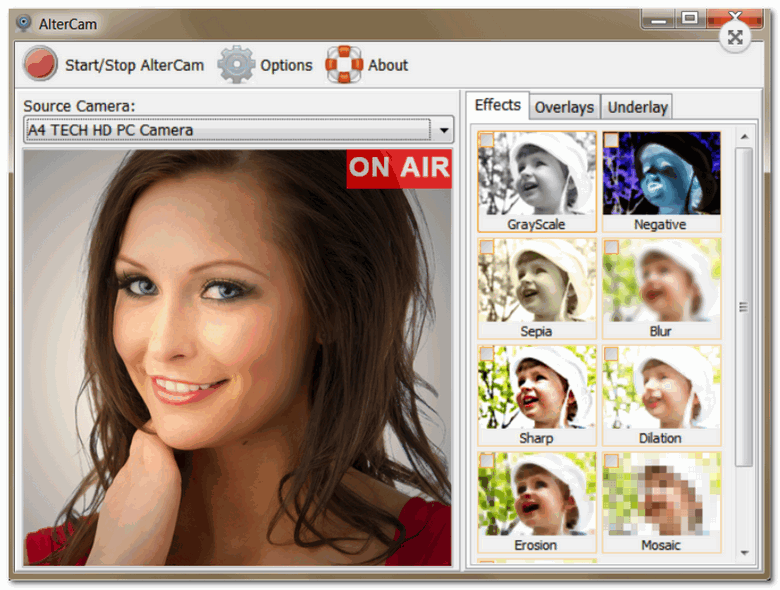
AlterCam – главное окно программы
Компактная, удобная и простая программа для работы с веб-камерой. После ее установки, в системе появляется виртуальная камера. Эту новую камеру в вашей системе можно будет подключить к любым другим приложениям, и транслировать видео с нужными вами эффектами.
- есть функция передачи видео сразу в несколько программ: т.е. программа способна “разделить” видео так, чтобы нигде не было ошибок, что камера занята, ли показывался бы черный экран;
- есть различные эффекты и оверлеи (см. крин выше);
- возможность изменения голоса;
- возможность добавлять анимацию и другие картинки в “живое” транслируемое видео.
SMRecorder
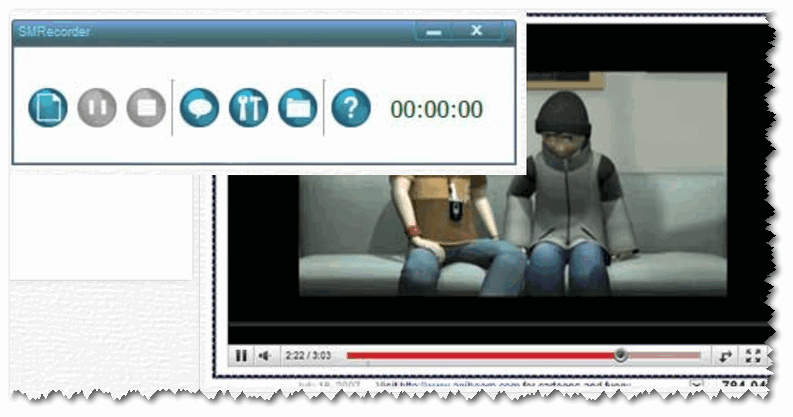
SM Recorder – главное окно
Это приложение позволяет захватывать видео с веб-камеры или экрана компьютера (универсальное программа!). Кроме видео, приложение также может параллельно писать звук с колонок (наушников) + микрофона. Поддерживаемые форматы видео AVI и MP4. Отмечу наличие достаточно большого количества настроек для записи.
- возможность вести запись не всей картинки с веб-камеры, а только ее части;
- синхронизация видео и аудио;
- одновременная запись с микрофона, аудио-выхода и видео-картинки;
- интерфейс выполнен в стиле минимализм;
- возможность делать примечания к видео.
Из минусов : в этой программе, конечно, вы не сможете настолько изменить свое изображение с веб-камеры, как в предыдущих вариантах (т.е. поместить себя, например, в глубины океана – не получиться).
VirtualDub
Когда вам нужно оперативно снять что-то, но времени выбирать совсем нет – присмотритесь к бесплатной, простой и доступной утилите – ВиртуалДаб. В ней вы может не только писать, но и редактировать свой материал, конвертировать объекты, вырезать, клеить, менять аудио дорожки.
Данная программа поддерживает самые популярные виды файлов, но, если какое-то расширение не поддерживается, можно просто установить необходимый плагин. Одно из огромных преимуществ приложения – небольшие требования системы, а размер софта всего восемьсот килобайт, инсталляция не требуется, вы просто делаете распаковку архива и запускаете парным нажатием программу.
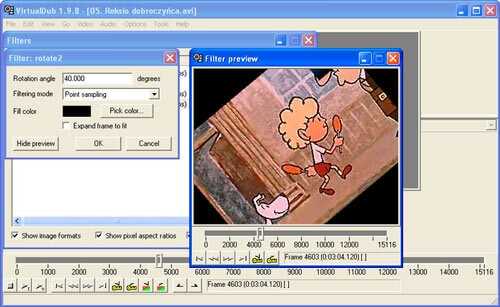
Утилита работает быстро благодаря тому, что основная ее часть написана языком программирования низкого уровня. Следует также отметить, что пользователь полностью контролирует действующий рабочий режим, то есть при переходе в режим рекомпрессии в итоге будет применен только данный режим, эту особенность можно встретить не у всех программ.
Скачать
Скачать
Приложение распространяется с GPL лицензией, так что работа с отдельными видами файлов невозможна, к примеру, компания Microsoft потребовала запрета работы с форматом .asf. Этот софт может использоваться исключительно на операционках Виндовс.
Предварительно настроить утилиту получится за пару шагов:
- переходите в пункт главного меню «File»;
- выбираете подпункт «Capture AVI» (Захват).
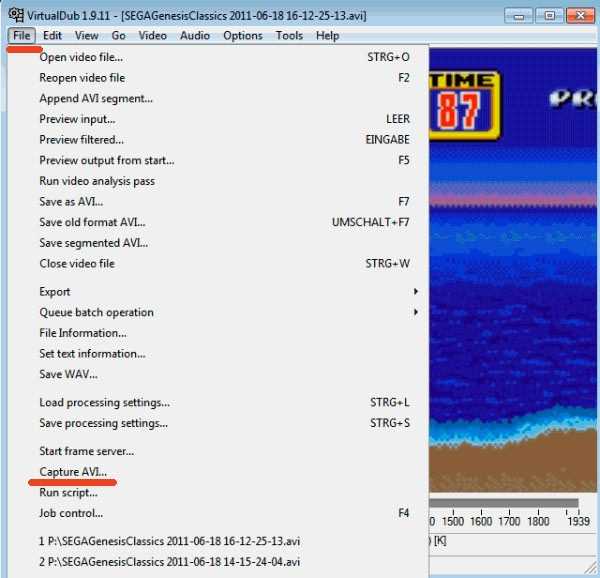
Стоит обратить внимание на то, что с правой стороны будет видно изображение с оборудования. Если запись не началась, можно использовать пункт «Device» (Устройство)
После чего указываете место для сохранения всего отснятого. Для активации работы следует кликнуть только по кнопке F5 , завершить съемку поможет Esc . Программа автоматически сохраняет видео в .AVI-формате, но это легко поменять при желании.
Полезный контент:
- Чем открыть файл H264 с камеры наблюдения
- Исправляем ошибку MX Player: “Аудио формат AC3 не поддерживается”
- Лучшие антивирусы для Windows 10
- Гироскоп в телефоне – что это за датчик?
- Peel Remote – что это за программа, нужна ли она на смартфоне
CamStudio
CamStudio – маленькое бесплатное ПО для записи видео с монитора компьютера или экрана ноутбука. На официальном сайте разработчик подчеркивает, что его программа принципиально создавалась для неограниченного бесплатного доступа.
При этом по своим возможностям утилита превосходит многие дорогие проекты, хоть ее дизайн и выглядит скромнее. В настоящее время CamStudio поддерживает только английский и немецкий языки, но в планах добавление других, в том числе и русского.
Интерфейс
В CamStudio явно прослеживается старая школа. Весь функционал спрятан в верхнем меню, а на главный экран выведены только часто используемые кнопки (выбор видеоформата, старт и остановка записи и автопауза при изменении окна записи).
Если вам нужно просто записать происходящее на экране, то кнопок на панели быстрого доступа хватит, но для профессиональной работы придется долго ковыряться в настройках.
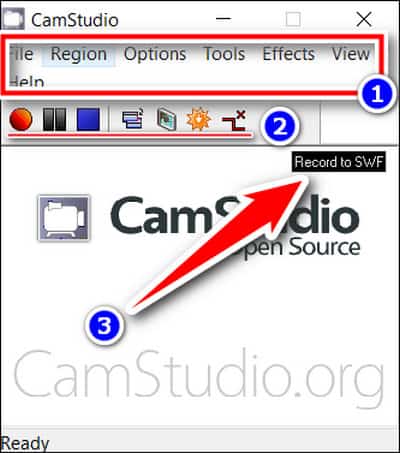
- Панель настроек.
- Кнопки управления.
- Отображение выбранного формата.
Функционал
- Захват полного экрана, фиксированной или выделенной области.
- Запись изображения со всех подключенных мониторов сразу.
- Выбор и настройка источника звука (микрофон или звук компьютера).
- Сохранение видео в разных форматах (AVI, MP4, SWF).
- Настраиваемая автопауза.
- Наложение эффектов и водяного знака.
- Выделение или скрытие курсора.
Скрытая запись с веб камеры
Скачивая эту программу вы обязуетесь использовать ее только в законных целях: для присмотра за детьми, больными, которым необходим уход и контроль и т.д. Использование данной программы для скрытого наблюдения за посторонними людьми может быть не законным в вашей стране.
Настройка WebCam Looker
И так вы скачали программу, приступим к ее установке. После довольно быстрой установки должно появится окно настроек.
По умолчанию приложение настроено на периодическое снятие снимков экрана рабочего стола и сохранение результатов на жестком диске. Если вам это нужно, то оставляем эту функцию активной и дополнительно отмечаем галочкой пункты: «Автозапуск приложения при включении компьютера» и «Не отображать мастер настройки во время запуска».
Настройка программы WebCam Looker
После того как нажмете кнопку «Далее» появится главное окно программы. Зайдите в настройки программы нажав на кнопку «Настройки».
Окно настройки
По умолчанию во вкладке «Настройка источников записи» вы увидите правило «Делать два кадра в секунду». Данное правило необходимо удалить, для этого нажмите на кнопку «Удалить источник».
После удаления старого правила нам необходимо создать новое. Для этого нажмите на кнопку «Новый источник».
Настройка источников записи
В окне настройки источника оставляем без изменений пункты «Имя» и «Тип», и изменяем пункт «Детали» выбрав одну из активных Веб-камер. В моем случае это внешняя USB Веб-камера. После всех настроек нажимаем «ОК».
Настройка источника
Во вкладке «Дополнительные настройки» в поле «Аудио устройства» вы можете добавить устройство записи звука.
В пункте «Формат видео» вы можете выбрать качество записываемой видеозаписи при фиксированных тридцати кадрах в секунду. Данный показатель может колебаться и зависеть только от характеристик вашей веб-камеры. После настройки нажимаем на «Ок».
Дополнительная настройка устройств
Теперь возвращаемся в окно «Настройки». Здесь необходимо включить функцию «Детектор движения». После активации данного режима станет активной кнопка «Добавить зону». Нажмите на нее и войдите в меню настройки детектора движения.
В настройках детектора движения вы можете изменить границы зоны. По умолчанию в программе WebCam Looker «проверяемой зоной» установлен весь угол обзора камеры. Здесь имеется возможность настройки контроля нескольких зон и проверки движения в них. Удалить или добавить новую зону вы может соответствующими кнопками.
Во вкладке «Назначение» пользователь может установить определенные действия, которые будет выполнять программа WebCam Looker, после того как сработал детектор движения. По умолчанию WebCam Looker делает фото объекта, который попал в зону. Но вы можете задать функцию записи видеопотока использовав таймер окончания записи, который отключит запись после определенного времени исчезновения объекта из зоны.
Настройка детектора движений
Кроме этого нажав на кнопку «Детальная настройка» вы можете отдельно настроить секторы выбранной зоны движения.
Установка зоны детектора движения
Теперь давайте установим папку, в которую программа будет сохранять весь записанный материал. Для этого зайдите в настройки и перейдите на вкладку «Архив». Кроме этого в настройках архива вы можете установить срок хранения записанного материала, максимальный размер всех файлов на жестком диске и автоматическое удаление.
Настройка архива
Записанный материал вы можете просмотреть в окне «Архив». Не тот архив про который я говорил только что выше, это было меню настроек архив. А тот, который находится в главном окне программы около кнопки «Настройки».
Архив записей
Также в программе имеются несколько очень полезный фишек:
- С помощью WebCam Looker вы можете создать веб-сервер к которому можно будет удаленно подключатся.
- Программа может работать в скрытом режиме.
- Доступ к программе можно защитить паролем.
Вот вроде бы и все. Во всем остальном я думаю вы разберетесь сами. Программа на первый взгляд может показаться сложной, но если вы один раз все правильно настроите — проблем не будет.
Как вы видите скрытая запись с веб камеры дело не сложное, для этого всего лишь необходимо скачать программу WebCam Looker и правильно ее настроить.
Заключение
Теперь вы знаете, как записать видео с экрана ноутбука Windows 10. Если вам интересна только съемка геймплея и нет дополнительных задач, можно пользоваться стандартными инструментами ОС. Однако лучше поставить на компьютер отдельную программу. Если не боитесь запутаться в настройках, попробуйте OBS. Bandicam будет попроще, а в Экранной Камере можете сразу монтировать простые ролики.
Подписывайтесь на канал и узнавайте первыми о новых материалах, опубликованных на сайте.
Если считаете статью полезной,не ленитесь ставить лайки и делиться с друзьями.
Почему в сервисах не меняют стекла на Xiaomi, Meizu и HuaweiЧто означают буквы и цифры в названии устройств KyoceraSoda Player лучший видеоплеер для macOS и WindowsНашёл качественную беспроводную зарядку в машину стандарта QiYou need to restart your computer. Hold down the power button… критическая ошибка ядраДелюсь личным опытом. Не все usb-c переходники одинаково полезны…



![Топ-20 программ для записи видео с веб-камеры [2024]](http://jsk-oren.ru/wp-content/uploads/9/7/4/97491385970a249399eb61e47b75369e.jpeg)























