Установка дополнений VirtualBox Guest Additions
В окне запущенной виртуальной машины войдите в пункт меню «Устройства». Далее в контекстном меню выберите пункт «Подключить образ диска Дополнений гостевой ОС…».
После этого, в гостевой операционной системе вам нужно будет открыть Проводник. В Проводнике вы увидите, что образ диска дополнений VirtualBox Guest Additions расположен на месте CD-DVD дисковода.
Теперь вам необходимо будет установить Дополнения для гостевой виртуальной машины VirtualBox Guest Additions.
Пройдите этапы установки дополнений для гостевой системы, последовательно нажимая на кнопку «Next». Соглашайтесь на установку программного обеспечения для устройств.
После завершения установки пакета дополнений для гостевой ОС, перезагрузите виртуальную операционную систему.
Далее можно будет произвести дополнительные настройки гостевой ОС.
Аппаратная виртуализация
Чтобы ВМ работали быстрее и лучше, а также чтобы можно было устанавливать 64-битные (x64) версии операционных систем нужно чтобы была включена аппаратная виртуализация. Сама эта поддержка встроена в процессоры и у всех современных процессоров она есть (может не быть только у древних двухядерников и более старых).
Называются технологии Intel VT-x и VT-d (в дорогих процессорах) и AMD-V. Смысл её заключается в том, что команды подаются напрямую на процессор, минуя драйверы операционной системы. Включается аппаратная виртуализация в настройках ВМ на вкладке «Система -> Ускорение»
Но у вас это может не заработать, потому что эта опция по умолчанию отключена в БИОСе в целях безопасности. Может выдаваться ошибка «Функции аппаратной виртуализации VT-x/AMD-V включены, но не функционируют». Поэтому нам нужно перезагрузить компьютер и войти в биос.
Если не знаете как, и лень читать статью, то в двух словах: сразу после включения компьютера в течении 10 секунд жмём кнопки F1, F2, Delete или если написано на экране, то читаем какую кнопку нажать. Смотрим какой у вас биос по фоткам и ищем похожую настройку:
С графическим интерфейсом
Жмём дополнительно, входим в расширенный режим, далее «Конфигурация ЦП»
Ищем настройку «Intel Virtualization Technology» и меняем на положение «Вкл.» (On)
Если же у вас процессор от AMD, то настройка будет называться «Secure Virtual Machines». Сохраняем изменения кнопкой «F10».
С текстовым интерфейсом:
Идём в «Security -> Virtualization»
Включаем технологию аппаратной виртуализации в положение «Enabled»
Сохраняем настройки F10, произойдёт перезагрузка. Если не используете виртуальные машины, то в целях безопасности виртуализацию лучше выключать, т.к. вирусы могут создавать свои пространства.
Второй причиной почему может не работать аппаратная виртуализация в Windows 8/10 — это включённая встроенная виртуальная машина Hyper-V.
Успехов!
Oracle Virtualbox
Виртуальная машина Oracle Virtualbox, пожалуй, наиболее известна и популярна у домашних пользователей ПК. Она русифицирована, бесплатна, поддерживает все основные операционные системы, включая Android, и довольно проста в применении. Сделать минимально необходимые настройки и установить в нее операционную систему сможет даже слабо подготовленный юзер, если имеет под рукой инструкцию по установке выбранной ОС.
Даже беглого взгляда на рабочую область Virtualbox достаточно, чтобы понять, что здесь к чему и как примерно пользоваться программой. Слева — список всех операционных систем, установленных на платформу Virtualbox (гостевых), справа — окно параметров виртуального компьютера выбранной из списка ОС или окно снимков — сохраненных состояний этой системы (некий аналог точек восстановления). На верхней панели — основные инструменты управления: кнопки мастера создания новой ВМ, перехода в меню настроек и запуска ВМ. Вверху справа — кнопки переключения вкладок левой части окна (на скриншоте показана вкладка настроек).
Освоить основные функции программы — установку и запуск операционной системы, настройку параметров виртуального компьютера, большинству пользователей удается без инструкций. А для самых пытливых умов, стремящихся постичь все секреты Virtualbox, на официальном сайте есть англоязычный учебник.
Рассмотрим процесс создания новой виртуальной машины и начало установки в нее Windows 10.
Кликнем в верхней панели кнопку «Создать».
В первом окошке мастера создания ВМ укажем имя ОС (оно будет отображаться в списке гостевых систем), ее тип (Windows, Linux и т. д.) и версию. В нашем примере это Windows 10 32 bit (можно поставить и 64 bit, но ей потребуется больше ресурсов). Для перехода к следующему шагу нажмем Next.
Дальше укажем размер оперативной памяти ВМ. По умолчанию Windows 10 x86 отводится 1 Гб, но вы можете увеличить этот объем, сдвигая ползунок вправо. Если на вашем ПК не очень много оперативки, не отдавайте ВМ больше 2-3 Гб, иначе основная система будет тормозить из-за нехватки памяти.
Следом создаем виртуальный жесткий диск. Если вы ставите систему первый раз, выбирайте вариант «Создать новый».
Тип виртуального диска оставим по умолчанию.
Формат хранения данных — это область на физическом накопителе вашего компьютера, который отводится ВМ. Она может иметь постоянный или динамически расширяемый объем в тех пределах, которые вы определите дальше. Для экономии места выберем динамический формат.
Следом укажем имя тома (виртуального диска С) и его размер. По умолчанию — 32 Гб.
- После нажатия в последнем окошке кнопки «Создать» в списке появится новая виртуальная машина. Справа в рамке показаны ее параметры.
- Для перехода к установке Windows кликнем в верхней панели кнопку «Запустить».
В окне, которое откроется после этого, появится окошко «Выберите загрузочный диск». Нажмите на иконку папки и укажите путь к дистрибутиву системы. Это может быть образ в формате .iso или физический носитель (DVD, флешка). Выбрав дистрибутив, нажмите «Продолжить».
Дальнейший ход инсталляции ОС в виртуальную машину не отличается от установки ее на физический компьютер.
Некоторые настройки ВМ и гостевой системы
Клик в окне виртуальной машины захватывает курсор мыши (т. е. он будет двигаться только в пределах виртуального экрана). Для возврата курсора в основную ОС нажмите комбинацию Ctrl+Alt.
Для доступа ко всему набору функций гостевой ОС нужно установить специальные дополнения. Зайдите в меню «Устройства», щелкните «Подключить образ диска дополнений гостевой ОС» и следуйте дальнейшим инструкциям.
Чтобы подключить к гостевой системе папку для обмена файлами с основной, кликните в меню «Устройства» пункт «Общие папки». Нажмите на значок «папка+» в открывшемся окне и через поле «путь к папке» укажите ее в проводнике (в нем показаны каталоги основной системы).
Если хотите, чтобы настройка работала постоянно, отметьте «Авто-подключение» и «Создать постоянную папку». Общая папка будет доступна из проводника виртуальной машины как сетевая.
Чтобы сохранить текущее состояние гостевой ОС, откройте меню «Машина» и выберите «Сделать снимок состояния».
Чтобы изменить порядок опроса загрузочных устройств (например, для загрузки виртуальной машины с DVD), завершите работу гостевой ОС, откройте ее настройки (в главном окне Virtualbox) и зайдите на первую вкладку раздела «Система». В списке «Порядок загрузки» отметьте нужный носитель и, нажимая кнопки со стрелками, передвиньте его наверх.
Попытка перенести Windows с VirtualBox на физический диск другого компьютера.
По успешному окончанию записи образа отстёгиваем флешку от виртуальной машины и переходим к установке на компьютер. Проверьте её содержимое; у меня оно выглядит так:
Выставив загрузку с флешки, ждём окна Macrium Reflect:
В среде Windows PE программа Macrium представит знакомое окно, в котором вам нужно лишь найти только что записанный образ. Процесс начинается…
…по нажатию кнопки Restore Image. Macrium начнёт искать диски.
Если есть подходящие варианты, появится ссылка Select an image to restore to… Щёлкните по ней и выберите диск
- в найденном диске удаляем все разделы, опустошая HDD или SSD, щёлкнув по Delete Existing Partition.
- запись начнётся по нажатию кнопки Next
После некоторого ожидания выключите или перезагрузите компьютер, сменив в BIOS порядок загрузки. Флешка Macrium с образом нам больше не нужна. В моём компьютере остаются пристёгнутыми загрузочная флешка Windows 10 и флешка с драйверами.
Задача номер один — конвертировать существующие диски в виртуальные
Существует несколько способов перенести копию операционной системы на виртуальный диск, с помощью disk2vhd и с помощью средства резервного копирования Windows
Способ первый — с помощью disk2vhd
Скачиваем disk2vhd v2.01 и запускаем.
- Снимаем галочку с пункта «Use Vhdx».
- В левой части окна отмечаем галочкой нужные диски, можно выбрать только диск с установленной Windows, мне же нужно было отметить все диски.
- Указываем место хранения и имя файла виртуального диска.
- Нажимаем Create
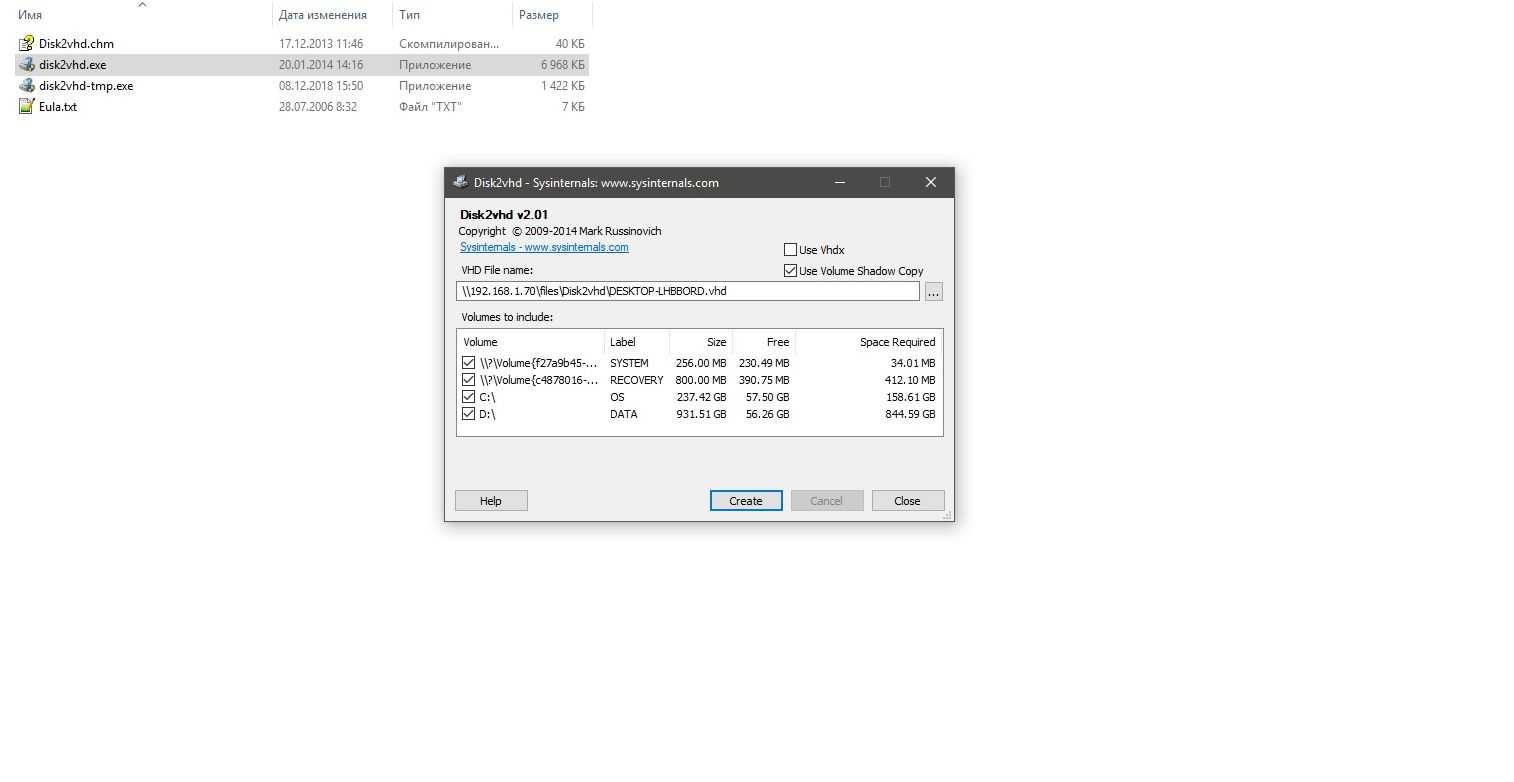
И программа начнет создание виртуального диска, в зависимости размера это может занять значительное время. Когда программа закончит работу файл виртуального диска с расширением .vhd будет находится в той папке, которую вы указали.
Способ второй — с помощью резервного копирования Windows
Так как формат vhd принадлежит Microsoft, встроенное в Windows средство создания резервного образа системы, создает образы в формате vhd. Чтобы создать виртуальный диск нужно перейти:Панель управления->Система и безопасность->История файлов->Резервная копия образа системы
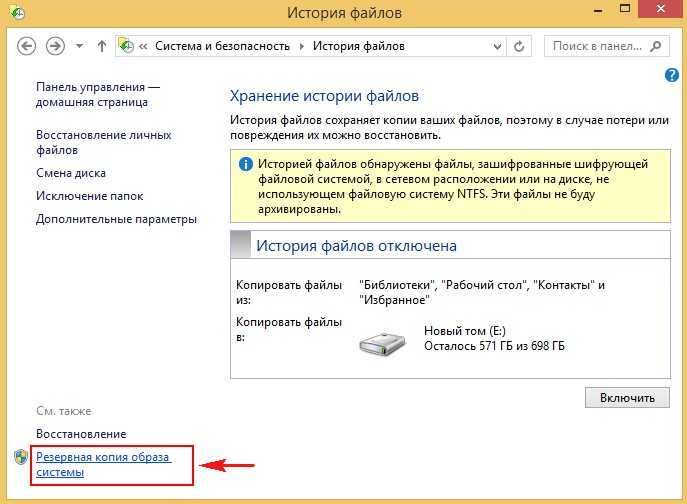
Затем выбираем место сохранения резервного образа.
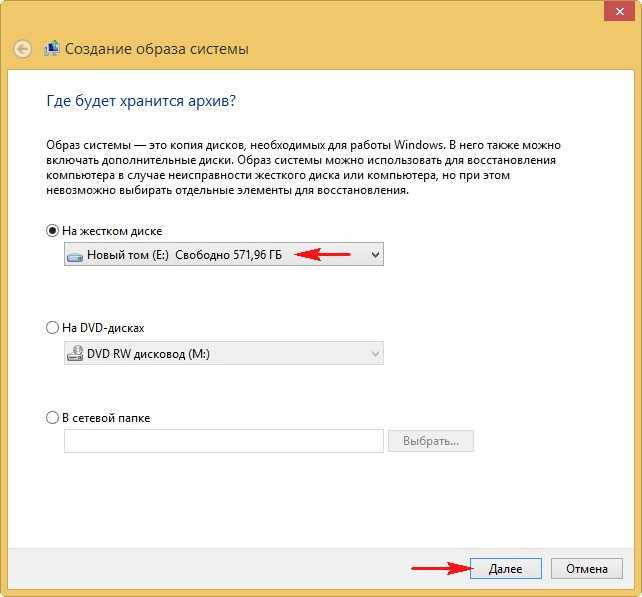
По умолчанию выбран диск С и скрытый раздел с файлами загрузки Windows.
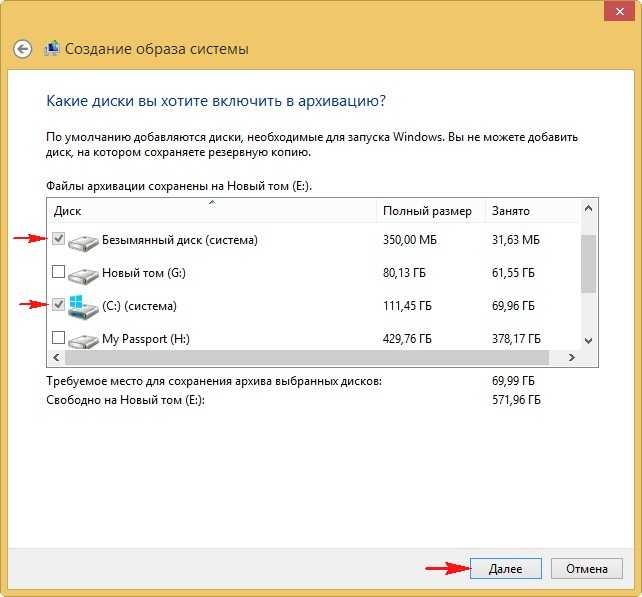
Нажимаем Архивировать
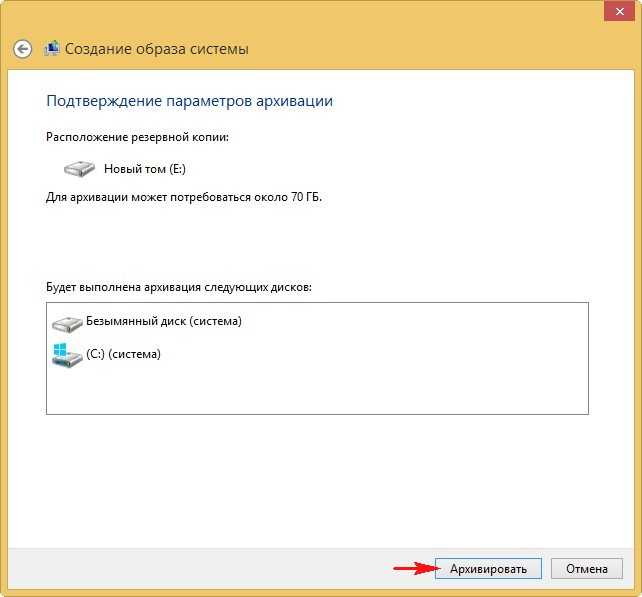
Начнется процесс создания архива

Архивированный файл будет в папке WindowsImageBackup->Имя пользователя->Backup
Использование утилиты Disk2vhd
Утилита Disk2vhd предназначена для переноса физических компьютеров с операционными системами Windows, на виртуальный жесткий диск формата VHD или VHDX, с целью дальнейшего использования в Microsoft Virtual PC или Hyper-V. Однако, за счет того, что VirtualBox умеет работать с форматом VHD, с помощью данной утилиты можно практически без проблем «виртуализировать» компьютер с Windows.
Для этого:
Включаем компьютер и загружаемся в Windows. Скачиваем программу Disk2vhd с официального сайта Microsoft — ссылка.
Распаковываем данную программу в любое удобное место, и запускаем её с правами администратора.
В программе Disk2vhd, в поле «VHD File name» выбираем место сохранения для виртуального жесткого диска
Ниже галочками выбираем необходимые для сохранения разделы жесткого диска.
Обратите внимание, что в случае сохранения файла виртуального жесткого диска на подключенный к компьютеру накопитель, данный диск выбирать не нужно!
Так же обязательно снимаем галочку с пункта «Use Vhdx» — в противном случае, Вы получите не пригодный для VirtualBox образ системы.
Завершив все нужные настройки (выбор нужные разделы и место сохранения виртуального жесткого диска, сняв галочку на использование VHDX), нажимаем кнопку «Create» и ждем окончания создания файла. Прогресс будет отображаться в самом низу программы, там же рядом будет отображаться примерное время завершения задачи.
Альтернативный способ переноса файлов на виртуальную машину
В этом способе мы будем использовать общие папки Windows и режим работы сети VirtualBox — Сетевой мост. В этом режиме виртуальная машина подключается к вашей домашней локальной сети и становится ее частью. Это позволяет без проблем получать доступ из виртуальной машины к открытым сетевым папкам, которые хранятся на реальных компьютерах в домашней сети.
Перед тем как приступать к настройке виртуальной машины нужно убедиться, что на вашем компьютере есть сетевая папка с общим доступом и разрешением на запись. Если такой папки нет, то ее нужно создать.
Здесь мы не будем рассматривать процесс открытия доступа к папке, так как это тема для отдельной статьи. О том, как это делается вы можете почитать в статьях:
- Как открыть общий доступ к папке по локальной сети на Windows 10
- Как расшарить папку в Windows 7
Начать нужно с включения режима «Сетевой мост» в настройках виртуальной машины. Для этого нужно открыть программу VirtualBox, кликнуть правой кнопкой по виртуальной машине, в которую вы хотите перенести файлы, и выбрать вариант «Настройки».
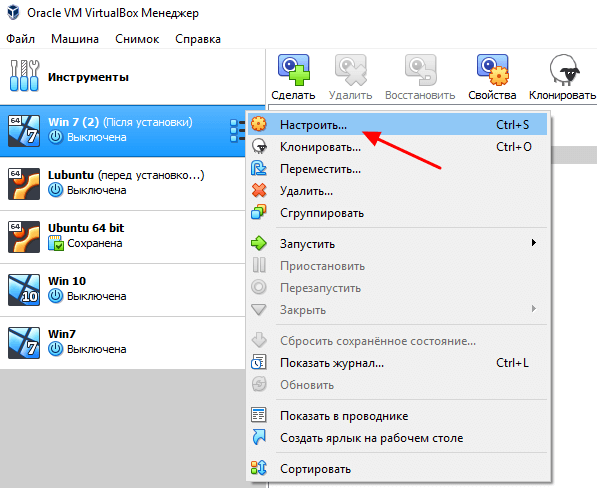
В настройках виртуальной машины переходим в раздел «Сеть» и меняем тип сетевого подключения на «Сетевой мост». После этого сохраняем настройки нажатием на кнопку «ОК».
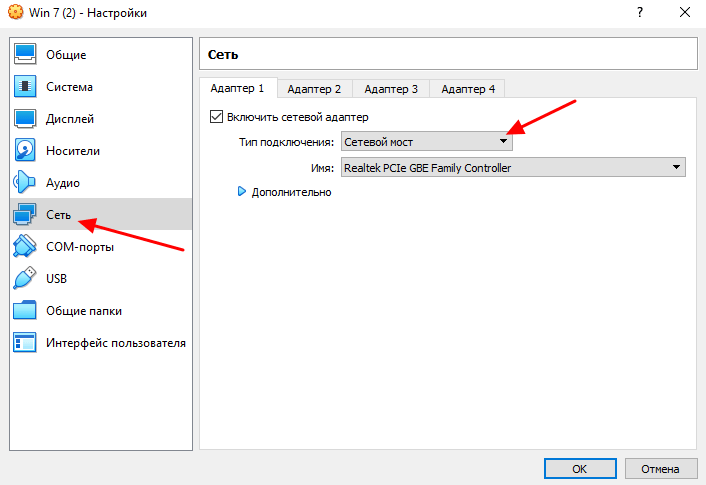
Дальше запускаем виртуальную машину и даем операционной системе загрузиться.
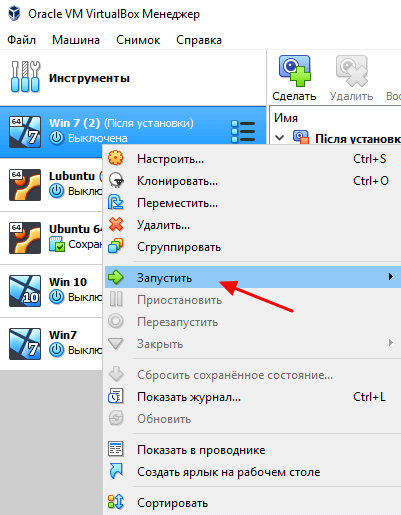
После загрузки виртуальной машины появится окно предлагающее выбрать тип локальной сети. На этом этапе выбираем «Домашняя сеть», это снизит вероятность проблем при переносе файлов с реального компьютера на виртуальную машину.
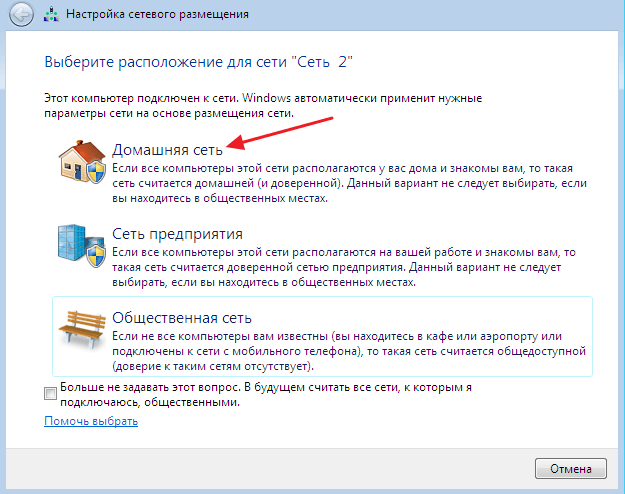
После этого Windows может попросить перезагрузить систему. Если такое окно появилось, то перезагружаем виртуальную машину (через Пуск – Выключение – Перезагрузка).
После перезагрузки виртуальной машины она должна стать частью вашей домашней локальной сети и перенос файлов уже должен работать. Вы можете это проверить, открыв окно со сведениями о сетевом подключении на виртуальной машине. Если все настроено правильно, то машина VirtualBox должна получить IP адрес из диапазона вашей домашней сети.
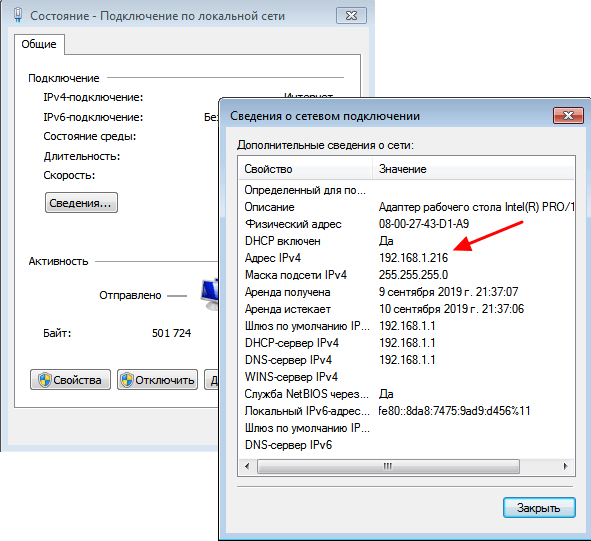
Также вы можете попробовать выполнить команду ping проверив доступ из виртуальной машины к реальной. Если все нормально, то ping должен проходить.
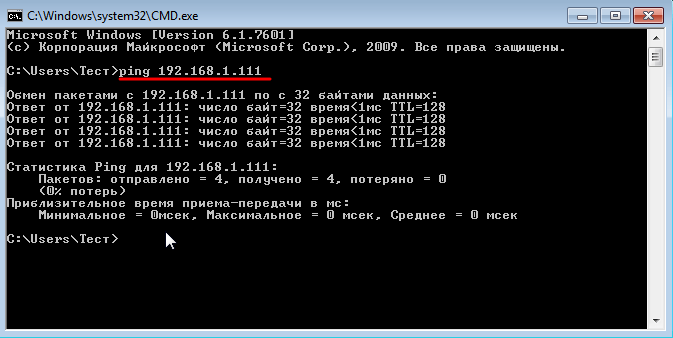
Если проблем не выявлено, то можно открывать сетевые папки, доступ к которым открыт на вашем компьютере. Для этого на виртуальной машине нужно открыть окно «Мой компьютер» и в адресную строку ввести IP адрес реальной машины.
IP-адрес нужно вводить в таком формате, как на скриншоте внизу. Например: \\192.168.1.111\
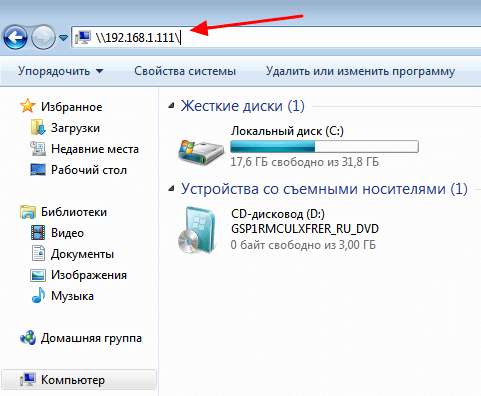
После этого вы должны получить доступ к сетевым папкам на вашей реальной машине.
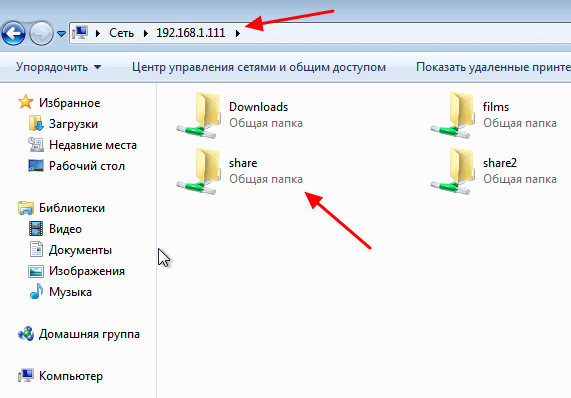
Также ваш реальный компьютер должен появиться в сетевом окружении на виртуальной машине.
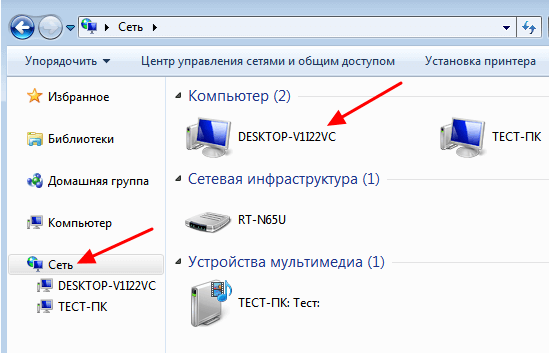
После получение доступа к сетевым папкам перенос файлов с виртуальной машины VirtualBox на реальный компьютер и обратно не должен вызывать проблем. Вы просто копируете нужные файлы в сетевую папку и получаете к ним доступ на обеих машинах.
Перенос Windows 10 с ноутбука на виртуальную машину VirtualBox установленную на стационарном компьютере с Windows 8.1
Автор Владимир
Привет друзья! Ещё совсем недавно сделать это было невозможно, но с выходом последней версии VirtualBox 5.0.4 для Windows осуществить такой перенос можно и даже сохраняется работоспособность большей части установленных программ и антивируса, прямо чудеса виртуализации, подробности в сегодняшней занимательной статье!
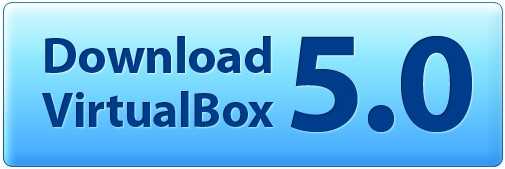
Вообще тема переноса нормальной операционной системы на виртуальную машину очень интересна, ведь перенести можно всё: Windows XP, Vista, 7, 8.1, 10. Вы можете переносить операционные системы с ноутбука на ноутбук или с ноута на стационарный компьютер и наоборот. К примеру у нескольких моих знакомых есть самописные программы, авторов которых уже не найти и работают проги только на Windows XP и Windows 7, естественно вы захотите перенести старые программы на свой новый компьютер или ноутбук с Windows 8.1, 10, но запустить такое приложение в новых операционных системах не получиться. Так что же, держать из-за нескольких программ старый компьютер? А может лучше просто взять и перенести реальную Windows XP и Windows 7 со старого компьютера на виртуальную машину установленную на ноутбук с Windows 10! Чем не выход?
Примечание: на сайте есть раздел о переносе операционных систем на виртуальную машину.
Или наоборот, вам может понадобиться перенести с ноутбука на простой системный блок операционную систему Windows 10, именно это мне пришлось недавно делать для одного своего приятеля при следующих обстоятельствах.
Мой знакомый купил ноутбук с Windows 10 (БИОС UEFI) и я установил на него множество программ, через несколько месяцев оказалось, что ноут неисправен и нужна диагностика в сервисном центре, которая будет проходить две недели, то есть две недели человек должен был не работать на ноутбуке, в его условиях это было просто невозможно. Разбирать ноут было нельзя и на время ремонта «сервисмены» не предложили другой машины. Выручило то, что у знакомого был ещё системный блок с установленной Windows 8.1 тогда я решил поступить так:
Конвертировал диск (C:) ноутбука с Windows 10 в файл виртуального диска VHD и сохранил его на переносном жёстком диске USB. Затем на обычный стационарный компьютер установил виртуальную машину VirtualBox 5.0.4, уже в ней создал виртуалку, но виртуальный диск не создавал, а указал созданный на ноутбуке файл VHD. При создании виртуальной машины отметил пункт Включить EFI (Только специальные ОС), так как на ноутбуке был включен UEFI, затем запустил виртуальную машину, ещё для запуска Windows 10 пришлось восстановить загрузчики всё!
Подробности далее в статье.
1. Конвертируем диск (C:) ноутбука в файл виртуального диска VHD с помощью программы Disk2vhd v2.01
Итак, имеем ноутбук с БИОСом UEFI и установленной Windows 10 на диске GPT.
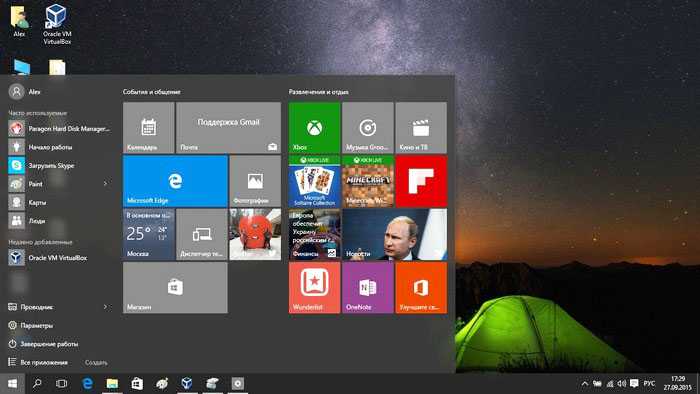
Управление дисками ноутбука
В первую очередь конвертируем диск (C:) ноутбука в файл виртуального диска VHD и расположим его на разделе (I:) принадлежащем переносному винчестеру USB.
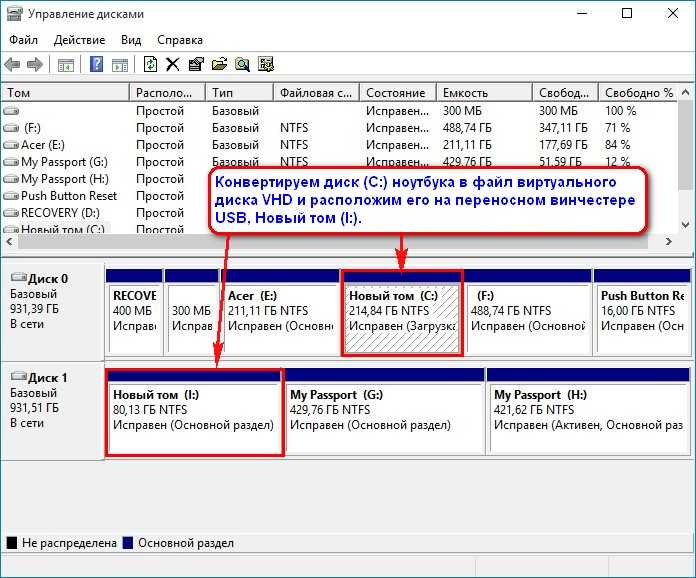
Сделать это можно четырьмя способами, но сегодня будем использовать программу Disk2vhd v2.01.
https://technet.microsoft.com/ru-ru/sysinternals/ee656415
Запускаем программу,
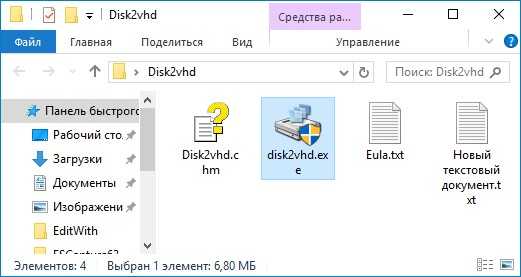
в главном окне можете снять галочку с «Use Vhdx» и создастся обычный файл VHD совместимый с Windows 7, если галочку не снимать, то создастся файл нового формата VHDX.
Отмечаем галочками разделы жёсткого диска конвертируемые в файл виртуального диска VHD, нам нужен диск C:\ с установленной Windows 10.
Даём имя будущему виртуальному диску Windows 10.
Жмём на кнопку проводника в правой части окна.
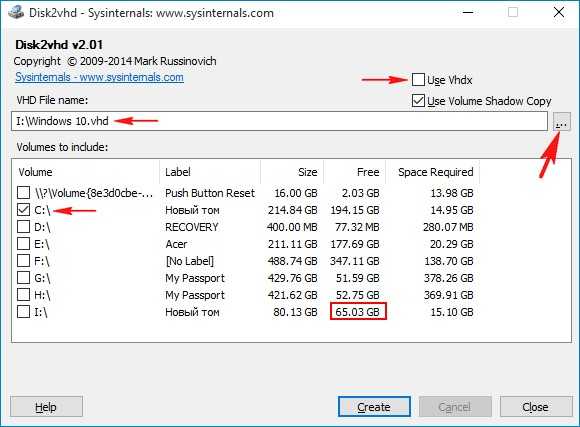
Сохраним файл виртуального диска на Новый том (I:) переносного винчестера USB, так как на нём есть свободное место.
Сохранить.
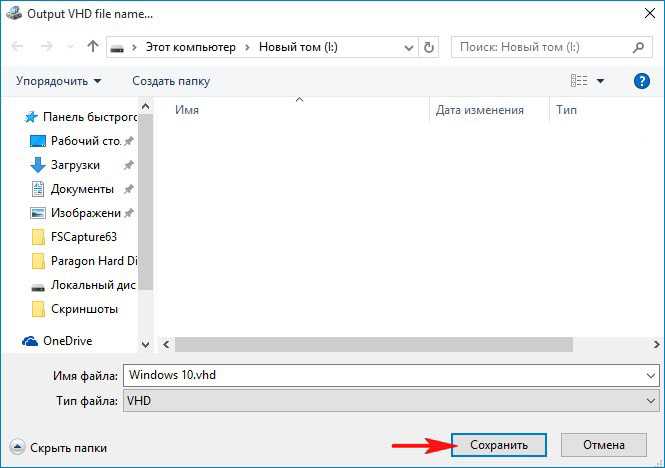
Нажмите Create (Создать).
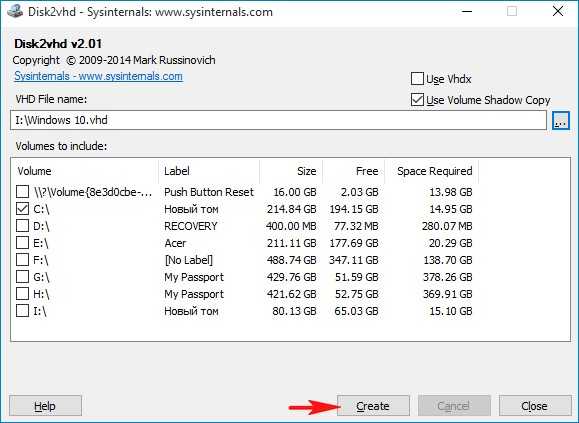
Начинается процесс создания точной копии диска (C:) ноутбука с установленной Windows 10 в файле виртуального диска VHD на Новом томе (I:).
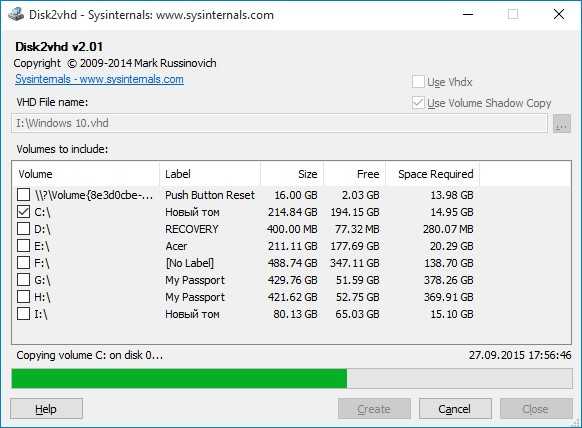
Процесс завершён.
Жмём «Close.
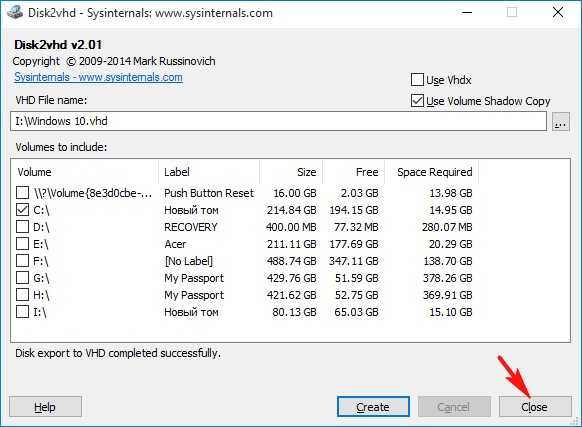
Файл VHD создан и находится на Новом томе (I:).
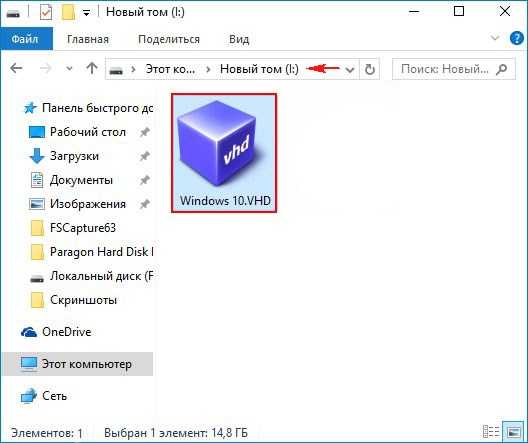
Подключаем переносной жёсткий диск USB с файлом VHD к простому стационарному компьютеру. Устанавливаем виртуальную машину VirtualBox 5.0.4 на компьютер и настраиваем её.
На простом системном блоке с обычным БИОС установлена Windows 8.1 на диске MBR.
Если у вас ещё не установлена VirtualBox, то устанавливаем.
Способ 1: Утилита VBoxManage
В арсенале VirtualBox есть утилита VBoxManage, которая позволяет управлять размерами дисков через командную строку или терминал в зависимости от типа операционной системы. Мы рассмотрим работу этой программы в Windows 10 и CentOS. Условия для изменения объема в этих ОС следующие:
- Формат хранения: динамический;
- Тип диска: VDI или VHD;
- Состояние машины: выключена.
Прежде, чем начать изменение, вам нужно узнать точный размер диска гостевой ОС и путь, где хранится виртуальная машина. Это можно сделать через VirtualBox Менеджер.
На панели меню выберите «Файл» > «Менеджер виртуальных носителей» или просто нажмите Ctrl+D.
Напротив ОС будет указан виртуальный размер, а если выделить ее кликом мыши, то внизу появится информация о расположении.
Использование VBoxManage в Windows
Запустите командную строку с правами администратора.
Введите команду:
Это стандартный путь для установки ВиртуалБокс
Если папка Oracle с файлами у вас находится в другом месте, то после CD пропишите ее местонахождение.
Когда директория сменится, пропишите следующую команду:
Например:
— путь, где хранится сама виртуальная машина в формате .vdi (обратите внимание на кавычки — без них команда не будет работать).
— атрибут, который ставится через пробел от закрывающих кавычек. Он обозначает новый объем диска в мегабайтах
Будьте осторожны, этот атрибут не добавляет указанное количество мегабайт (в нашем случае 33792) к уже существующему, а меняет текущий объем диска
В виртуальной машине, которая была взята для примера, ранее имела объем диска 32 ГБ, и при помощи данного атрибута он был увеличен до 33 ГБ
Будьте осторожны, этот атрибут не добавляет указанное количество мегабайт (в нашем случае 33792) к уже существующему, а меняет текущий объем диска. В виртуальной машине, которая была взята для примера, ранее имела объем диска 32 ГБ, и при помощи данного атрибута он был увеличен до 33 ГБ.
После успешного изменения объема диска необходимо настроить саму виртуальную ОС, поскольку она будет продолжать видеть прежнее количество ГБ.
- Запустите операционную систему.
-
Нажмите Win+R и пропишите команду diskmgmt.msc.
-
Отобразится основной виртуальный диск, помеченный синим цветом. Рядом с ним будет находиться добавленная через утилиту VBoxManage область — она помечена черным цветом и имеет статус «Не распределена». Это значит, что формально область существует, но фактически не может быть использована, например, для хранения данных.
-
Чтобы добавить этот объем к рабочему виртуальному пространству, кликните по основному диску (обычно это С:) правой кнопкой и выберите вариант «Расширить том».
-
Запустится Мастер работы с томами.
-
Не меняйте настройки, если хотите добавить к тому всю имеющуюся нераспределенную область, и перейдите к следующему шагу.
-
Кликните «Готово».
-
Теперь можно увидеть, что (С:) стал больше ровно на 1 ГБ, который до этого был не распределен, а область, помеченная черным цветом, исчезла. Это значит, что виртуальный диск увеличился в размере, и им можно продолжать пользоваться.
Использование VBoxManage в Linux
Вам потребуются root-права для работы с терминалом и самой утилитой.
-
Пропишите команду
-
В строке UUID скопируйте значение и вставьте его в эту команду:
-
Переключитесь на раздел «Носители», и в «Контроллер: IDE» добавьте скачанный GParted Live. Для этого нажмите на «Пусто» и в правой части выберите образ оптического диска с утилитой GParted, как показано на скриншоте.
- Сохраните настройки и запустите машину.
-
В загрузочном меню выберите «GParted Live (Default Settings)».
-
Конфигуратор предложит выбрать раскладку. Для расширения диска этот параметр не важен, поэтому можете выбрать любой вариант.
-
Укажите желаемый язык, введя его номер.
-
На вопрос о предпочтительном режиме введите ответ «0».
-
Запустится GParted. В окне будут отображены все разделы, в том числе добавленная через VBoxManage область.
-
Правым кликом мыши по системному разделу откройте контекстное меню (обычно это sda2), и выберите пункт «Изменить раздел или переместить».
-
При помощи регулятора или поля для ввода установите тот объем, до которого вы хотите расширить раздел. Для этого сдвиньте регулятор вправо:
Либо в поле «Новый размер» впишите число, которое указано в строке «Максимальный размер».
-
Создастся запланированная операция.
-
На панели инструментов нажмите «Правка» > «Применить все операции» или кликните по самой запланированной операции правой кнопкой мыши и выберите ее применение.
-
В окне подтверждения нажмите на «Apply».
-
Прогресс выполнения отобразится в отдельном окне.
-
По завершении вы увидите, что размер виртуального диска стал больше.
-
Виртуальную машину можно выключить, и из настроек ее загрузки убрать носитель GParted Live.
Эмулятор Windows 98
Также, не выходя из браузера, мы можем попробовать классическую Windows 98 с ее мифический звук включен , с Outlook Express и Internet Explorer. Не нужно ничего устанавливать, и благодаря проекту, опубликованному на Github, мы можем протестировать его независимо от вашего текущего браузера. Вам просто нужно перейти на веб-страницу и коснуться опции Windows 98 (9.7 МБ), где вы можете увидеть значки, классический звук, и т. д. Вы можете поместить эмулятор в полноэкранный режим, и он даже позволяет использовать Paint или играть в сапера, хотя рекомендуется набраться терпения, потому что он не работает особенно быстро (как ожидалось)
Тестовая Windows 98
С веб-страницы виртуального рабочего стола вы можете получить доступ к эмулятору Windows 98, где вы можете открывать различные меню, параметры или окна. Просто перейдите к нужной версии и он откроется в новом окне браузера Google Chrome.
Windows XP
Windows XP страдает от необычной проблемы: это самый старый дистрибутив ОС Windows, который остается привычным и даже популярным среди большой доли пользователей
Что еще более важно, те, кто регулярно использует Windows XP, обычно наиболее удобны с ее пользовательским интерфейсом. Вот почему имитация прошлого пользовательского интерфейса при сохранении современных стандартов безопасности ОС
имеет первостепенное значение.
Чтобы преобразовать пользовательский интерфейс Windows 10 в XP, загрузите Classic Shell . После установки в меню «Пуск» введите « Классическое меню Пуск» и нажмите « Параметры Классического меню Пуск», чтобы открыть окно « Настройки для Классического меню Пуск» .
Классическая оболочка позволяет пользователям изменять вид, изменять или перекрашивать свое меню «Пуск» и кнопку «Пуск». Прежде чем продолжить, загрузите пакет Windows XP для Classic Shell. Содержимое этого файла позволит вам изменить текстуру некоторых свойств окон, имитируя пользовательский интерфейс XP. Извлеките содержимое в папку по вашему выбору, но помните о ее местонахождении.
Стартовое меню
Сначала отметьте опцию Показать все настройки, расположенные в верхней части окна. Это откроет все параметры программы. Затем перейдите на вкладку « Стиль меню Пуск ». Нажмите на переключатель с надписью Classic с двумя столбцами , затем выберите скин ниже. Нажмите на выпадающее меню рядом с параметром Skin и выберите Windows XP Luna .
Настройте параметры так, как вам удобно, и нажмите « ОК» .
Taskbar
Затем перейдите на вкладку панели задач . Установите флажок Настроить панель задач, прежде чем продолжить. Нажмите на текстуру панели задач , затем на кнопку эллипса ( … ). Опция файла откроется. Отправляйтесь туда, где вы скачали свой пакет XP, и выберите файл xp_bg , который будет отображаться в виде тонкого изображения. Классическая оболочка будет использовать этот шаблон для повторного оформления вашей панели задач.
Затем нажмите на параметр « Горизонтальное растяжение», чтобы активировать скин. Выберите « Плитка» для параметров горизонтального и вертикального растяжения .
Кнопка Пуск
Мы немного изменили пользовательский интерфейс, чтобы сделать его более дружественным к XP, но нам не хватает одной вещи: кнопка «Пуск». К счастью, Classic Shell также позволяет вам изменять эти параметры. Перейдите на вкладку « Пуск » и нажмите кнопку « Заменить» . Затем нажмите кнопку « Пользовательский» , изображение кнопки и кнопку эллипса ( … ).
Найдите изображение с пометкой XPButton , которое выглядит как сложенное изображение, и дважды щелкните изображение. Размер изображения на панели задач.
Последние штрихи
Поскольку Windows XP является пережитком другого времени, для достижения желаемого эффекта требуется немного больше. Просто приклейте классические обои Bliss и все готово!





























