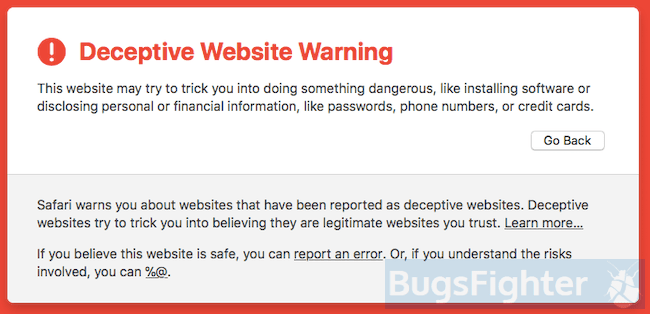Простые способы и пояснение, почему не стоит этого делать
После этого произойдет автоматический переход на новый рабочих стол. В этом режиме вы сможете выполнять любые настройки ОС без ограничения в доступе.
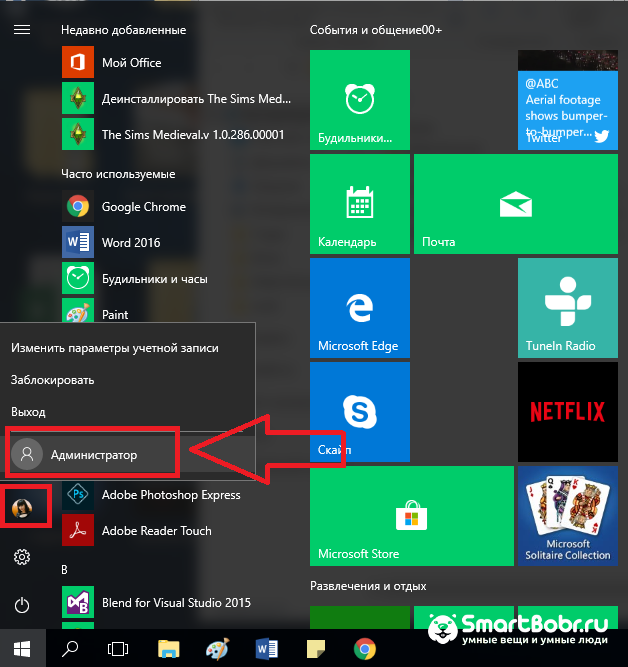
Чтобы выйти из учётной записи суперпользователя и продолжить работу в стандартном режиме, кликните на меню «Пуск» и войдите в свой обычны аккаунт.
После выполнения всех необходимых настроек советуем отключать учетку админа, чтобы другие пользователи случайно не зашли в это профиль и не навредили устройству. Обезопасьте себя от непредвиденных случаев и помните, что страничку админа всегда можно подключить повторно с помощью консоли.
Редактор политик
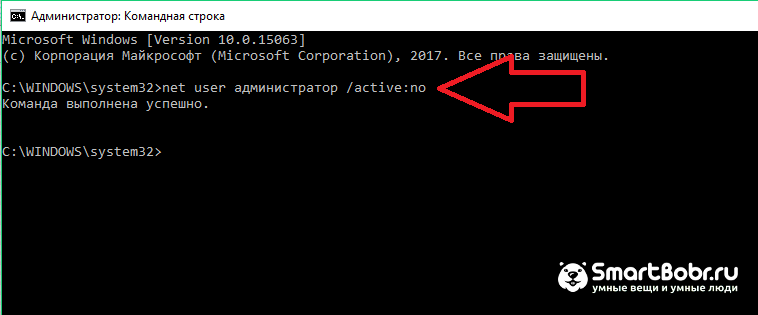
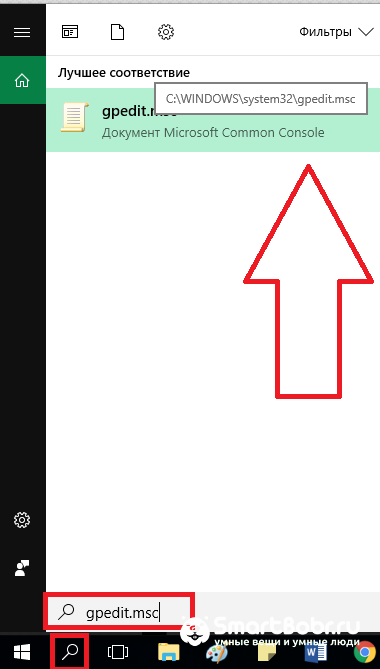
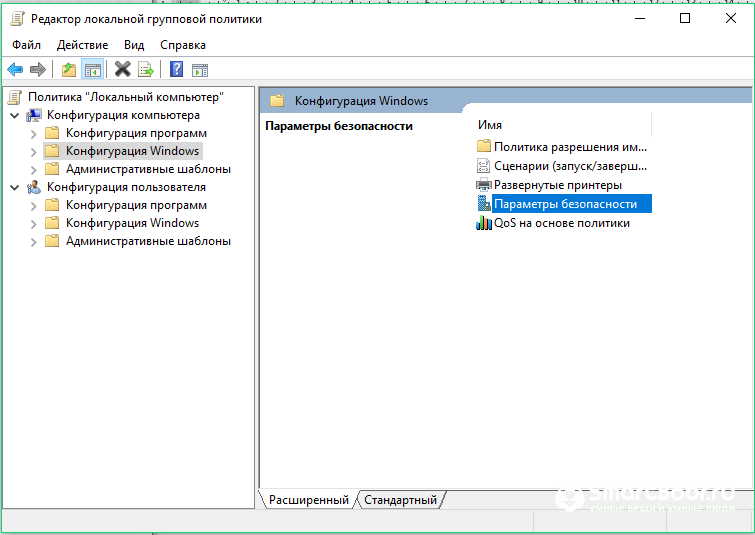
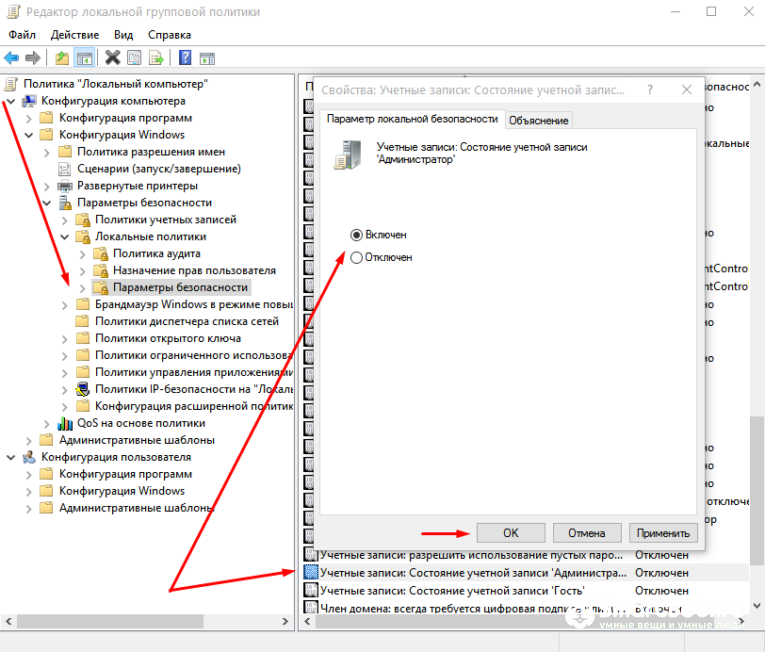
Запуск программы в режиме администратора
Часто пользователи сталкиваются с необходимостью в работе режима администратора только для конкретной программы. В таком случае не нужно активировать отдельную учетную запись. Достаточно просто нажать правой кнопкой мышки на ярлыке программы или установочного файла и в выпадающем списке нажать на «Запустить от имени админа»:
Далее появится окно подтверждения действия. Нажмите на «ДА» для начала работы с приложением в расширенном режиме. Программа запустится автоматически.
Чтобы запускать ярлык от имени администратора на постоянной основе, откройте свойства файла и перейдите во вкладку «Ярлык». Нажмите на поле «Дополнительно». В открывшемся окне поставьте галочку напротив пункта «Запуск от имени админа».
Риски работы в режиме администратора
Несмотря на неограниченный функционал режима администратора, разработчики из Майкрософт не рекомендуют использовать эту опцию постоянно
Регулярное использование скрытой учетной записи может привести к тому, что юзер по неосторожности вредит системе. Это проявляется и в удалении важных файлов, случайном изменении параметров
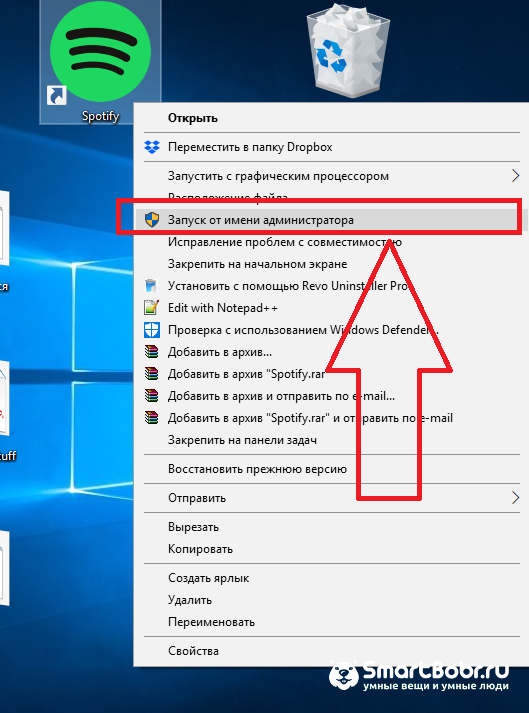
Если в системе есть вирусы и вы регулярно запускаете режим администратора, вредоносное ПО тоже будет работать от имени админа. Это означает, что вирус сможет вносить изменения в любой документ или раздел жёсткого диска. Как результат, получаем хищение личных данных, баннеры-вымогатели, кражу информации о банковских счетах.
Чтобы максимально обезопасить свою ОС, советуем выполнять запуск с правами администратора в Windows только в тех случаях, когда этого необходимо для настройки игры, приложения и уверенны в том, что изменение параметров не навредит системе.
Еще один риск работы с режимом админа – наделение программ без сертификата неограниченными правами. Сертификат приложения – это имя его разработчика, которое «вшивается» в установочный файл и гарантирует безопасность используемого ПО.
На этапе присвоения прав администратора конкретной программе сертификат, имя приложения и дополнительная информация отображаются в отдельном всплывающем окне Windows. Если вы заметили, что у программы в графе сертификат присутствует значение «Неизвестно», это говорит о том, что вы работаете с взломанной версией ПО или с вредоносным компонентом, который может внести нежелательные изменения в ОС.
Пример программы с сертификатом разработчика и без него:
Как начать пользоваться?
Очевидно, что сначала необходимо скачать программу Unchecky бесплатно с официального сайта. Вот ссылка:
Скачать
Хорошо, что софт совместим с любой редакцией Windows, независимо от разрядности.
Запускаем загруженный файл. В появившемся окне можно сразу же нажать на «Установку», но если хотите указать другую папку для копирования файлов, то жмите по кнопке «Больше настроек», затем выбирайте желаемое расположение утилиты:

Если используете антивирус, то он может выдать предупреждение. Это связано с тем, что Анчекин пытается получить привилегии администратора. Вполне нормальное явление, и переживать не стоит.
Об успешном завершение процедуры оповещает окно с полезной информацией:
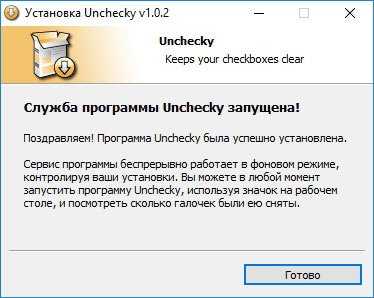
Unchecky работает в скрытом режиме и практические не потребляет системные ресурсы. Его активность проявляется только в момент установки приложений. И если замечает что-то подозрительное, то в области уведомлений появляется сообщение такого вида:
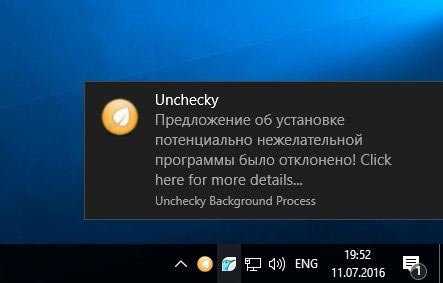
Запустить главное окно для просмотра отчета можно с помощью ярлыка на рабочем столе или значка в области уведомлений:
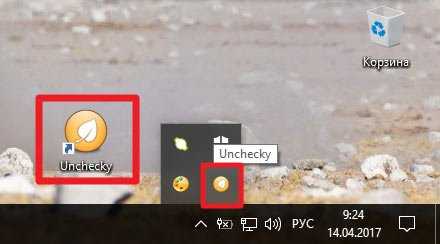
Вот, как выглядит простой интерфейс программы:
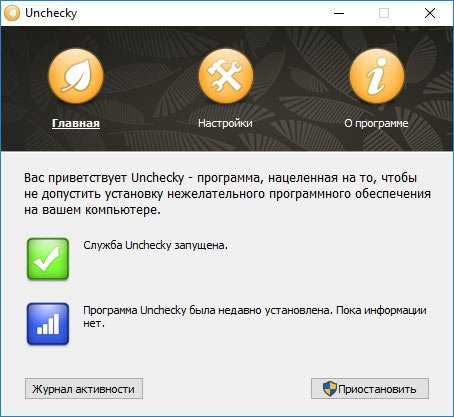
Просмотр заблокированных угроз осуществляется в «Журнале», а убрать софт из запущенных процессов можно с помощью кнопки «Приостановить». Сверху есть пункт меню «Настройка», где можно отключить автоматическое обновление, изменить язык, запретить показ уведомлений и внесение изменений в файл hosts.
Разработчик не советует вмешиваться в эти функции, иначе эффективность работы утилиты может существенно снизиться. А это скажется на Вашем мнении и отзывах об Unchecky.
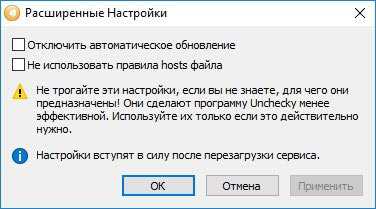
Что можно сделать, если Защитник Windows продолжает сообщать об обнаружении угроз
Если вы столкнулись с этой проблемой и получали ложные срабатывания, этот пост даст вам несколько лучших способов решить проблему —
1. Используйте альтернативный антивирус
Пока вы решаете проблему, вы можете отключить безопасность Windows или отключить одну из ее функций. Прежде чем сделать это, вам следует подумать об установке стороннего антивируса, который защитит вас от различных вредоносных угроз, пока ваш собственный антивирус Windows неактивен. Антивирус T9, например, является одной из лучших альтернатив Защитнику Windows.
Вот некоторые особенности, которые доказывают, что антивирус T9 является сильной силой против вредоносных программ:
- Несколько режимов сканирования для поиска вредоносных программ в каждом уголке вашего ПК.
- Защита в режиме реального времени и по запросу.
- Используйте защиту от тех угроз, которые используют уязвимости нулевого дня.
- Веб-защита не позволит вам наткнуться на вредоносные веб-сайты.
- Брандмауэр защищает вас, анализируя входящий трафик и проверяя, какие приложения имеют доступ к Интернету.
- Обновленная база данных гарантирует, что даже самый последний вирус не скроется от глаз Антивируса Т9.
Вы можете проверить наш подробный обзор антивируса T9 чтобы узнать больше об этом мощном антивирусном инструменте.
2. Удалить историю сканирования
Защитник Windows или Безопасность Windows сканируют историю или журналы, чтобы показать различные угрозы, обнаруженные на вашем компьютере. История хранится на диске C вашего компьютера. Вы можете удалить историю сканирования из Windows 11/10, чтобы перестать получать сообщения об угрозах. Шаги для того же упомянуты ниже –
1. Открыть Проводник.
2. Перейдите к
3. Вкл. История обнаружения щелкните правой кнопкой мыши
4. Нажмите Удалить
3. Исключить папку из сканирования
Безопасность Windows или Защитник Windows позволяют исключить папки из проверки. Для этого вы можете добавить папку в Исключения список. Можно даже добавить История обнаружения что мы обсуждали выше в списке исключений. Чтобы добавить папку в список исключений, выполните следующие действия:
1. Открыть Безопасность Windows.
2. На левой панели щелкните Защита от вирусов и угроз.
3. Нажмите Управление настройками под Защита от вирусов и угроз.
4. Прокрутите вниз и нажмите Добавить или удалить исключения под Исключения.
5. Нажмите Добавьте исключение.
6. Выберите Файл, Папка, Тип файла, или же Процесс.
После этого вышеупомянутый файл или папка не будут отображаться в скане, и вы не получите сообщение об обнаружении угрозы.
4. Отключить защиту в реальном времени
В начале этого поста мы подчеркивали наличие стороннего антивирусного инструмента. Именно здесь сторонний антивирус может защитить вас от вредоносных угроз при отключении Защитника Windows или защиты Windows в режиме реального времени. Чтобы отключить защиту в реальном времени Защитника Windows, выполните следующие действия:
1. В строке поиска Windows введите Безопасность Windows и нажмите на Открытым с правой стороны.
2. Когда Безопасность Windows открывается, нажмите на Защита от вирусов и угроз из левой панели.
3. Прокрутите вниз и нажмите Управление настройками под Настройки защиты от вирусов и угроз.
4. Затем выключите Защита в реальном времени переключатель, как показано на скриншоте ниже.
5. Очистить журналы
Если Защитник Windows постоянно уведомляет вас об обнаружении угроз, даже если реальных угроз нет, вы можете очистить журналы с помощью средства просмотра событий, выполнив шаги, указанные ниже:
1. В строке поиска Windows введите Просмотрщик событий и нажмите на Запустить от имени администратора с правой стороны.
2. Нажмите Журнал приложений и служб> Microsoft> Windows с левой стороны.
3. Выберите Защитник Windows и нажмите на Оперативный.
4. В режиме работы нажмите Очистить журнал
Подведение итогов
Мы надеемся, что после того, как вы опробуете упомянутые выше исправления, Защитник Windows перестанет выдавать ложные уведомления. Мы снова хотели бы восстановить, что если возникнет необходимость отключить Windows Security, сторонний антивирус, такой как T9 Antivirus, должен быть задействован. Чтобы узнать больше о таком контенте, продолжайте читать WeTheGeek.
Зачем нужна
Unchecky – это бесплатная утилита, предназначенная для защиты компьютера от установки нежелательного ПО. Она автоматически снимает галочки, разрешающие его инсталляцию на устройство, в лицензионном соглашении главной программы.

Такой софт распространяется вместе с бесплатными приложениями или непроверенным программами. Во время процесса инсталляции неопытны пользователи не следят за тем, на что они соглашаются, нажимая кнопку «Далее». В результате таких действий помимо нужного приложения на компьютере появляется огромное количество тулбаров, приложений и расширений, которые влияют на стабильность работы устройства.
- Снижает количество кликов мышью при инсталляции программ.
- Автоматически отклоняет установку ПО, которое не связано с главной программой, снижая риск установки вирусов.
- Предупреждает, если вредоносное ПО собирается инсталлироваться на компьютер под видом естественного процесса установки.
- Автоматическое обновление без участия пользователя.
Unchecky скачать бесплатно на русский с официального сайта
Так вот, Unchecky как раз занимается тем, что убирает галочки во время установки различного программного софта на ваш ПК, если это забыли сделать вы сами. Также, Unchecky отвергает предложения установочки ненужных вам программок.
Как вы считаете, полезное действие? Я думаю, да! Также, Unchecky поддерживает русский интерфейс, что уже по себе приятно.
Unchecky установлена.
У нас появился ярлык данной программы.
Советую почитать: —
Режим работы софта Unchecky фоновый. Теперь, во время установки на ПК любого нового софта, Unchecky начнёт следить за ходом установки и отслеживать попытки дополнительной установки ненужного вам софта.
Нажмем на ярлык программы. У нас откроется новое окно.
Программа сообщает нам о том, что она создана для того, чтобы не допускать установку нежелательного софта.
Если вы захотите на время приостановить работу Unchecky, достаточно нажать на клавишу «Приостановить». Для возобновления работы программы, достаточно нажать на клавишу «Возобновить». Если вы решите войти в настройки, вы увидите следующее окно.
Здесь вы при желании можете поменять язык программы. Ни какие галочки я вам удалять или ставить не рекомендую. При желании, можно проверить расширенные настройки данного софта, нажав на соответствующую кнопку.
В этом окне вы можете отключить автоматическое обновление Unchecky, если посчитаете нужным (я вам это делать не рекомендую). Также, об этом предупреждает создатель программы, данные настроечки менять не стоит. Программа станет от этого не такой эффективной.
Советую прочитать: — Как узнать данные о компьютере программа Speccy 1.3
Как вы видите из скриншота, Unchecky вносит дополнительные записи в файл hosts. Об этом файле мы говорили в прошлой статье. Если вы её читали, вы имеете представление, как он должен выглядеть.
Теперь же, в файле появятся дополнительные записи, которые внёс данный софт. Так что, пугаться в этом случае дополнительных записей в файле hosts не стоит. Это не вирус. Данные записи помогают блокировать ненужный вам софт.
Советую вам изучить прошлую статью «Как заблокировать сайт». Чтобы понять, как выглядел файл hosts до этого. Не смотря на установку Unchecky, все рекомендации по блокировки сайта из прошлой статьи работают, достаточно их внести до записей данной программы или после них. На скриншоте записи в hosts до и после я разделил красной чертой.
Unchecky или Убийца Галочек – эффективная защита от установки нежелательных приложений
Довольно часто разработчики программного обеспечения внедряют в установщики пункты меню, позволяющие загрузить дополнительное ПО. Примером могут служить сервисы от Яндекс или Mail, где для загрузки автоматически стоят галочки, а если их не снять, то вместе с нужной пользователю утилитой загрузятся и другие лишние приложения.
Зачем нужна Unchecky
Данная утилита для Windows способно снимать нежелательные галочки в мастере установки программ. Дело в том, что ПО, скачанное не из официальных источников имеет малозаметные или скрытые ссылки и кнопки, нажав по которым можно снять ненужные галочки. Если этого не сделать, пользователь в лучшем случае увидит на своем рабочем столе кучу различного ненужного ПО, а в худшем – заражение системы вирусами. Поэтому унчекер является наилучшим средством, которое можно использовать во время установки программного обеспечения.
Возможности программы и принцип работы
Unchecky или убийца галочек имеет в арсенале много полезных возможностей, которые не дадут заразить систему вирусами и установить мусор.
- Навязывание приложений. Эта способность позволяет отклонить любые предложения для установки стороннего ПО. Обычно во время установки появляется красивое окошко с кнопкой Install. С Unchecky такого не будет.
- Обновления. Программа автоматически обновляется, никаких действий со стороны пользователя не требуется.
- Предупреждение об опасности. Еще до установки Unchecky выявит в большинстве случаев угрозу установки нежелательного ПО и автоматически снимет галочки, и отключит переключатели.
Кроме этого утилита совершенна бесплатна.
Загрузка и установка

Для инсталляции необходимо зайти на официальный ресурс https://unchecky.com/. Здесь все на русском языке. Нажимаем кнопку «Скачать» и ждём.

Запускаем установочный файл unchecky setup. Откроется окошко, где выбирается язык, и кнопка «Установить». Есть еще кнопочка «Больше настроек», нажмём по ней.
Продукты SharePoint – обзор возможностей и функций

В данном разделе находится опция, позволяющая указать путь установки и отметить галочку создания ярлыка на рабочем столе.

Нажимаем кнопочку «Установить» и ждём. Она станет серого цвета, а полосы процесса инсталляции не будет. Ничего не трогаем.
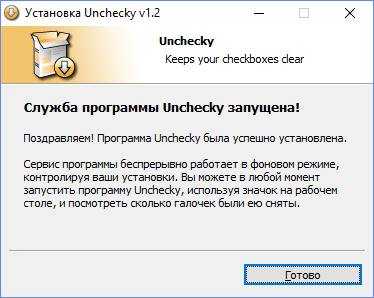
По окончанию инсталляций появится окно, где сказано, что приложение успешно установлено и запущено. Жмём Готово.
Основные настройки приложения
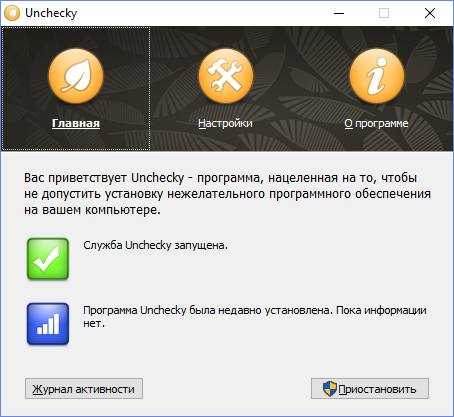
Запускаем ярлык с рабочего стола и смотрим, что у нас есть в приложении. Есть три кнопки «Главная», где мы сейчас находимся, «Настройки» и «О программе». В главном окошке показывается информация, что служба запущена.
Теперь посмотрим в раздел «Журнал активности». Здесь хранятся сведения о приложениях, с которыми работала Unchecky. Тут можно видеть дату и время, поставщика, количество отклоненных предложений и количество показанных предупреждений. Справа есть кнопки «Поделиться».
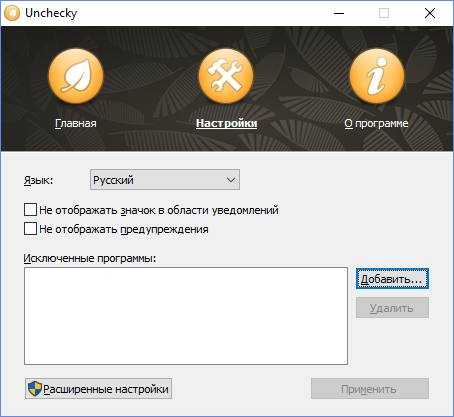
В разделе «Настройки» указывается язык интерфейса. Есть функция исключения программ, которые не нужно проверять. Чтобы её задействовать нажмите «Добавить».
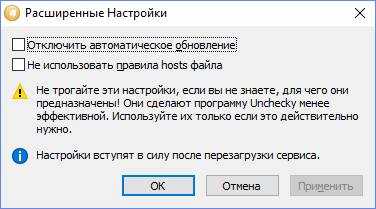
Посмотрим на «Расширенные настройки». Нажав по кнопке, открывается окошко, где можно отключить обновления программ и не использовать изменения в файле hosts. Для их применения нужно перезапустить Unchecky.
Как пользоваться Unchecky
Как же это работает? Для начала закроем окошко приложения, так как оно все равно работает в фоне и найти ее можно на панели задач. Попробуем скачать какое-нибудь стороннее ПО, например, QIP.
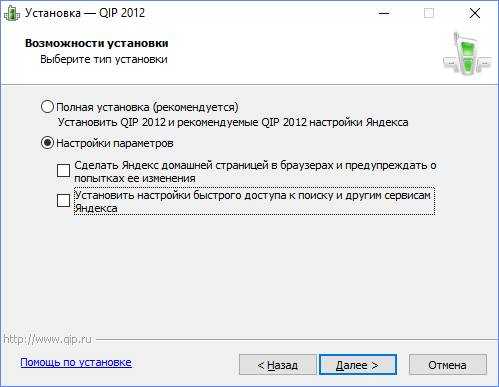
Запускаем установочный файлик и видим, что утилита действительно работает, так как ненужные галочки были сняты.
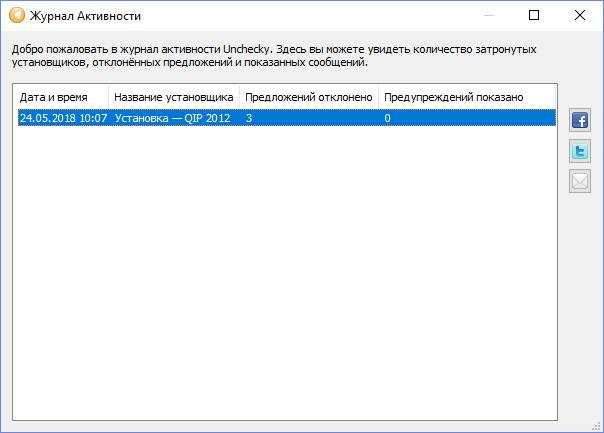
Вместе с этим в правой нижней части окна, где появляются уведомления, вы увидите сообщение от утилиты. В журнале активности тоже появилась новая запись.
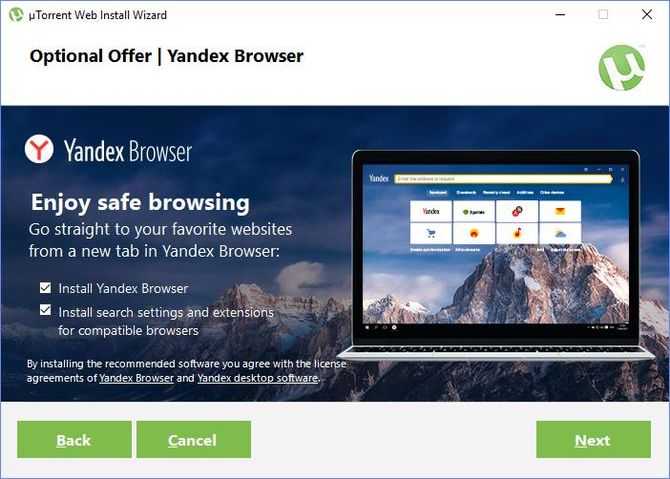
Эксперимент с установкой торрент-клиента – uTorrent провалился, так как галочки из специального окна загрузки Yandex Browser не убрались. Возможно, совершенствуются алгоритмы внедрения рекламы таким образом, чтобы от неё сложнее было избавиться.
Почтовые клиенты для Windows – рейтинг лучших
Как удалить приложение
Если инструмент вам больше не понадобился – удалите unchecky. Не используйте встроенные возможности деинсталляции в Windows, лучше использовать сторонние программы, которые очищают весь мусор и записи в реестре. Для этого используем CCleaner или Uninstall Tool.
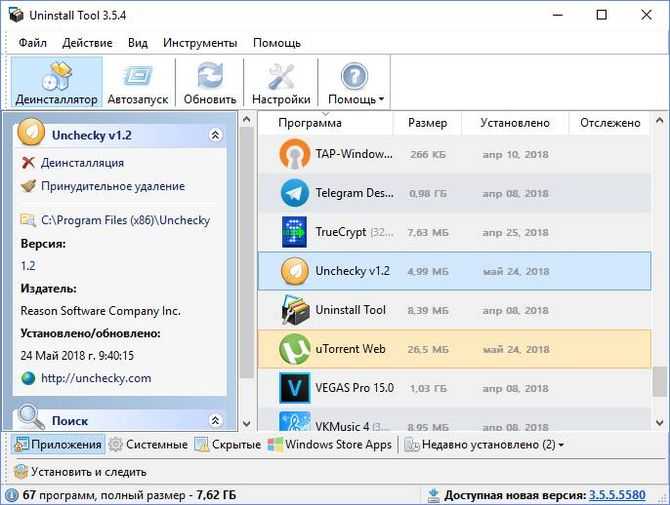
Дважды нажимаем на значок приложения и удаляем. Программа всё сделает сама.
Открыть приложение от неизвестного разработчика
Если вы полностью доверяете приложению, которое невозможно отследить, существует ли вредоносное ПО или нет, вы все равно можете открыть его, пропустив это предупреждение, выданное операционной системой. Чтобы получить к нему доступ, просто выполните следующие действия:
- Войдите в Finder и найдите нужное приложение.
- Для Удерживать нажатой клавишу управления нажмите на приложение и нажмите «Открыть».
- Подтвердите, что вы хотите открыть его, и он будет сохранен как исключение в ваших настройках безопасности.
Это не единственный способ перейти к рекомендациям по безопасности macOS. Кнопка появится в настройках системы для авторизации через час после блокировки определенного приложения. Просто следуйте инструкциям ниже, как только приложение было заблокировано:
- Введите Системные настройки.
- Прокрутите вниз до раздела «Безопасность и конфиденциальность».
- В меню «Общие» в правом нижнем углу вы увидите кнопку для авторизации загруженного приложения.
Также важно отметить, что в этом же окне настроек безопасности должно быть ясно, что приложения, загруженные из App Store и определенные разработчики, разрешены. Таким образом мы гарантируем, что операционная система проверяет каждое из загруженных приложений
Но в случае наличия неопознанного разработчика, он всегда выдаст нам предупреждение.
Таким простым способом вы можете пропустить предупреждения о безопасности. Очевидно, что каждый должен действовать соответствующим образом и авторизовать те приложения, которым доверяют, чтобы гарантировать безопасность программного обеспечения.
Unchecky что это за программа для блокировки вирусов
Здравствуйте. Я неоднократно говорил о том, что вирусные приложения чаще всего проникают в систему из-за невнимательности пользователей. Устанавливаете игры или нужные утилиты, в процессе инсталляции вслепую нажимаете «Далее», даже не читая, что Вам предлагают еще кучу хлама в нагрузку. А всё потому, что забываем снимать галочки и соглашаемся на всё. Затем возникает масса вопросов: почему компьютер тормозит, откуда столько рекламы. Хорошо, что есть Unchecky что это за программа, чем она полезна – узнаете из сегодняшней публикации.
Основное назначение
Из вступления должно быть понятно, что Unchecky используется для снятия галочек во время установки софта. Даже если Вы забудете сделать это вручную, утилита автоматически выполнит это действие за Вас. И самое главное – софт абсолютно бесплатен!
Используя его, Вы навсегда забудете о рекламных вирусах, назойливых баннерах и тулбарах в браузерах. Вот еще несколько преимуществ приложения:
- Не только снимает галочки, но и отклоняет попытку установить программное обеспечение, которое не связано с основным ПО;
- Вам потребуется меньше раз кликать мышкой, что несомненно скажется на продлении срока её эксплуатации (это шутка, конечно же);
- Отображает уведомления, если программы пытаются выполнить скрытую установку;
- Процесс обновления до новой версии проходит без участия пользователя.
Как начать пользоваться?
- Очевидно, что сначала необходимо скачать программу Unchecky бесплатно с официального сайта. Вот ссылка:
- Скачать
- Хорошо, что софт совместим с любой редакцией Windows, независимо от разрядности.
- Запускаем загруженный файл. В появившемся окне можно сразу же нажать на «Установку», но если хотите указать другую папку для копирования файлов, то жмите по кнопке «Больше настроек», затем выбирайте желаемое расположение утилиты:
Если используете антивирус, то он может выдать предупреждение. Это связано с тем, что Анчекин пытается получить привилегии администратора. Вполне нормальное явление, и переживать не стоит.
Об успешном завершение процедуры оповещает окно с полезной информацией:
Unchecky работает в скрытом режиме и практические не потребляет системные ресурсы. Его активность проявляется только в момент установки приложений. И если замечает что-то подозрительное, то в области уведомлений появляется сообщение такого вида:
- Запустить главное окно для просмотра отчета можно с помощью ярлыка на рабочем столе или значка в области уведомлений:
- Вот, как выглядит простой интерфейс программы:
Просмотр заблокированных угроз осуществляется в «Журнале», а убрать софт из запущенных процессов можно с помощью кнопки «Приостановить». Сверху есть пункт меню «Настройка», где можно отключить автоматическое обновление, изменить язык, запретить показ уведомлений и внесение изменений в файл hosts.
Разработчик не советует вмешиваться в эти функции, иначе эффективность работы утилиты может существенно снизиться. А это скажется на Вашем мнении и отзывах об Unchecky.
Более подробно о всех нюансах узнаете в следующем видео:
Как удалить Unchecky?
- Если Вам показалось, что от софта нет никакой пользы, то деинсталляция выполняется следующим образом:
- В Windows 7 зайти в панель можно через меню «Пуск».
Переходим к разделу «Программы и компоненты», дожидаемся загрузки перечня ПО, находим Анчеки и нажимаем по кнопке «Удалить»:
Не забываем поставить отметку возле опции «Не сохранять изменения».
Удаление
Если по каким-то причинам программа вас не устроила, то удалить ее не составит никакого труда. Хотя представить себе такую ситуацию сложно, ибо если есть на свете справедливость, то она реализована в виде Unchecky. Как удалить утилиту? Точно так же, как и все остальные программы. Идем в «Панель управления», выбираем пункт «Программы и компоненты», ищем нужную программу, щелкаем правой кнопкой мыши по названию и жмем «Удалить». После этого программа деинсталлирует сама себя. Ничего сложного.
Стоит отметить, что программа удаления может задать вопрос о том, что вас не устроило в данной утилите. Вы, конечно, с полным правом можете проигнорировать вопрос, но лучше ответить. Дело в том, что таким образом разработчик узнает о недоработках программы. Данная статистика помогает ему сделать свой продукт еще лучше.
Во время удаления не забудьте отметить галочкой пункт «Удалить пользовательские настройки», дабы утилита удалилась полностью. Также не вредно будет проверить реестр на наличие хвостов от удаленных программ. Это, в приницпе, положено делать раз в месяц. И Unchecky здесь совершенно ни причем.
Unchecky — бесплатная программа для предотвращения установки на компьютер потенциально нежелательного программного обеспечения (PUP). Довольно часто, бывают такие ситуации, когда различные программы, тулбары и т. п., проникают на компьютер не совсем прямым путем.
Программа Unchecky снимает галки во время установки программ на компьютер, отклоняет предложения об установки нежелательных программ.
Многие пользователи, наверняка, много раз сталкивались с такой ситуацией, когда они обнаруживали на своем компьютере новые программы. Причем, такие приложения устанавливались можно сказать тайным способом, часто без всякого явного ведома пользователя.
Производители программ, полезность которых не всегда очевидна, различных тулбаров к браузерам, также имеющих сомнительную ценность, очень часто интегрируют сои приложения в инсталляторы, в основном, бесплатных программ. Конечно, к установке подобным способом предлагаются также и вполне полезные программы, но такие программы можно установить, при необходимости, на свой компьютер и обычным способом.
Производители бесплатных программ, которые дополняют свои инсталляторы подобным дополнительным софтом, таким образом, зарабатывают деньги, часто на развитие своего продукта, получая за это деньги от производителей других дополнительно устанавливаемых программ.
Вы, наверное, часто сталкивались с ситуацией, когда при установке какой-нибудь программы, в окнах мастера установки предлагается установка дополнительного программного обеспечения. В таких случаях, часто предлагается установка различного программного обеспечения (PUP — Potentially Unwanted Program), совсем не нужного пользователю.
Более опытные пользователи, уже наученные горьким опытом, всегда внимательно следят за содержанием окон мастера установки, при установке новой программы на свой компьютер. Менее опытные пользователи, подчас, не обращают на это внимания. Потом они удивляются тому, что на их компьютере появляются новые программы или тулбары в браузерах, которые они не устанавливали.
Производители часто хитрят, предлагая пользователю выбор для установки программы. Например, часто предлагаются примерно такие варианты: обычная или быстрая установка (рекомендуется) и выборочная установка (для опытных пользователей).
- Быстрая установка (рекомендуется) — в этом случае, вместе с установкой программы, произойдет автоматическая установка дополнительных приложений.
- Выборочная установка (для опытных пользователей) — вы сами, сможете снять флажки в тех пунктах, где вам будет предложено установить дополнительные программы.
В некоторых случаях, даже при снятии всех флажков, напротив нежелательного программного обеспечения, все равно происходит установка дополнительных программ.
Просто с установкой некоторых программ можно было бы смириться. Тем более, что их можно будет потом удалить с компьютера. Но, некоторые «зловредные» приложения устанавливают тулбары в браузерах, меняют настройки или стартовую страницу браузера. Удаление таких нежелательных программ часто бывает очень трудным.
Бесплатная программа Unchecky предназначена для недопущения установки нежелательных программ на компьютер. Программа имеет поддержку русского языка.
unchecky скачать
Как работать с Unchecky
Для начала нужно бесплатно скачать программу Unchecky. Загрузка займет менее 10 секунд, утилита очень легкая. Установка тоже не займет много времени и сил. Вот несколько скриншотов.
При первом запуске установочного файла разрешите ему вносить изменения на вашем ПК.
Выберите язык и установите.
Снова разрешите файлу запуститься.
Нажимаем кнопку «готово», можно работать внутри программы! На рабочем столе появится симпатичный ярлык.
При запуске утилиты вы увидите основное окно.
Всего три вкладки. Есть журнал активности, в котором можно отследить ее работу. Через месяц обязательно откройте. Вы увидите, сколько раз вас спасала эта маленькая программа.
В настройках несколько простых опций. Все на русском языке предельно понятно.
А вот в расширенных настройках нужно быть осторожнее. Разработчик предупреждает, что работа утилиты может быт нарушена. Рекомендуем прислушаться, особенно, если вы начинающий пользователь ПК.
Если не нужны обновления программы, отключите их. Однако и этого делать мы не рекомендуем. Утилита постоянно совершенствуется, разработчики стремятся сделать так, чтобы она блокировала как можно больше посторонних программ при установке.
Это все аспекты работы в данной программе. Она будет оставаться в трее и будет работать постоянно. Она не требовательна к оперативной памяти и ресурсам системы, можете не закрывать, вы не ощутите ее присутствия.
-
Как удалить несколько приложений на андроид honor
-
Удалить ms office полностью через powershell
-
3d видеоконтроллер не устанавливается драйвер
-
Как внести изменения в егрюл через 1с
- Как убрать белую рамку вокруг яндекс браузер
Что такое «Предупреждение о мошенническом сайте»
Если вы видете Предупреждение о мошенническом сайте , как на первом рисунке ниже, в Safari при посещении известных, авторитетных веб-сайтов, при поиске в Google, Yahoo или Bing, то это означает, что ваш браузер или компьютер заражен. На этой странице вы узнаете, как решить эту проблему. Есть несколько других случаев, когда вы можете увидеть сообщение «Предупреждение о мошенническом сайте» во время работы в браузере:
- Вы действительно пытаетесь посетить опасный, зараженный веб-сайт и получаете настоящее предупреждение от Safari. В этом случае все должно выглядеть иначе (этот случай мы расскажем далее в статье).
- На вашем Mac нет вредоносных программ, однако, когда вы пытаетесь посетить определенную страницу или веб-сайт, вы получаете всплывающее «Предупреждение о мошенническом сайте». Иногда такие изменения вызываются вредоносными скриптами JavaScripts, установленными веб-мастерами. Обычно это происходит при посещении неизвестных веб-сайтов и страниц. Проблему можно решить, установив AdGuard для Mac, который заблокирует ложные предупреждения в Safari и других браузерах.
Если вы уверены, что раньше могли заходить на те веб-сайты, вместо которых вы сейчас видите всплывающее «Предупреждение о мошенническом веб-сайте», или даже на таких страницах, как Google.com, Facebook.com, Amazon.com, продолжайте чтение данной статьи. Здесь мы даем подробное руководство по удалению вируса, который вызывает мошеннические сообщения в Safari на Mac, включая «Предупреждение о мошенническом сайте».