Улучшение общей производительности системы
Для достижения максимальной производительности системы в Hyper-V можно применить несколько полезных рекомендаций. В этом разделе мы рассмотрим несколько способов улучшения общей производительности вашей виртуальной среды.
1. Оптимизация ресурсов
При создании виртуальной машины (VM) в Hyper-V убедитесь, что вы правильно назначили необходимое количество ресурсов. Постарайтесь не перегружать хостовую систему, чтобы избежать конфликтов и ухудшения общей производительности.
2. Использование динамической памяти
В Hyper-V доступна динамическая память, которая позволяет системе автоматически управлять выделением ресурсов в зависимости от текущей и нагрузки. Это позволяет эффективнее использовать доступные ресурсы и повышает производительность системы.
3. Оптимизация хранения данных
Для повышения производительности можно использовать различные методы оптимизации хранения данных в Hyper-V. Например, можно использовать технологии сжатия данных или создать виртуальные диски на быстрых физических носителях.
4. Включение интеграционных служб
Hyper-V предоставляет интеграционные службы, которые позволяют более эффективно работать с виртуальными машинами. Включите эти службы, чтобы получить максимальные возможности и производительность от вашей виртуальной среды.
5. Добавление дополнительных процессоров
Если ваша виртуальная машина испытывает недостаток процессорных ресурсов, вы можете попытаться добавить дополнительные процессоры. Однако будьте осторожны, так как изменение количества процессоров может повлиять на стабильность системы и требовать дополнительной настройки.
6. Мониторинг производительности
Чтобы эффективно улучшить производительность системы в Hyper-V, важно мониторить и анализировать производительность вашей виртуальной среды. Используйте специальные инструменты мониторинга и регулярно анализируйте данные, чтобы оптимизировать работу системы
Применение этих рекомендаций поможет вам улучшить общую производительность системы в Hyper-V и создать более эффективную виртуальную среду.
Загрузка процессора другими задачами
При повышении частоты процессора в Hyper-V важно учитывать и другие активные задачи, которые могут загружать процессор. Если виртуальная машина использует только часть выделенного процессорного времени, она может подвергаться влиянию других процессов на хост-сервере
Во-первых, следует отслеживать активность других виртуальных машин на хост-сервере. Если они также активно используют процессорное время, это может снизить возможность повышения частоты процессора для вашей виртуальной машины.
Во-вторых, стоит обращать внимание на фоновые задачи и службы операционной системы хост-сервера. Некоторые из них могут сжирать значительное количество процессорного времени, что снизит доступное время для вашей виртуальной машины
Для оптимального использования доступного процессорного времени и повышения частоты процессора в Hyper-V рекомендуется следить за загрузкой процессора другими задачами на хост-сервере и, при необходимости, принимать меры по управлению и распределению ресурсов.
Мониторинг производительности
При оптимизации загрузки процессора виртуальной машины Hyper-V важно не только учесть настройки и конфигурацию, но и следить за производительностью системы. Для этого можно использовать мониторинг производительности, который позволит получать информацию о работе виртуальных машин и ресурсах хост-системы
Встроенный инструмент Performance Monitor позволяет отслеживать различные показатели производительности, такие как загрузка процессора, использование памяти, сетевой трафик и дисковая активность. Мониторинг производительности даст возможность выявлять узкие места в системе и оптимизировать их работу.
Для мониторинга производительности виртуальных машин можно использовать следующие показатели:
— Загрузка процессора: отслеживание процентного использования процессора виртуальной машиной позволит выявить, возможно, ненужные или нагружающие ресурсы процессы. Это может помочь в оптимизации работы системы и распределении нагрузки.
— Использование памяти: следить за использованием памяти виртуальной машиной важно для предотвращения ее нехватки и оптимизации производительности. — Сетевая активность: мониторинг сетевой активности поможет выявить узкие места в сети, такие как перегруженные интерфейсы или неэффективные протоколы
Это позволит ускорить передачу данных и увеличить производительность
— Сетевая активность: мониторинг сетевой активности поможет выявить узкие места в сети, такие как перегруженные интерфейсы или неэффективные протоколы. Это позволит ускорить передачу данных и увеличить производительность.
— Дисковая активность: отслеживание дисковой активности виртуальной машины позволит выяснить, возможно, слишком нагруженные диски или неэффективные операции с дисками. Это позволит оптимизировать работу с данными и увеличить производительность системы.
Мониторинг производительности виртуальной машины Hyper-V поможет улучшить ее работу, оптимизировать загрузку процессора и ресурсов, а также предотвратить возможные проблемы с производительностью.
Use Multiple NICs
Even though performance problems can often be attributed to a shortage of storage IOPS, a shortage of any hardware resource could potentially result in a performance bottleneck. This is especially true for network bandwidth.
It is very common for virtual machines to collectively deplete the host’s available network bandwidth.
As a best practice, you should make sure that Hyper-V infrastructure traffic is sent across dedicated network segments rather than the segments that service your production workloads. This includes things like replication traffic, failover clustering traffic, and management traffic.
Moving Hyper-V infrastructure traffic to its own dedicated network segment not only frees up bandwidth to be used by your production workloads, it can also help to improve security because you are not placing user traffic and infrastructure traffic onto the same physical segment.
Установка Windows Admin Center для управления Hyper-V 2019
Теперь нам надо передать скачанный файл на гипервизор и установить панель управления. Ранее мы разрешили подключение к Windows Hyper-V Server 2019 по rdp. Подключимся к нему, чтобы было удобно выполнять команды на самом гипервизоре.
По-умолчанию, на гипервизоре включен firewall, который блокирует внешние подключения. Вы можете либо полностью его отключать и включать с помощью команд в консоли cmd:
netsh advfirewall set currentprofile state off netsh advfirewall set currentprofile state on
Либо разрешить некоторые команды удаленного управления, которые позволят в том числе передавать файлы на гипервзиор по smb. Следующие команды нужно вводить не в обычной консоли, а powershell. Для этого наберите команду powershell в стандартной консоли, которая загружается после подключения по rdp, а потом сами команды.
powershell Set-NetFirewallRule -DisplayGroup 'Windows Management Instrumentation (WMI)' -Enabled true -PassThru Set-NetFirewallRule -DisplayGroup 'Remote Event Log Management' -Enabled true -PassThru Set-NetFirewallRule -DisplayGroup 'Remote Volume Management' -Enabled true -PassThru
Эти разрешения нам понадобятся позже, когда мы будем подключаться стандартными системными останстками для управления Hyper-V Server 2019.
Заходим на любой диск гипервизора через обычный проводник windows и передаем туда скачанный инсталлятор WindowsAdminCenter1904.1.msi. В качестве авторизации используем учетную запись администратора.
Возвращаемся на гипервизор, идем в паеку C:/Soft и запускаем переданный файл.
Запускается инсталлятор Windows Admin Center. Там все просто, можно использовать дефолтные значения. Я лично ставлю галку Разрешить Windows Admin Center изменять параметры доверенных узлов для этого компьютера и Перенаправлять трафик с HTTP-порта 80 на HTTPS-порт. После установки можно в браузере переходить по адресу https://10.20.1.14.
Чтобы страница открылась, введите учетные данные администратора hyper-v сервера. Выбираем единственный сервер, вводим еще раз данные администратора и подключаемся к панели управления сервером. Дальше, думаю, уже сами разберетесь. Не буду подробно останавливаться на описании функционала Windows Admin Center.
В разделе Виртуальные машины, можно создать виртуалку и запустить ее. Единственное, не забудьте установочный iso образ загрузить на гипервизор. Можно в ту же папку, куда загружали установщик админ центра. Единственное, вот на чем остановлюсь. Давайте создадим виртуальный коммутатор, для того, чтобы виртуальная машина получила доступ к сети.
Для этого идем в раздел Виртуальные коммутаторы и жмем на кнопку Создать.
Указываете имя коммутатора и его тип. Из-за перевода Admin Center на русский язык, трудно уловить суть названий, поэтому лучше все же качать английскую версию. Я уже установил русскую, поэтому расскажу на основе ее. Существует 3 типа коммутаторов:
- Личный (private) для связи только между виртуальными машинами, без доступа к гипервизору и сетью за ним.
- Внутренний (internal) — почти то же самое, что и личный, только доступ к коммутатору может иметь и гипервизор, но по прежнему нет доступа к внешней сети.
- Внешний (external) по сути это обычный сетевой бридж, куда входит реальный сетевой интерфейс гипервизора. Этот тип коммутатора используется для доступа виртуальных машин во внешнюю сеть.
В моем примере у меня только один сетевой интерфейс на гипервизоре. Я создам один коммутатор типа Внешний (External).
Получилось вот так.
Теперь этот коммутатор можно использовать в виртуальных машинах для доступа во внешнюю сеть.
В принципе, на этом настройку Windows Hyper-V Server 2019 можно и закончить. Если вас функционал Windows Admin Center устраивает, пользуйтесь им. В целом, в нем есть все необходимое, но мне он не нравится. Очень тормозной интерфейс, приходится два раза авторизовываться, чтобы подключиться. У меня не всегда получается через браузер открыть консоль виртуальной машины. Какие-то ошибки бывают, зависания.
Я предпочитаю использовать классические оснастки для управления гипервизором. Если вы так же как и я, предпочитаете их, переходим к следующему способу подключения и управления Hyper-V Server 2019. Для этого нам понадобится компьютер или виртуальная машина с Windows 10. Можно ее установить прямо на этом же гипервизоре. Иногда я так делаю для удобства. Получается автономный гипервизор со всем необходимым для управления.
Управление виртуальными машинами
В некоторых отношениях виртуальные машины ведут себя точно так же, как их физические копии и работа с виртуальными машинами Hyper-V не отличается от стандартной. Но виртуальные машины, для некоторых видов деятельности, все же имеют бесспорные преимущества перед физическим оборудованием. Вы хотите увеличить объем доступной памяти своей виртуальной машины или добавить второй диск? Отвёртка вам не понадобится. Просто сначала закройте виртуальную машину (не используйте параметр «Сохранить»). Затем, в диспетчере Hyper-V, выберите виртуальную машину. В нижней части панели «действия» под заголовком, совпадающим с именем виртуальной машины, нажмите кнопку «Параметры» и откройте диалоговое окно.
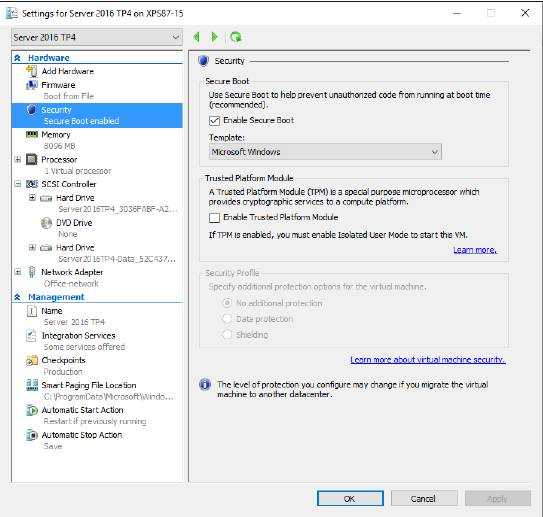
Многие параметры виртуальной машины, включая Secure Boot и опции виртуального TPM, могут быть скорректированы только после её создания.
На примере выше показана виртуальная машина с Generation 2. Так как в ней, в области навигации, имеется параметр Firmware (не BIOS), а под ним — опция Secure Boot, которая недоступна на машине Generation 1.
В группе параметров «Оборудование» вы можете щёлкнуть «Firmware», чтобы изменить порядок запуска (по умолчанию виртуальная загрузка DVD перед жёсткими дисками). Нажмите «Память», чтобы настроить объем виртуальной памяти и включить или выключить динамическую память. Измените тип сети.
Под заголовком «Управление» вы найдёте опции изменения имени виртуальной машины (вы также можете переименовать ВМ в её листинге, в «Диспетчере Hyper-V»). А в нижней части списка, изменение действий «Автоматический старт» и «Автоматическая остановка». Например, если у вас есть виртуальный сервер, который вы хотите использовать каждый раз, при включении своего компьютера, щёлкните «Автоматическое начало действия» и выберите «Всегда запускать виртуальную машину автоматически».
Например, представьте себе, что вы тестируете два конкурирующих пакета программного обеспечения, и хотите определить, какой из них использовать для решения конкретной задачи. Возможно, первая установленная вами программа, изменит некоторые настройки (например, сопоставление файлов). Что, в свою очередь, повлияет на работу программы, которую вы устанавливаете позже. Создав, перед установкой первой программы, контрольную точку, вы можете выполнить тестирование, а затем, после его завершения, вернуться к чистой конфигурации. Это действие создаёт возможность чистой проверки обеих программ.
Hyper-V в Windows 10 поддерживает два типа контрольных точек: production и standard. Вы можете выбрать тип контрольной точки (или полностью отключить контрольные точки) на странице настроек. В общем, контрольные точки production предпочтительнее стандартных контрольных точек, которые сохраняют все состояние машины и могут привести к нежелательным поведениям.
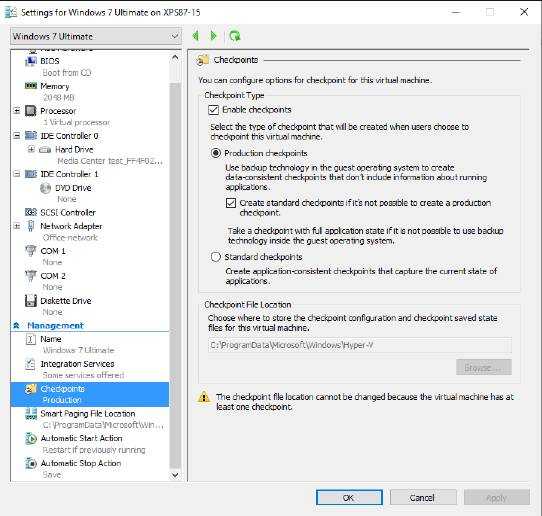
Контрольные точки включены по умолчанию, и нет причины для их отключения. Их можно использовать для возврата к стабильно рабочему состоянию, что позволяет экспериментировать с VM.
Чтобы установить контрольную точку в окне работающей VM (базовые или расширенные сессии), в меню приложения «Virtual Machine Connection», выберите «Action», а затем «Checkpoint». В диспетчере Hyper-V щёлкните правой кнопкой мыши на имени виртуальной машины и выберите в контекстном меню: «контрольные точки».
Каждая контрольная точка отделена от других, что даёт возможность сделать несколько контрольных точек и затем вернуться к нужной.
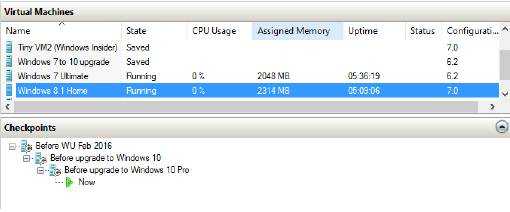
Чтобы вернуться к ранее созданной контрольной точке, выберите её в списке диспетчера Hyper-V. Щёлкните по ней правой кнопкой мыши, а затем выберите «Применить». Операция проходит быстро.
Возврат к более ранней контрольной точке не влияет на более поздние точки. Можно вернуться к предыдущей конфигурации, а затем применить контрольную точку, которую вы сохранили позже.
Конечно же контрольные точки потребляют определённое дисковое пространство. После завершения тестирования, можно безопасно удалить контрольную точку (или всё дерево точек). Выберите её запись в списке и используйте команды, на панели действия или в контекстном меню правой кнопки мыши.
Настройка Hyper-V Server 2019
Сразу же выполняем первоначальную настройку Hyper-V Server 2019 через стандартную консоль управления:
- Указываете рабочую группу, если вас не устраивает стандартная.
- Меняем имя сервера на что-то более осмысленное и понятное.
- Добавьте еще одного администратора. Это нужно сделать, чтобы иметь еще одну админскую учетную запись, отличную от administrator. В дальнейшем рекомендую все настройки и подключения выполнять под этой учетной записью.
- Разрешаем удаленное управление, в том числе ping.
- Автоматическое обновление оставляю на ваше усмотрение. Я обычно отключаю и все делаю вручную.
- Рекомендую сразу проверить обновления и установить их.
- Включаем Remote Desktop со всеми версиями клиента.
- Указываем сетевые настройки. Стандартно стоит dhcp, рекомендую установить адрес статически.
- Настройте время, если по-умолчанию стоит не правильное.
- Настройки телеметрии полностью отключить нельзя. Такой вот микрософт. Не приходится удивляться, с учетом нововведений в последних версиях системы.
Быстренько пробежались по основным настройкам hyper-v server 2019. Теперь бы сразу начать установку виртуальных машин, но, к сожалению, пока это не получится сделать. Наверно можно как-то через консоль powershell, но это слишком муторно и сложно. Нам надо каким-то образом подключиться к серверу с помощью удобной панели управления. Пока нам доступен только rdp доступ, но этого не достаточно.
У нас есть несколько вариантов управления Hyper-V. Я сначала рассмотрю 2 наиболее удобных из них:
- Установка Windows Admin Center для управления сервером через браузер.
- Установка стандартных системных оснасток на компьютер под управлением Windows 10 для подключения к Hyper-V 2019.
А в самом конце покажу еще один. Начнем с установки Windows Admin Center.
Метод 3: отключить RRAS
неправильно настроенная служба удаленного доступа также может привести к проблеме. Как мы упоминали ранее, ваш сетевой интерфейс может нарушать работу службы, что приводит к зависанию виртуальной машины. Поэтому простой способ исправить это — отключить службу маршрутизации и удаленного доступа. Вот как это сделать:
- Прежде всего, откройте Запустить диалоговое окно, нажав кнопку Клавиша Windows + R.
- В диалоговом окне «Выполнить» введите services.msc а затем нажмите Enter.
- В окне «Службы» найдите Служба маршрутизации и удаленного доступа. Чтобы сделать это легко, нажмите кнопку R один раз, чтобы перейти к службам, начинающимся с буквы R.
-
После обнаружения дважды щелкните службу, чтобы открыть Характеристики окно.
Image
- Если служба запущена, остановите ее, нажав кнопку Стоп кнопка.
- После остановки службы выберите Отключено от Тип запуска выпадающее меню.
- Перезагрузите систему.
Режим VMQ в драйвере сетевого адаптера
В некоторых случаях включение параметра очереди виртуальных машин (VMQ) в драйвере сетевого адаптера физического узла Hyper-V может привести к снижению производительности сети на виртуальных машинах Hyper-V. Это связано с тем, что VMQ – это аппаратная функция, и если она не поддерживается оборудованием, но включена в драйвере, это вызывает потерю пакетов и увеличивает задержку в сети. Эта проблема характерна для гигабитных сетевых карт Broadcom и возникает во всех версиях Hyper-V в Windows 2012 R2 / 2016/2019.
VMQ разработан для повышения производительности сети за счет пересылки пакетов от физического сетевого адаптера непосредственно на виртуальные машины.
Вы можете отключить VMQ в свойствах драйвера сетевой карты.
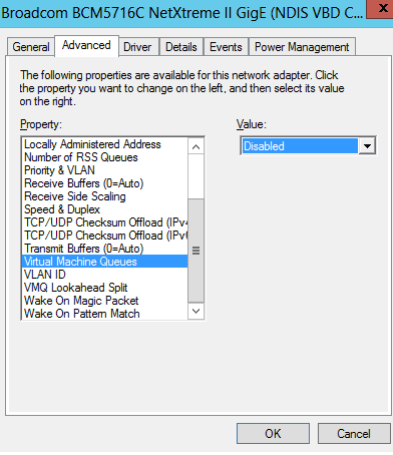
Кроме того, вы можете перечислить сетевые адаптеры с поддержкой VMQ и их статус с помощью PowerShell:
Чтобы отключить VMQ для конкретной карты, выполните команду (сетевая карта будет недоступна на пару секунд):
После отключения VMQ лучше всего перезагрузить хост и проверить производительность сети.
Убедитесь, что в Windows нет политик ограничения скорости QoS.
Запуск с загрузочных носителей
Принцип приоритета загрузки у машин поколения 2 такой же, как и у поколения 1 – мы вверх-вниз двигаем устройства загрузки в параметрах машины и сохраняем изменения. Разница заключается в том, что приоритетным устройством у поколения 2 мы можем выставить как виртуальный диск машины, так и файл с конфигурацией UEFI-загрузки.
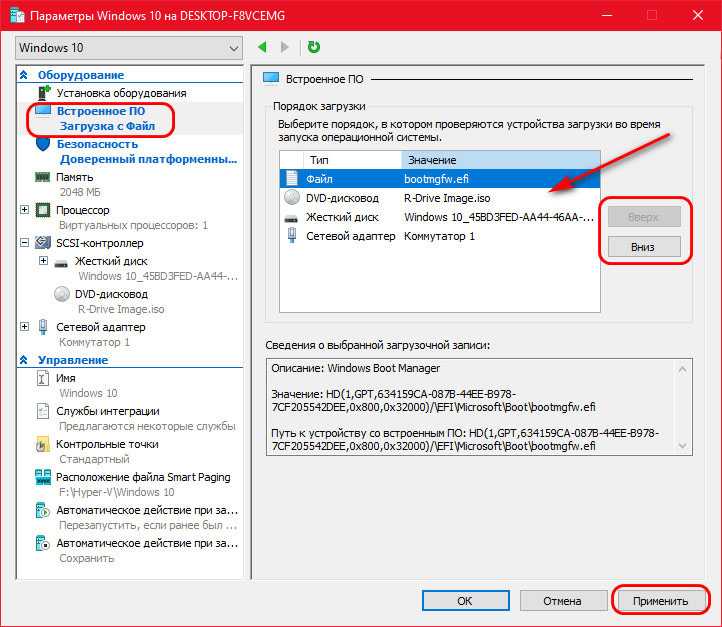
Вытекающие из эмуляции UEFI особенности поколения 2 касаются запуска машины с загрузочных образов.
Загрузиться с WinPE и прочих LiveDisk’ов мы сможем лишь при условии их адаптации под ПО EFI. И если мы работаем с машиной принципиально с включённым протоколом безопасной загрузки, то такие LiveDisk’и должны быть сертифицированы, дабы протокол их допустил к запуску.
Configuring Your Virtual Machine’s Processors
To understand how this all maps together, let’s have a look at the Hyper-V VM processor configuration. Before we start allocating CPU’s, let consider the available resource controls and how they may effect not just this VM, but also the host and other VMs.
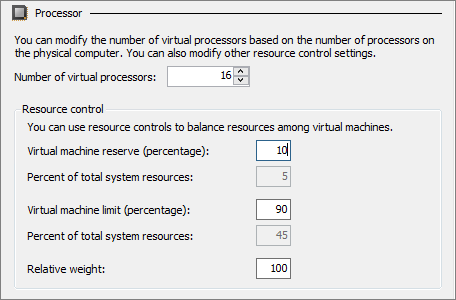
Number of virtual processors This is the amount of cores that the virtual machine can see and use. The maximum number that can be specified is the maximum number of cores on the hardware
Virtual machine reserve (percentage) This is a reserve that the host will keep for this virtual machine. This is a percentage of the amount of allocated system CPU so 10% here would be 10% of all 16 cores. In short it is a lot.
Percentage of total system resources This is a calculated value and it takes the number of allocated CPUs. Total system CPU / Allocated CPU * Reserve. Is this case 16 / 32 * 10 = 5%
Virtual machine Limit (percentage) This indicates what percentage of every core the VM can consume. This limit or cap is across all the allocated CPUs.
Percentage of total system resources This is a calculated value based on the amount of allocated CPUs and the maximum limit set. Total System CPU / Allocated CPU * Limit. In this case 16 / 32 * 90 % = 45%
Relative weight This value is used by the processor scheduler to determine which virtual machine gets preference for CPU calls. A VM with a higher weight would get more CPU time than a similar spec VM with a lower weight. This is a deceiving number since it is not a percentage and the values have to be between 0 and 10 000.
Now that we have allocated the virtual CPU we need to see how they behave and how they impact the host.
Настройка и установка другой ОС на Hyper-V
Шаг 1. Как только мы включили Hyper-V он появится в вашей системе. Чтобы открыть виртуальную машину, просто наберите в поиске «hyper-v» и запустите.
Шаг 2. Чтобы установить другую ОС, нажмите правой кнопкой мыши на своем имени устройства и «Создать» > «Виртуальная машина».
Шаг 3. Появится мастер первоначальных настроек «приступая к работе». Нажимаем «Далее».
Шаг 4. Задайте имя виртуальной машине и укажите путь, если вам нужно сохранить виртуальную машину на другом локальном диске. Если вы не укажите другой путь, то виртуальная машина сохранится на диске «C» по умолчанию.
Шаг 5. Выберите поколение виртуальной машины. Если вы уверены, что устанавливаете 64-bit версию, то выбирайте 2 поколение. Первое поколение подойдет для запуска старых 32-bit ОС и программ. Если вы сомневаетесь, то выбирайте первое поколение.
Шаг 6. Укажите объем выделенной памяти для виртуальной машины. Если вы устанавливаете ОС, то рекомендую 2048 МБ.
Шаг 7. Выберите свой сетевой адаптер из списка. Если у вас, как и у меня на картинке, то выбираем «Default Switch».
Созданный виртуальный жесткий диск, можно скопировать на флешку и установить позднее со всеми настройками на другом ПК указав путь к папке Virtual Hard Disks и расширения файла с именем .vhdx.
Шаг 9. Выберите «Установить ОС с загрузочного компакт диска», установите «файл образ ISO» и укажите путь к вашей системе которую хотите установить на виртуальную машину Hyper-V.
Шаг 10. Завершение мастера настроек покажет вам все выбранные параметры. Убедитесь еще раз и нажмите «Готово» для установки.
Шаг 11. Все готово. Еще пару штрихов перед установкой. Откройте диспетчер Hyper-V, описано в шаге 1, и вы увидите справа список вашей созданной виртуальной машины. Нажмите по ней правой кнопкой мыши и выберите «Параметры».
Шаг 12. Здесь вы можете изменить параметры. К примеру, изменить сетевой адаптер, добавить оперативной памяти. Рекомендую первым делом добавить 2 виртуальных ядра, так как в мастере настроек этой опции не было.
Шаг 13. Возвращаемся обратно в диспетчер Hyper-v, нажимаем по созданной машине правой кнопкой мыши и выбираем «Подключить».
Шаг 14. Появится темное окно и нажимаем «пуск» для установки ОС на Hyper-v.
Шаг 15. Далее просто следуйте инструкциям на экране. Думаю дальше вы разберетесь, как установить ту или иную ОС, если вам понадобился Hyper-V. Если после установки ОС на виртуальную машину Hyper-V у вас нет сети, то смотрите ниже.
Горький опыт, который поможет вам
1 момент. Когда я писал эту инструкцию, я не дождался установки Linux Zorin и попытался выключать. Установка не выключалась, а на экране появились ошибки связанные с кривым дистрибутивом. После перезагрузил ПК локальный диск на котором были созданные виртуальные машины не открывался и просил отформатировать его. Я понимал, что на диске была вся моя работа и она просто исчезнет.
Совет: Если после сбоя диск не открывается и просит отформатировать его, то запустите командную строку от имени администратора и введите команду:
chkdsk F: /f — где F имя локального диска, который не открывается и просит отформатировать.
2 момент. Если после установки ОС на виртуальную машину Hyper-V у вас нет интернета и сети, то откройте «сетевые адаптеры», нажмите правой кнопкой мыши на заданном нами адаптере «Default Switch» и выберите «Свойства». Далее выделите графу «IP версии 4 (TCP/IPv4)» и нажмите ниже на кнопку «Свойства». В новом окне установите получать автоматически IP и DNS адреса.
Смотрите еще:
Включить Hyper-V в Windows 11 Домашняя (2022 г.)
В этом руководстве мы включили инструкции по установке Hyper-V в Windows 11 Home, а также шаги по созданию виртуальной машины в Hyper-V. В
Что такое Hyper-V?
Hyper-V — это аппаратный гипервизор, разработанный Microsoft. Это позволяет пользователям запускать несколько экземпляров разных операционных систем поверх ОС Windows. В настоящее время Hyper-V также поддерживает Windows, Ubuntu и другие дистрибутивы Linux. Поскольку этот инструмент был разработан самой Microsoft, производительность при запуске виртуальной машины Windows через Hyper-V впечатляет по сравнению с другими сторонними инструментами.
С точки зрения настройки Hyper-V не так многофункционален, как другие гипервизоры, но, опять же, он быстр. Причина в том, что большинство драйверов работают независимо от аппаратного уровня, что снижает нагрузку на обслуживание виртуальной машины. Помимо этого, вы также можете назначить хранилище, ядра и предоставить доступ в Интернет через переключатель по умолчанию. Если вы хотите быстро создать виртуальную машину, у вас тоже есть такая возможность.
Как установить Hyper-V в Windows 11 Домашняя
1. Сначала откройте новый файл Блокнота на своем ПК. Вы можете сделать это, выполнив поиск Блокнота после нажатия клавиши Windows или используя сочетание клавиш Win + R Windows 11, чтобы открыть приглашение «Выполнить». Вам нужно ввести блокнот и нажать Enter, чтобы открыть его. Теперь скопируйте приведенный ниже скрипт и вставьте его в файл Блокнота.
2. Затем нажмите «Файл» в строке меню и выберите «Сохранить как».
3. В следующем запросе выберите «Все файлы (*.*)» в раскрывающемся меню «Тип файла». После этого дайте имя файлу. Например, я переименовал файл в «HyperV». Затем добавьте расширение в конце, чтобы сохранить его как пакетный файл. Убедитесь, что в конце нет. txt или другого расширения файла. Наконец, нажмите «Сохранить».
2. Теперь, чтобы включить Hyper-V в Windows 11 Home, щелкните правой кнопкой мыши только что сохраненный пакетный файл и выберите « Запуск от имени администратора ».
3. Как только вы это сделаете, откроется окно командной строки/PowerShell и начнется установка Hyper-V в Windows 11 Home. Имейте в виду, что для включения этой функции необходимо подключение к Интернету. Более того, если окно CMD кажется зависшим, нажмите клавишу «Ввод».
4. После завершения установки Hyper-V перезагрузите компьютер с Windows 11. Теперь одновременно нажмите клавиши Windows и R, чтобы открыть приглашение «Выполнить». Здесь введите и нажмите Enter.
5. Откроется окно компонентов Windows. Прокрутите вниз и установите флажки Hyper-V, Virtual Machine Platform и Windows Hypervisor Platform. Наконец, нажмите кнопку ОК. Он начнет установку необходимых пакетов и попросит вас перезагрузить компьютер после завершения установки.
6. Наконец, Hyper-V будет включен на вашем компьютере под управлением Windows 11 Home. Нажмите клавишу Windows один раз и найдите «Hyper-V». Он появится в результатах поиска, и вы сможете его открыть.
7. Если Hyper-V не отображается в результатах поиска, откройте окно «Выполнить» с помощью сочетания клавиш Windows+R. После этого введите и нажмите Enter.
8. Он напрямую откроет диспетчер Hyper-V на вашем домашнем ПК с Windows 11.
Создайте виртуальную машину с Hyper-V в Windows 11 Home
1. После установки Hyper-V в Windows 11 Home перезагрузите компьютер и загрузитесь в BIOS или UEFI. Обычно клавиша загрузки — F10 или F9, но она может различаться в зависимости от производителя вашего ПК. Поэтому, если вы не уверены, поищите его в Интернете или воспользуйтесь удобным списком, прикрепленным ниже.
2. Как правило, вы найдете параметр «Виртуализация» на вкладке «Конфигурация системы» или «Дополнительно». Все, что вам нужно сделать сейчас, это включить его и сохранить изменения, нажав клавишу F10. После этого перезагрузите компьютер, и виртуализация будет включена.
3. Теперь запустите Hyper-V, один раз нажав клавишу Windows и выполнив поиск с помощью Windows Search.
4. Нажмите на опцию «Быстрое создание» на правой панели. Это позволяет вам настроить вещи довольно быстро.
5. Теперь выберите операционную систему, для которой вы хотите создать виртуальную машину на Windows 11. Самое замечательное здесь то, что Hyper-V также поддерживает Linux (Ubuntu) из коробки. Кроме того, вы также можете выбрать локальный ISO-образ Windows, если вы его уже загрузили.
6. Теперь нажмите кнопку «Создать виртуальную машину» и дождитесь завершения процесса.
7. Затем нажмите кнопку «Подключить», и она запустит только что созданную виртуальную машину.
8. Наконец, виртуальная машина готова в Hyper-V, и вы можете пройти процесс установки как обычно.
Аппаратная виртуализация
Чтобы ВМ работали быстрее и лучше, а также чтобы можно было устанавливать 64-битные (x64) версии операционных систем нужно чтобы была включена аппаратная виртуализация. Сама эта поддержка встроена в процессоры и у всех современных процессоров она есть (может не быть только у древних двухядерников и более старых).
Называются технологии Intel VT-x и VT-d (в дорогих процессорах) и AMD-V. Смысл её заключается в том, что команды подаются напрямую на процессор, минуя драйверы операционной системы. Включается аппаратная виртуализация в настройках ВМ на вкладке «Система -> Ускорение»
Но у вас это может не заработать, потому что эта опция по умолчанию отключена в БИОСе в целях безопасности. Может выдаваться ошибка «Функции аппаратной виртуализации VT-x/AMD-V включены, но не функционируют». Поэтому нам нужно перезагрузить компьютер и войти в биос.
Если не знаете как, и лень читать статью, то в двух словах: сразу после включения компьютера в течении 10 секунд жмём кнопки F1, F2, Delete или если написано на экране, то читаем какую кнопку нажать. Смотрим какой у вас биос по фоткам и ищем похожую настройку:
С графическим интерфейсом
Жмём дополнительно, входим в расширенный режим, далее «Конфигурация ЦП»
Ищем настройку «Intel Virtualization Technology» и меняем на положение «Вкл.» (On)
Если же у вас процессор от AMD, то настройка будет называться «Secure Virtual Machines». Сохраняем изменения кнопкой «F10».
С текстовым интерфейсом:
Идём в «Security -> Virtualization»
Включаем технологию аппаратной виртуализации в положение «Enabled»
Второй причиной почему может не работать аппаратная виртуализация в Windows 8/10 — это включённая встроенная виртуальная машина Hyper-V.





























